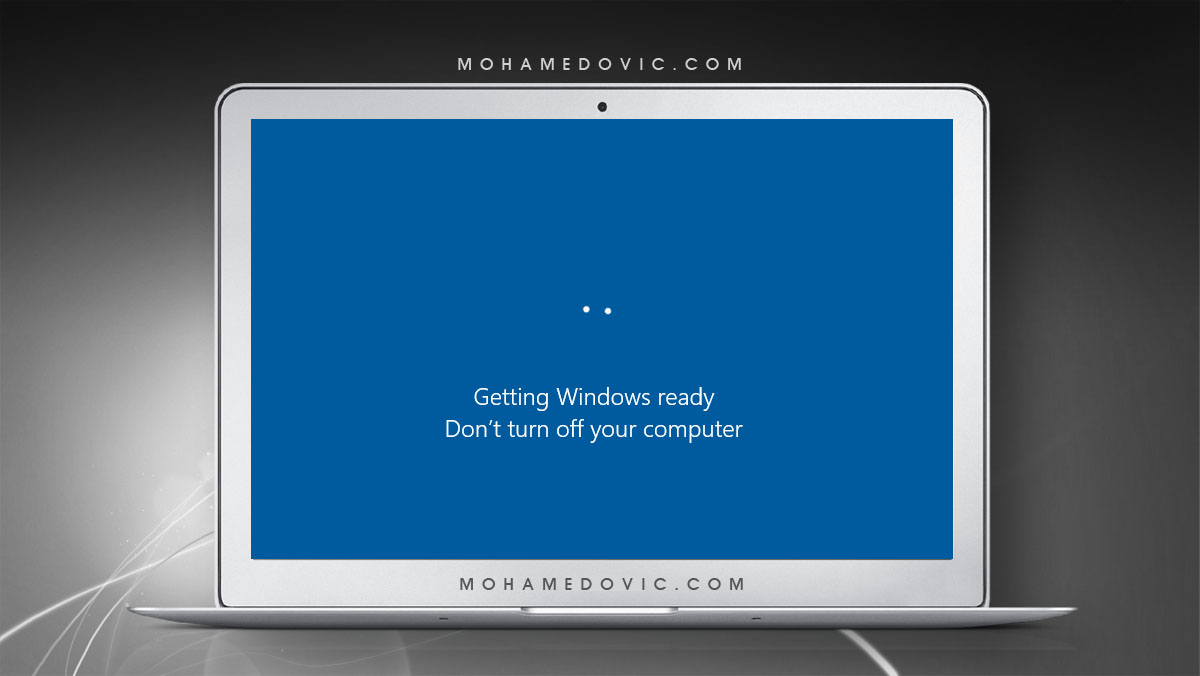في ويندوز 10، تحديثات النظام التلقائية، خاصة التحديثات الأمنية عادةً ما يتم تحميلها تلقائيًا بدون أي تدخل منك وذلك بمجرد ان توفرها مايكروسوفت لجهازك المكتبي. وبينما هذه الميزة يقدرها الآلاف من المستخدمين ومنهم أنا شخصيًا وذلك لأن كل جهاز كمبيوتر سيحتوي تلقائيًا على أحدث ترقيع أمني لجميع الثغرات الأمنية وكذلك البرمجيات الخبيثة، بالإضافة إلى أفضل أداء ممكن للويندوز، إلا أن ايقاف تحديث ويندوز 10 تعد واحدة من أكثر الخواص التي لا يريدها الكثير من المستخدمين من الجهة الأخرى.
بطبيعة الحال، سبب أن الكثير من الأشخاص يريدون إيقاف تحديثات ويندوز 10 هو أنك غالبًا ما ستحتاج إلى إعادة تشغيل الكمبيوتر (عمل ريستارت) بمجرد إنتهاء تثبيت التحديث الجديد، والسبب الآخر أن هذه التحديثات أحيانًا ما تسبب بعض الأخطاء في النظام بعد ذلك مما يؤثر على تجربة المستخدم ككل، خاصةً إذا كنت في خضم شئ ما وتريد إستخدام الكمبيوتر الآن.
ايقاف تحديثات ويندوز 10 [من الإعدادات]
إذا كنت تبحث عن عملية تأجيل تثبيت التحديث أو عمل postpone فقط، أنت غير مضطر إذًا إلى إيقاف تحديثات الويندوز نهائيًا. هنا أنت بإمكانك ببساطة عمل pause فقط لهذه التحديثات حتى تستطيع تثبيتها في وقت آخر بافتراض أنك تريد الحصول عليها بوقتٍ آخر ولكن ليس الآن. في الواقع أنه بواسطة إعدادات ويندوز 10، أنت بإمكانك تأجيل التحديثات الحالية لمدة قد تصل إلى 35 يوم كاملين، قابلين لإعادة التاجيل مرة أخرى بعد انتهائهم.
إيقاف جميع التحديثات
حتى تستطيع إيقاف تحديث Windows 10 مؤقتًا، إتبع التعليمات التالية:
- إذهب إلى الإعدادات أو Settings.
- أنقر على خيار Update & Security.
- أنقر على Windows Update.
- والآن، إضغط على زر Advanced options.
- الآن تحت خيارات “Pause updates” ـ إذهب إلى القائمة المنسدلة لخيار Pause until ثم قم باختيار إلى متى تريد ايقاف تحديثات الويندوز التلقائية.
- بمجرد إتمامك لهذه الخطوات، نظام الويندوز لديك لن يتلقى أي تحديثات إضافية حتى يأتي الموعِد الذي قمت أنت بتحديده في الخطوة الاخيرة. وعندما ياتي هذا الموعِد، ستحتاج إلى السماح لويندوز 10 بتحميل وتثبيت التحديثات الأخيرة حتى تجعل خيار التحديثات ظاهر مرة اخرى.
إيقاف تحديثات Windows 10 الأمنية
إضافة لخطوات إيقاف جميع تحديثات الويندوز السابقة، نظام ويندوز يتيح لك أيضًا الخيار لإيقاف التحديثات الأمنية فقط حتى 30 يوم وذلك للإستفادة من تحديثات النظام الأخرى التي تعالج الأخطاء وتقوم بتحسين الإستقرار. وحتى تستطيع منع التحديثات الامنية على الويندوز، إتبع الخطوات التالية:
- إذهب إلى الإعدادات أو Settings.
- أنقر على خيار Update & Security.
- أنقر على Windows Update.
- والآن، إضغط على زر Advanced options.
- الآن تحت خيارات “Pause updates” ـ إذهب إلى القائمة المنسدلة في أسفل الصفحة، ثم قم بتحديد لكم من الوقت تريد ايقاف تحديثات الويندوز الأمنية (لديك هنا حتى 30 يوم).
إيقاف تحديثات Windows 10 التلقائية بواسطة Registry
في ويندوز 10 برو، يُمكنك باستخدام خواص تعديلات Local Group Policy editor أن تقوم بإيقاف تحديثات النظام التلقائية نهائيًا وللأبد، او يُمكنك مثلا تغيير إعدادات هذه التحديثات لتقوم باختيار أي التحديثات التي تريدها، وأيها لا تريد تحميلها على النظام.
منع تحميل تحديثات الويندوز نهائيًا
- من لوحة المفاتيح إضغط على زر Windows + R لفتح نافذة RUN.
- في مربع البحث، قم بكتابة gpedit.msc ثم اضغط Enter.
- الآن توجه إلى المسار التالي في ملفات Registry:
Computer Configuration\Administrative Templates\Windows Components\Windows Update
- نقرة مزدوجة على Configure Automatic Updates من الجزء الأيمن في النافذة المفتوحة أمامك.
- الآن بتنشيط خيار Disabled لإيقاف أي تحديثات مسقبلية للويندوز.
- الآن أنقر على زر Apply ثم OK لتطبيق الإعدادات الجديدة.
تقليل تحديثات الويندوز
إذا قمت بإغلاق التحديثات عبر خيارات policy ولم تعمل لسببٍ ما، فبدلًا من هذه الطريقة يُمكنك على الأقل تقلق، أو تخصيص، أو “تحديد” أي التحديثات التي تريد من النظام أن يقوم بتحميلها وذلك لتقليل معدل تحميل التحديثات، وهو خيار جيد إذا لم تستطع إيقافها. ولتغيير هذه الإعدادات، إتبع الخطوات التالية:
- من لوحة المفاتيح إضغط على زر Windows + R لفتح نافذة RUN.
- في مربع البحث، قم بكتابة gpedit.msc ثم اضغط Enter.
- الآن توجه إلى المسار التالي في ملفات Registry:
Computer Configuration\Administrative Templates\Windows Components\Windows Update
- نقرة مزدوجة على Configure Automatic Updates من الجزء الأيمن في النافذة المفتوحة أمامك.
- الآن بتنشيط خيار Enable لتشغيل التحديثات مرة أخرى.
- بالأسفل في قسم “Options” ستجد بعض الإعدادات التي تسمح لك بتخصيص عملية تحديثات الويندوز وتتضمن:
- خيار Notify for download and auto install (أن يُعلمك النظام أولًا قبل تحميل وتثبيت أي تحديث)
- خيار Auto download and notify for install (تحميل التحديثات تلقائيًا ثم تنبيهك قبل التحديث)
- خيار Auto download and schedule the install (تحميل التحديثات تلقائيًا وتأجيل تثبيتها)
- خيار Allow local admin to choose setting (السماح لمستخدم الكمبيوتر بتغيير إعدادات التحديثات)
بعد انتهاء خطوات الطريقة الأخيرة، ستتوقف جميع تحديثات الويندوز التلقائية. ولكن الفرق هنا أنه بمجرد ظهور تحديث جديد، سيكون لديك الخيار إما تنزيله وتحميله أو لا، كما أن بإمكانك أيضًا البحث عن التحديثات الجديد واختيار أي منها تريد تحميله وتثبيته.
![ايقاف تحديثات ويندوز 10 التلقائية نهائيًا، أو لمدة محددة فقط! [شرح تفصيلي مُصوّر] 1 الخيارات المتقدمة في اعدادات تحديثات ويندوز 10](https://mohamedovic.com/wp-content/uploads/2020/02/Windows-10-Update-Advanced-Optiones.jpg)
![ايقاف تحديثات ويندوز 10 التلقائية نهائيًا، أو لمدة محددة فقط! [شرح تفصيلي مُصوّر] 2 ايقاف تحديثات ويندوز 10 حتى موعد محدد آخر](https://mohamedovic.com/wp-content/uploads/2020/02/Pause-Windowd-10-Updates-Until.jpg)
![ايقاف تحديثات ويندوز 10 التلقائية نهائيًا، أو لمدة محددة فقط! [شرح تفصيلي مُصوّر] 4 إيقاف التحديثات الامنية للويندوز](https://mohamedovic.com/wp-content/uploads/2020/02/Disabling-Windows-10-Security-Updates.png)
![ايقاف تحديثات ويندوز 10 التلقائية نهائيًا، أو لمدة محددة فقط! [شرح تفصيلي مُصوّر] 5 منع تحديثات الويندوز من ملفات ريجستري](https://mohamedovic.com/wp-content/uploads/2020/02/Disabling-updates-with-gpedit.msc_.png)
![ايقاف تحديثات ويندوز 10 التلقائية نهائيًا، أو لمدة محددة فقط! [شرح تفصيلي مُصوّر] 6 gpedit windows update settings](https://mohamedovic.com/wp-content/uploads/2020/02/gpedit-windows-update-settings.jpg)
![ايقاف تحديثات ويندوز 10 التلقائية نهائيًا، أو لمدة محددة فقط! [شرح تفصيلي مُصوّر] 7 ايقاف تحديثات الويندوز](https://mohamedovic.com/wp-content/uploads/2020/02/disable-automatic-updates-gpedit.jpg)
![ايقاف تحديثات ويندوز 10 التلقائية نهائيًا، أو لمدة محددة فقط! [شرح تفصيلي مُصوّر] 10 تشغيل تحديثات الويندوز](https://mohamedovic.com/wp-content/uploads/2020/02/enable-configure-automatic-updates-policy.jpg)
![ايقاف تحديثات ويندوز 10 التلقائية نهائيًا، أو لمدة محددة فقط! [شرح تفصيلي مُصوّر] 11 notify download auto install option windows 10](https://mohamedovic.com/wp-content/uploads/2020/02/notify-download-auto-install-option-windows-10.jpg)