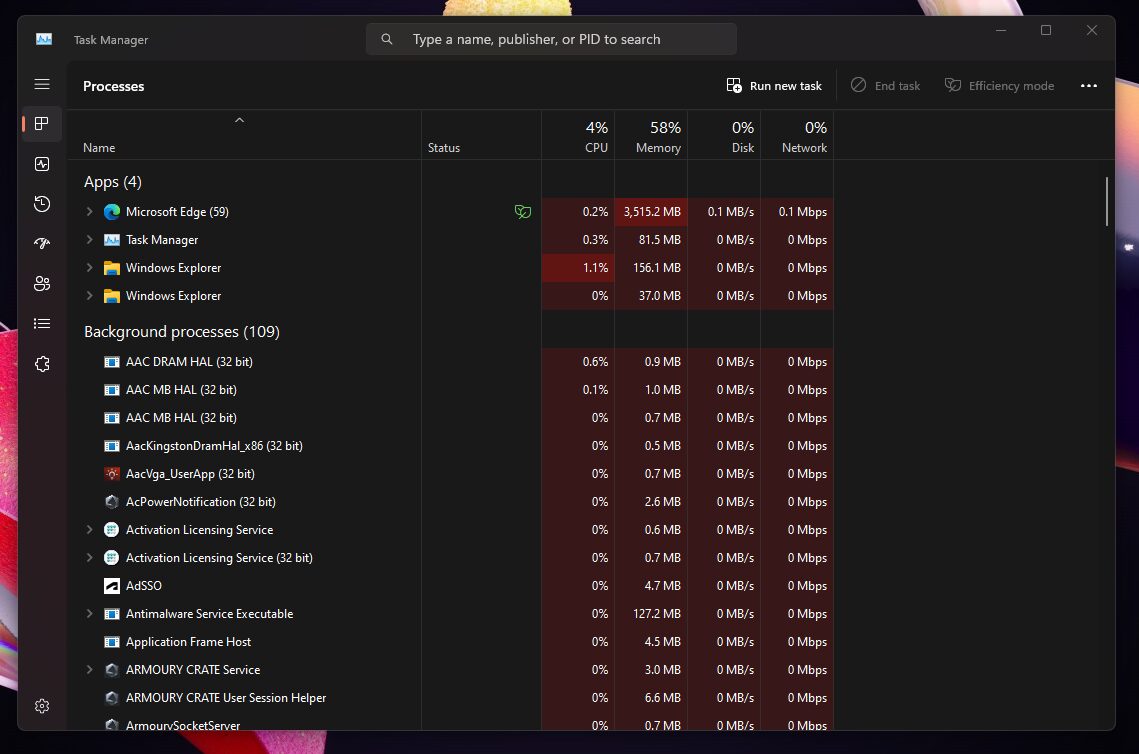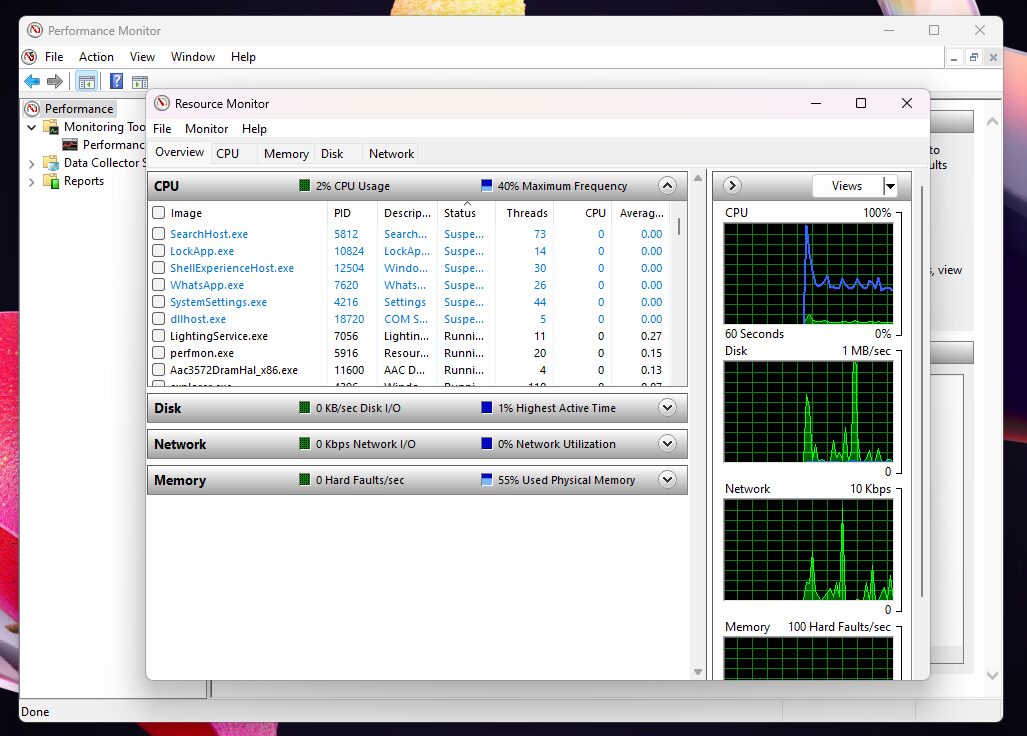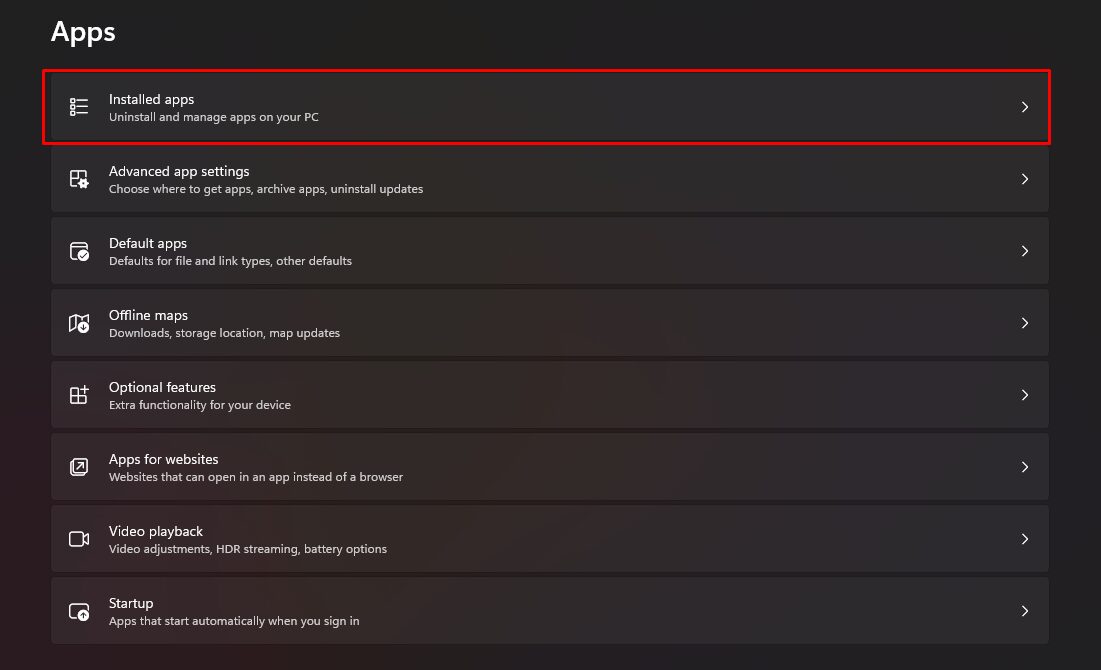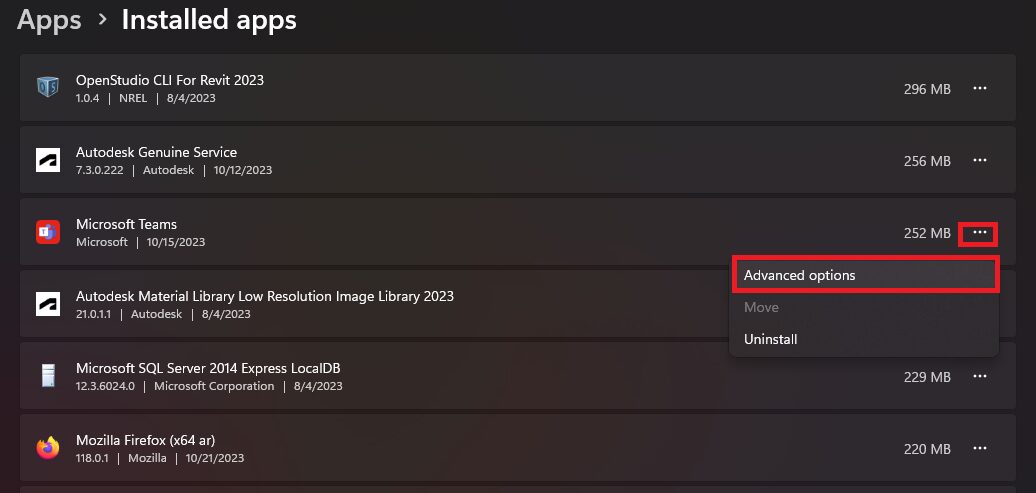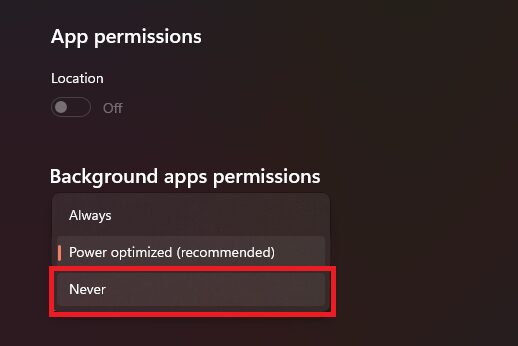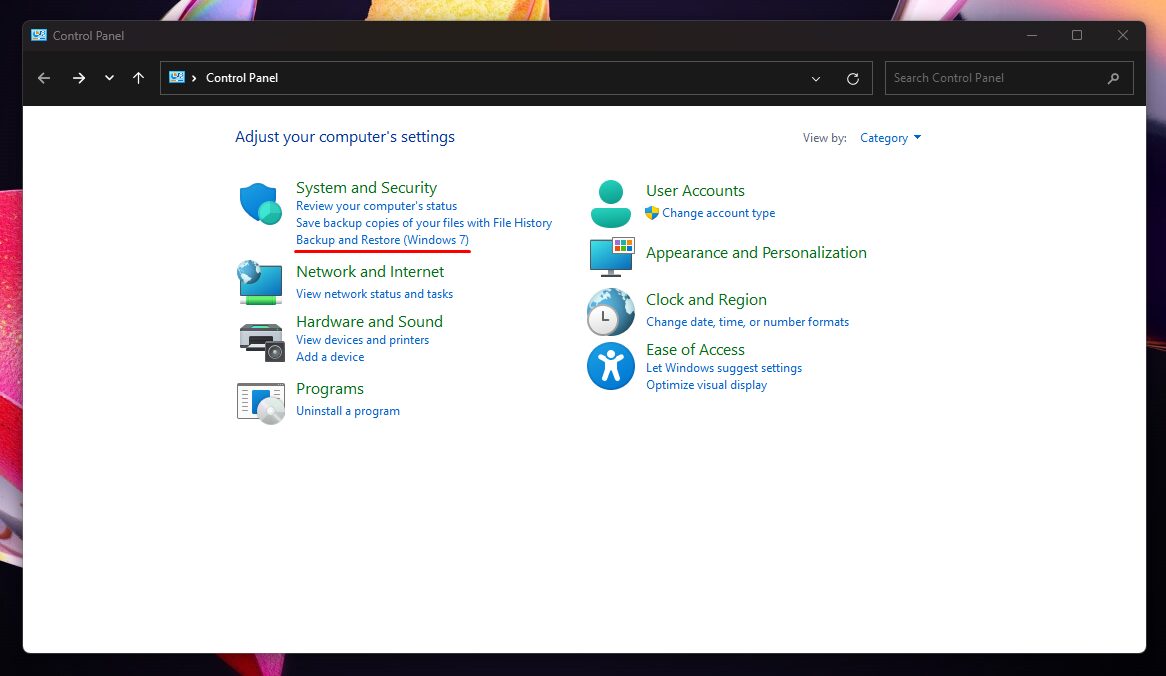كيف يمكنك تحسين أداء المعالج على أجهزة الكمبيوتر؟ هذا ما سنجيب عنه اليوم. إذا كنت تلاحظ عند فتحك لبرنامج Task Manger ارتفاع نسبة استخدام المعالج CPU Utilization بشكل ملحوظ فهناك سببان أولهما: ارتفاع CPU Usage دون القيام بأعمال شاقة على الجهاز هذا يعني أنه هناك شيء ما يضغط على المعالج ويستهلك جزء كبير غير مستفاد منه من قدراته، إما بسبب قيامك بالعديد من المهام بجانب ضغط تطبيقات النظام التي تعمل في الخلفية أيضًا على المعالج، ولذلك يحتاج هذا الموضوع إلى نظرة قريبة للوقوف على بعض أسباب زيادة نسبة استخدام المعالج وأيضًا الحلول والنصائح المقترحة لتقليل الضغط عليه لتحسين أداء الجهاز بشكل عام.
للعلم أيضًا أنه حتى أحدث وأقوي المعالجات يحدث لها ذات الأمر إما بسبب القيام بمهمات متعددة على الجهاز أو بضغط من نظام التشغيل نفسه، مسببًا زيادة نسبة استخدام المعالج، أيًا كان السبب فهذا لا يعتبر مؤشر جيد على المدى البعيد فبالضغط على المعالج باستمرار من الممكن أن يؤدي هذا لتلفه بشكل أسرع، ولكيلا نتعرض لهذه المشكلة سنتعرف الآن على أفضل الطرق المُجرَّبة لتحسين أداة المعالجات على أجهزة الكمبيوتر.
إعادة تشغيل الكمبيوتر Restart
أحيانًا تكون إعادة التشغيل هي أبسط الطرق لحل أي مشكلة تتعلق بالكمبيوتر أو أحد برامجه، والأمر بالنسبة لوحدة المعالجة المركزية CPU أو المعالج، فبإعادة تشغيل الجهاز تقوم بحذف البيانات المؤقتة وغلق البرامج التي تعمل في الخلفية والتي تؤثر بالسلب على أداء المعالج ونسبة استخدامك لموارده، لا يمكن إن نعتبر ذلك مشكلة حقيقية إلا إذا علق الجهاز بشكل مفاجئ أثناء العمل وتم استهلاك كل قدرة المعالج، فإعادة تشغيل الجهاز في هذه الحالة هو الحل الأبسط والأسهل.
غلق البرامج غير المهمة من Task Manager
من خلال الأداة الرائعة في الويندوز Task Manger يمكنك عرض الأداء الحالي لقطع الكمبيوتر المختلفة ونسبة استخدامها، إضافة إلى التطبيقات التي تعمل في الوقت الحالي، سواء التطبيقات المفتوحة أو التطبيقات التي تعمل في الخلفية، ويمكنك رؤية نسبة استخدام كل تطبيق من موارد الجهاز، ويمكنك ببساطة غلق التطبيقات التي تعمل أو في الخلفية من خلال الضغط كليك يمين على التطبيق ثم “End Task”.
إذا صادفك تطبيق غير معروف في التطبيقات التي تعمل في الخلفية ولاحظت زيادة نسبة استخدامه لموارد الجهاز فيمكنك البحث باسمه لمعرفة ما هو هذا التطبيق والتحقق من أمانه وخلوه من الفيروسات.
فحص الجهاز من الفيروسات
هناك احتمالية أن يكون جهازك مصاب بفيروس أو برنامج ضار وهو ما يسبب زيادة في نسبة استخدام المعالج، تعمل هذه البرامج بشكل متخفي في الخلفية، ولن يتم اكتشافها بين البرامج التي تعمل في الخليفة على برنامج Task Manager، لذلك إذا وجدت نشاطًا ملحوظ وزيادة في استخدام المعالج دون فتح العديد من التطبيقات، فربما تحتاج للبحث عن وجود برنامج ضار على جهازك باستخدام أحد برامج مكافحة الفيروسات، وذلك لأن برنامج Windows Security قد لا يكتشف هذه البرامج الضارة التي تعمل في الخلفية وتؤثر على أداء جهازك.
مراقبة استخدام CPU
يمكنك أيضًا استخدام أداة Process Monitor والتي تقوم بإنشاء سجل كامل لاستخدام CPU على مدي استخدامك للجهاز وأيضًا تسجيل نشاط شبكة الوايفاي، مما يسمح لك بالاطلاع والتحقق مما إذا كان هناك نشاط غير طبيعي في شبكة الانترنت وهذه علامة على وجود فيروس على الجهاز يستخدم الانترنت ويسبب بطيء الجهاز، هناك أيضًا أداة Performance Monitor المدمجة في الويندوز والتي تعرض لك سجل تفصيلي لاستخدام CPU على مدار استخدامك.
منع التطبيقات من العمل في الخلفية
إذا صادفك تطبيق معين على Task Manager يعمل باستمرار في الخلفية فيمكنك منعه من ذلك بهذه الطريقة، لكن في الحقيقة لا يوجد طريقة لمنع التطبيقات من العمل في الخلفية _التطبيقات التي تعمل وتستهلك من موارد الجهاز دون فتحها بنفسك_ بشكل كامل على نظام ويندوز، لأن هناك تطبيقات وبرامج ضرورية لعمل الجاز تعمل في الخلفية، لكن هناك طريقة تمكننا من إيقاف بعض التطبيقات التي من المحتمل أن تؤثر بالسلب على أداء CPU من العمل في الخلفية، وإليك كيفية القيام بذلك:
- قم بفتح برنامج الاعدادات على جهازك ومن ثم توجه إلى قسم التطبيقات “Apps”، ومن ثم قم بالضغط على التطبيقات المثبتة “Installed Apps”.
- وهنا ستجد قائمة طويلة بجميع البرامج المثبتة على جهازك، قم بتحديد البرامج التي لا تريد لها العمل في الخلفية، واضغط على الثلاث نقاط بجانب البرنامج واختر “Advanced Options”.
- وأسفل السماح للتطبيق بالعمل في الخلفية ثم بتحديد خيار “Never” لمنعه.
استعادة استقرار النظام
يمكنك اللجوء لهذه الطريقة إذا كان المعالج CPU يعمل بدون مشاكل وفجأة بدأ ظهور مشاكل زيادة نسبة CPU Utilization وبطيء النظام بشكل عام، والحل هنا يكمن في استعادة النظام بالكامل إلى حالته الأولية التي كان عليها سابقًا من دون مشاكل، وهذا في حال أنك قمت بإنشاء نسخة احتياطية لنظام ويندوز باستخدام أداة System Image Backup المدمجة في الويندوز، حيث يمكنك استعادة هذه النسخة لحل مشاكل المعالج الخاص بجهازك، ويمكنك استعادة النسخة الاحتياطية في حال قمت بإنشائها مسبقًا من خلال هذه الخطوات:
- افتح برنامج Control Panel وقم باختيار “Backup and restore”.
- ومن هنا يمكنك أخذ أو استعادة النسخة الاحتياطية التي قم بحفظها مسبقًا.
الخاتمة
تأكد من عمل مراقبة دورية لنسبة استخدام CPU لجهاز الكمبيوتر الخاص بك عن طريق Task Manager لضمان عمل الجهاز بشكل مثالي، ونأمل أن تكون الاجراءات السابقة ساعدتك في حل مشكلتك من CPU.