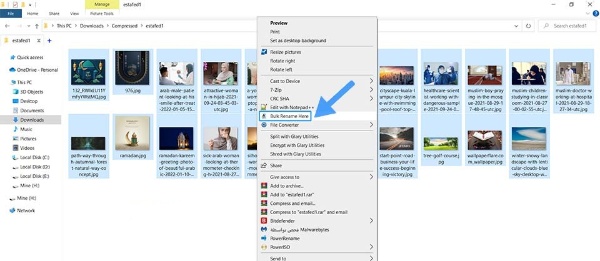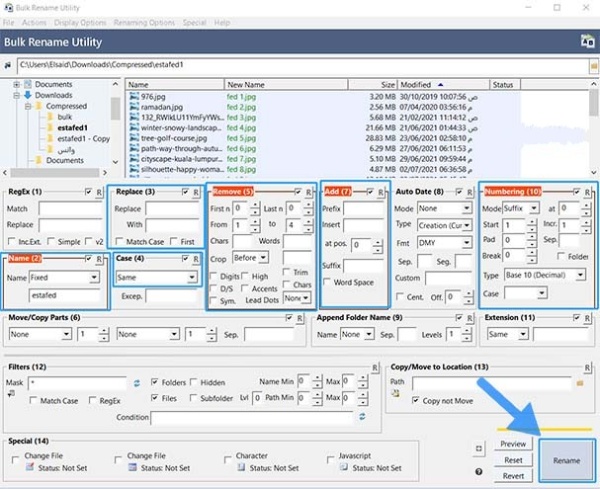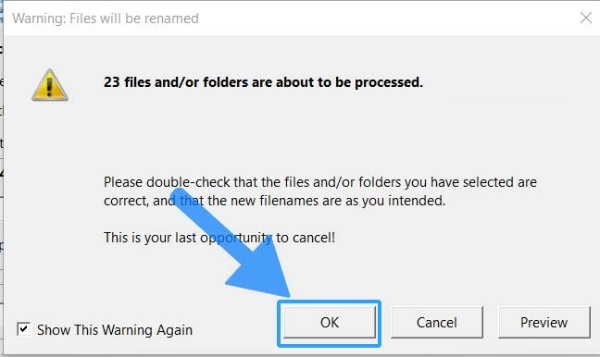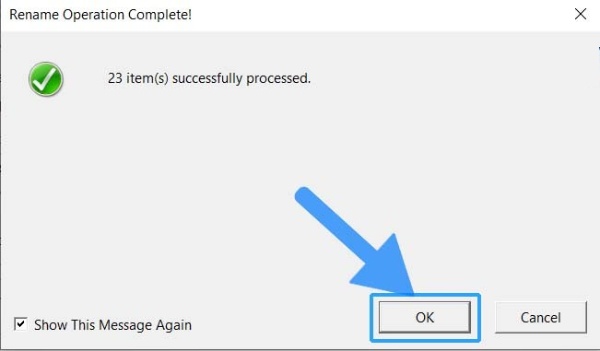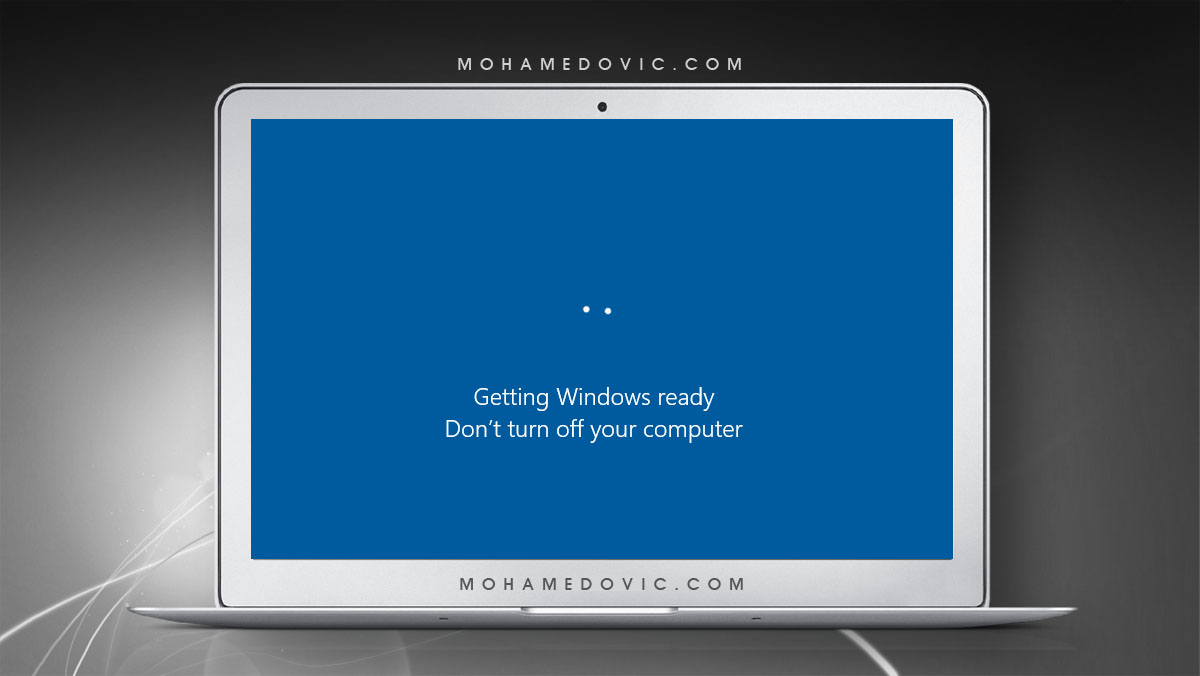من السهل إعادة تسمية ملف واحد على جهاز كمبيوتر، ولكن ماذا لو كنت بحاجة إلى تغيير العديد من الملفات في نفس الوقت؟ هناك مجموعة متنوعة من الأدوات المتاحة لمساعدتك في إعادة تسمية عدة ملفات في عملية واحدة، سنتعرف على أبسط هذه التقنيات وأكثرها وضوحًا، مع استكمال الإرشادات والصور خطوة بخطوة.
1. إعادة تسمية عدة ملفات باستخدام Bulk Rename Utility
عندما تحتاج إلى إعادة تسمية عدد كبير من الملفات مرة واحدة، أستخدم أداة Bulk Rename، إنها سريع جدًا، بنقرة واحدة فقط، يمكنك إعادة تسمية عدد كبير من الملفات، إنها أيضًا سهلة الاستخدام تمامًا. تتمثل إحدى الميزات البارزة في هذه الأداة في القدرة على معاينة الملفات قبل إعادة التسمية وبعدها، هذا مفيد للغاية لأنه يسمح لك بمعرفة كيفية تغيير تسمية الملفات قبل تطبيقها. تتيح لك الأداة إعادة تسمية العديد من الملفات دفعة واحدة، إما عن طريق استبدال النص القديم بمحتوى جديد أو عن طريق حذف الملفات نهائيًا وترقيمها بالتسلسل.
الخطوات
- قم بتنزيل الأداة المساعدة Bulk Rename.
- قم بتثبيت التطبيق على جهاز الكمبيوتر الخاص بك.
- اختر المجلد الذي يحتوي على الملفات التي ترغب في إعادة تسميتها مرة واحدة.
- اختر الملفات المراد إعادة تسميتها.
- حدد Bulk Rename Here من القائمة بالنقر بزر الماوس الأيمن.
- سيتم عرض واجهة البرنامج، كما ترى في الصورة أدناه، فإن التطبيق غني بالمعلومات وسيساعدك في كل ما تحتاج لمعرفته حول إعادة تسمية عدة ملفات في خطوة واحدة.
- أهم الأوامر التي ستحتاج إلى معرفتها أثناء استخدام الأداة المساعدة Bulk Rename.
Name (2): هناك أربعة عناصر هنا:
- خيار Keep: تُترك أسماء الملفات كما هي.
- خيار Remove: للتخلص من تسمية الملف الحالي.
- خيار Fixed: أضف تسمية معينة.
- خيار Reverse: عكس التسمية.
(3) Replace: يجب استبدال أي اسم في الملصق بأي اسم آخر.
- خيار Replace: أدخل النص الذي تريد استبداله هنا.
- خيار With: يكتب النص الجديد الذي يحل محل المحتوى السابق.
Case (4): إذا اخترت اللغة الإنجليزية كلغة تسمية، فستكون التسمية مكتوبة بأحرف كبيرة أو صغيرة.
- Lower: الأحرف الصغيرة.
- Upper: الأحرف الكبيرة.
Numbering (10): عندما تحتاج إلى ترقيم الملفات بالتسلسل، يكون هذا الخيار مفيدًا.
Mode:
- Prefix: إضافة الترقيم في بداية التسمية.
- Suffix: إضافة الترقيم في نهاية التسمية.
- Pre. + Suff: إضافة الترقيم في البداية والنهاية.
Start: اكتب الرقم الأول الذي يظهر على التسمية.
Sep: عندما تضغط على المسطرة الموجودة على لوحة المفاتيح داخل مربع Sep، يتم إنشاء مسافة واحدة بين الرقم والتسمية، يتم إدخال مسافتين بين التسمية والرقم إذا نقرت نقرًا مزدوجًا على المسطرة، وهكذا.
Add (7): إضافة أي شيء بجانب الاسم الأساسي للملف.
- Prefix: إضافة أي شيء آخر قبل التسمية.
- Suffix: إضافة أي شيء آخر بعد التسمية.
Remove (5): إزالة جزء من التسمية.
- First n: إزالة عددًا معينًا من الأحرف من بداية التسمية، التسمية الأساسية على سبيل المثال هي mohamedovic، وهي موجودة في المربع رقم 2، مما يعني أنها تزيل الحرفين الأول والثاني من بداية التسمية، نتيجة لذلك، تتم إزالة الحرفين e و s، وإعادة تسمية التسمية الجديدة hamedovic.
- Last n: المفهوم هو نفسه الخاص بـ First n، إلا أنه يتم إزالة من نهاية التسمية.
- From – to: قم بإزالة نطاق من الأحرف من التسمية، على سبيل المثال، التسمية الأساسية هي mohamedovic، وتم وضعها في الحقل From 1 والحقل To 4، مما يعني أنها تحذف الأحرف التي تبدأ بالحرف الأول وتنتهي بالحرف الرابع، ليتم إزالة جزء moha وتصبح التسمية الجديدة medovic .
- Chars: إزالة أحرف محددة من التسمية.
- Words: إزالة كلمات محددة من التسمية.
بعد الانتهاء من تسمية كل شيء كما تريد انقر فوق خيار Rename على اليمين.
للتأكيد، انقر فوق “موافق” في الشاشة المنبثقة.
قم بالضغط على موافق مرة أخرى
أخيرا، سوف تلاحظ تغير التسمية لمجموعة من الملفات حسب ما تم تحديده في البرنامج.
تسمية عدة ملفات مرة واحدة عن طريق Windows Explorer
هناك أسلوب بسيط آخر لإعادة تسمية عدة ملفات في خطوة واحدة وهو باستخدام Windows Explorer.
الطريقة الأولى: إعادة تسمية الملفات بالتسلسل:
- استخدم اختصار Windows Key + E لفتح مستكشف الملفات.
- انتقل إلى المجلد حيث توجد الملفات المطلوب إعادة تسميتها.
- انقر بزر الماوس الأيمن فوق أي مساحة فارغة داخل المجلد، واختر عرض، ثم التفاصيل.
- باستخدام زر الفأرة الأيسر، اختر الملف الأول.
- لإعادة التسمية، اضغط على F2.
- قم بتغيير التسمية ليناسب احتياجاتك.
- للمتابعة إلى الملف أدناه، اضغط على مفتاح Tab.
- قم بتغيير الملصق ليناسب احتياجاتك.
- يجب تكرار الخطوات 6-7-8 حتى يتم تسمية جميع الملفات التي تريد تسميتها.
الطريقة الثانية: إعادة تسمية العديد من الملفات في عملية واحدة
- استخدم اختصار Windows Key + E لفتح مستكشف الملفات.
- انتقل إلى المجلد حيث توجد الملفات المطلوب إعادة تسميتها.
- انقر بزر الماوس الأيمن فوق أي مساحة فارغة داخل المجلد، واختر عرض، ثم التفاصيل.
- باستخدام المفتاح Ctrl + A، حدد جميع الملفات، أو بدلاً من ذلك، يمكنك اختيار مجموعة محددة من الملفات عن طريق الضغط باستمرار على مفتاح Ctrl أثناء سحب المؤشر فوق الملف المناسب.
- لإعادة التسمية، اضغط على F2.
- أدخل التسمية الذي ترغب في استخدامه، ثم انقر فوق إدخال.
الطريقة الثالثة: باستخدام PowerToys
أداة PowerToys هي عبارة عن حزمة من مايكروسوفت توفر مجموعة متنوعة من الأدوات المساعدة لإنجاز المهام بسرعة، بما في ذلك PowerRename، وهو تطبيق سريع لإعادة تسمية العديد من الملفات في خطوة واحدة.
كيفية تسمية ملفات متعددة في وقت واحد PowerRename
- استخدم اختصار Windows Key + E لفتح مستكشف الملفات.
- انتقل إلى المجلد حيث توجد الملفات المطلوب إعادة تسميتها.
- انقر بزر الماوس الأيمن فوق أي مساحة فارغة داخل المجلد، واختر عرض، ثم التفاصيل.
- باستخدام المفتاح Ctrl + A، حدد جميع الملفات، أو بدلاً من ذلك، يمكنك اختيار مجموعة محددة من الملفات عن طريق الضغط باستمرار على مفتاح Ctrl أثناء سحب المؤشر فوق الملف المناسب.
- انقر بزر الماوس الأيمن واختر PowerRename من الخيار الذي يظهر.
- الآن تفتح نافذة البرنامج؛ ثم قم بتفعيل خيار Use regular expressions ثم اكتب* في الحقل الأول لمسح اسم الملف الحالي.
- اكتب الاسم الذي تريده في المستطيل الثاني.
- لترقيم الملفات بالترتيب، انقر فوق رمز الترتيب.
- في قسم “Apply to“.
خيار Filename only: تغيير اسم الملف فقط.
خيار Extension only: تغيير امتداد الملف فقط.
خيار Filename + Extension: تعديل اسم الملف بالإضافة إلى الامتداد.
- Text Formatting: يسمح لك بضبط مظهر عملك إذا كنت تستخدم الأحرف الإنجليزية (أحرف صغيرة – أحرف كبيرة – مختلطة بأحرف صغيرة وكبيرة).
- انقر فوق الزر Apply عند الانتهاء من إعادة تسمية الملف وفقًا لتفضيلاتك.
- اغلاق البرنامج.