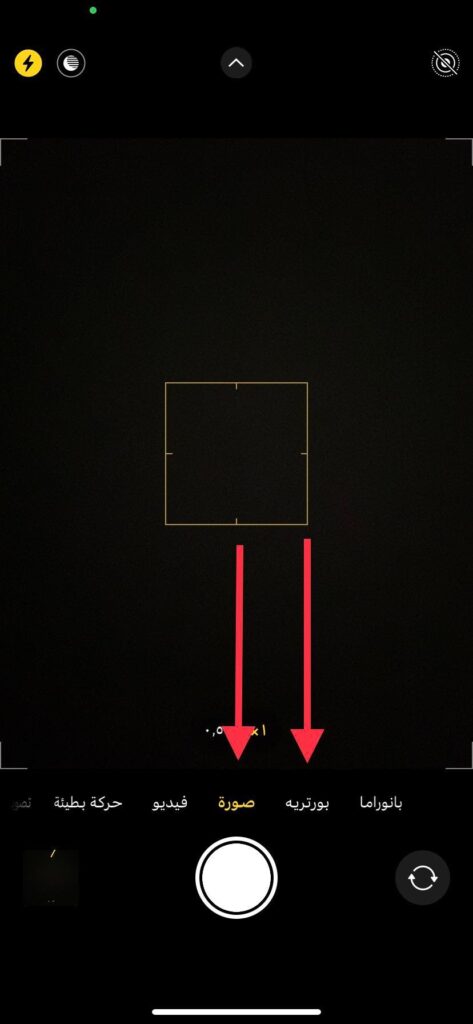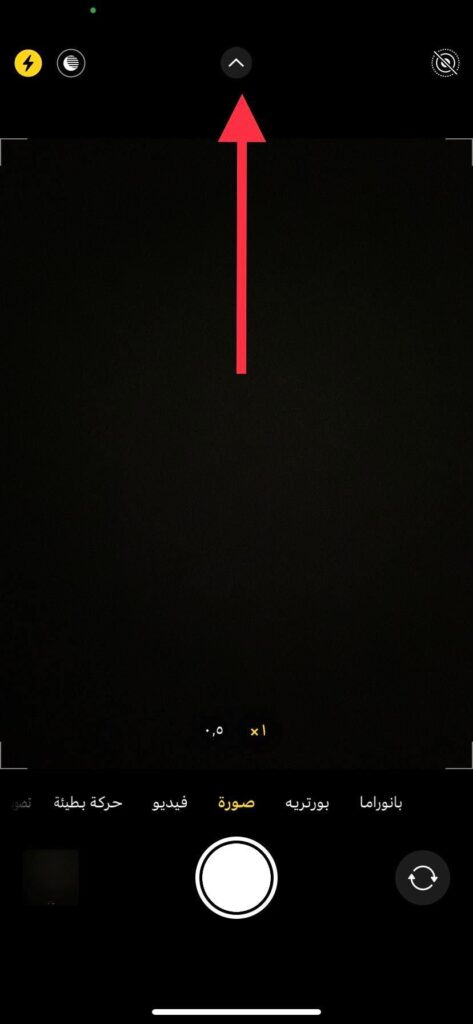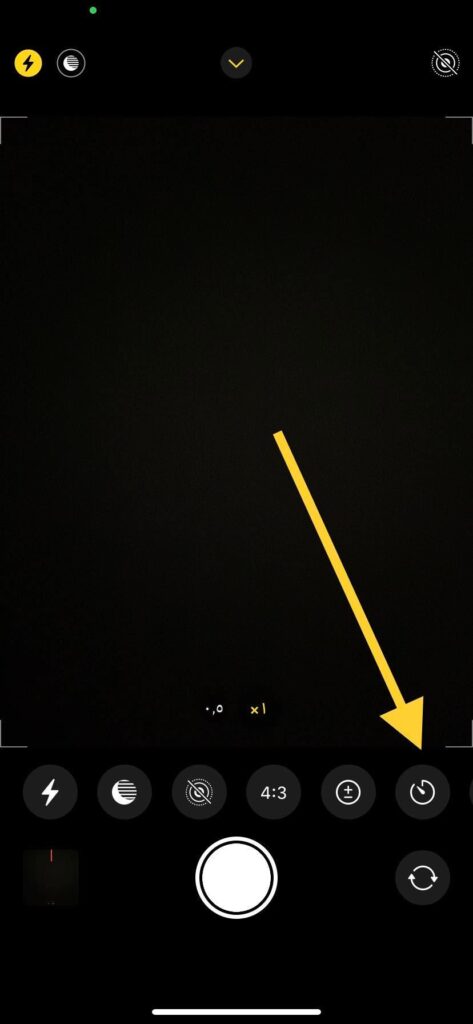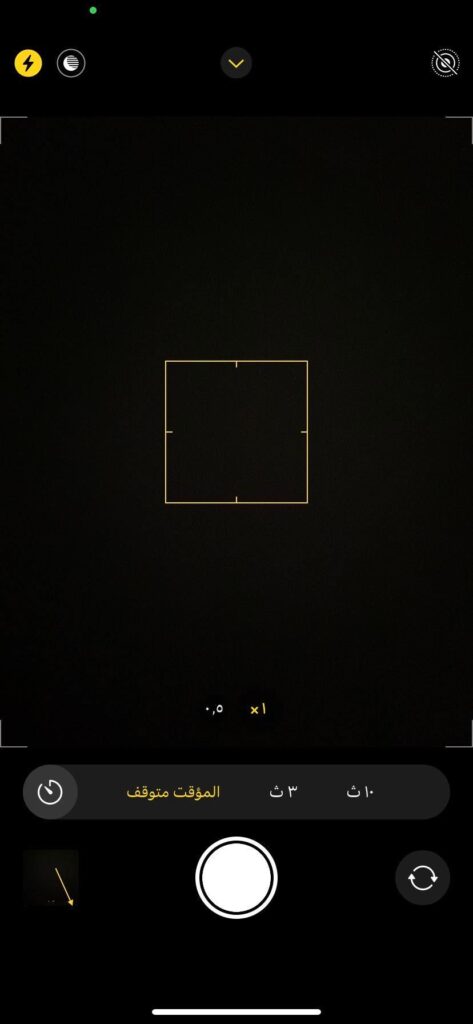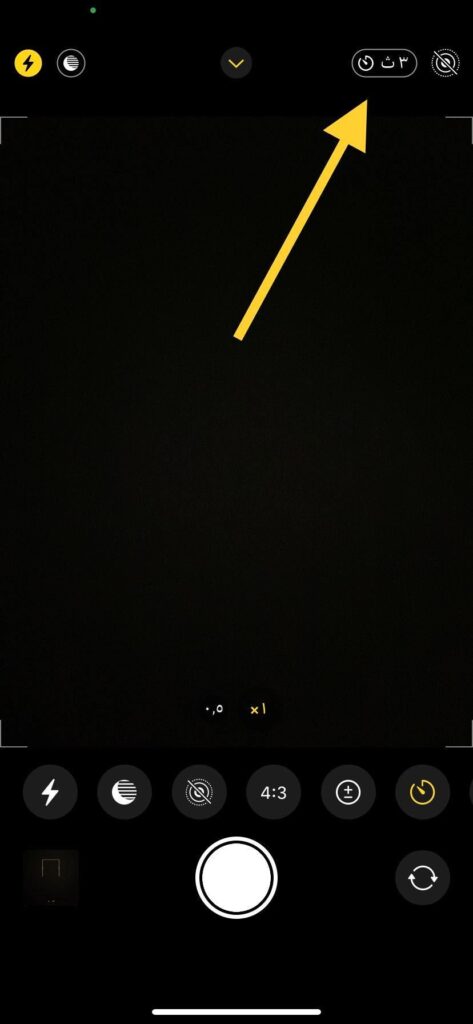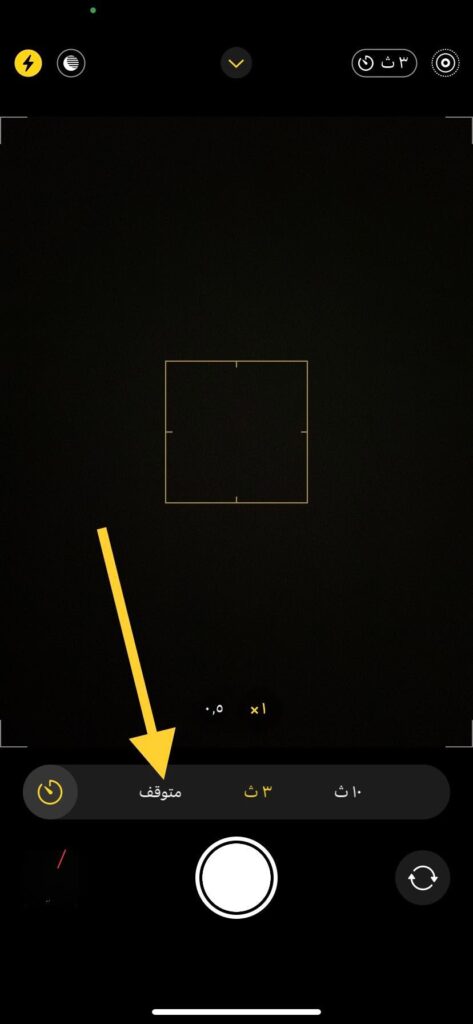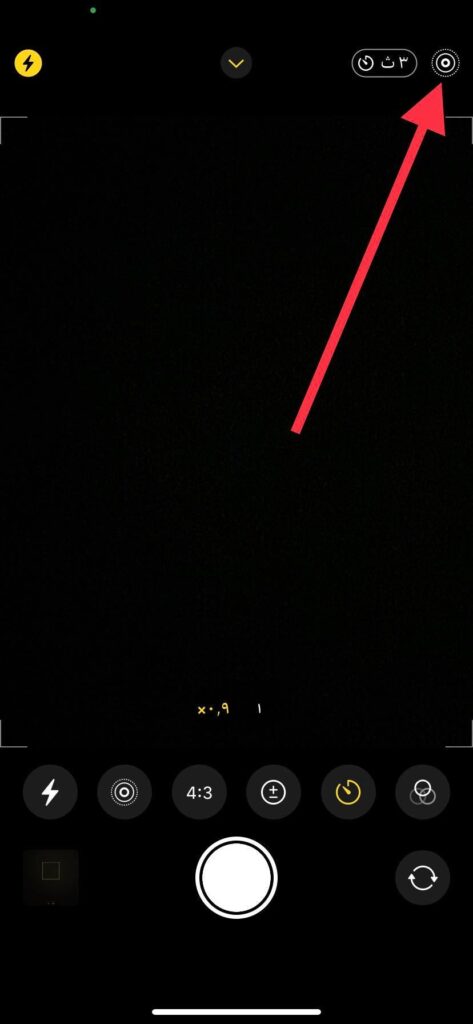ما هي خطوات إعداد مؤقت الكاميرا للايفون “تصوير بعد وقت محدد” بخطوات مبسطة!

إذا كنت من محبي التقاط الصور فبالتأكيد صادفت ولو لمرة واحدة البحث عن مؤقت الكاميرا ولم تجده؟ يعتبر التقاط الصور في الوقت الحالي من أسهل الأمور وأسرعها على عكس الأزمنة السابقة لما يتمتع به الهواتف الأن من جودة عالية الدقة، كما أنه من المعروف أن كاميرا ايفون من أفضل أنواع الكاميرات مقارنة بالهواتف الأخرى لذلك من السهل لمستخدمي ايفون التقاط الصور بجودة متميزة كما يوجد بكاميرا ايفون العديد من المميزات ومنها المؤقت حيث يسمح لك المؤقت التقاط العديد من الصور دون النقر على الزر فعلياً او حتي الحاجة إلى إمساك الهاتف كما يتميز بالتركيز التلقائي.
قد تلجأ إلى مؤقت الكاميرا في عدة حالات منها إذا كانت صورة جماعية ولا ترغب في تخريب اللحظة او صورة شخصية لك حين لا يتواجد أحد للمساعدة مما يسهل عليك التقاط الصورة دون التقيد بالهاتف، قد يكون مؤقت الكاميرا هو المُنقذ في هذه اللحظة فيمكنك تفعيل خاصة المؤقت التي توفرها ابل ولكنها تتطلب عدة خطوات لإعدادها لذلك اتبع التالي.
كيفية إعداد مؤقت الكاميرا للايفون
تتوقف طريقة إعداد مؤقت الكاميرا على إصدار هاتف ايفون الخاص بك من الأحدث والأقدم.
- في iPhone Xs/Xr والإصدارات الأحدث: كل ما عليك فعله إذا كنت من مستخدمي هذا الإصدار هو الذهاب إلى تطبيق الكاميرا لديك وتأكد من اختيارك لPhoto او Portrait (صورة او بورتريه).
- قم بالضغط على السهم بالأعلى سوف يظهر لديك خيارات أخرى، يمكن تنفيذ هذه الخطوة أيضاً عن طريق سحب الجزء الأسفل لأعلى.
- عند ظهور هذه الخيارات لديك قم بالنقر على أيقونة المؤقت بالأسفل.
- يمكنك الأن اختيار مدة المؤقت التي ترغب في تفعليها حسب رغبتك والتي تنقسم إلى 3 ثواني او 10ثواني.
- سوف يتم ظهور مدة المؤقت بأعلى الشاشة لديك.
في iPhone x والإصدارات الأقدم: تختلف الطريقة في هذا الإصدار عن ما سبق ذكره أعلاه، لتفعيل المؤقت قم بالذهاب إلى تطبيق الكاميرا الخاص بك ثم تأكد من اختيارك لصورة او بورتريه، في هذا الإصدار سوف تجد المؤقت متوفر في الأعلى دون الحاجة إلى خطوات قم بالنقر عليه ثم قم باختيار مدة المؤقت التي ترغب به.
سوف يتم حفظ هذه الصور بسهولة في معرض الصور الخاص بك.
كيفية إيقاف مؤقت الكاميرا
إذا كنت قد قمت بتفعيل مؤقت الكاميرا فقط لبعض الوقت ثم تريد إيقاف هذه الميزة والرجوع إلى الوضع الطبيعي اتبع التالي:
- في iPhone xr/xs والإصدارات الأحدث: قم بالذهاب إلى تطبيق الكاميرا الخاص بك واضغط على أيقونة المؤقت التي توجد بالأعلى سواء كانت 3 ثواني او 10 ثواني.
سوف يظهر لك شريط بالأسفل قم بالنقر على متوقف سيتم إيقاف المؤقت.
- في iPhone x والإصدارات الأقدم: قم بالذهاب إلى تطبيق الكاميرا الخاص بك ثم قم بالنقر على أيقونة المؤقت التي توجد بالأعلى، ثم قم بالنقر على إيقاف.
كما أنه إذا كنت ترغب في إيقاف المؤقت أثناء التقاط الصورة لتعديل شيء ما فيمكنك الضغط على الزر الموجود في منتصف الشاشة وسوف يتم إيقافه ويمكنك الضغط عليه من جديد لالتقاط الصورة مرة أخرى.
قد لا يتوفر ميزة مؤقت الكاميرا في عدة أشياء منها انه لا يمكنك إعداد المؤقت إذا كنت في وضعية الفيديو او الحركة البطيئة او الصورة البانوراما يمكنك فقط استخدام مؤقت الكاميرا في حالة الصورة العادية او وضعية البورتريه، كما أنه يمكنك التقاط أكثر من صورة حيث يتم التقاط أكثر من لقطة على شكل حزمة من الصور ويتم حفظها في معرض الصور الخاص بك يتوقف هذا الأمر على تفعيل ميزة الصور الحية.
حيث أنه تتميز فاعلية الصورة الحية بأنه يمكنك التقاط الصورة في فترة ما قبل وبعد التصوير وتستطيع اختيار منها لقطة الصورة المناسبة لك ولكن تفعيل هذه الميزة قد يعترض التقاط أكثر من صورة في وضع مؤقت الصور لذلك إذا كنت ترغب في التقاط أكثر من صورة عليك القيام بإيقاف الصورة الحية.
كيفية إيقاف ميزة الصورة الحية
يتم إيقافها عن طريق الضغط على أيقونة الدوائر الملتفة ببعضها بالأعلى عندما تظهر باللون الأصفر فهي مفعلة وإذا كانت باللون الأبيض فهي معطلة كما هو موضح بالصورة.
الخاتمة
وبوصولنا إلى هنا فقد كانت هذه طرق إعداد مؤقت الكاميرا للايفون في خطوات مبسطة قدر الإمكان تقتصر على هاتفك الايفون فقط، فإذا قد قمت بتجربة إحدى هذه الطرق وقد نجحت معك فقم بإعلامنا في التعليقات وإذا كان لديك أي أسئلة تود طرحها فلا تتردد في تركها لنا في التعليقات وسوف يتم الر عليك في أقرب وقت ممكن.