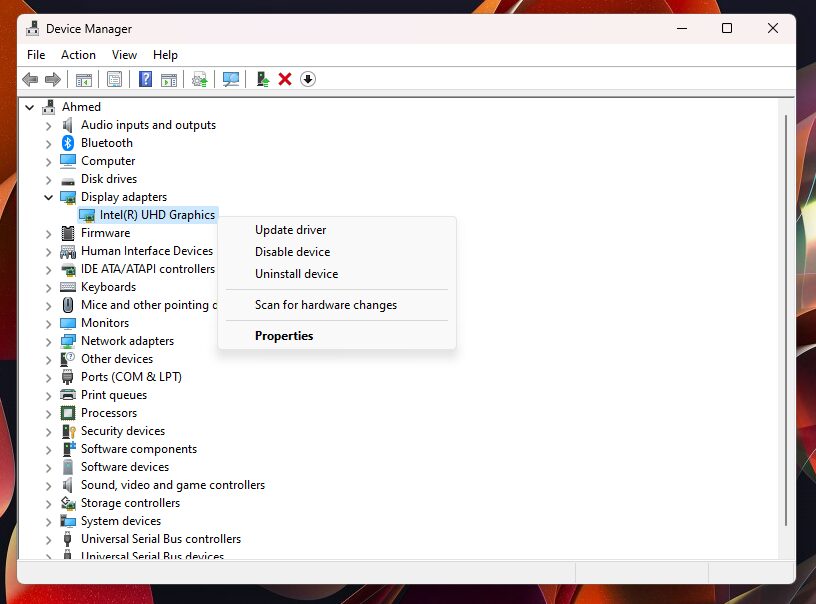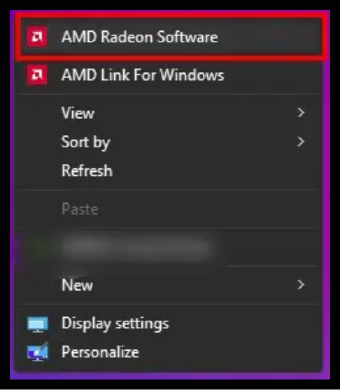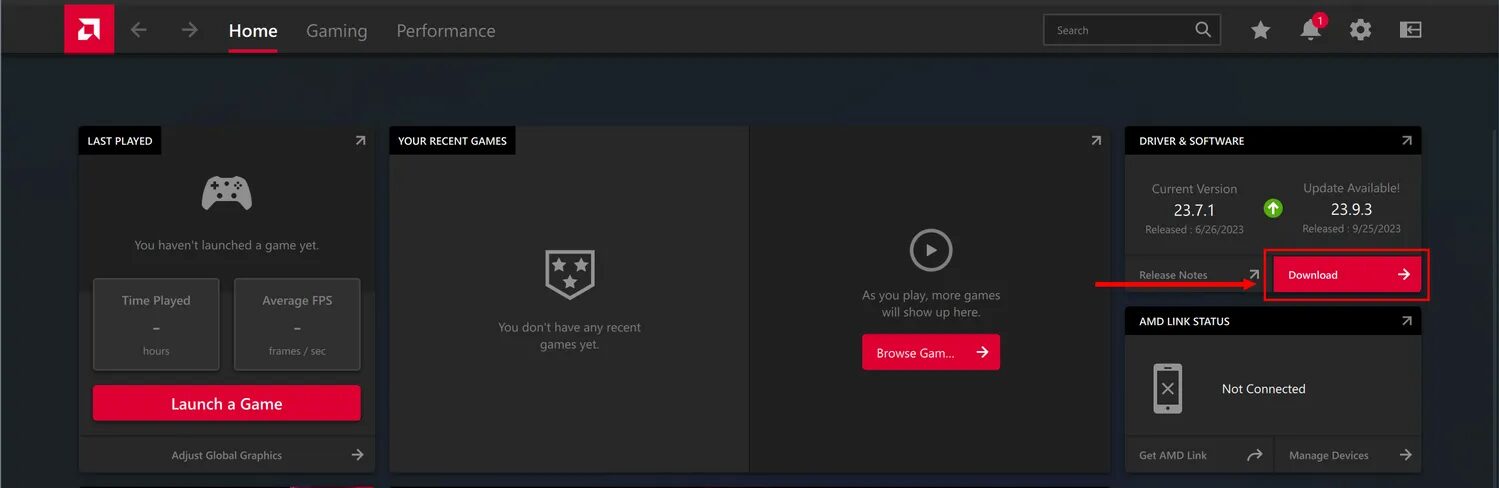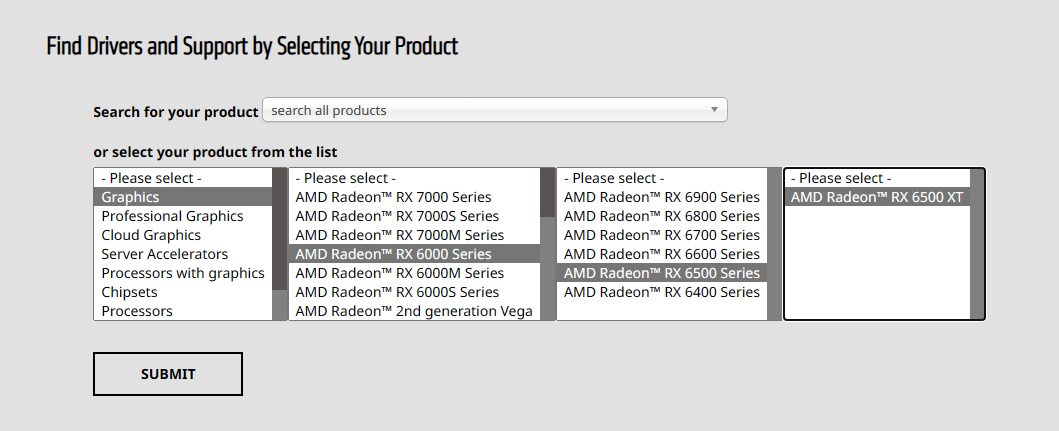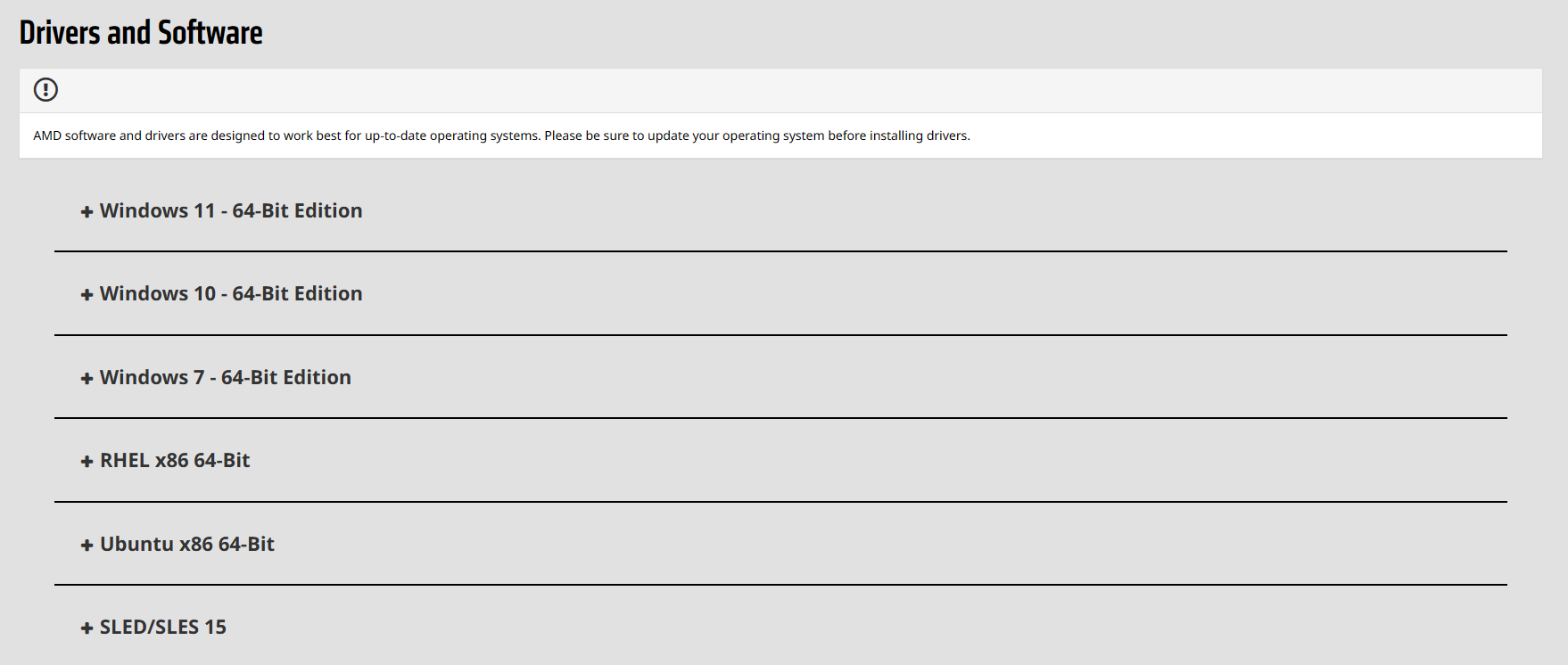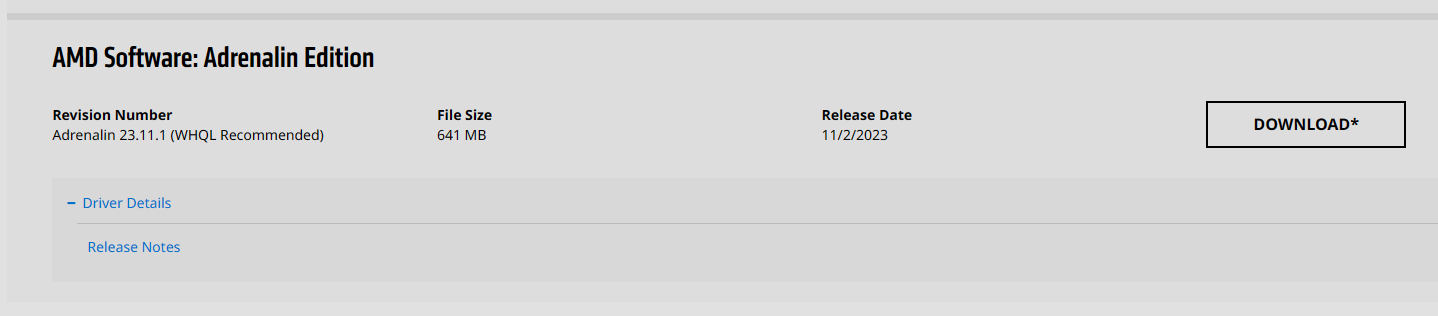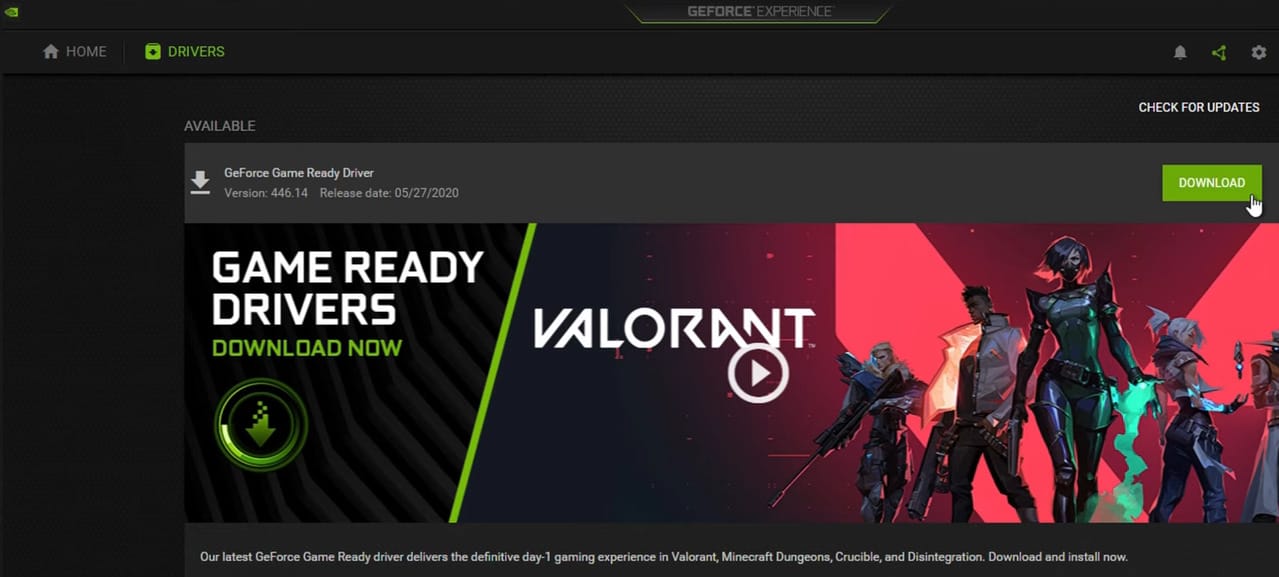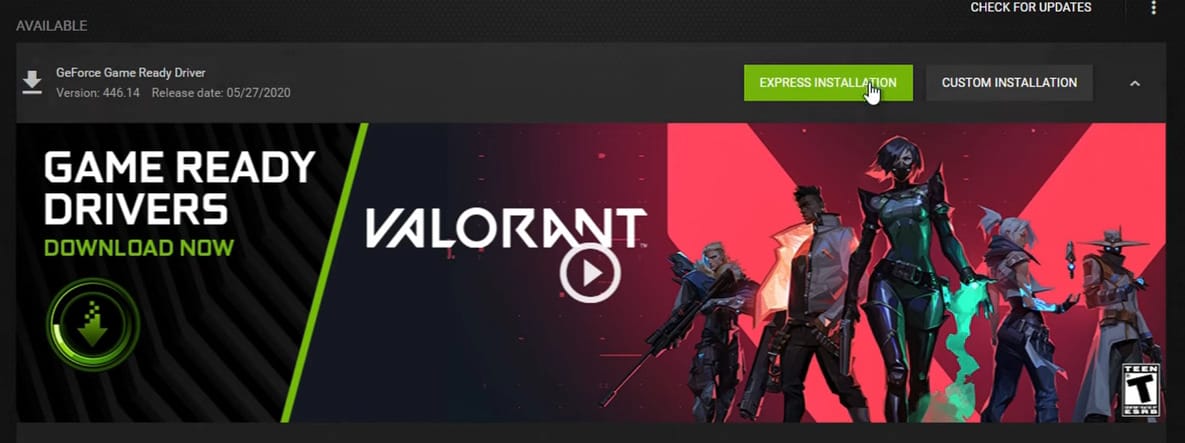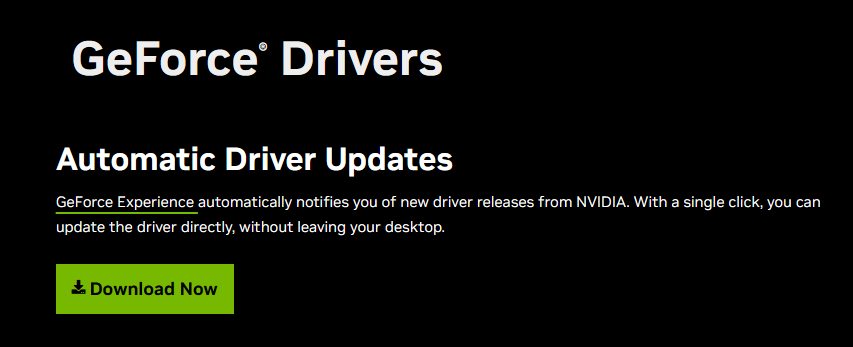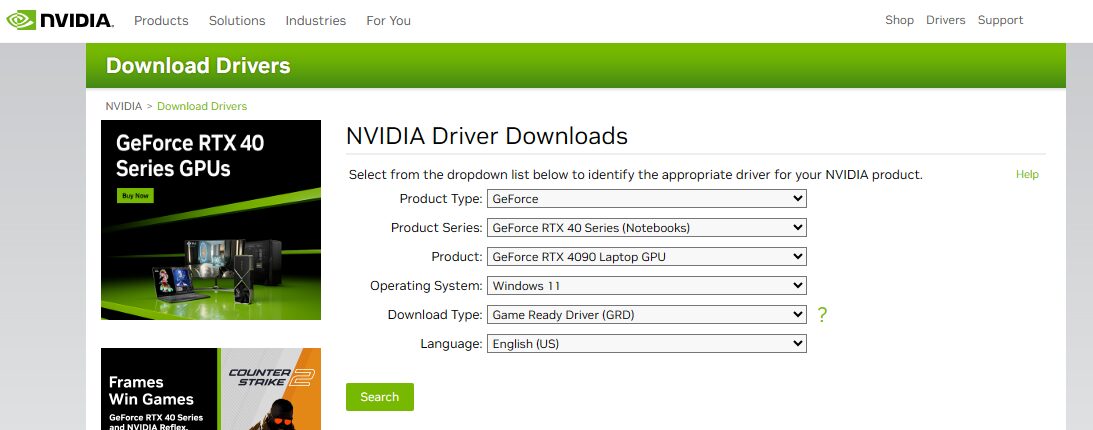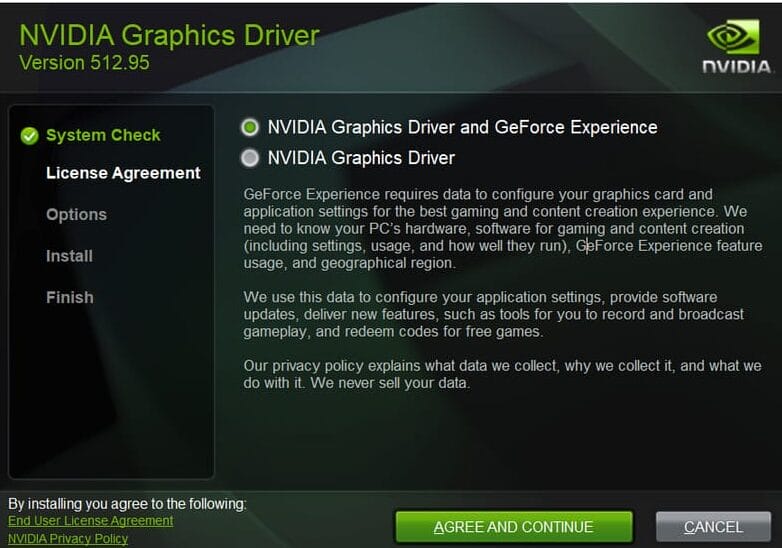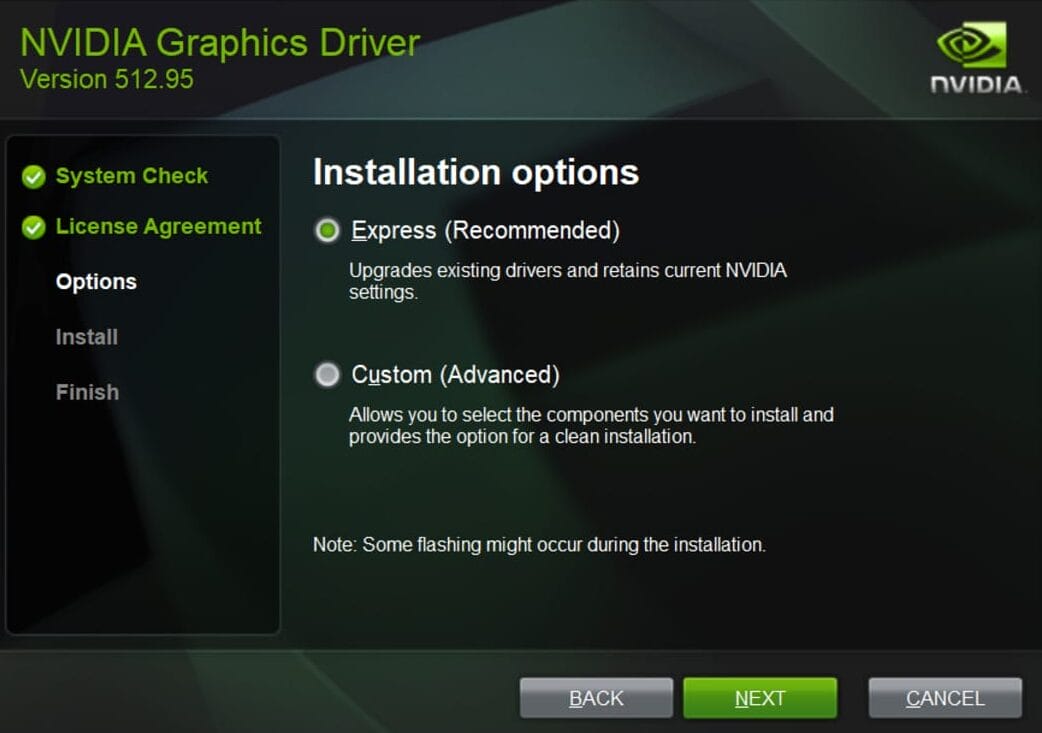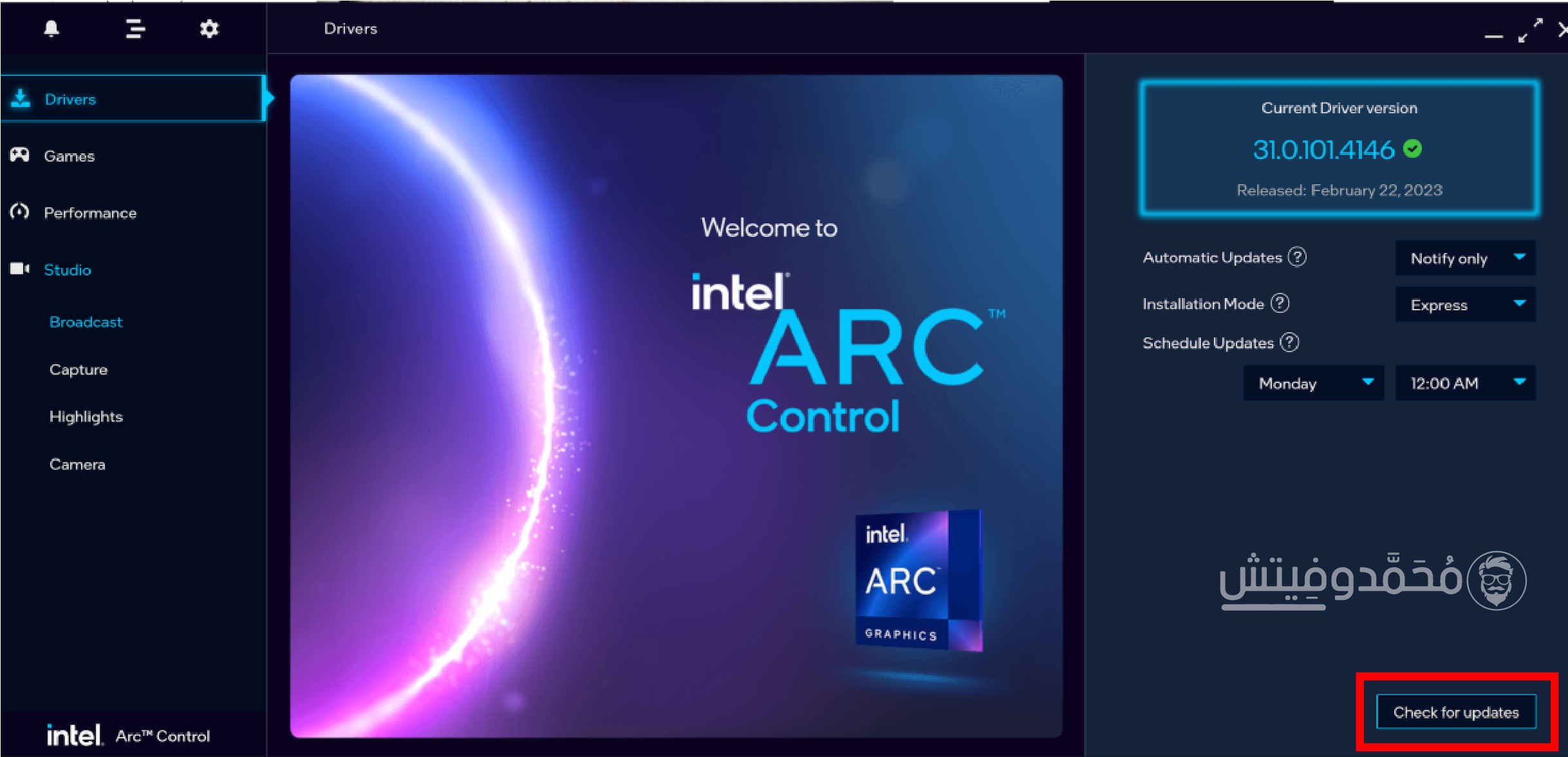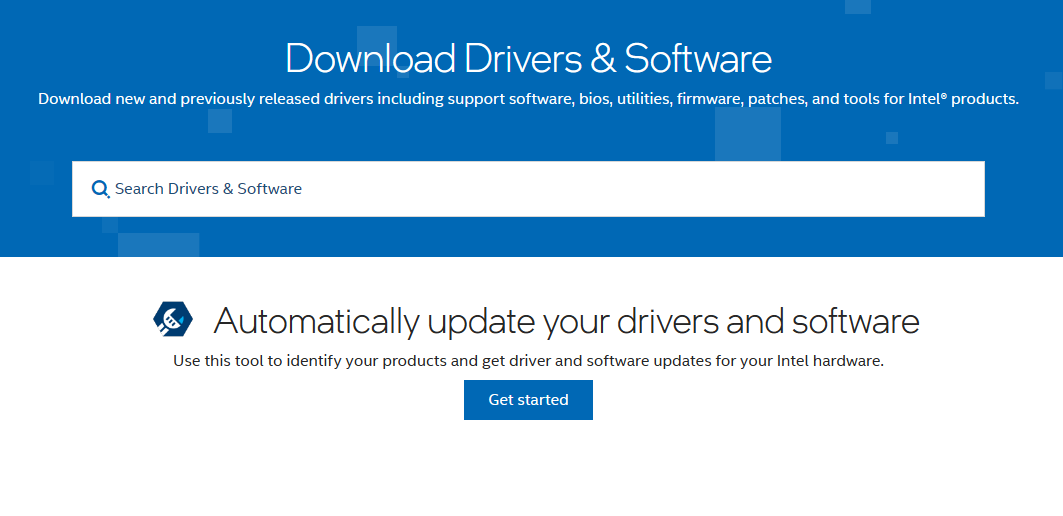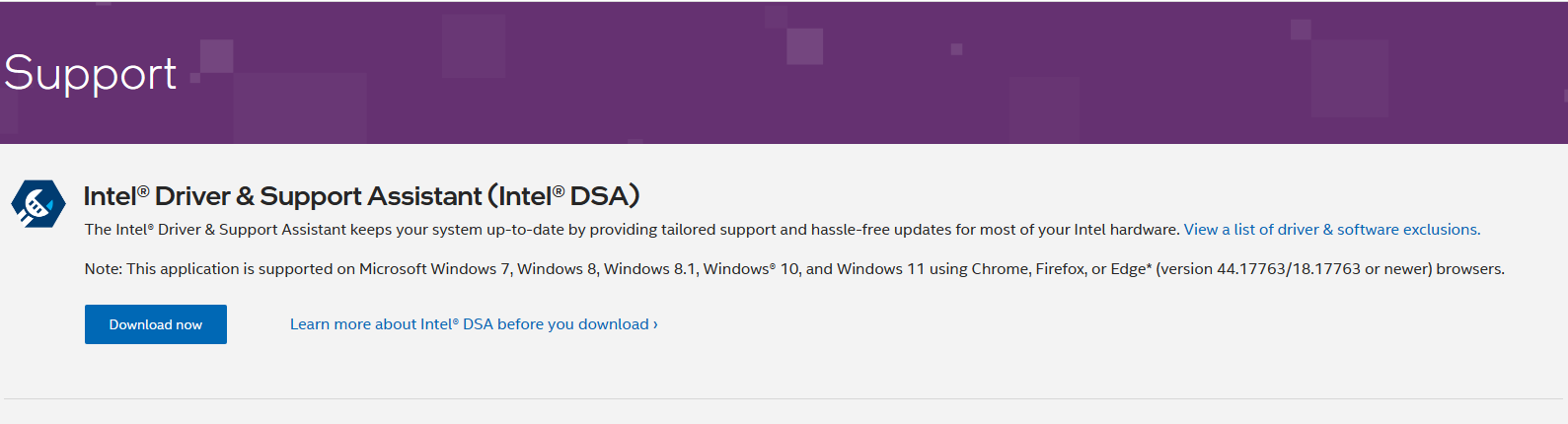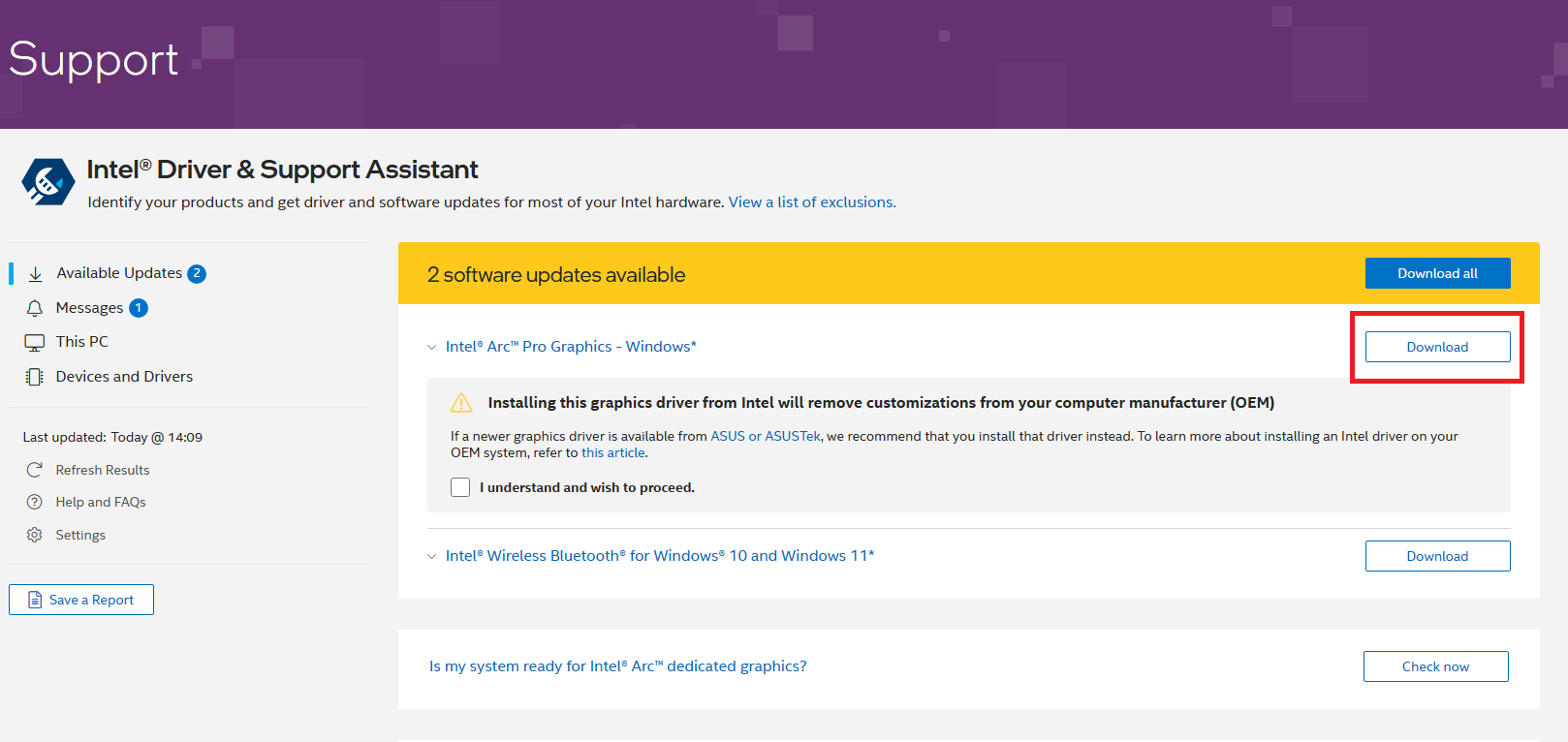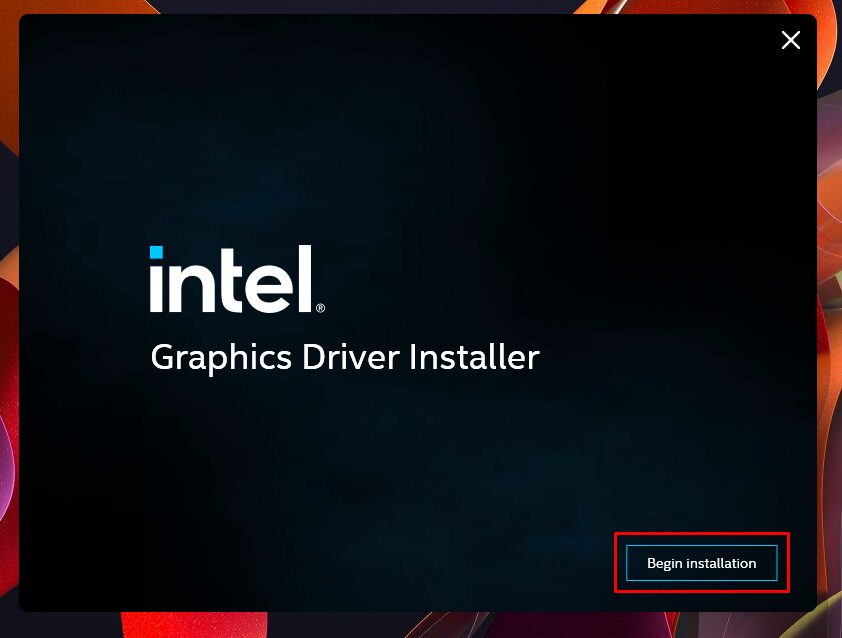ما هي طريقة تحديث تعريفات كروت الشاشة من Intel, AMD أو NVIDIA؟ دليل كامل
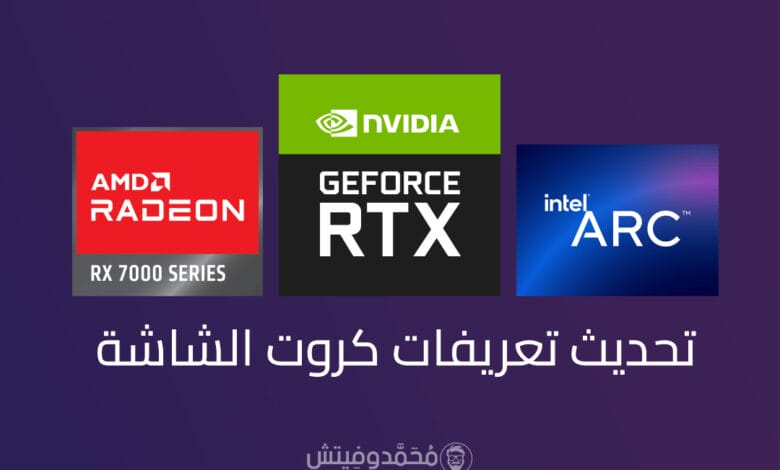
تعرف على كيفية تحديث تعريف كارت الشاشة الخاصة بك سواء كان من NVIDIA أو AMD أو Intel، من المؤكد أن الإبقاء على جهاز الكمبيوتر الخاص بك محدثًا باستمرار لهو أمر غاية في الأهمية لضمان تشغيل الجهاز بشكل سلس دون موجهة أي مشاكل تتعلق ببطيء الجهاز، لذلك تأكد دومًا من تحديث الويندوز، وتأكد أيضًا من تحديث تعريفات النظام مثل تعريفات CPU وتعريفات كارت الشاشة GPU والتي هي موضوعنا اليوم، وتعريفات باقي قطع الجهاز، ولمن لا يعلم فالتعريفات أو Drivers هو سوفتوير بسيط يساعد قطع الكمبيوتر على التواصل مع نظام الويندوز وباقي القطع الأخرى في الجهاز.
ولتعريفات كارت الشاشة أو “Graphics drivers” أهمية خاصة بالنسبة للاعبين، لأن التعريفات الجديدة تأتي مع العديد من التحسينات في أداء الألعاب القديمة والحديثة، وكل بضعة أشهر يُصدَّر تعريف جديد للكروت بتحسينات أفضل عن النسخ السابقة لذلك تأكد من تحديث تعريف كارت الشاشة الخاص بك لضمان الحصول على أفضل أداء بأعلى Frame Rate في الألعاب.
التعرف على نوع كارت الشاشة GPU
في حال أنك لا تعرف نوع ولا إصدار الكارت الموجود بجهازك، ستحتاج أولًا لمعرفته قبل البدء في عملية تحديث تعريفاته، وللقيام بذلك قم بفتح Device Manger ثم قم بالضغط على السهم بجانب Display Adapter لعرض كروت الشاشة الموجودة بجهازك.
ستري قائمة منسدلة بالكارت الموجود في الجهاز، أو ستري كارتين، أحدهما الكارت المدمج بالمعالج iGPU بالإضافة إلى الكارت الخارجي وهو المستهدف في الشرح والأهم بالنسبة للألعاب.
من Task Manager أيضًا يمكنك تحديث تعريف كارت الشاشة بالضغط كليلك يمين ثم Search for driver update، لكنها ليس الطريقة الأفضل لكي تحصل على أحدث إصدار من التعريف وبدلًا من ذلك سنقوم بتحميل التعريف بآخر تحديث من موقع الشركة المصنعة للكارت ومن ثم تثبيته.
تحديث تعريف كارت الشاشة “AMD”
بالنسبة لكروت الشاشة من الثلاث شركات سواء AMD أو NVIDIA أو Intel فهناك طريقتين لتحديث تعريف الكارت وهما: استخدام البرنامج الرسمي من الشركة على جهاز الكمبيوتر والذي بدوره يكتشف أي تحديث جديد تطلقه الشركة المصنعة الكارت الشاشة الخاص بك، إما تنزيل التحديث يدويًا من الموقع الرسمي وتثبيته، وسنتناول كلا الطريقتين في موضوع اليوم.
تحديث كروت AMD باستخدام برنامج Adrenalin Edition
إذا قمت من قبل بتثبيت أحد التعريفات الخاصة بكارت AMD فلا بد أن لديك برنامج AMD المخصص للبحث عن تحديثات تعريفات كروت الشاشة وتثبيتها وهو برنامج Adrenalin Edition، وفي الخطوات التالية سنتعرف على طريقة تثبيت تعريفات كروت AMD من البرنامج.
- افتح البرنامج بالضغط كليك يمين على سطح المكتب ثم اختيار AMD Radeon Software.
- ستجد يمين واجهة البرنامج قائمة Driver & Software ومنها قم بالضغط على Check for updates للبحث عن تحديث للكارت الخاص بك.
- وإذا كان هناك تحديث متوفر للكارت ستجد زر التحميل فقم بالضغط عليه، وبعد الانتهاء من التحميل اضغط Install لبدأ التثبيت.
- انتظر حتى انتهاء عملية التثبيت ومن ثم قم بإعادة تشغيل الجهاز لتطبيق التغييرات على الكارت.
تحميل التعريفات من موقع AMD
بدلًا من استخدام البرنامج الخاص بكارت الشاشة على الكمبيوتر لتحديث تعريف كارت الشاشة، يمكنك تحميل ملف التعريف من موقع AMD الرسمي ومن ثم تثبيته من خلال هذه الخطوات:
- قم بالذهاب لموقع AMD لتحميل التعريفات.
- من الاختيارات المعروضة قم بختيار سلسلة الكارت الذي لديك ثم قم باختياره ثم اضغط على زر “Submit”.
- بعد ذلك قم بالضغط على علامة + بجانب نظام التشغيل الخاص بجهازك.
- بعد ذلك قم بالضغط على Download لتحميل برنامج Adrenalin Edition مع نسخة تعريف كارت الشاشة الذي اخترته.
- بعد تحميل البرنامج مع التعريف قم بتثبيته على جهازك، وبعد التثبيت قم بإعادة تشغيل الجهاز مرة أخرى ليعمل التعريف الجديد للكارت.
تحديث تعريف كارت الشاشة “NVIDIA”
وبالنسبة لكروت الشاشة من إنفيديا يوجد برنامج GeForce Experience والذي يمكنك استخدامه لتحديث كارت الشاشة الخاص بك عند توافر أي اصدار جديد إذا كان البرنامج مثبت على جهازك من قبل، كما يمكنك أيضًا تحميله يدويًا.
تحديث كارت إنفيديا من GeForce Experience
- افتح برنامج GeForce Experience على جهازك من خلال شريط البحث الموجود بشريط المهام.
- من الشريط العلوي للبرنامج اضغط على Drivers.
- سيتعرف البرنامج على الكارت الخاص بك وطالما كان جهازك متصلًا بالإنترنت سيتعرف البرنامج على حالة تعريف الكارت، وإذا كان هناك تحديث جديد للكارت الخاص بك ستري بانر مستطيل تحت كلمة Available يخبرك بتوافر تحديث جديد للكارت ويمكنك الضغط على زر Download لتحميله.
- بعد الانتهاء من تحميل تعريف كارت الشاشة اضغط على “Express installation” لتثبيت التعريف مع الحفاظ على كافة إعدادات الكارت كما هي.
- انتظر حتى انتهاء التثبيت، قم بإعادة تشغيل الجهاز ومن ثم يمكنك استخدام الكارت بأحدث إصدار، ومن البرنامج يمكنك التحقق كل فترة عن توافر تحديث جديد لتعريفات الكارت وتحديثه.
إذا لم يكن برنامج GeForce Experience مثبتًا على جهازك فيمكنك تحميله واستخدامه في اكتشاف إصدار تعريف الكارت الخاص بك وتوافر تحديثات للتعريفات الخاصة به من خلال هذه الخطوات.
- اذهب إلى موقع Nvidia لتحميل برنامج GeForce Experience.
- اضغط على زر التحميل “Download Now” أسفل Automatic Driver Updates.
- بعد التحميل قم بالضغط على الملف لبدأ تثبيته، واتبع الخطوات الموجودة على الشاشة حتى اكتمال التثبيت وفتح البرنامج، وبعدها يمكنك اتباع نفس الخطوات الموجودة بالأعلى للبحث عن تحديث لتعريفات الكارت.
تحميل تعريفات كروت Nvidia يدويًا
- اذهب لصفحة تحميل تعريفات Nvidia.
- ومن القوائم المنسدلة قم باختيار نوع الكارت الخاص بك ثم سلسلة الكارت ثم اختيار الكارت نفسه ثم نظام التشغيل الخاص بجهازك، بعد ذلك قم بالبحث عن تعريف للكارت من خلال زر Search.
- بعد ذلك ستظهر إصدارات تعريف الكارت الخاص بك، قم بتحميل أحدث إصدار متوفر.
- بعد التحميل قم بفتح الملف لبدأ تثبيت التعريف واتبع الخطوات الموجودة على الشاشة حتى يُطلب منك الاختيار بين تثبيت تعريف الكارت فقط أو تثبيت التعريف بالإضافة لبرنامج GeForce Experience، ثم قم بالموافقة بالضغط على “Agree and Continue”.
- بعد ذلك اختر خيار Express install لتثبيت التعريف على الإعدادات السابقة للكارت دون التعديل عليها، أو Custom install إذا كنت تريد التغيير في إعدادات الكارت، أو اختيار Clean installation لتثبيت تعريف الكارت مع إعدادات المصنع، ثم اتبع باقي الخطوات حتى انتهاء التثبيت.
تحديث تعريفات كروت “Intel”
إذا كنت تمتلك أحد كروت الشاشة المنفصلة الجديدة من إنتل أو كارت مدمج مع معالج من إنتل iGPU، فإليك الطرق المتاحة لتحديث التعريفات الخاصة به، وذلك باستخدام سوفتوير Intel Arc Control أو التحميل التحديث يدويًا من خلال موقع الشركة.
تحديث كروت إنتل من Arc Control
إذا كنت تمتلك أحد معالجات Intel Arc الجديدة، فربما قمت من قبل بتثبيت برنامج Intel Arc Control أو البرنامج أتي من الجهاز إذا كان جهاز لابتوب، على أية حال فباستخدام البرنامج يمكنك البحث عن توافر تحديث لتعريفات الكارت الخاص بك وتحديثه بسهولة، وهذه هي الطريقة:
- افتح تطبيق Intel Arc Control على جهازك من خلال شريط البحث.
- ومن قائمة Drivers اضغط على Check for Updates للبحث عن تحديثات جديدة للكارت.
- وإذا كان هناك إصدار جديد متوفر لتعريفات الكارت ستجد إشعارًا به وبجانبه زر Download فقم بالضغط عليه لبدأ عملية تحميله.
- وبعد الانتهاء من عملية التحميل اضغط Express installation لبدأ عملية تثبيته دون التغيير في إعدادات الكارت التي قمت بها مسبقًا، أو الضغط على More ثم Clean للتثبيت مع عودة الاعدادات الافتراضية للكارت.
التحميل يدويًا
- اذهب لموقع تحميل التعريفات الخاص بكروت Intel.
- قم بالضغط على Get Started لبدأ عملية تحميل أداة Intel Driver and Software Assistant (DSA) والتي ستساعدك في التعرف على مكونات جهازك عند تثبيتها واكتشاف التحديثات المطلوبة للتعريفات.
- ومن الصفحة التالية اضغط Download Now لبدأ تحميل الأداة.
- بعد انتهاء التحميل قم بفتح الملف ولذي سيتعرف تلقائيًا على التحديثات المطلوبة، ومن ثم سينقلك على موقع Intel مرة أخرى لتحميلها، وهنا قم بالضغط على زر Download.
- بعد انتهاء التحميل سيظهر زر Install بدلًا من Download في نفس الصفحة، قم بالضغط عليه لبدأ تثبيت تعريفات الكارت المتاحة.
- وهنا ستبدأ عملية تثبيت التعريفات الخاصة بالكارت، فاضغط على Begin installation لبدأ عملية التثبيت.
- تابع خطوات تثبيت التعريفات التي تظهر على الشاشة حتى الانتهاء من تحديث الكارت، ويمكنك تحديد خيار Execute a clean installation لمسح التعريفات والإعدادات السابقة، وبعد الانتهاء من تثبيت التعريفات الجديدة قم بإعادة تشغيل الجهاز ومن ثم استخدم الجهاز بشكل طبيعي.
ولكي تقوم بتثبيت أية تحديثات جديدة بعد ذلك، من خلال البرنامج اضغط على Check for updates، او بالضغط على أداة (DSA) والتي تبحث عن التحديثات الجديدة وتنقلك مباشرة لصفحة تحميل التحديث وتثبيته.
الخاتمة
هذا كل ما تحتاجه لتحديث كارت الشاشة الخاص بك سواء كان من NVIDIA أو AMD أو Intel، بالنسبة لأجهزة اللابتوب من مختلف الشركات مثل Dell وHP وLenovo وغيرهم، تصدر هذه الشركات نسخ مخصصة من تعريفات كروت الشاشة وتكون موجهه بالتحديد لكل جهاز، لذلك نوصي باستخدام هذه النسخ من التعريفات عن نسخ NVIDIA أو AMD أو Intel العامة (بالنسبة للابتوب) لكن يعيبها أنها ليست مُحدَّثه باستمرار مثل النسخ العامة من التعريفات.