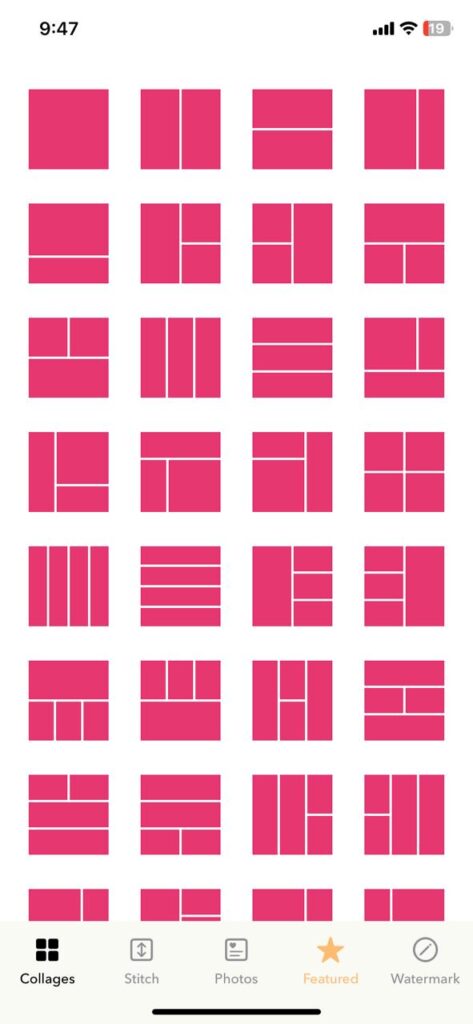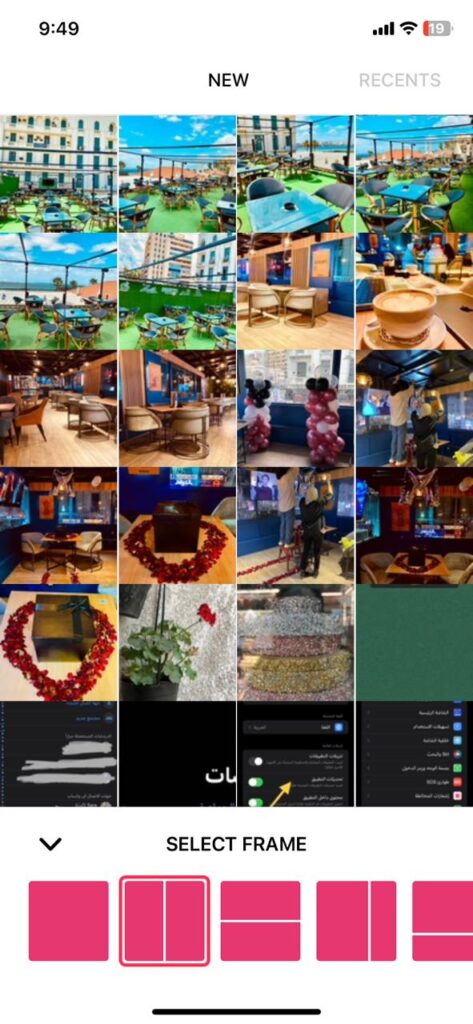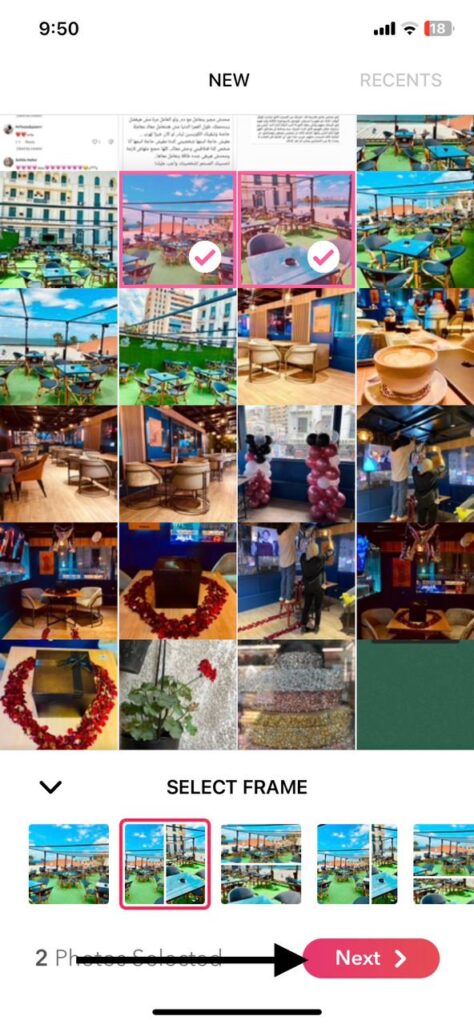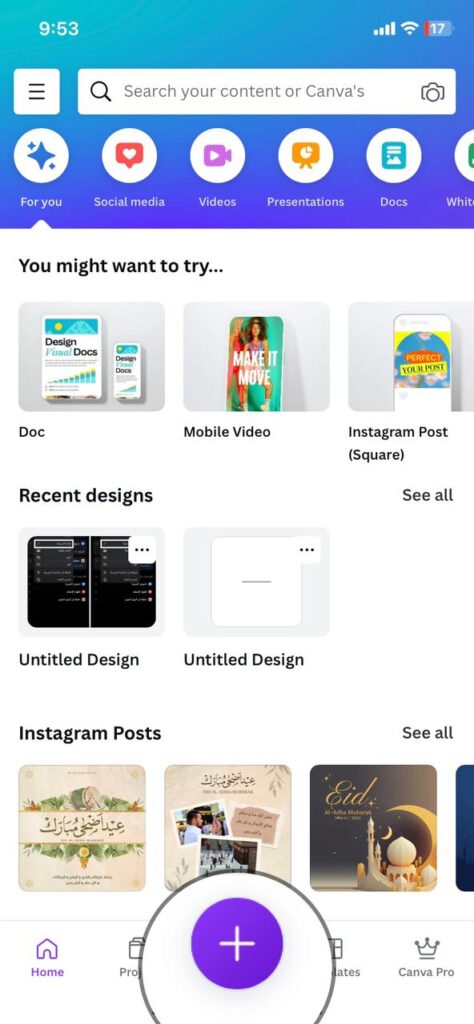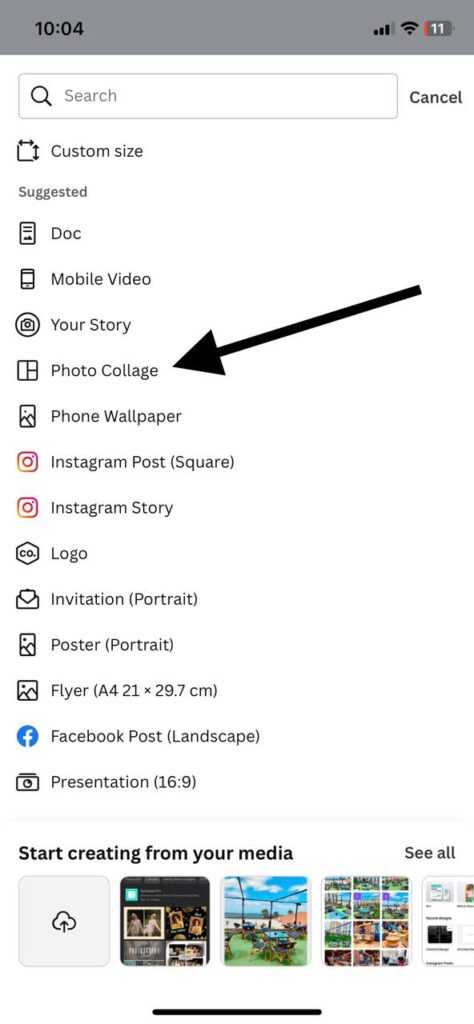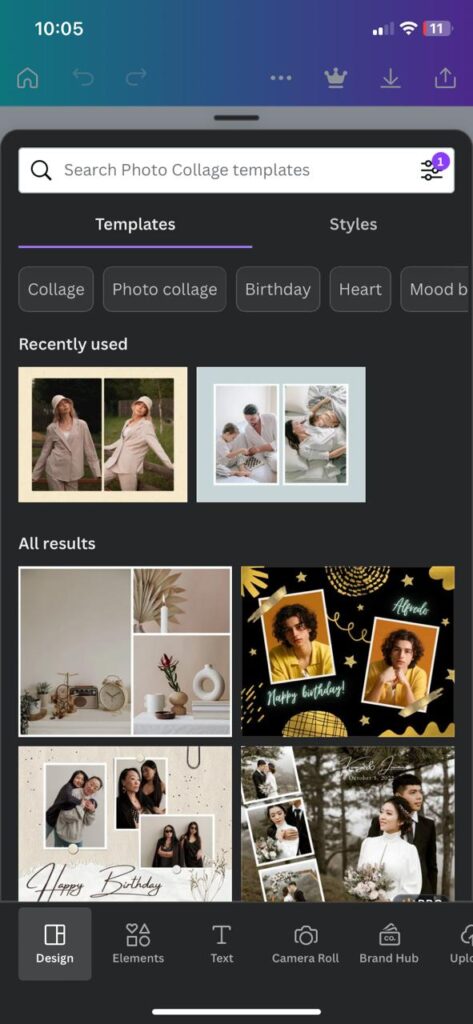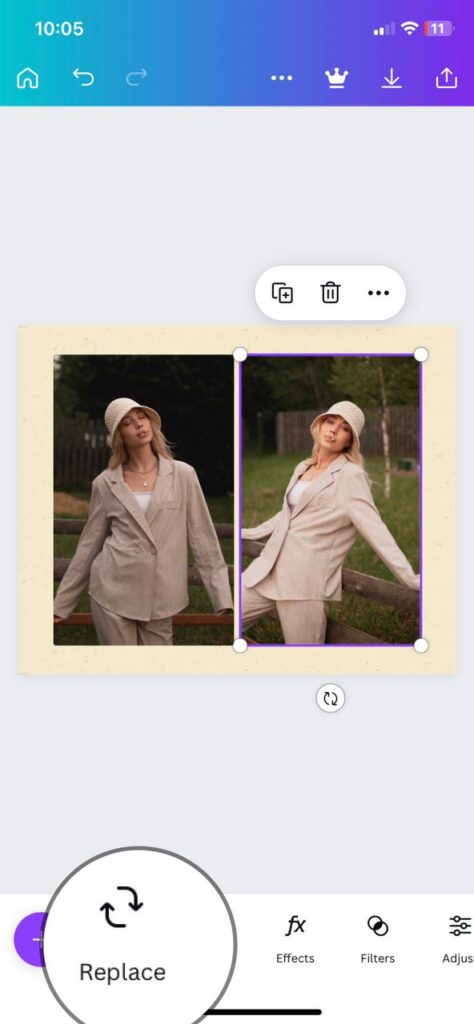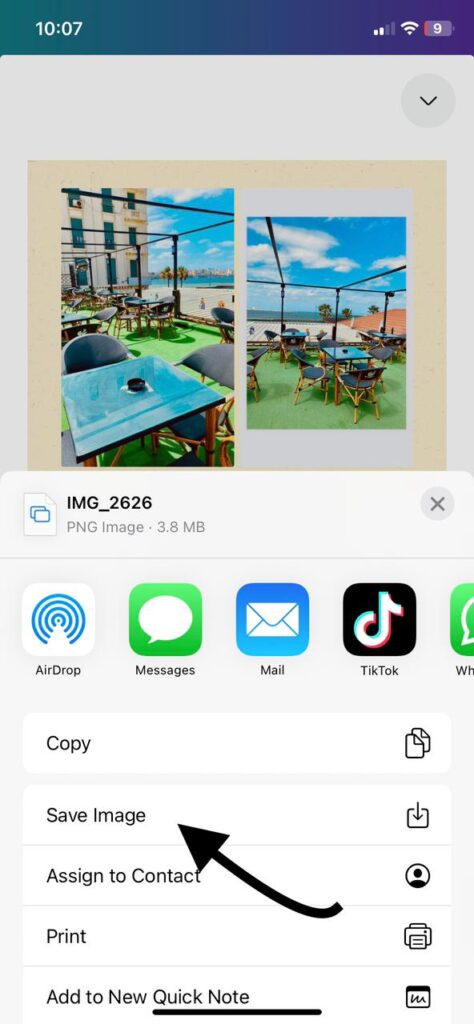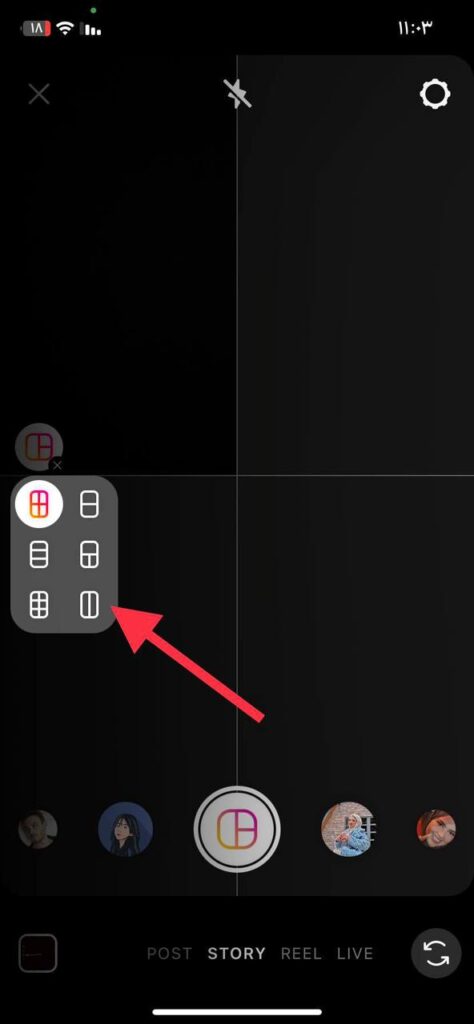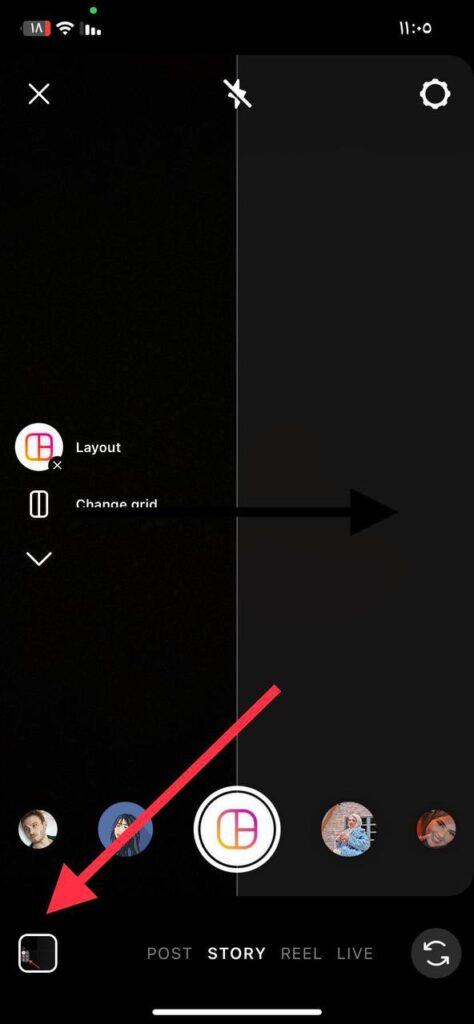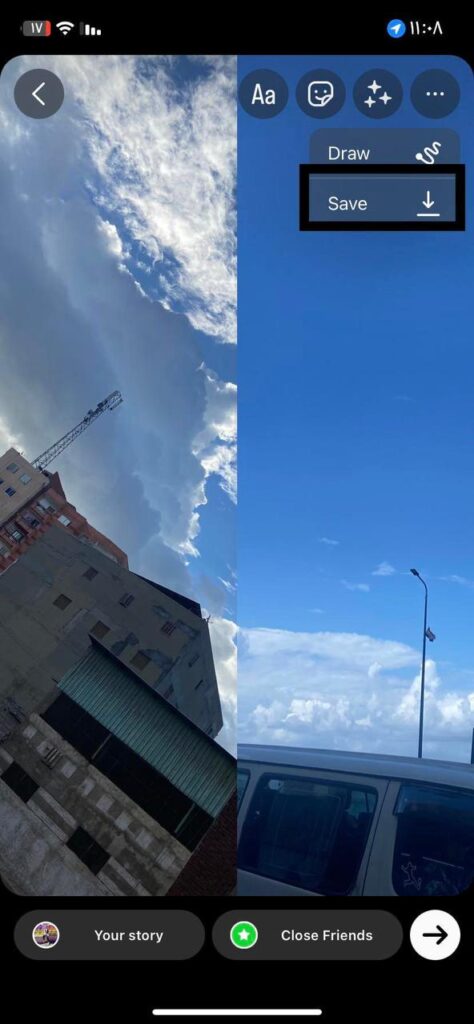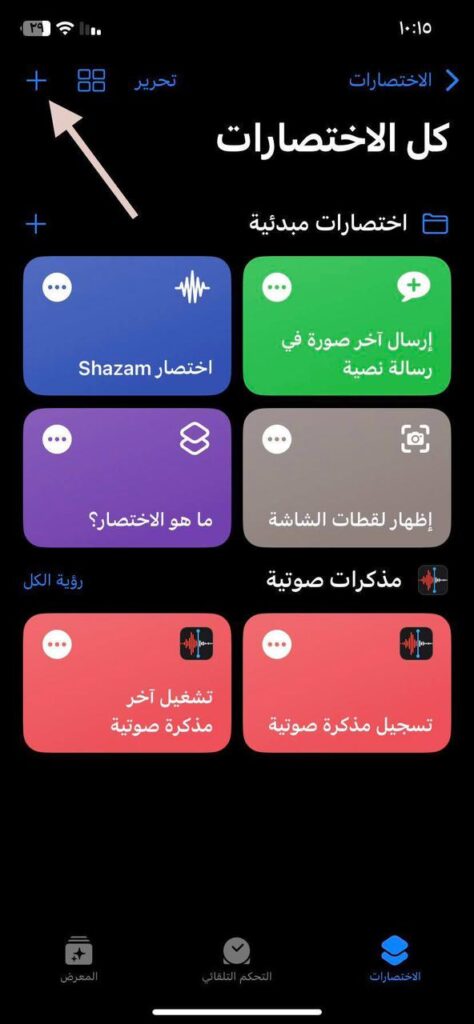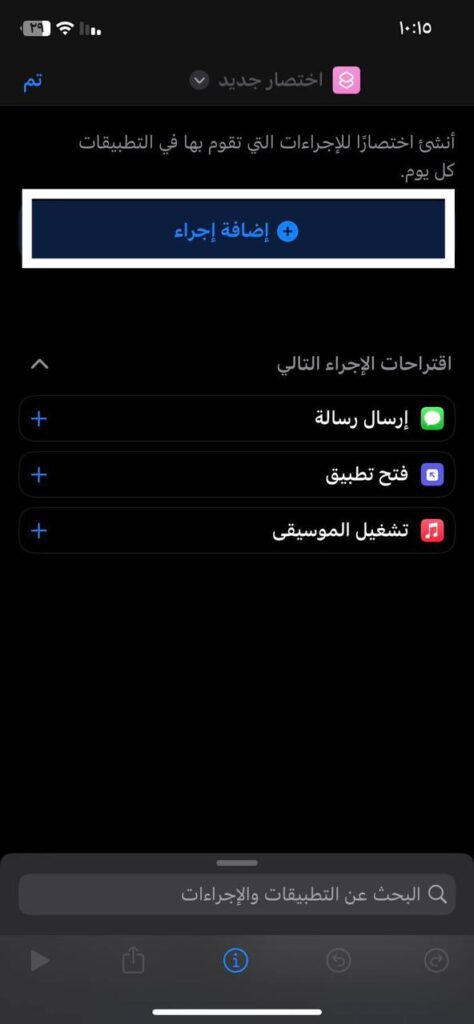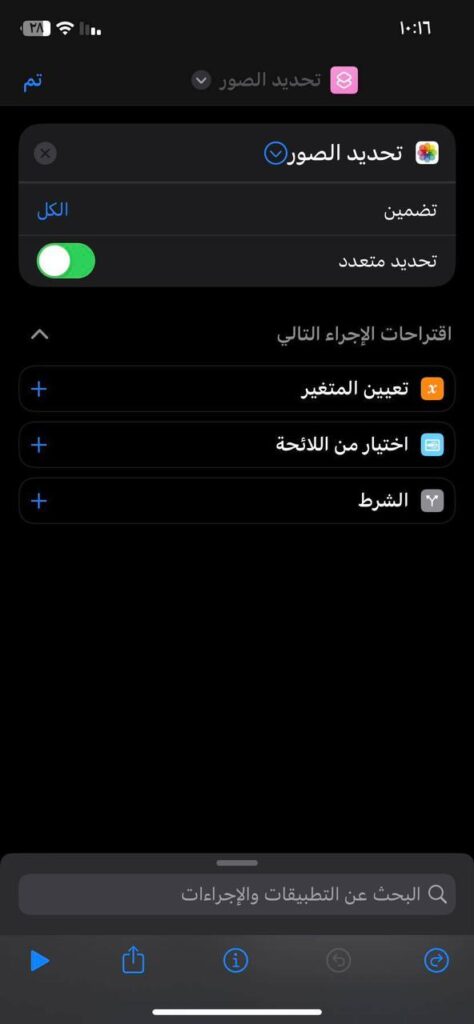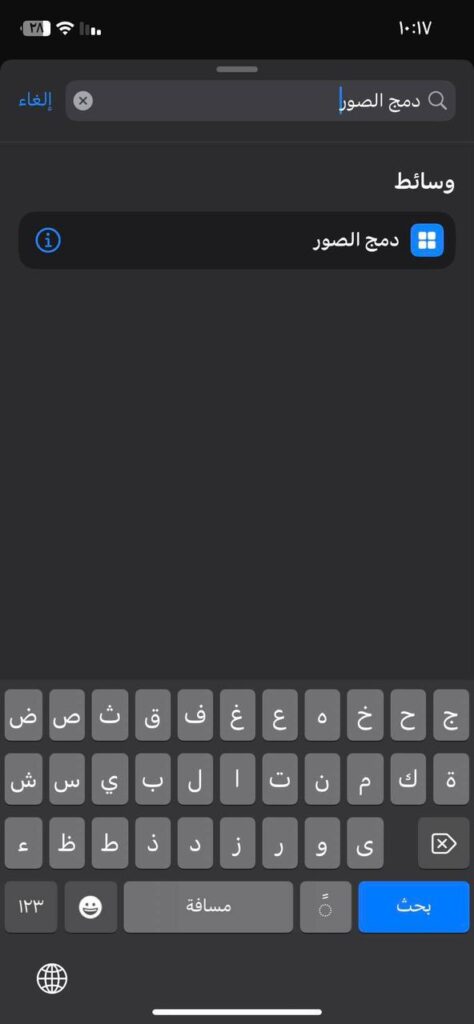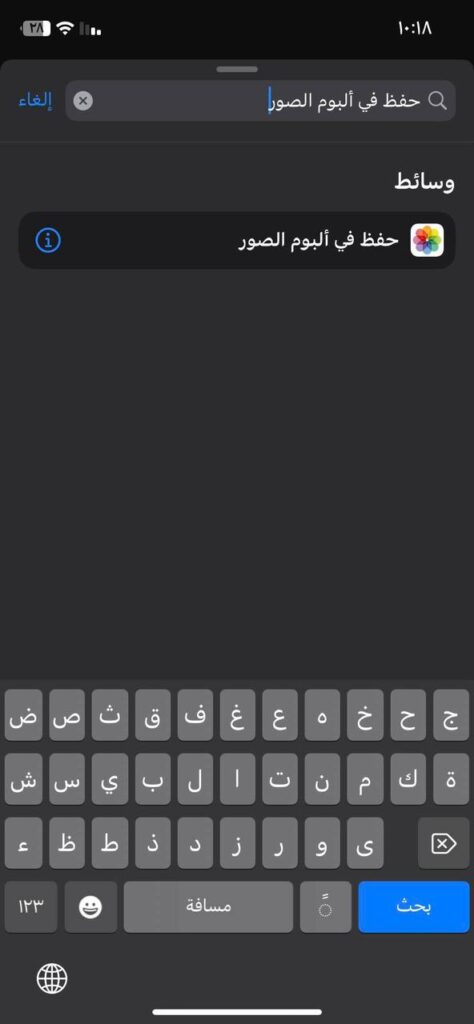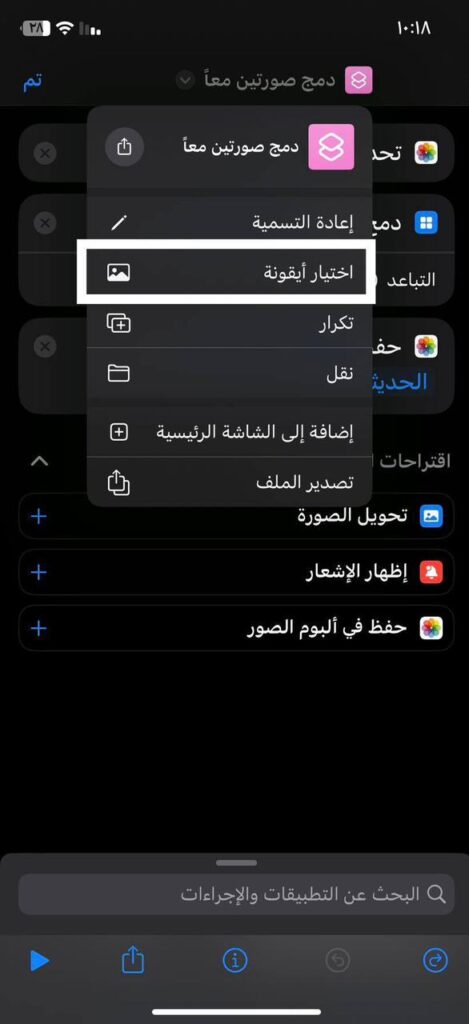ما هي أفضل طرق دمج صورتين في صورة واحدة معاً في الايفون لعام 2023!
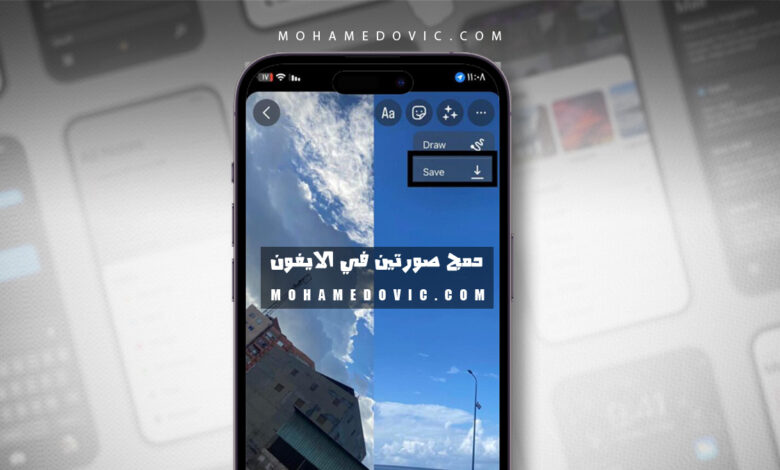
تجربة التصوير في الايفون دائمًا ما تكون هي الأفضل عند المقارنة بنفس التجربة مع هواتف أخرى تعمل بنظام اندرويد، فما يميز كاميرات تلك الأجهزة عن غيرها انها تعطي إليك نتائج أقرب كثيراً للواقعية مع جودة أفضل للصور ومميزات أخرى في تطبيق الكاميرا في iPhone مثل التصوير البطيء للفيديوهات، الوضع الليلي الذي يقدم نتائج رائعة، وأيضاً مميزات عديدة لها علاقة بالتعديل فهناك فئة لا تفضل التعديل على صورها إلا بواسطة هواتف iPhone الأفضل في التقاط الصور وتسجيل مقاطع الفيديو بشكل عام!
وبالرغم من كل تلك المميزات وهذه التجربة الرائعة، ولكن هناك إضافة لم تتوافر حتى الآن كواحدة من مميزات النظام الأساسية وكذلك الحديث بالنسبة للعلامات الآخرى وهي إمكانية دمج صورتين في صورة واحدة، قد تكون تلك الصور لهم علاقة ببعضهم، أو أنت تريد جمعهم في إطار واحد لسبب أخر، هنا سوف تجد أكثر من طريقة يمكنك بهم وضع صورتين جنبا الى جنب في الايفون، لنبدأ إذًا.
دمج صورتين بجانب بعض في الايفون
قد ذكرنا أن تلك الميزة لم تصبح حتى وقتنا هذا من إضافات النظام الأساسية لأي هاتف، ولكن كما نعلم هناك العديد من تطبيقات التعديل على الصور المتوفرة على متجر App Store التي توفر إمكانية وضع صورتين بجانب بعض أو القيام بالأمر نفسه مع أكثر من صورتين ايضاً! يمكنك الحصول عليها من الروابط المشار إليها بالأسفل وبدء إتباع الخطوات الموضحة لكي تصل لما تريد القيام به في دليلنا هذا:
1. تطبيق PicMerger
أحد تطبيقات التعديل على الصور المميزة التي يمكنك الحصول عليها بهاتفك الايفون، كثير من الإضافات التي يوفرها هذا التطبيق مثل إمكانية دمج أكثر من صورة في صورة واحدة ووضع خلفية تظهر في الفراغات بينهم، أدوات عديدة للتعديل على الصورة وأيضاً قائمة تأثيرات جيدة، الكتابة على الصور بأشكال خطوط عديدة، يمكنك تغيير مقاسات الصور لجعلها مناسبة مع مختلف تطبيقات التواصل، كل هذا إلى جانب إمكانية وضع صورتين في صورة واحدة عن طريق الآتي:
- في بداية الأمر تأكد من تحميل التطبيق على هاتفك الايفون من متجر App Store الأساسي، ثم قم بالدخول إليه.
- بعد الدخول للتطبيق سوف تظهر إليك الواجهة الموجودة في الصورة التالية، تأكد من تحديد واجهة Collages من شريط الخيارات الموجود في أسفل الواجهة.
- بعد ذلك، قم بتحديد شكل الصورة الذي تريده على أساس عدد الصور، في الأغلب أنت تريد جمع صورتين بجانب بعض لذا قم بالضغط على النموذج الذي يشبه ما تريد.
- بمجرد الضغط على النموذج سوف تظهر إليك واجهة جديدة بها كل الصور الموجودة على هاتفك، قم بتحديد الصور التي تريد جمعها في صورة واحدة، ثم تأكد من الضغط على زر Next.
- بعد الإنتهاء من الخطوات سوف يتبقى إليك بعض الأمور البسيطة الأخرى، تأكد من الانتهاء منها حتى نستطيع حفظ الصورة الجديدة.
2. تطبيق Canva
تطبيق Canva أساساً هو أحد أشهر وسائل التعديل على الصور والذي له موقع يتميز بالشعبية والشهرة الكبيرة وفي الأغلب أنت بالفعل على علم به، يتميز التطبيق بأنه ليس وسيلة للتعديل فقط إنما هو وسيلة للابداع في التصميمات ايضا بأدوات وأمثلة يمكنك الاستعانة بها، يمكنك تصميم الفيديوهات لغرض معين، القيام بإزالة خلفية الصور، أداة مميزة يمكنك بها الحصول على تجربة تصميم وابداع بأدوات رائعة إلى جانب إمكانية دمج صورتين في صورة واحدة بتنفيذ الأتي:
- كما بدأنا في الخطوات السابقة، تأكد من تحميل التطبيق على هاتفك أولاً من متجر التطبيقات الرسمي.
- بعد ذلك، قم بالدخول لأداة Canva، ومن داخل التطبيق وتحديداً من الواجهة الأساسية له، قم بالضغط على زر الإضافة الموجود أسفل الواجهة تماماً.
- قد قمت الآن ببدء عمل مشروع جديد، لذا سوف تظهر إليك واجهة بها عدة خيارات بنوع الصورة أو التصميم الذي تريد تصميمه، قم بالضغط من تلك القائمة على خيار Photo Collage.
- بمجرد الضغط على هذا الخيار سوف يتم توجهيك لصفحة أخرى بها نماذج لصور تم دمجها بالفعل سابقاً يمكنك الاختيار من بينها الشكل الذي تريد أن يكون تصميمك الجديد عليه.
- بمجرد تحديد النموذج الذي تريد التعديل عليه ووضع صورك به، سوف تظهر إليك واجهة جديدة للتعديل على هذا النموذج بأكثر من خيار، قم بالضغط على إحدى الصور به لكي تستبدلها بصورة من على هاتفك.
- بعد ذلك قم بالضغط على زر Replace الموجود في الشريط لأسفل الواجهة، وقم من قائمة صور هاتفك الايفون التي سوف تظهر إليك بتحديد الصورة التي تريد وضعها.
- الآن قم بإعادة نفس الخطوات على الصورة الثانية في النموذج (قم بتكرار الأمر مع كل الصور إن قمت باختيار نموذج به أكثر من صورتين).
- بمجرد الانتهاء تماماً من الخطوات السابقة قم بالضغط على زر التحميل الموجود أعلى الواجهة، ثم قم من قائمة خيارات مشاركة الصورة التي سوف تظهر إليك بالضعط على زر Save image.
3. تطبيق Instagram
لا نحتاج للحديث عن تطبيق انستجرام فهو معروف وذو شعبية كبيرة، التطبيق مخصص أساساً لنشر الصور ومشاركتها مع الأصدقاء وإلى جانب كل ذلك التعديل على صورك وكذلك يوفر مجموعة رائعة من تأثيرات الصور التي يمكنك الاختيار من بينها للتعديل على ألوان الصور وما تبدوا عليه والى جانب كل ذلك يمكنك وضع صورتين في صورة واحدة بالايفون أو وضع أكثر من صورة أيضا عن طريق تنفيذ الاتي من الخطوات:
- في بداية الأمر سوف يكون عليك الدخول لتطبيق انستقرام، ثم قم من داخله بتشغيل الكاميرا الخاصة به.
- قم من واجهة الكاميرا بالضغط على زر Layout من يسار الواجهة، ثم قم بالضغط على زر Change Grid بعدها.
- بعد ذلك، قم بتحديد شكل الصورة الذي تريد أن تظهر به بتحديد عدد الصور وكذلك إن كنت تريد ظهورها بالعرض أو بالطول (قم بتحديد الصورة المنقسمة إلى جزئيين).
- بعد ذلك، بالضغط على زر الإضافة الموجود أسفل الواجهة ثم قم بتحديد أول صورة، بعدها قم بالضغط على نفس الزر مرة أخرى وقم بتحديد الصورة الأخرى.
- الآن قم بالضغط على زر إتمام جمع الصور في أسفل الشاشة، وبعدها قم بالضغط على زر الثلاث نقاط ومن القائمة التي سوف تظهر إليك قم بالضغط على زر حفظ الصورة.
هكذا بالفعل قد انتهينا من شرح أفضل طرق القيام بالأمر عن طريق التطبيقات الخارجية أي بدون الاستعانة بأي وسيلة لها علاقة بنظام الهاتف نفسه، الان وبعد الإنتهاء من أول جزء من مقالنا اليوم، سوف ننتقل للجزء الثاني وهو دمج صورتين بصورة واحدة في الايفون عن طريق أداة Shortcuts في نظام iOS نفسه بدون أي تطبيقات خارجية أخرى، لنبدأ إذًا.
دمج صورتين بصورة واحدة في iPhone من الاختصارات
- في بداية الأمر، قم بالتوجه إلى تطبيق الاختصارات من واجهة الهوم بهاتفك الايفون.
- بعد ذلك، قم من داخل التطبيق بالضغط على زر الإضافة الموجود أعلى الواجهة الأساسية.
- بعدها قم من واجهة الاختصار الجديد بالضعط على زر إضافة إجراء.
- الآن قم من شريط البحث بالبحث عن إجراء تحديد الصور وقم بالضغط على الخيار الموجود بنفس الاسم.
- في تلك الخطوة سوف يكون عليك الضغط على شريط البحث الموجود أسفل الواجهة، وقم بعدها بالبحث عن إجراء دمج الصور.
- من واجهة النتائج التي سوف تظهر إليك، قم بالضغط على الخيار الموجود بنفس الاسم وهو خيار دمج الصور.
- بعدها قم بالبحث من نفس الشريط مرة أخرى عن إجراء حفظ في البوم الصور ثم قم بالضغط على الخيار الموجود بنفس الاسم أيضا.
- الآن سوف يكون علينا انشاء ايقونة في واجهة الهوم لكي تقوم بعملية دمج الصور عن طريقها بسهولة، لذا قم بالضغط في البداية على السهم الموجود بجانب خيار تحديد الصور.
- من القائمة التي سوف تظهر إليك بعد الضغط على السهم، قم بالضغط على زر إعادة التسمية، وقم بتسمية الأيقونة بأي اسم له علافة بتلك العملية مثل دمج صورتين معاً.
- بعد ذلك يمكنك الضغط على خيار اختيار أيقونة من نفس القائمة وتحديد صورة تظهر بها تلك الأيقونة في واجهة الهوم.
- بمحرد الانتهاء من كل ذلك، قم من نفس القائمة مرة أخيرة بالضغط على زر إضافة إلى الشاشة الرئيسية.
هكذا بالفعل قد انتهينا من المرحلة الثانية بدليلنا اليوم وهي دمج صورتين معاً عن طريق تطبيق الاختصارات وبدون أي تطبيقات أخرى خارجية، يمكنك الآن القيام بالضغط على الأيقونة، تحديد صورتين تريد جمعهم معاً في صورة واحدة، وهكذا بالفعل قد انتهيت من ما أتينا له اليوم! الخطوات بسيطة بالنسبة لكل الطرق، ولكن إن واجهتك أي مشكلة أثناء اتباعها، فقط قم بتركها في تعليق وسوف يتم الرد عليك بأقرب وقت.