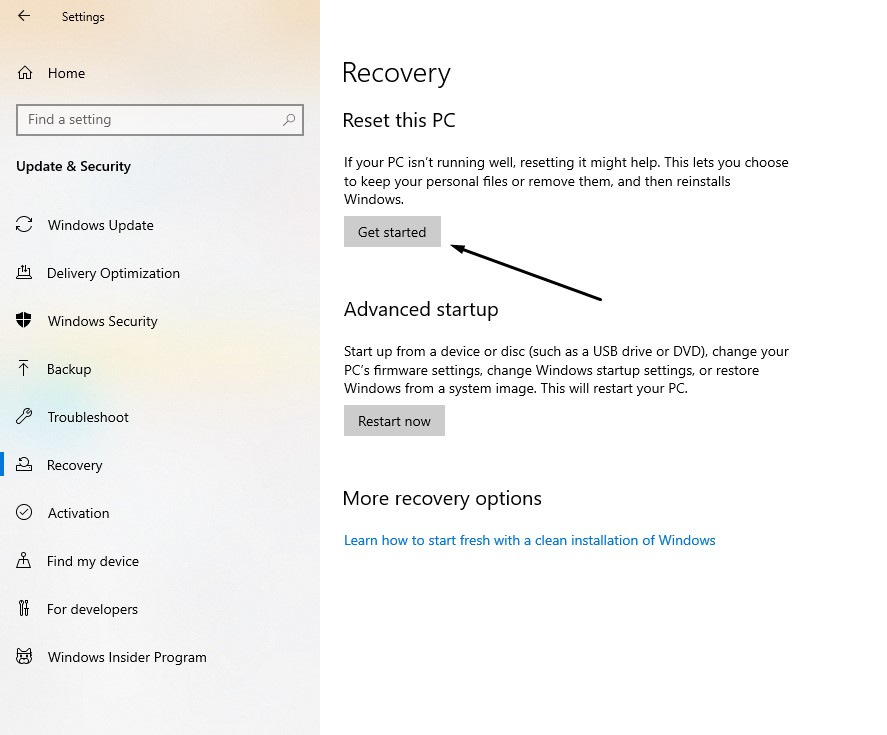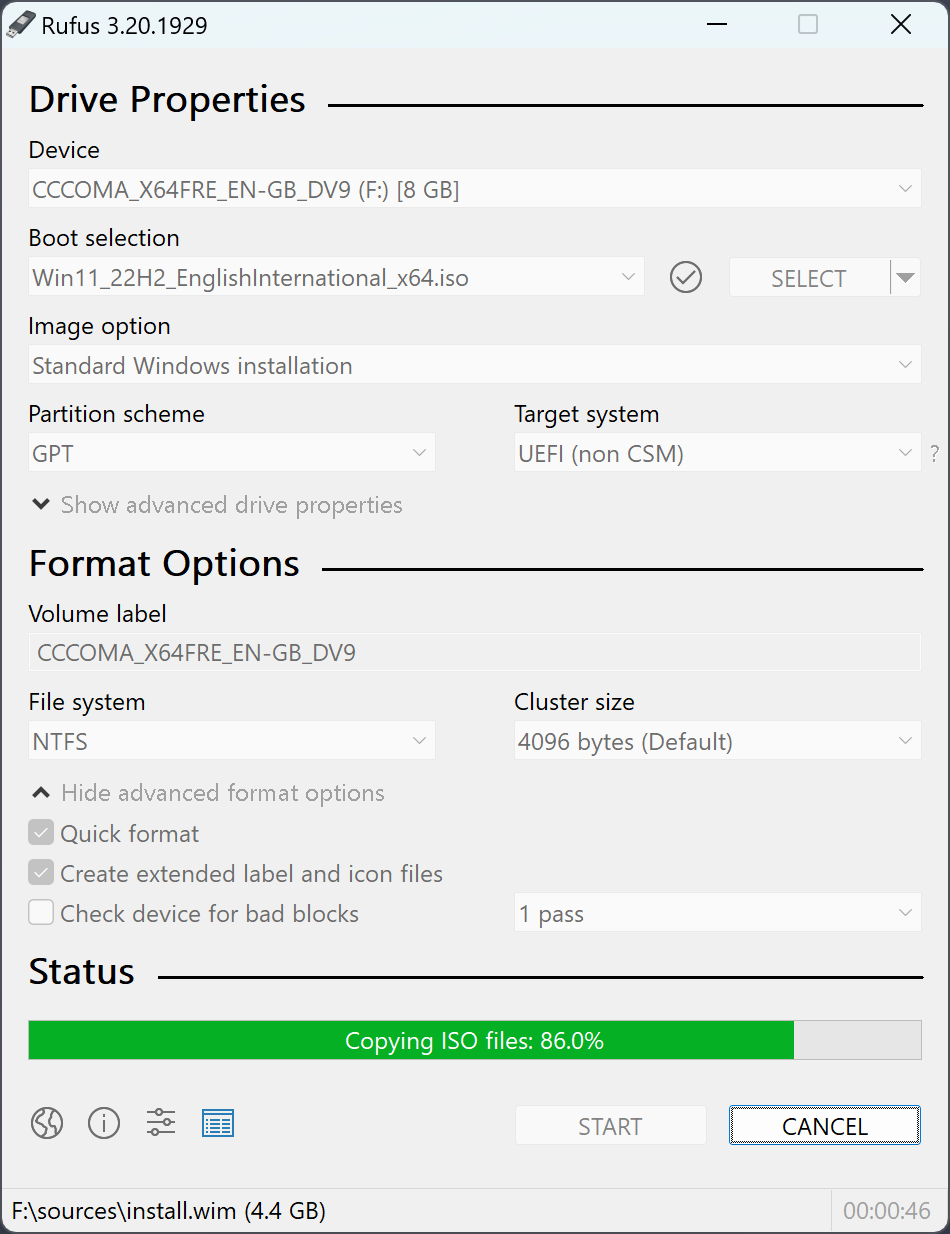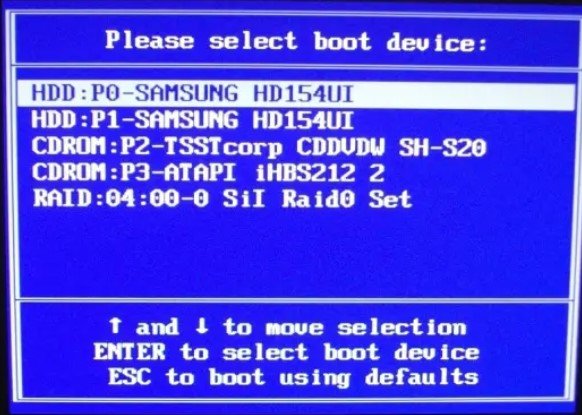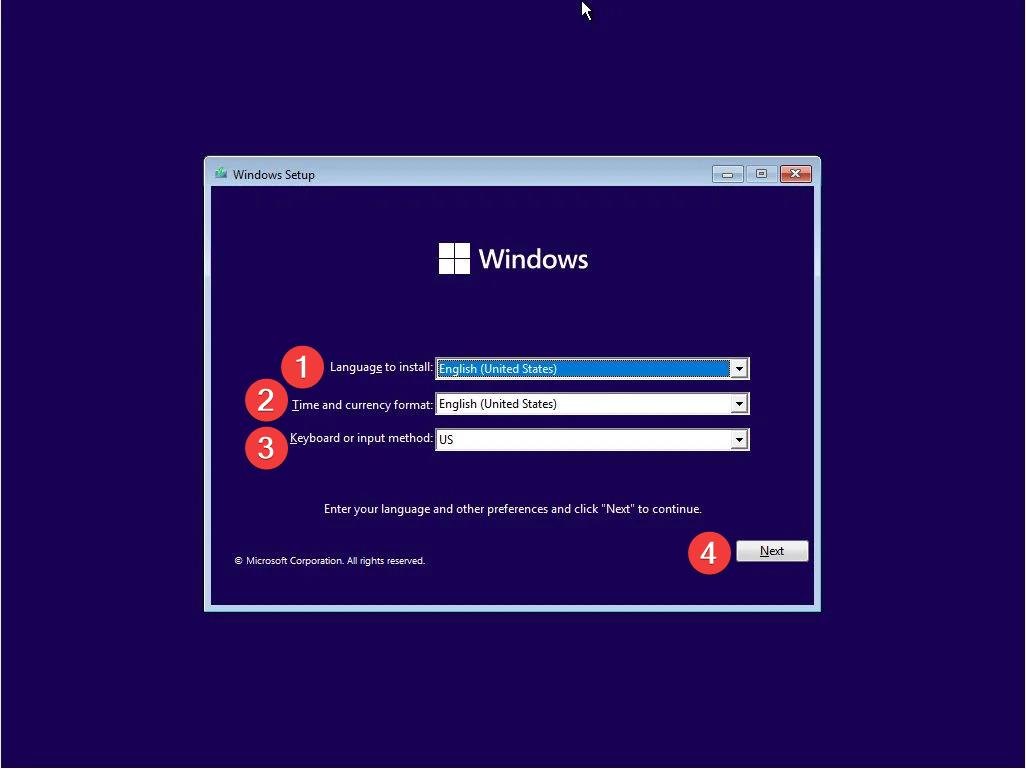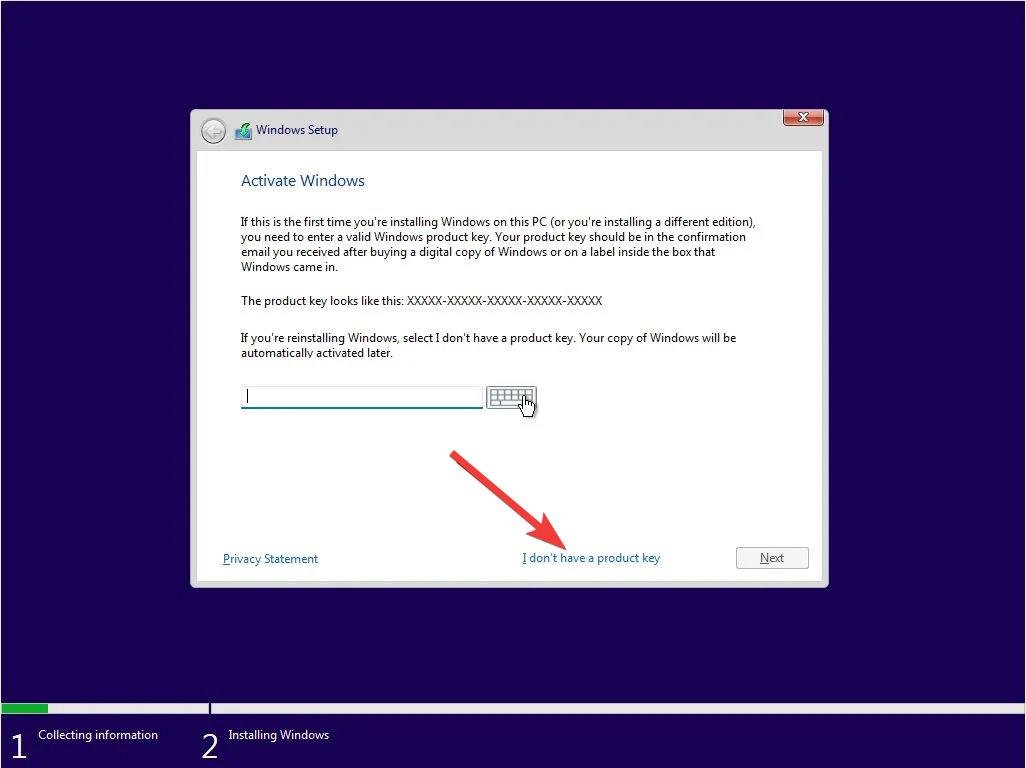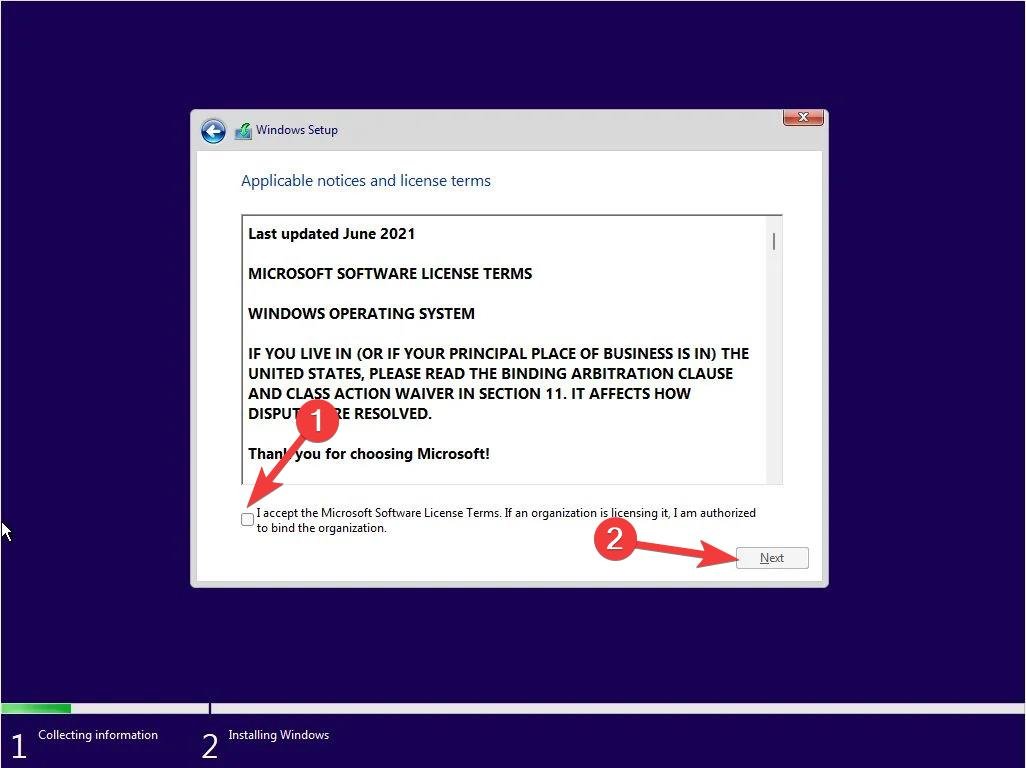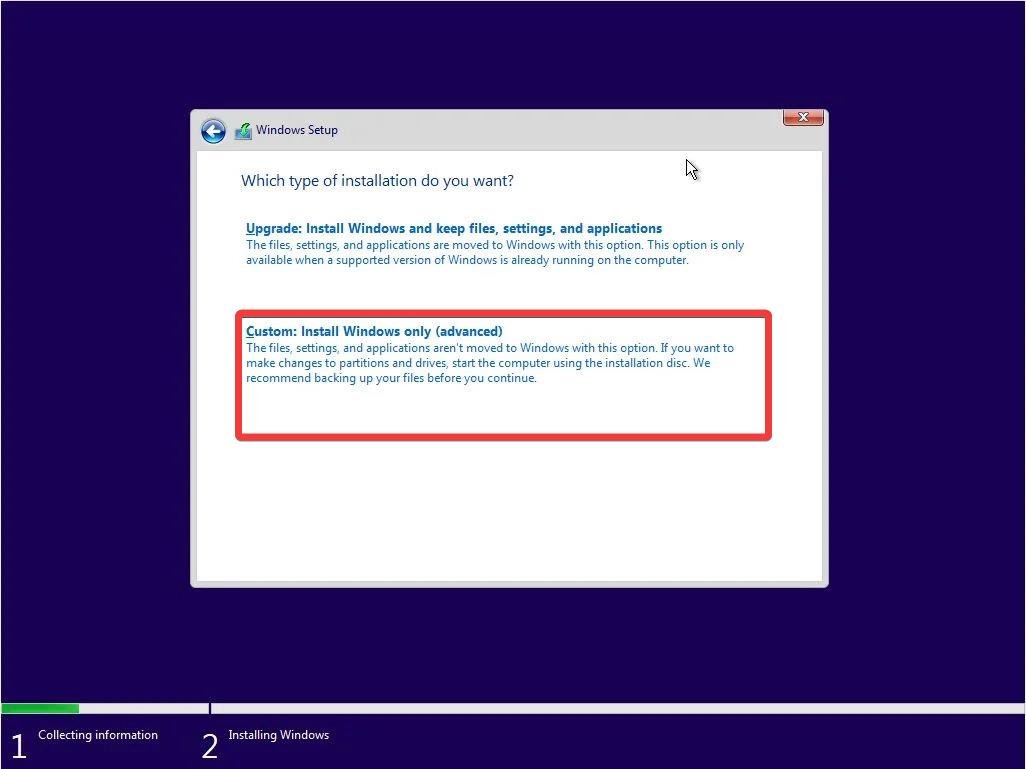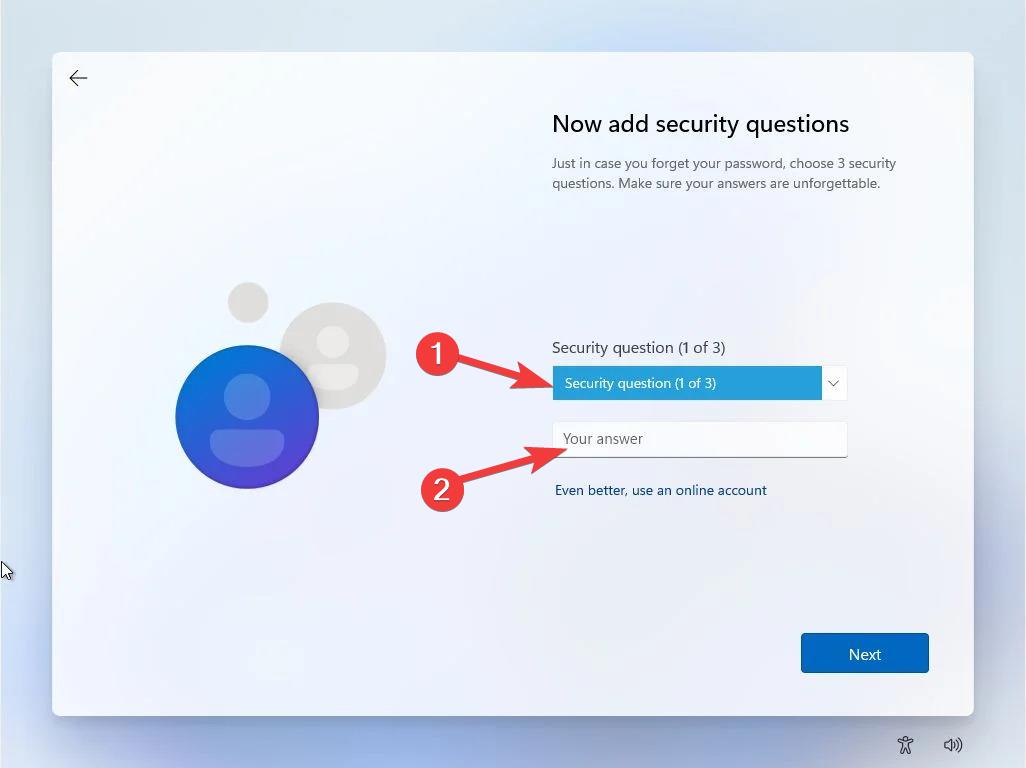طريقة إعادة تثبيت Windows 11 على الكمبيوتر بدون تشغيله (عن طريق وضعية BIOS)

هنا شرح تفصيلي لطريقة تثبيت Windows 11 عن طريق وضعية BIOS! أي شخص من بيننا معرض أن يوجه مشكلة مع على حاسوبه الذي يعمل بنظام Windows مهما كان إصدار النظام الذي يعمل به، ولكي تتخلص من تلك المشكلة هناك طريقين يمكنك أن تسلكهم، الطريق الأول هو بدء البحث عن حل لتلك المشكلة إن كان هناك حلول لها في يدك الآن، أو القيام بإعادة تثبيت نسخة ويندوز التي يعمل بها الجهاز لكي تحصل عليها بدون أي مشاكل أو أخطاء من التي كانت تُشكل لك إزعاج، فإذا كنت مستخدم لجهاز كمبيوتر يعمل بأحدث الإصدارات وتواجه مشكلة غير قادر على حلها، إليك دليل به طريقة تثبيت Windows 11 بدون فتح الجهاز عن طريق وضعية BIOS!
إعادة تثبيت Windows 11 عن طريق وضعية BIOS
لا شك أن لكل مشكلة قد تحدث مع أي أحد هناك حل يخلصك منها تماماً، فليس الحل الأول والأساسي هو القيام بإعادة تثبيت الويندوز مرة أخرى، ولكن تلك الطريقة التي سوف نستعين بها اليوم يمكنك أن تقوم بإتباعها في حالة إن كنت تواجه مشكلة مع فتح الجهاز أساسًا، أي أنك غير قادر على الوصول إلى نظام الحاسوب والتعامل معه، والآن ما يمكنك القيام به هو العثور على حل يمكنك من التخلص من مشكلتك بدون فتح الجهاز، هنا الأفضل هو إعادة تثبيت ويندوز 11 عن طريق وضعية BIOS.
الطريقة يمكنك أن تتبعها مهما كانت المشكلة التي تواجهها، وفي الحقيقة هناك أكثر من طريقة يمكنك بها إعادة تثبيت ويندوز بشكل عام مثل حرق النسخة على مساحة تخزين خارجية وتثبيتها يدويًا، الاستعانة بإعدادات الكمبيوتر أو عن طريق خيار الاستعادة بسهولة، ولكن وضعية BIOS مختلفة لأنها تمكنك من التحكم في جهازك بدون تشغيله والقيام بأكثر من شيء أهمهم والتي أتينا للحديث عنها اليوم وهي إعادة تثبيت Windows 11!
شروط أساسية قبل الشرح
- إذا كنت قادر على أخذ نسخة احتياطية من بيانات حاسوبك قبل القيام بخطوات إعادة تثبيت الويندوز فتأكد من القيام بذلك قبل أي شيء لكي لا تتعرض إلى فقد كل الموجود على ذاكرة التخزين.
- قبل أي شيء أيضًا عليك القيام بتحميل نسخة Windows 11 التي سوف نقوم بتثبيتها على جهازك الكمبيوتر.
- عليك أيضًا توفير فلاشه للتخزين الخارجي بها مساحة لا تقل عن 8 جيجابايت لكي نقوم بحرق نسخة التحديث عليها.
- بعد ذلك تأكد من تحميل أداة Rufus والتي سوف نقوم باستخدامها في حرق الويندوز على الفلاشة.
الخطوة الأولى: حرق الويندوز على الفلاشة
- في بداية الأمر تأكد من تحميل الأداة المطلوبة، الفلاشة التي سوف نقوم بتثبيت التحديث عليها وأيضًا نسخة Windows 11 التي تريد إعادة تثبيتها.
- قم بتثبيت أداة Rufus ثم قم بالدخول إليها ولكن قبل أي شيء تأكد من توصيل الفلاشة بالحاسوب.
- الآن قم بالضغط على خيار Device الموجود بأعلى واجهة الأداة، ثم قم بتحديد مسار الفلاشة التي تريد حرق الويندوز عليها.
- بعد ذلك قم بالضغط على خيار Boot Selection ثم قم بتحديد نسخة الويندوز التي تريد تثبيتها على حاسوبك.
- في تلك الخطوة سوف يكون عليك الضغط على زر Image Option ثم قم بتحديد خيار Standard Windows installation.
- بمجرد تحديد كل الخيارات المشار إليها بالأعلى في المكان المناسب لها، قم بالضغط على زر Start الموجود في أسفل الواجهة لكي تبدأ عملية حرق الويندوز على الفلاشة وننتهي من خطوات المرحلة الأولى!
الخطوة الثانية : إعادة تثبيت الويندوز
- بعد القيام بحرق Windows 11 على الفلاشة بنجاح، قم بتوصيلها بالكمبيوتر الذي تريد إعادة تثبيت النظام عليه، ثم قم بعد ذلك بإغلاق هذا الجهاز تماماً.
- بعد غلق الحاسوب تماماً قم بالضغط على زر الباور من لوحة المفاتيح لكي تقوم بتشغيله مرة أخرى، وبمجرد بدء تشغيله قم بالضغط على زر F12 أو زر F2 (إن لم يعمل معك أحدهم قم بتجربة الآخر) باستمرار وبدون توقف.
- الآن سوف تظهر إليك واجهة BIOS الملونة باللون الأزرق والتي هي مخصصة أساساً للتحكم في جهازك الكمبيوتر أثناء إغلاقه.
- قم من الواجهة التي سوف تصبح بها بالضغط على خيار قائمة Boot Manager، ثم قم من القائمة التي سوف تظهر إليك والتي تمثل كل تقسيمات التخزين في جهازك بتحديد الفلاشة التي قمت بحرق الويندوز عليها.
- الآن سوف تبدأ عملية التعرف على النسخة الموجودة على الفلاشة ثم القيام بتثبيتها، انتظر حتى تنتهي العملية ويتم توجيهك إلى نافذة تثبيت الويندوز.
- من أول واجهة سوف تظهر إليك قم بالضغط على أول خيار ثم قم بتحديد اللغة التي تريد أن يعمل بها الجهاز، من الشريط الآخر ثم بضبط الوقت على حسب منطقتك، بعد ذلك قم بتحديد لغة الكتابة التي تريد أن تكون هي الأساسية ثم قم بالضغط على زر Next.
- بمجرد تحديد المطلوب قم من الواجهة التالية التي سوف تصبح بها بالضغط على زر Install Now.
- الآن سوف يتم سؤالك إن كنت تريد تفعيل نسخة الويندوز التي سوف تثبتها، قم بالضغط من تلك الواجهة على زر I don’t have a product key حتى تتخطى تلك الخطوة تماماً.
- من الواجهة التالية سوف تجد قائمة بها كل نسخ الويندوز والتي كل منها مخصص لفئة معينة، قم بتحديد النسخة التي تريد الحصول عليها من Windows 11، ثم قم بالضغط على زر Next.
- بعد ذلك سوف تظهر إليك واجهة جديدة بها كل الشروط التي يجب عليك الموافقة عليها قبل القيام بأي تثبيت، لذا قم بقراءتها جيداً ثم قم بتحديد خيار I accept the Microsoft Software License الموجود في أسفل الواجهة وبعدها قم بالضغط على Next.
- الآن سوف تظهر إليك واجهة جديدة بها خيارين وقم Custom وخيار Upgrade، يمكنك الضغط على الخيار الأول لكي تقوم بتثبيت الويندوز بدون أي إعدادات أو ملفات كانت موجودة على الاصدار السابق، أو يمكنك الضغط على الخيار الثاني لكي يتم إعادة التثبيت مع حفظ كل الإعدادات والملفات ولا شك أن الخيار الأول هو المطلوب.
- الآن قم بالضغط على المساحة التي تريد تثبيت نسخة الويندوز عليها من القائمة التي سوف تظهر إليك، ثم قم بالضغط على زر Next.
- بمجرد تحديد النسخة التي تريد تثبيت الويندوز عليها سوف يكون عليك بعد ذلك تحديد المنطقة أو البلد التي أنت بها، ثم ثم بعد ذلك في الخطوة التالية بتحديد إسم مستخدم الجهاز.
- سوف يكون عليك الانتظار قليلاً، ثم قم بعد ذلك بوضع رقم سري لحاسوبك الشخصي وقم بالإجابة على الأسئلة الأمنية التي سوف تظهر إليك في حالة فقدان كلمة السر.
- الآن قم بتوصيل حساب One Drive إن كنت تريد القيام بحفظ تلقائي لملفات حاسوبك لاحقاً، ثم قم بالضغط على زر Next.
- قم الآن باستكمال كل المطلوب منك بعد ذلك حتى تصل لنهاية الخطوات!
الخاتمة
هكذا بالفعل قد وصلنا لنهاية دليلنا اليوم وقد انتهينا من خطوات طريقة التخلص من أي مشكلة قد تحدث معك على حاسوبك، الآن لن تواجه أي مشاكل من التي كانت تحدث معك، فأنت بالفعل في هذا الوقت في نسخة جديدة من Windows 11 لا يوجد بها أي مشاكل أو أخطاء! إذا واجهتك أي مشكلة أثناء إتباع الخطوات فقط قم بتركها في تعليق وسوف يتم الرد عليك بأقرب وقت.