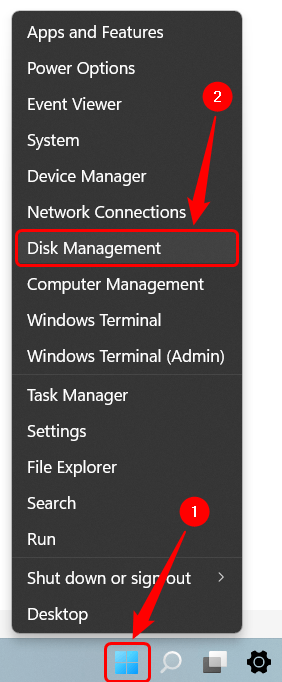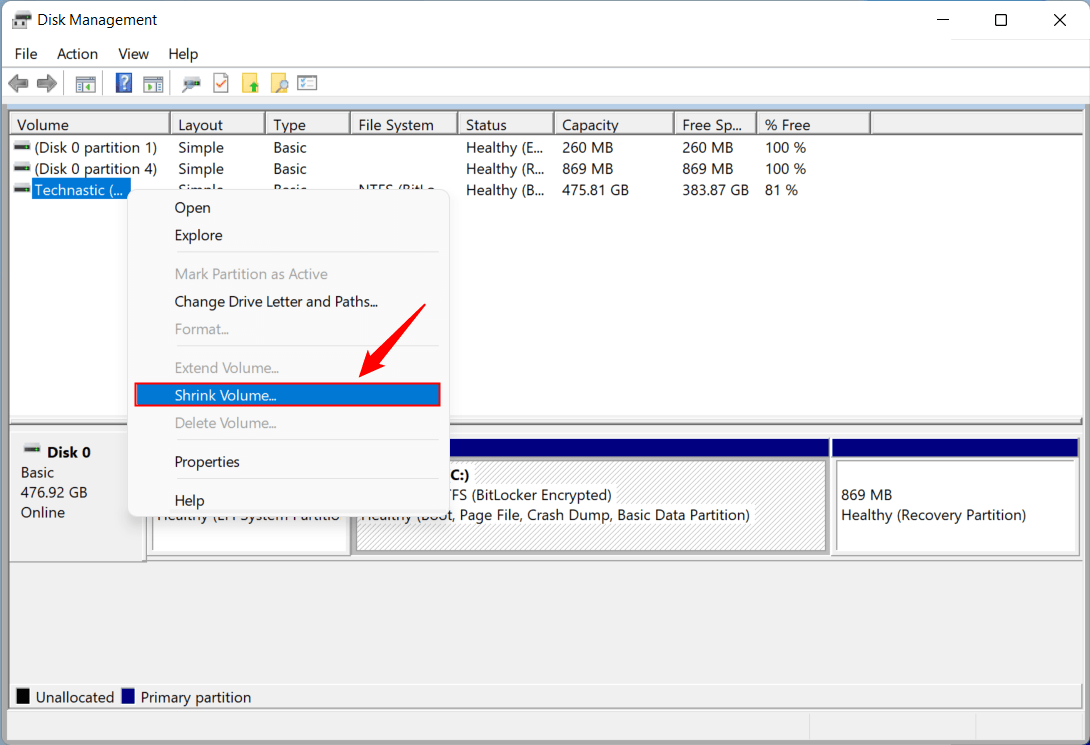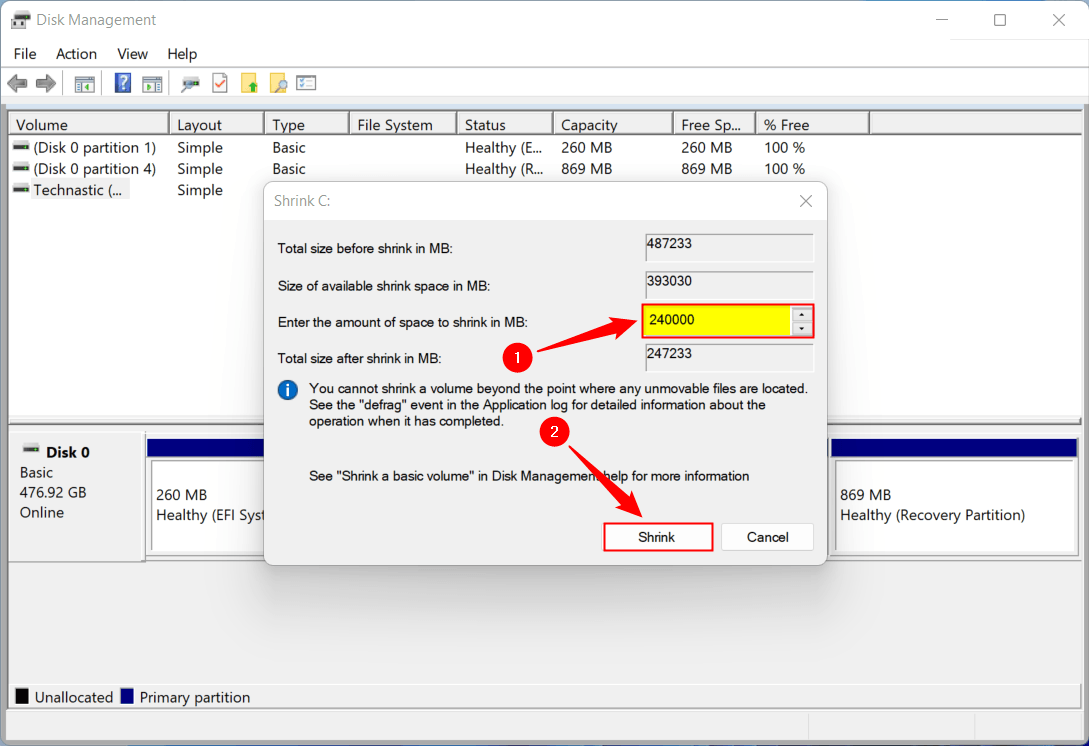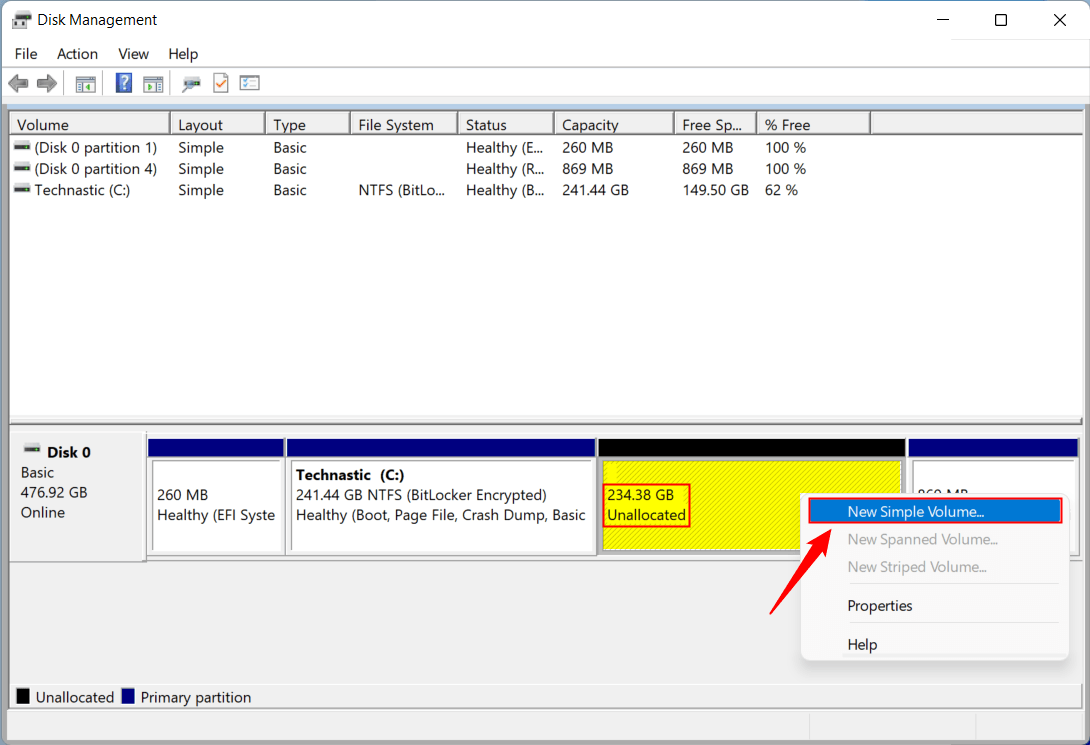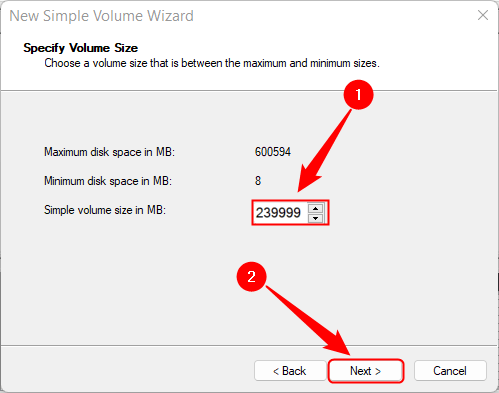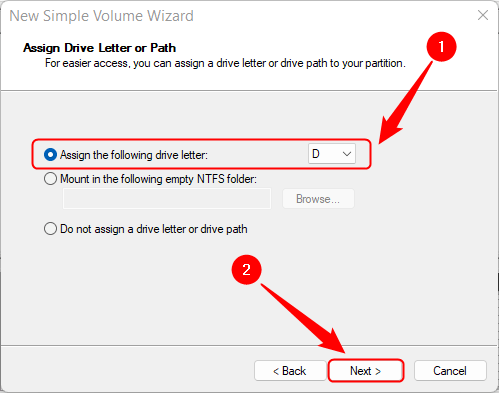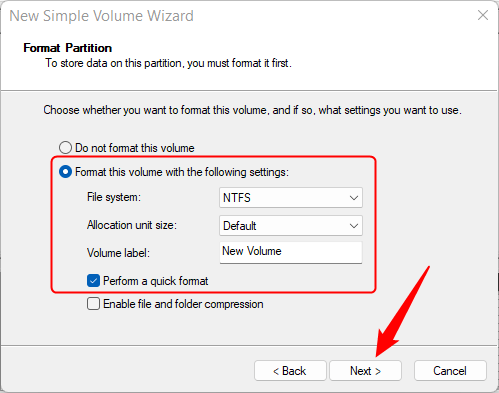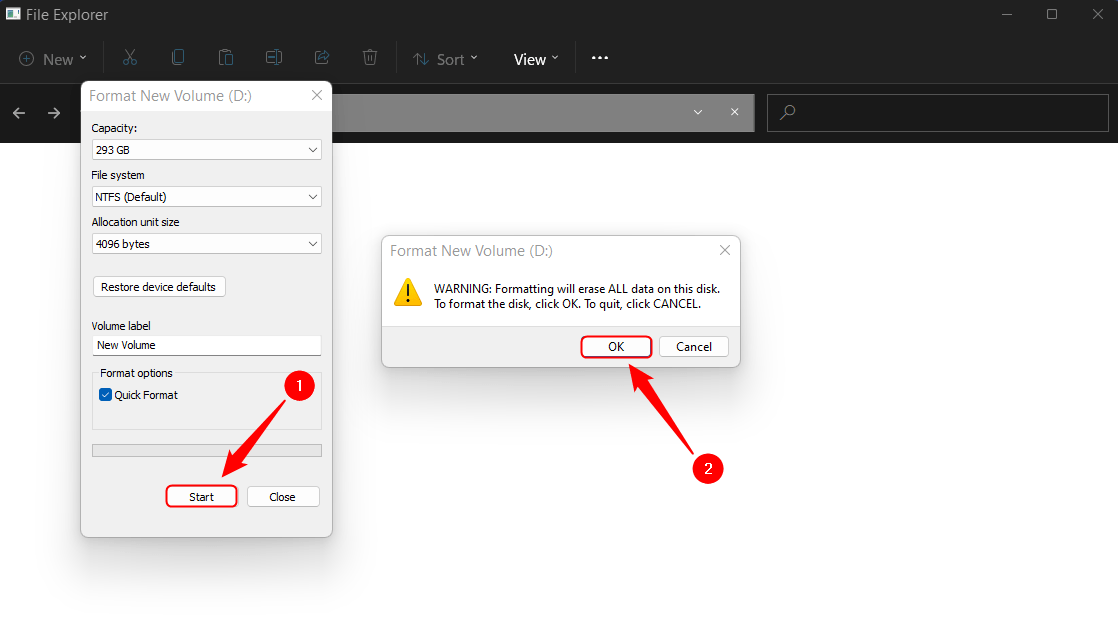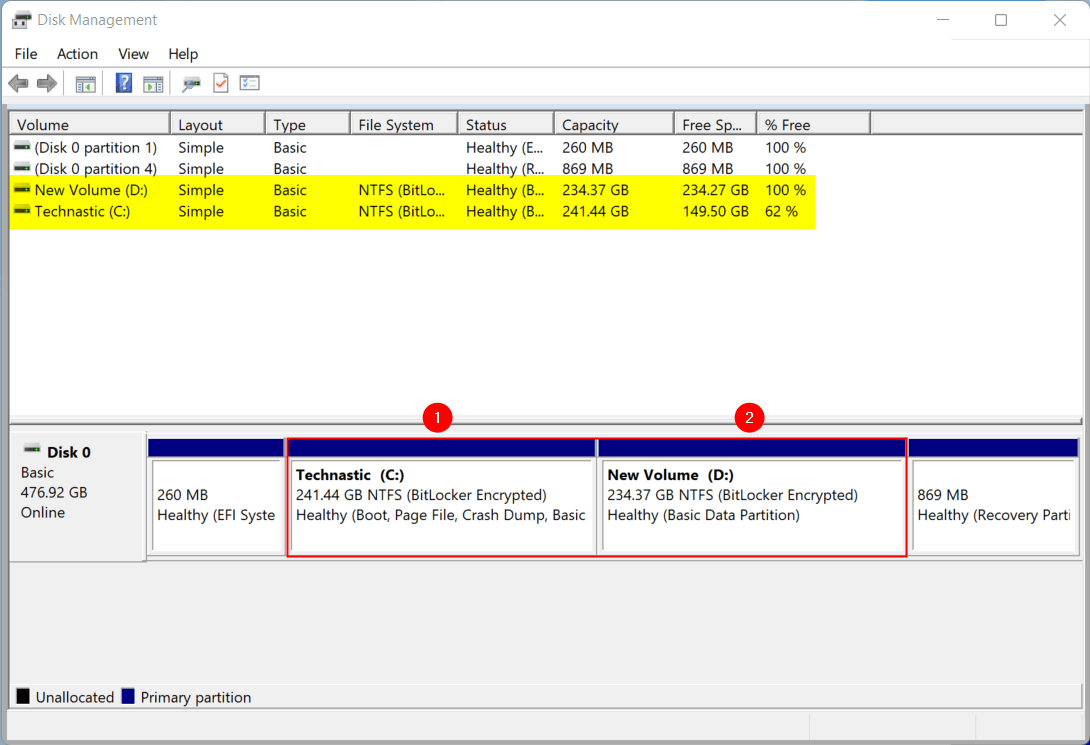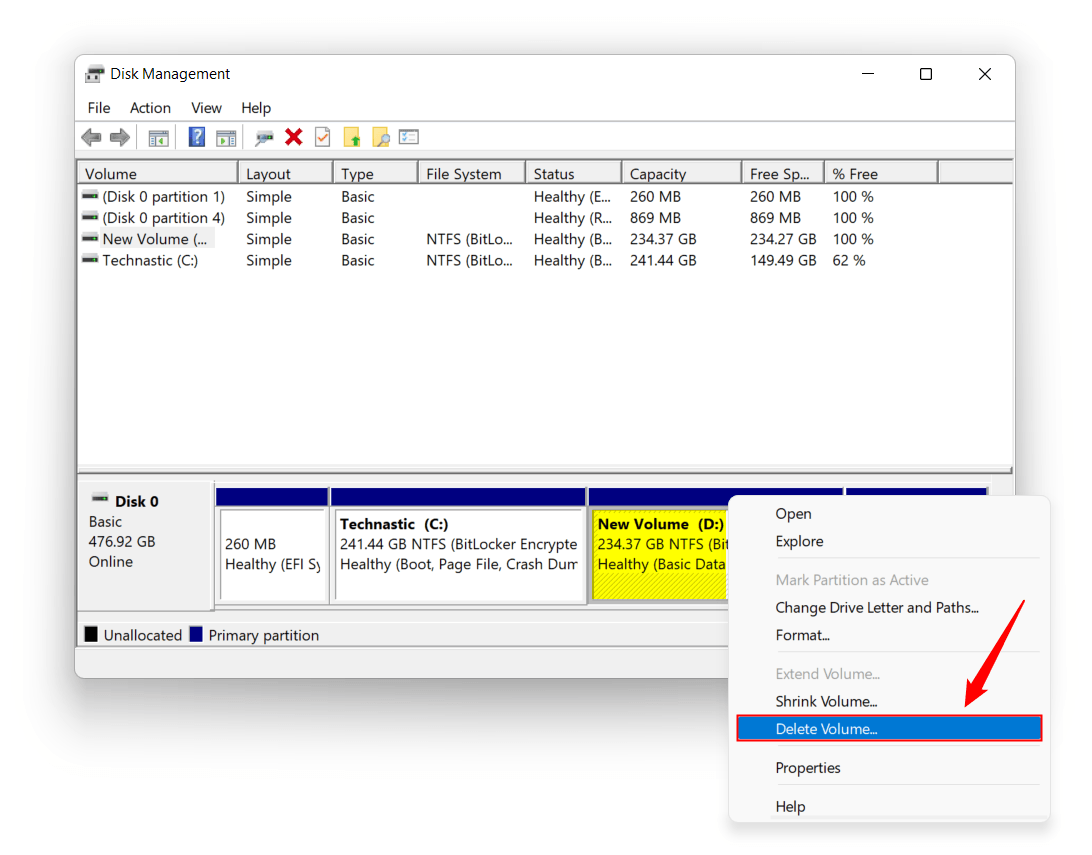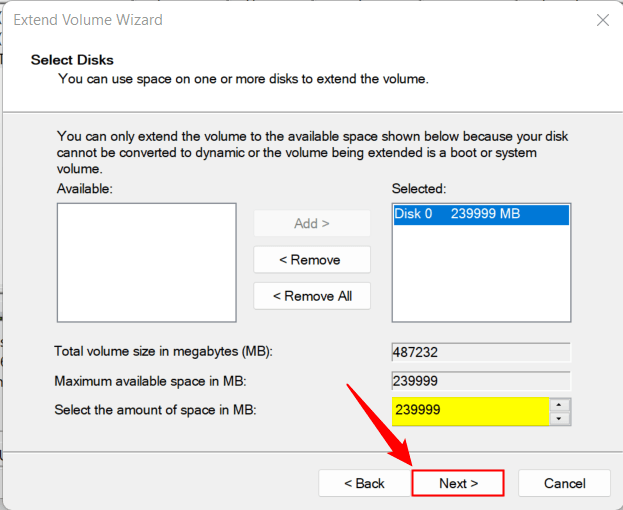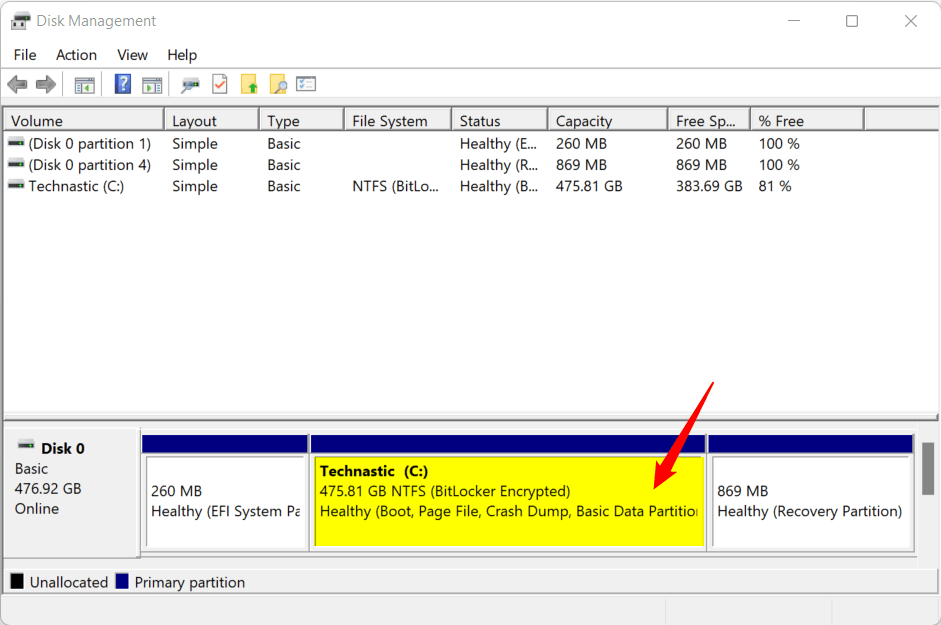ما هي طريقة إعادة تقسيم أو تغيير حجم قرص النظام C على الويندوز بدون فورمات؟
إذا ما صادف أنك قمت مؤخرًا بشراء لاب توب أو كمبيوتر جديد مع نسخة أصلية من نظام تشغيل ويندوز 10 أو ويندوز 11 مثبتة مسبقًا عليه، على الأرجح إذًا ان القرص الصلب لديك كاملًا عبارة عن قسم واحد فقط، وهو C الذي بطبيعة الحال يحتوي على إصدار النظام الأصلي أيضًا. كما تعرف، من الأفضل دائمًا أن تحافظ على قسم الهارد الذي يحتوي على نظام الويندوز بشكل منفصل عن بقية أقسام القرص الصلب، لذلك من يجب عليك هنا أن تقوم بتقسيم قسم C لديك إلى قسمين أو حتى ثلاثة أقسام حتى تستطيع إدارة ملفاتك بالشكل الأمثل.
وسواء كان جهازك الحالي يعمل بنظام تشغيل ويندوز 10، أو ويندوز 11، يُمكنك ببساطة إعادة تقسيم بارتشن C الذي يحتوي الآن على نسخة الويندوز وذلك بدون أن تضطر إلى عمل فورمات له ومسح محتوياته. أما إن كنت تتساءل عن السعة المثالية له، فلا توجد إجابة نموذجية لهذا السؤال، في النهاية يعتمد ذلك على استخدامك أنت وهل تقوم بتثبيت الكثير من البرامج أم لا، هل تستخدم قسم C الذي يحتوي على النظام بكثرة أو تتعامل فقط مع بقية أقسام الهارد. ولكن على كلٍ، سنقوم بإرشادك حول كيفية فعل ذلك تفصيليًا بالأسفل وذلك باستخدام أدوات مدمجة في الويندوز وهي أداة Disk Management بدون أن تحتاج إلى تحميل أي أدوات خارجية.
إعادة تقسيم بارتشن C على ويندوز 10 & 11
أداة Disk Management التي سنقوم باستخدامها في تنفيذ الخطوات القادمة كانت جزءًا أساسي من نظام تشغيل مايكروسوفت بدءً من إصدار ويندوز 7 منذ 2009 وحتى الآن في ويندوز 11 قبيل عام 2023. باستخدام هذه الأداة الرائعة يُمكنك إنشاء، حذف، أو حتى زيادة سعة أي قسم في القرص الصلب لديك وذلك بدون أن تحتاج إلى الاستعانة بأي أدوات خارجية. لذا، هل تتساءل عن كيفية فعل ذلك؟ نفِّذ التعليمات التالية بعناية:
- نقرة بزر الفأرة الأيمن (كليك يمين) على قائمة ويندوز بالأسفل واختر Disk Management.
- الآن ستجد أنك أمام تفاصيل القرص الصلب على الكمبيوتر وهي عبارة عن (C:) مع قسم آخر وهو ‘Disk 0‘ ويحتوي على نظام التشغيل وذلك بجانب بقية قسام الهارد الأخرى.
- من هنا نقرة بزر الفأرة الأيمن على قسم (C:) واذهب إلى خيار Shrink volume من هذه القائمة (هذا الخيار سيسمح لك باختيار السعة التي تريدها لقسم النظام حتى تستطيع تعيين السعة الفارغة لقسم آخر).
- أداة Disk Management هنا ستقوم بحساب السعة الكلية للقرص الصلب وستطلب منك اختيار المساحة التي تريدها (باستخدام الميجابايت وليست الجيجابايت) التي تريد تغيير مساحة قرص سي لها. وبما أنني أتعامل هنا مع هارد سعته الكلية هي 475 جيجابايت، سأقوم باختيار أن يكون بارتشن (C:) بمساحة 240 جيجابايت أو 240000 ميجابايت (يُمكنك اختيار سعة مختلفة كما يلائمك واعتمادًا على سعة القرص الصلب لديك).
- قم بإدخال المساحة التي تريدها بالميجابايت في خيار Enter the amount of space to shrink in MB قم بعد ذلك اضغط على زر Shrink.
- بمجرد الانتهاء من الخطوة السابقة، سترى أن الأداة قد قامت “بفصل” السعة المتبقية في قسم جديد غير مستخدم بالأسفل، من هنا نقرة بزر الفأرة الأيمن عليه واذهب إلى خيار New Simple Volume حتى تستطيع استخدام هذه المساحة الجديدة فيما بعد.
- ستظهر امامك نافذة جديدة، انقر بها على زر Next.
- ستظهر نافذة أخرى تطلب منك اختيار سعة القسم الجديد، بإمكانك من هنا تقسيم هذه السعة إلى قسمين مثلًا بنفس الطريقة بواسطة كتابة الرقم بالميجابايت، أو يُمكنك ببساطة النقر على زر Next حتى تقوم بتعيين السعة الجديدة بالكامل لقسم جديد.
- الآن ستحتاج إلى اختيار حرف لقسم الهارد الجديد الذي قمت بإنشائه لتوّك، وسيقوم النظام باختيار الحرف تلقائيًا ويُمكنك تغييره إذا أردت ذلك. الآن اضغط على زر Next.
- الخطوة القادمة ستكون عبارة عن عمل فورمات للقسم الجديد، ولا تقلق لأن هذا لن يؤثر على بقية أقسام الهارد، واعلم أنك ما زِلت تتعامل هنا مع قسم فارغ وجديد قمنا بإنشائه في الخطوات السابقة. لذلك من هنا فعّل خيار Perform a quick format ثم اضغط على زر Next.
- من هنا انقر على زر Start ثم OK.
- إذا قمت بتنفيذ الخطوات بتركيز كما هي مذكورة هنا، سترى أن القسم الجديد قد أصبح ظاهرًا بداخل نافذة Disk Management.
الآن أنت تعلم كيفية إعادة تقسيم قرص النظام C الذي يحتوي على الويندوز لديك على اللاب توب أو الكمبيوتر وذلك بدون أن تحتاج إلى عمل فورمات له أولًا.
خطوات زيادة حجم قرص النظام (C:) على الويندوز
بما أنك في الخطوات السابقة قمت بإنشاء قسم جديد في الهارد، الآن سيكون بإمكانك حذفه، أو دمجه مع قسم آخر من الهارد، أو تزويد السعة المخصصة حاليًا لقسم (C:) الذي يحتوي بداخله على نظام ويندوز.
لذا، كيف تفعل ذلك؟ اتبع التعليمات التالية:
- افتح أداة Disk Management بواسطة النقر بزر الفأرة الأيمن (كليك يمين) على قائمة ابدأ بالأسفل.
- كليك يمين على القسم الذي تريد حذفه واختر Delete Volume (تذكر أن تقوم باختيار القسم الصحيح ولا تقم بحذف القسم الخاطئ حفاظًا على ملفاتك).
- هنا ستظهر لك رسالة تحذير أنك تقوم بحذف قسم من القرص الصلب، اضغط على زر Yes.
- عندما يتم حذف هذا القسم من الهارد، ستظهر مرة أخرى مساحة جديدة غير مستخدمة “Unallocated“.
- من هنا اذهب إلى قسم النظام (C:) واختر بزر الفأرة الأيمن خيار Extend Volume.
- هنا بإمكانك إما إضافة السعة الغير مستخدمة بالكامل على قسم (C:) أو تخصيص جزء منها فقط والباقي يُمكنك إنشاء قسم جديد منها بنفس الخطوات التي قمنا بتنفيذها بالأعلى. كمثال (إذا كانت لديك 200 جيجابايت سعة غير مستخدمة، يُمكنك تعيين 100 جيجابايت منها لزيادة قسم النظام، والـ 100 جيجابايت الأخرى يُمكنك منها إنشاء قسم جديد).
- لذا، بعد أن تنتهي انقر على زر Next ثم Finish.
- الآن أنت نجحت في زيادة السعة المخصصة لقسم نظام الويندوز على الهارد بدون فورمات.
هل قمت بتنفيذ الخطوات السابقة ووجدت نتيجة مختلفة؟ هل صادف أن هناك خطوةٍ ما غير مفهومة أو كانت نتيجتها مختلفة عن الشرح السابق؟ هل واجهت أي صعوبات في فِهم أي تعليمات مذكورة هنا؟ اترك لنا مشكلتك في قسم التعليقات بالأسفل وسنقوم بالرد عليك بمجرد رؤيته.