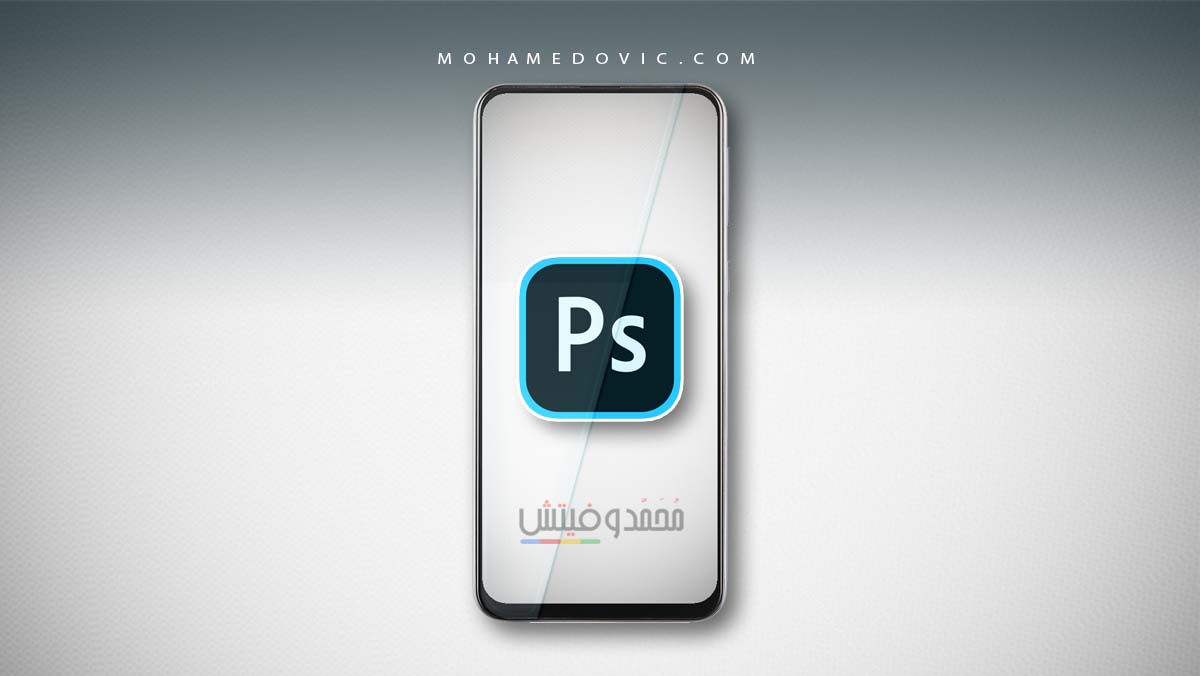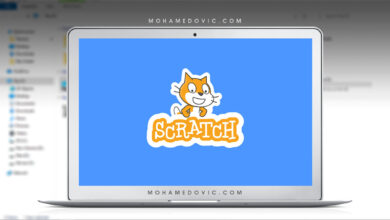أليس شئ رائع إذا استطعت أن تقوم بفتح الكمبيوتر الخاص بك بواسطة بصمة هاتفك الاندرويد؟! إذا ما صادف أن لديك هاتف اندرويد يحتوي على حساس لقراءة البصمة، يُمكنك إذًا استخدامه للولوج إلى جهاز الكمبيوتر او اللاب توب الخاص بك بنظام ويندوز. بالطبع هناك الكثير من أجهزة الكمبيوتر المحمولة التي تحتوي على fingerprint، ولكن من الجهة الأخرى معظم هذه الأجهزة لا تحتوي عليه. وفي هذه الحالة، بإمكانك شراء مستشعر خارجي للبصمة وتركيبه على الكمبيوتر، أو يُمكنك ببساطة إتباع شرح فتح الويندوز باستخدام مستشعر البصمة على هاتفك الاندرويد وهو الشرح الذي سنتحدّث عنه في درس اليوم.
فتح الكمبيوتر باستخدام بصمة الاندرويد
إذا كنت مستخدم لهواتف سامسونج، فبإمكانك ببساطة الذهاب وتحميل برنامج Samsung Flow من متجر بلاي ستور ثم الحصول على نسخة الويندوز أيضًا (علمًا انها مخصصة لويندوز 10)، والذي وظيفته مساعدتك على فتح الكمبيوتر الخاص بك بواسطة مستشعر البصمة على هاتفك الجالكسي. ولكن ماذا لو كان هاتفك من شركة أخرى غير سامسونج؟ في هذه الحالة ستحتاج لتثبيت بعض الأدوات الإضافية لتستطيع فتح الويندوز بواسطة هاتفك الاندرويد.
الفضل يعود هنا للمبرمج Andrew-X من منتدى XDA للمطورين والذي قام بتطوير تطبيق يسمى Remote fingerprint والذي وظيفته تحديدًا هي فتح اللاب توب بواسطة الهاتف (تحديدًا باستخدام مستشعر البصمة الموجود في هاتفك الاندرويد). كل ما عليك هنا هو تحميل برنامج Remote Fingerprint على هاتفك الاندرويد، ثم تثبيت أداة Windows Fingerprint Credential على الكمبيوتر. وبالأسفل سنتحدّث عن خطوات تفصيلية لكيفية فعل ذلك بالصور.
فتح الويندوز بواسطة بصمة الهاتف
ستجد أن الشرح القادم مقسّم لثلاثة اجزاء. أولًا الجزء الخاص بالمتطلبات والأدوات الضرورية، ثم طريقة تثبيت هذه الأدوات الضرورية على الكمبيوتر، ثم آخر جزء سيكون عبارة عن شرح إعدادات هاتفك الاندرويد لتستطيع فتح الكمبيوتر بواسطة مستشعر البصمة المتواجد عليه. لذا، قم باتباع التعليمات التالية بعناية.
تحميل المتطلبات الضرورية
- جهاز كمبيوتر بنظام ويندوز فيستا، 7، 8 أو ويندوز 10.
- هاتف اندرويد مع مستشعر البصمة (بنظام اندرويد 4.1 أو أعلى).
- تحميل تطبيق Remote Fingerprint Unlock
- تحميل اداة Windows Fingerprint Credential
عمل إعدادات أداة Windows Fingerprint
أداة Windows Credential Module ملائمة لكلا معماريات 32-بت أو 64-بت على الويندوزـ لذا قبل التحميل قم باختيار الإصدار الملائم لنظام تشغيلك الحالي. بعد انتهاء التحميل، قم باستخراج محتويات ملف zip ثم نقرتين متتاليتين على ملف finger_unlock.exe لبدء تشغيله على الكمبيوتر. قم باتباع الخطوات التالية:
- قم بتحميل وتثبيت أداة Windows Fingerprint من الاعلى.
- إذا ما طلبت منك الاداة عمل استثناء لها من مكافح الفيروسات الخاص بالويندوز، قم بالموافقة.
- هذا سيسمح للأداة بإرسال واستقبال البيانات من وإلى الهاتف.
- إذا كان الكمبيوتر الخاص بك بنظام ويندوز 7 أو ويندوز 8، ستطلب منك الأداة تثبيت تحديث صغير، قم بالموافقة.
- في هذه المرحلة ستبدأ الاداة في التثبيت.
عمل إعدادات تطبيق Remote Fingerprint Unlock
عمل إعدادات الجزء الخاص بتطبيق الاندرويد بواسطة Remote Fingerprint Unlock هي عملية غاية في البساطة، كل ما عليك فعله هنا هو تحميل تطبيق من قسم التحميل من الأعلى، ثم بدء عمل الإعدادات الموضّحة تاليًا:
- قم بتحميل وتثبيت Remote Fingerprint Unlock على هاتفك الاندرويد.
- من هنا قم بتشغيل التطبيق، ثم اذهب لقسم Scan.
- قم ببدء عمل مسح بواسطة الضغط على زر Scan للبحث عن الكمبيوتر الخاص بك على الشبكة.
- بعد عِدة دقائق سيظهر الكمبيوتر او اللاب توب الخاص بك، قم بالضغط على اسمه لبدء عمل الإعدادات.
- بعد إضافة اللاب توب، إذهب إلى قسم Accounts.
- من هنا أنقر على زر Add Account.
- قم بإدخال إسم المستخدم وكلمة السر للحساب الذي تريد فتحه بواسطة البصمة.
- التطبيق يتميز أيضًا أنه يدعم أكثر من كمبيوتر على نفس التطبيق.
- بعد إضافة الحساب الذي تريد فتحه، قم باختياره بواسطة النقر على اسمه.
فتح اللاب توب بواسطة بصمة الاندرويد
- قم بقفل شاشة الكمبيوتر بواسطة الضغط على أزرار Win + L.
- هنا سترى حساب جديد في الجزء الأيسر من الشاشة بإسم Fingerprint Unlock.
- إذا رأيت عبارة module is active أسفل إسم الحساب، إذًا أنت قمت بإعداد كل شئ بشكل صحيح.
- على الهاتف إذهب لتطبيق Remote Fingerprint Unlock ثم اذهب إلى قسم Unlock.
- قم بمسح البصمة الخاصة بك على المستشعر.
- ستلاحظ أن الكمبيوتر قد تم فتحه بدون وضع رمز المرور الخاص بك.
الخاتمة
هذه كانت الطريقة الأسهل والأسرع لتستطيع فتح الكمبيوتر المغلق بواسطة مستشعر البصمة على هاتفك الاندرويد. كل ما ستحتاجه هو تطبيق على هاتفك الاندرويد، واداة صغيرة للغاية تقوم بتثبيتها على الويندوز. لذا، هل كان هذه الخطوات سهلة بالنسبةِ إليك؟ هل واجهت أي صعوبات في تنفيذ الشرح؟ دعنا نعرف رأيك ضمن قسم التعليقات بالأسفل.
![فتح الكمبيوتر باستخدام مستشعر البصمة على الاندرويد [شرح بالصور] 1 Install Windows Credential Module](https://mohamedovic.com/wp-content/uploads/2020/05/Install-Windows-Credential-Module.png)
![فتح الكمبيوتر باستخدام مستشعر البصمة على الاندرويد [شرح بالصور] 2 فتح لاب توب ويندوز بواسطة بصمة الاندرويد](https://mohamedovic.com/wp-content/uploads/2020/05/Unlock-Windows-via-Android-Fingerprint.jpg)
![فتح الكمبيوتر باستخدام مستشعر البصمة على الاندرويد [شرح بالصور] 3 فتح اللاب توب ببصمة الاندرويد](https://mohamedovic.com/wp-content/uploads/2020/05/Windows-Unlocked-with-Android-Fingerprint.jpg)
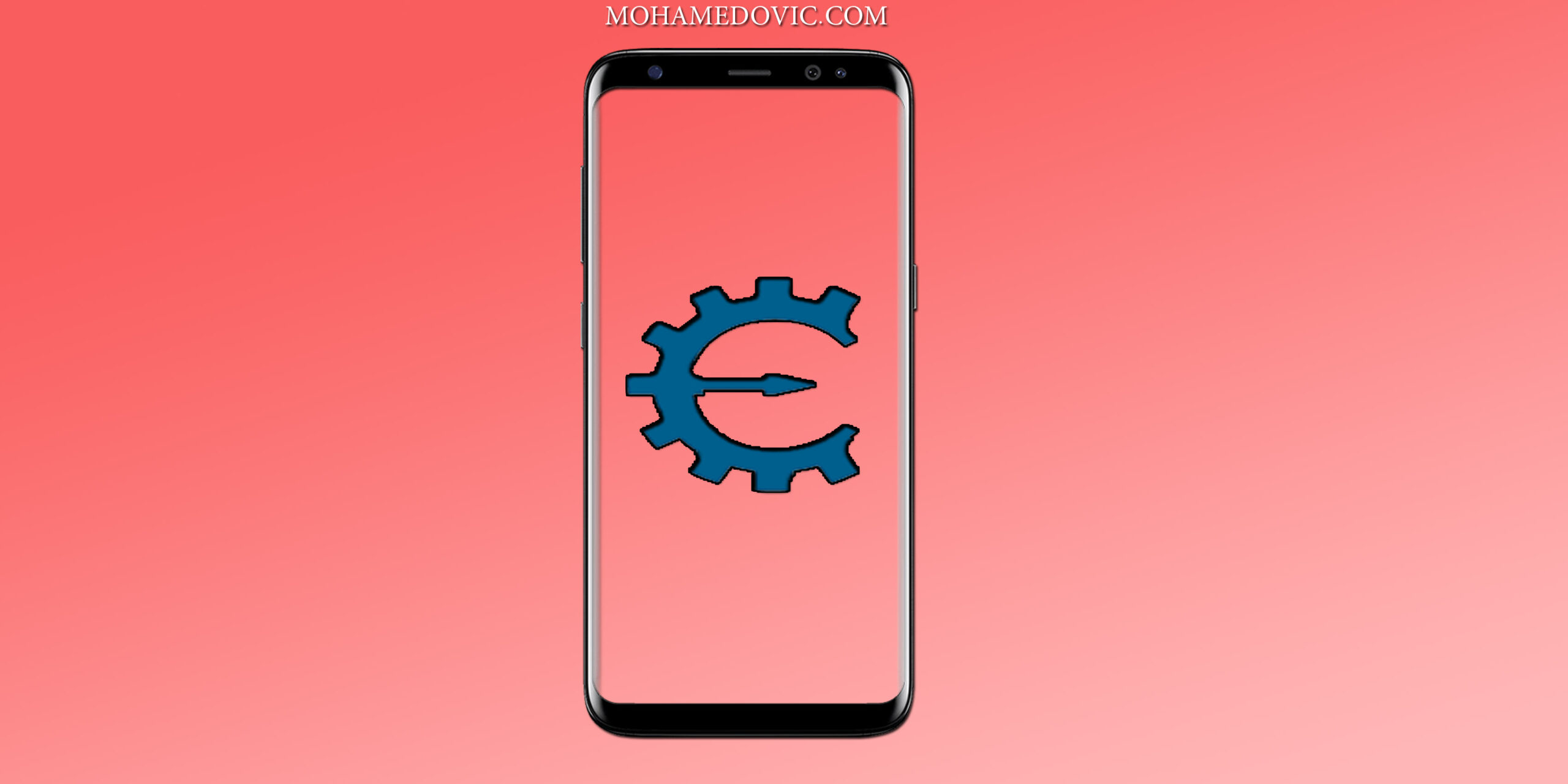
![تحميل ريكوفا 2021: Recuva v1.53.1087 للكمبيوتر والاندرويد [استعادة الملفات المحذوفة] 5 ريكوفا 2021](https://mohamedovic.com/wp-content/uploads/2021/06/ريكوفا-4-390x220.jpg)