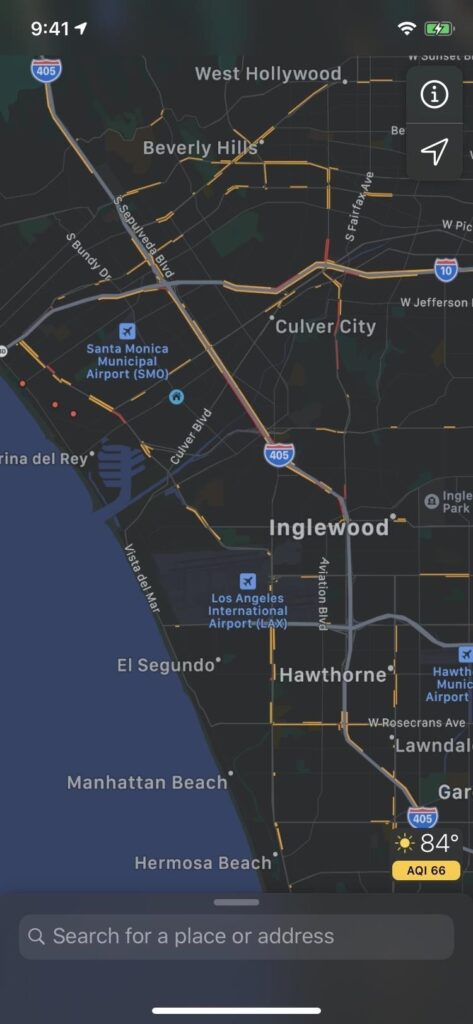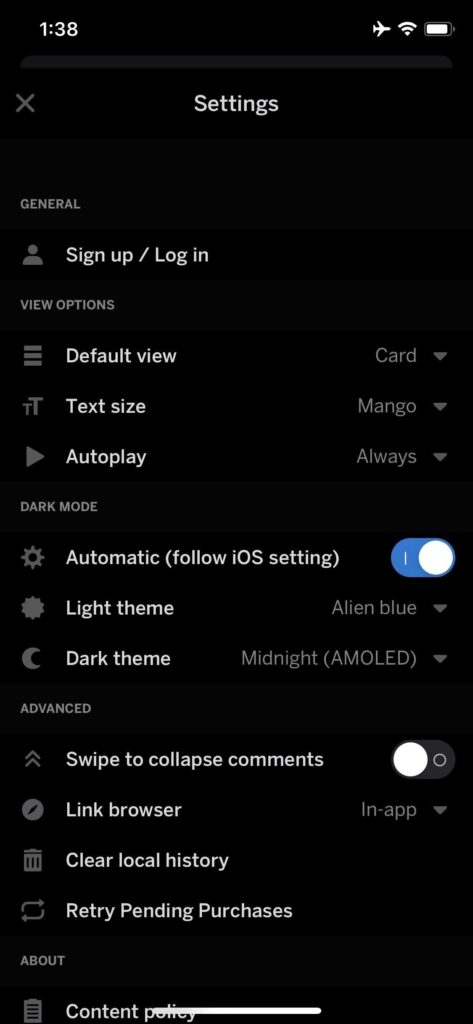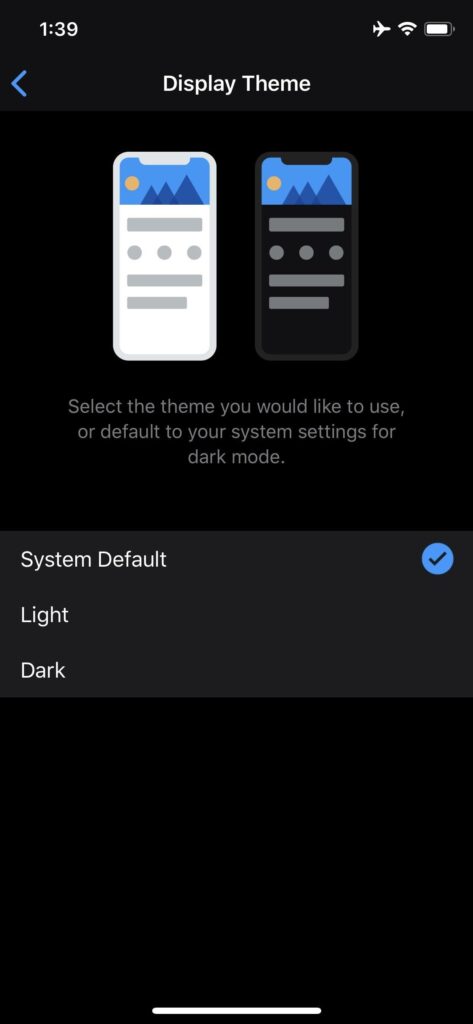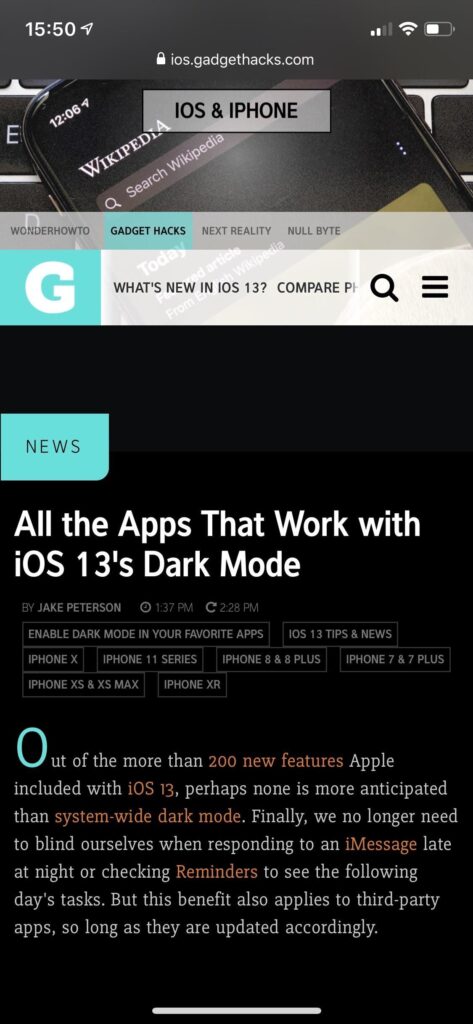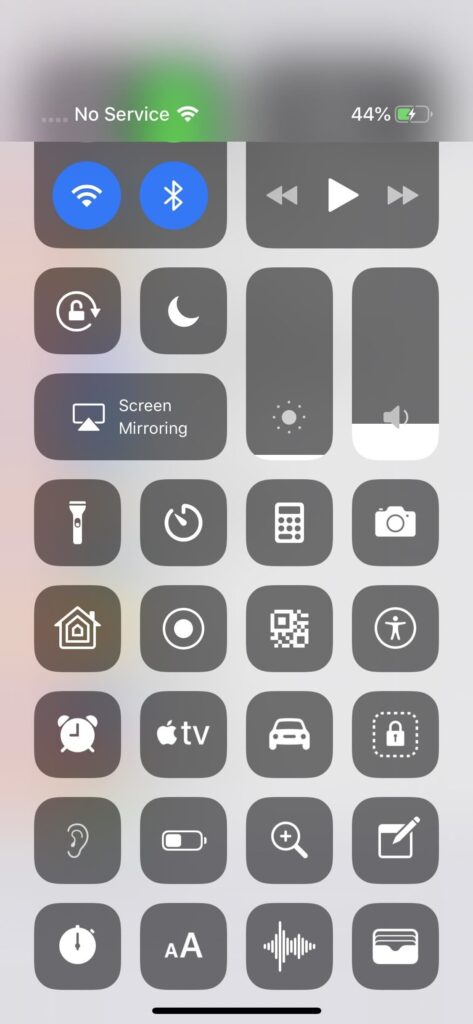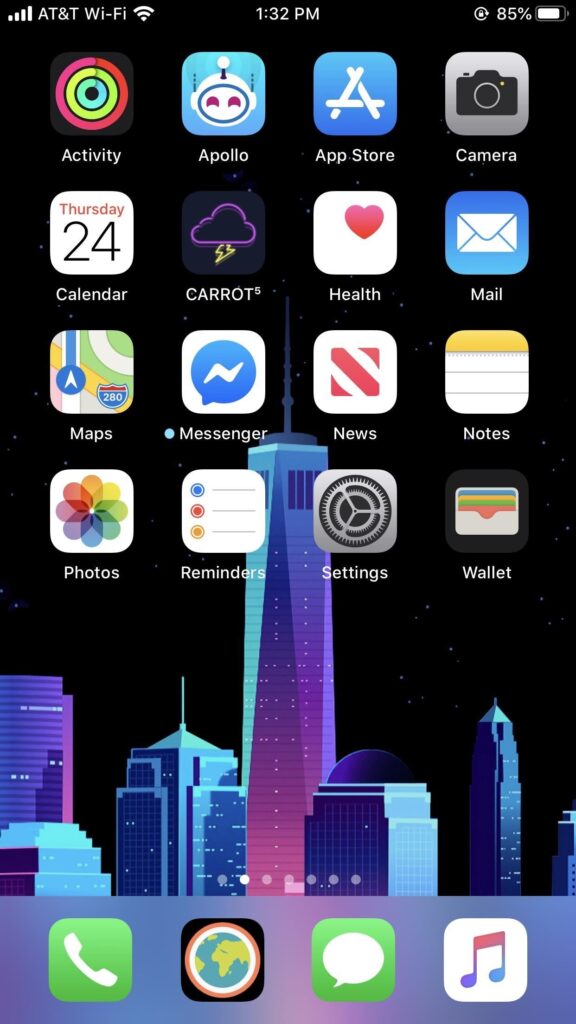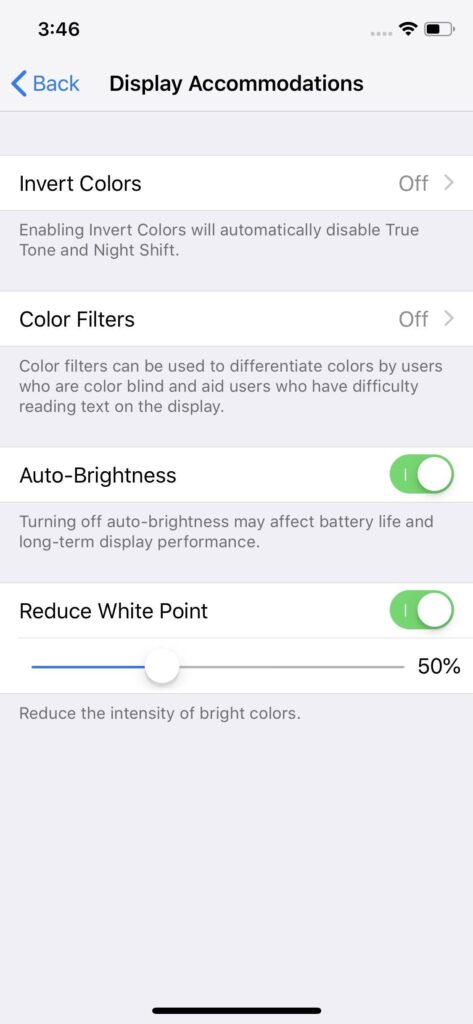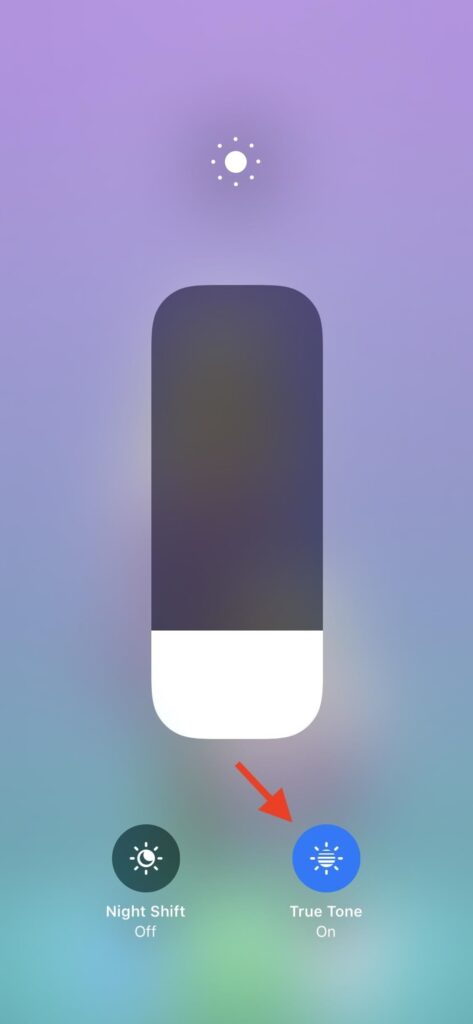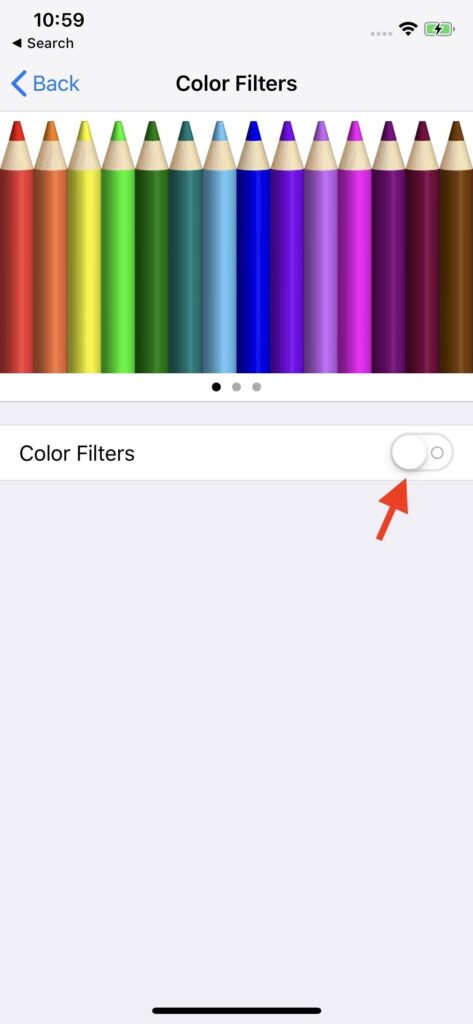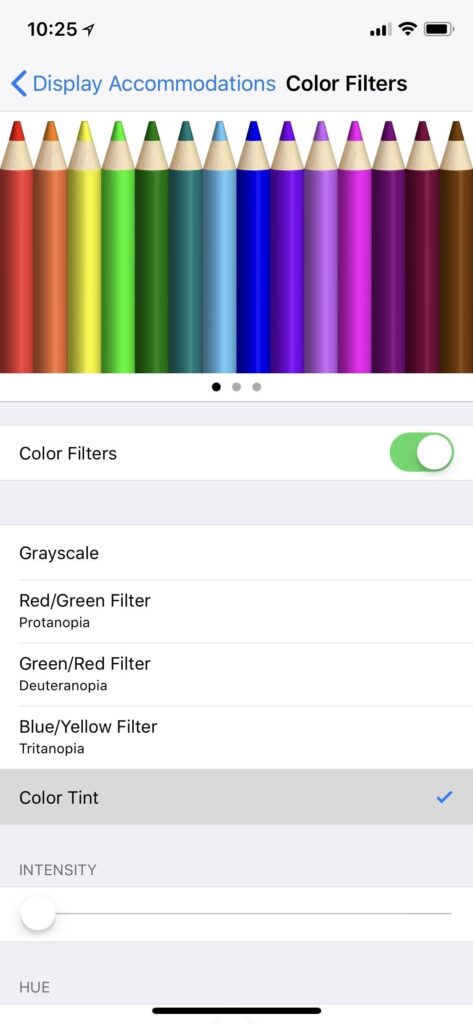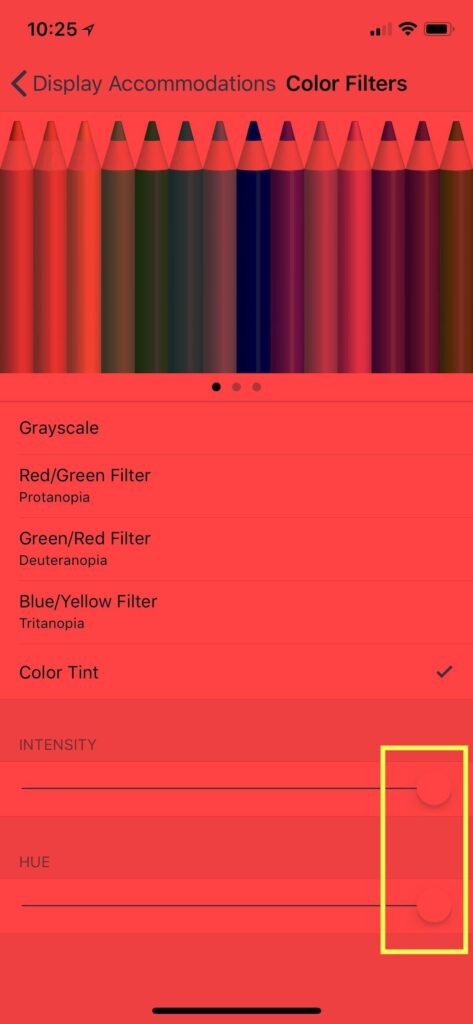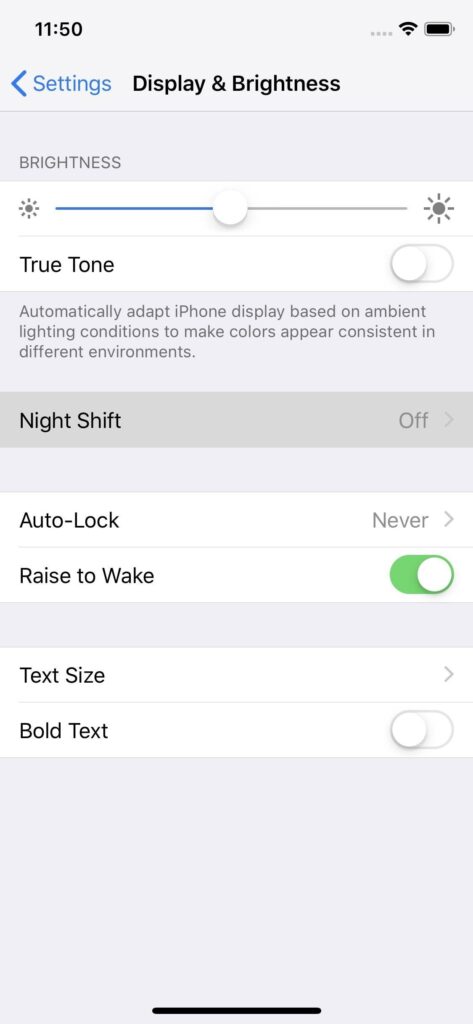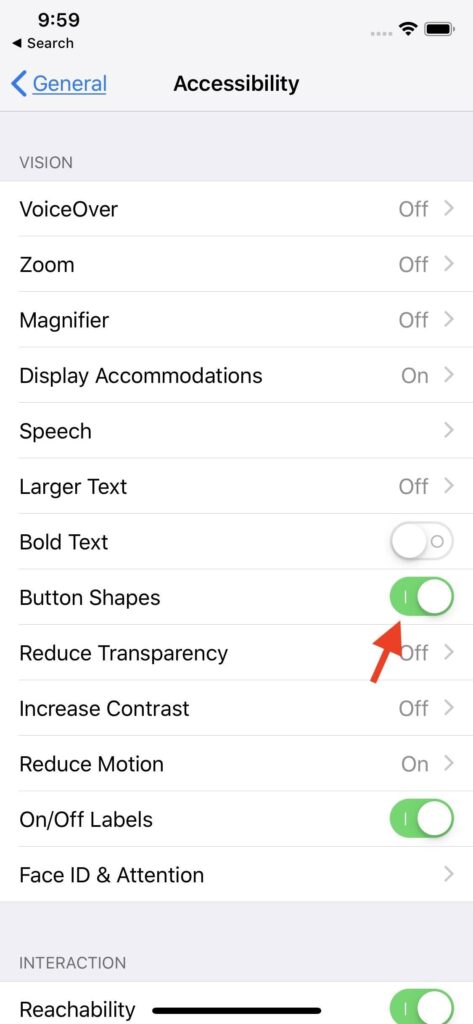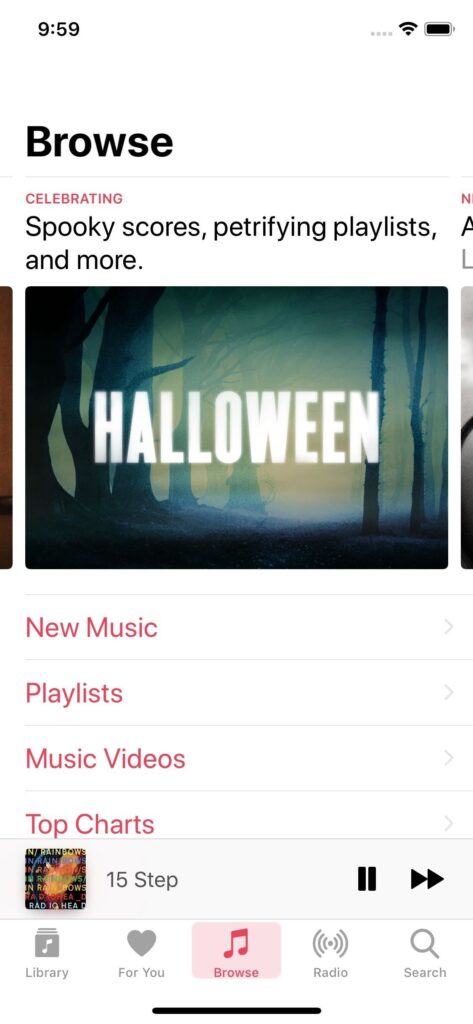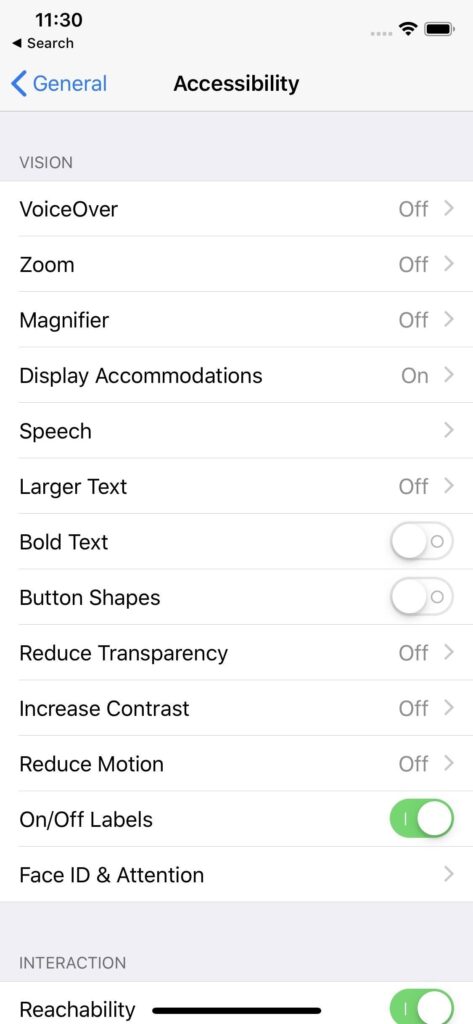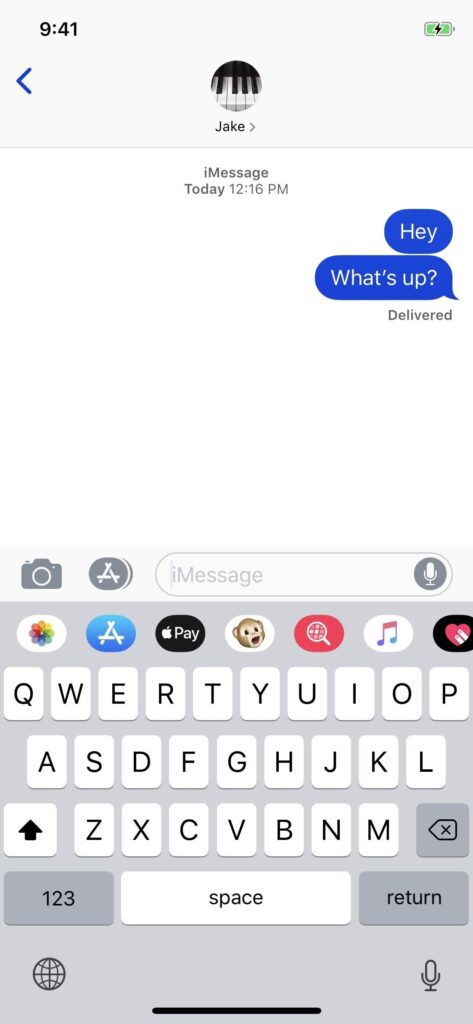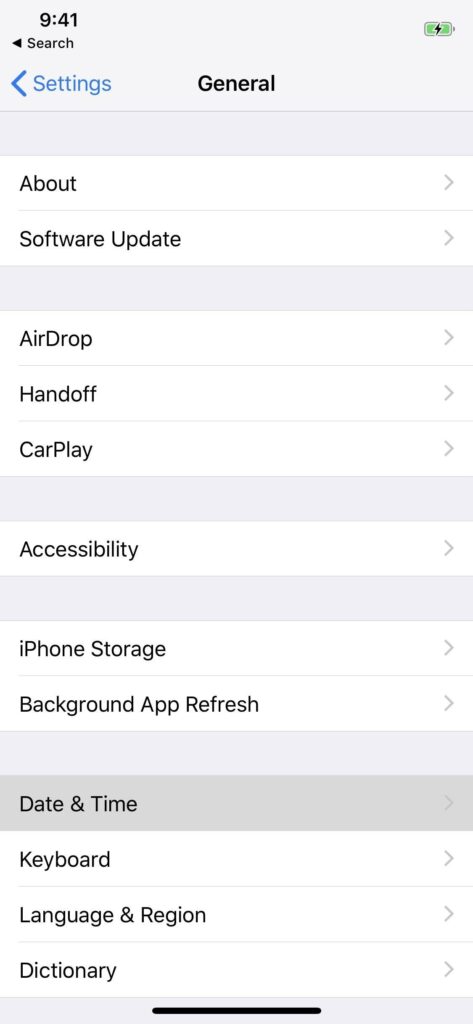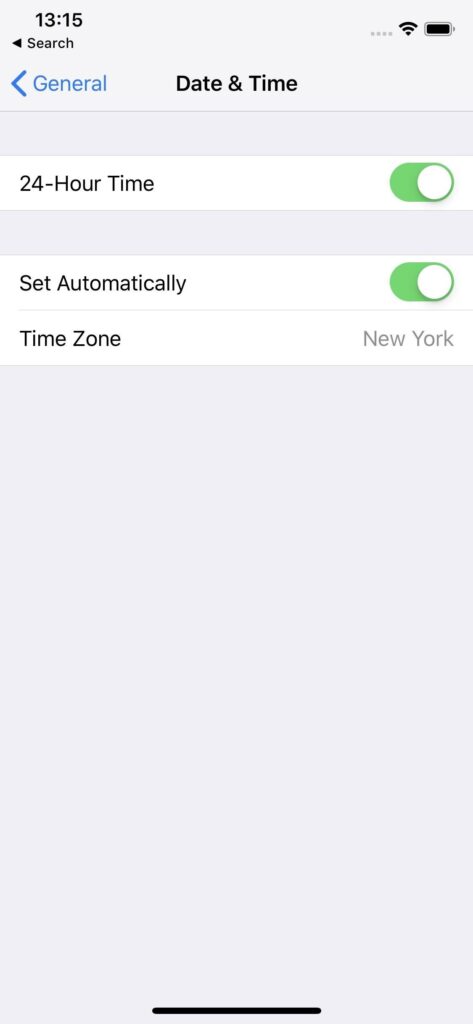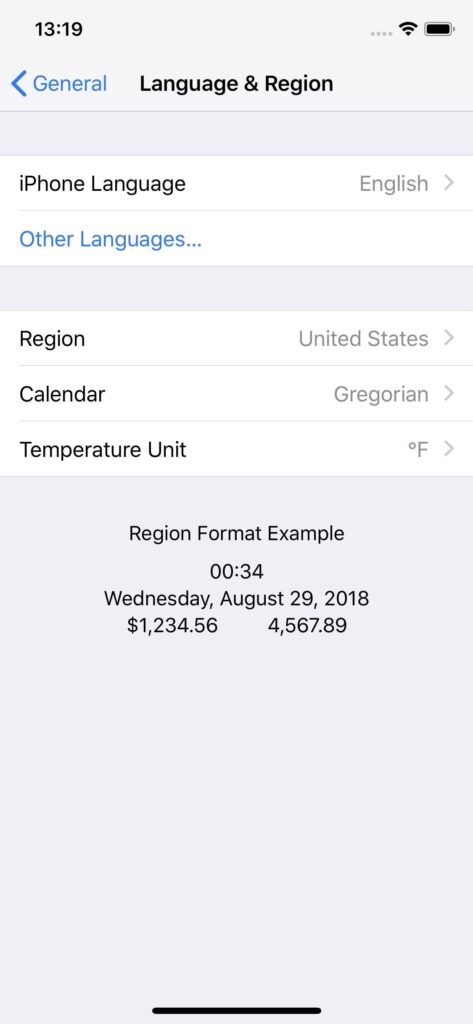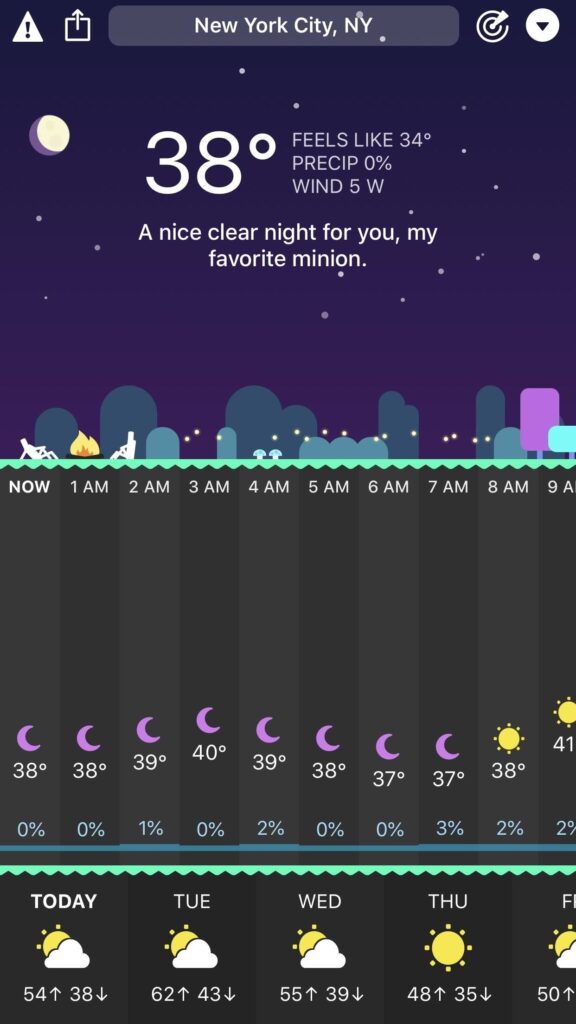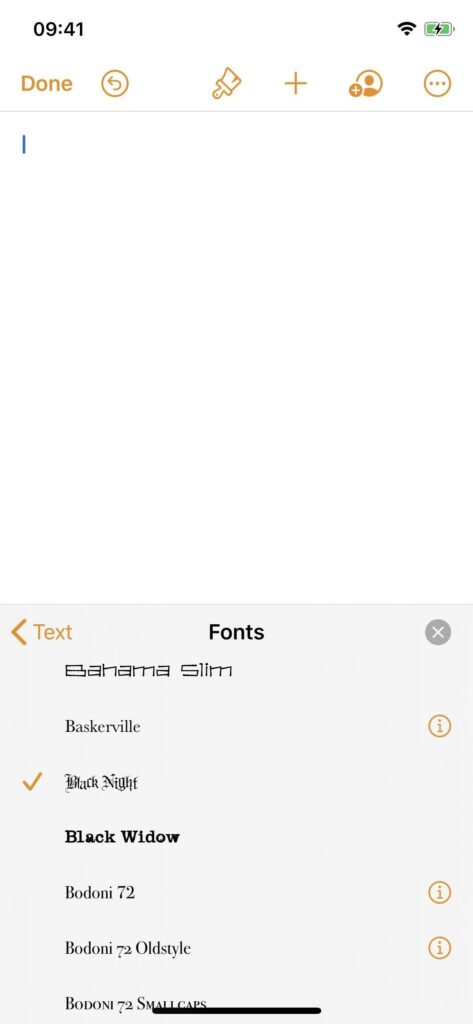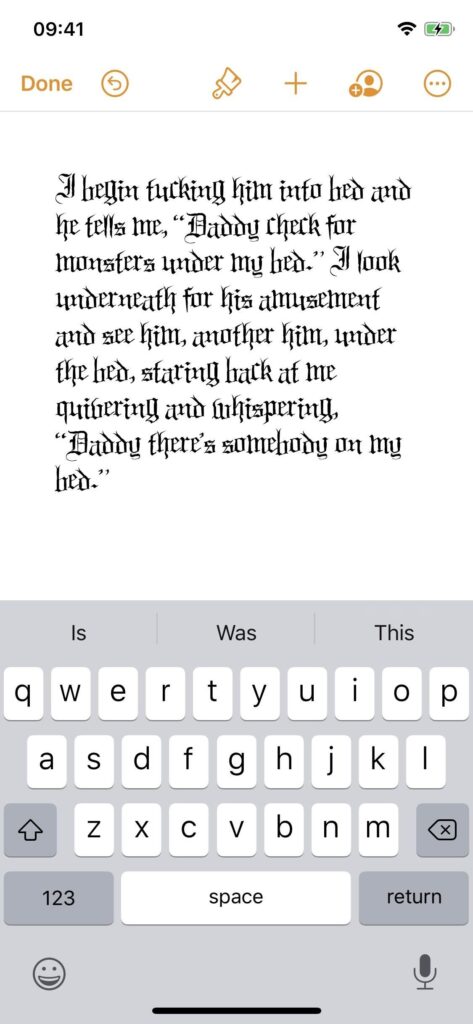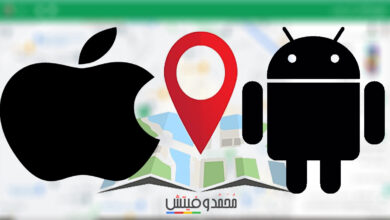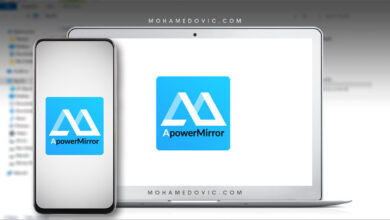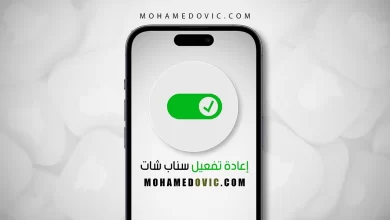تخصيص المظهر العام على الآيفون : هناك العديد من الطرق الرائعة التي يمكنك من خلالها تغيير المظهر العام للآيفون الخاص بك وجعله أكثر جمالًا وروعة من هواتف الآيفون الأخري، إليك فيما يلي العديد من أهم الحيل الرائع جدًا، والتي يمكنك تجربة أحدها او كلها من أجل تحسين المظهر العام لهاتفك.
تفعيل الوضع الليلي على مستوى النظام
يعتبر الوضع الليلي من أفضل طرق تخصيص المظهر العام على الآيفون وإذا كنت تمتلك هاتف آيفون يعمل بنظام iOS 13 فإن الهاتف الخاص بك يدعم تشغيل الوضع المظلم على مستوى النظام، وعند قيامك بتفعيل الوضع الليلي فإن جميع التطبيقات الموجودة على هاتفك تدخل في الوضع الليلي أيضًا إذا كانت تدعم ذلك.
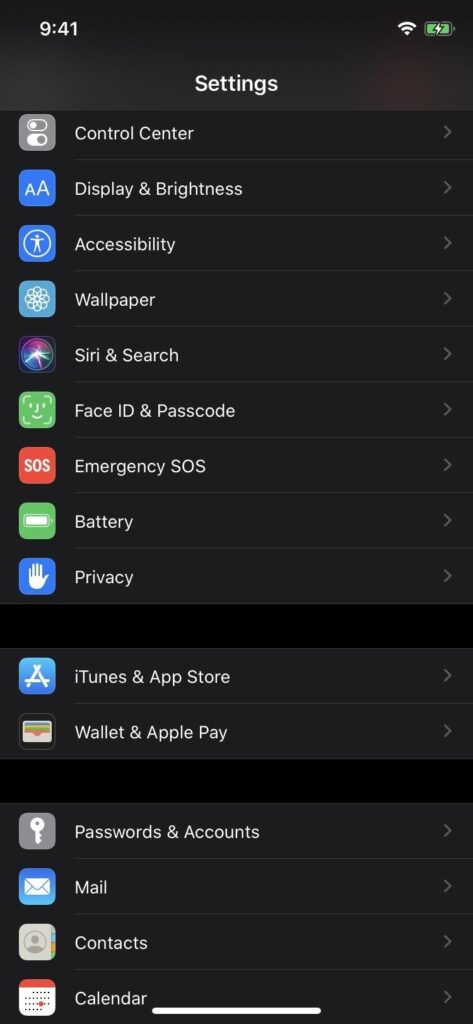
معظم تطبيقات أبل تدعم خاصية الوضع الليلي كما أن الكثير من التطبيقات الخارجية أصبحت تدعمه هي الأخرى، وإليك فيما يلي طريقة تفعيل الوضع الليلي على مستوى النظام في هواتف الايفون.
- في البداية قم بتشغيل الهاتف الخاص بك ثم قم بالتوجه إلى الإعدادات.
- من خلال الإعدادات قم باختيار إعدادات العرض والسطوع “Display & Brightness”.
- من خلال قسم المظهر Appearance قم باختيار الوضع المظلم Dark بدلًا من الوضع المضيء Light.
جدولة الوضع المظلم لأوقات محددة
في حين أن هناك الكثير من الأشخاص الذين يفضلون استخدام الوضع المظلم على الدوام سواء بالليل أو النهار إلا أن هناك الكثير من الأشخاص أيضًا الذين يفضلون استخدامه أثناء الليل فقط، ولهذا توفر شركة أبل في هواتف الآيفون خاصية جدولة الوضع المظلم والتي تمكنك من ضبطه ليعمل تلقائيًا مع وقت الغروب أو في أي وقت تريده وذلك بدلًا من تشغيله وإيقافه يدويًا. تابع فيما يلي شرح طريقة جدولة الوضع المظلم لأوقات محددة بحيث يعمل تلقائيًا:
- توجه إلى تطبيق الإعدادات على الهاتف الخاص بك Display & Brightness.
- قم باختيار إعدادات العرض والسطوع، ثم قم بتبديل الزر بجوار تلقائي Automatic.
- الآن سوف يتم تشغيل الوضع الظلم تلقائيًا عند وقت الغروب وإيقافه عن وقت الشروق.
- إذا أردت تغيير وقت الجدولة، فقم بالضغط على خيارات
- الآن قم بالدخول إلى جدولة المظهر Appearance Schedule.
- بعد ذلك قم بالضغط على تخصيص الجدولة Custom Schedule.
- الآن يمكنك جدولة الوضع المظلم بحيث يعمل تلقائيًا في الوقت الذي تريده.
تعيين مظهر دائم للتطبيقات
إذا كنت تستخدم الوضع المظلم على الآيفون الخاص بك، فإنك في بعض الأحيان قد تحتاج إلى إلغائه على بعض التطبيقات فقط دون بقية التطبيقات. في الحقيقة هناك الكثير من التطبيقات التي تتيح لك إمكانية تفعيل الوضع المظلم او الوضع المضيء بشكل مستمر حسب راحتك، هذا يعني أن هذه التطبيقات لن تتأثر بالتغيرات التي تحدث على النظام من حيث المظهر. في غالب الأحيان سوف تتمكن من القيام بذلك من خلال الإعدادات الموجودة في التطبيق نفسه تحت عنوان المظهر وقد تجدها أيضًا تحت عنوان العرض او الوضع.
حاول الدخول إلى هذه الإعدادات في أحد التطبيقات على هاتفك، وإذا كان التطبيق يدعم هذه الخاصية فسوف تجد أمامك خيار من ثلاثة وهي:
- مضئ Light: من خلال هذا الخيار سوف يتخذ التطبيق الوضع المضئ دائمًا دون التأثر بالنظام.
- مظلم Dark: وأما من خلال هذا الخيار سوف يتخذ التطبيق الوضع المظلم دائمًا دون التأثر بالنظام أيضًا.
- حسب النظام System: وهذا الخيار سوف يجعل هذا التطبيق يتماشى مع المظهر العام للآيفون سواء مضيء أو مظلم.
فيما سبق قد أوضحنا لكم كيفية تشغيل الوضع الليلي أو جدولته على النظام بشكل عام أو على تطبيق معين، ولكن ماذا إذا كان هناك تطبيق على الهاتف الخاص بك لا يدعم الوضع الليلي؟ هناك حل رائع جدًا لتخطي هذه المشكلة ويعرف هذا الحل بـ Smart Invert Colors والذي يقوم بقلب جميع الألوان ما عدا الألوان الأساسية، فمثلًا يقوم هذا التطبيق بتغيير لون الخلفية من الأبيض إلى الأسود وما إلى ذلك. ولكن تعتبر هذه الطريقة غير مناسبة مع مقاطع الفيديو والصور حيث أنها قد لا تبدو بشكلها الطبيعي لذا يفضل عدم تغيير المظهر الخاص بها.
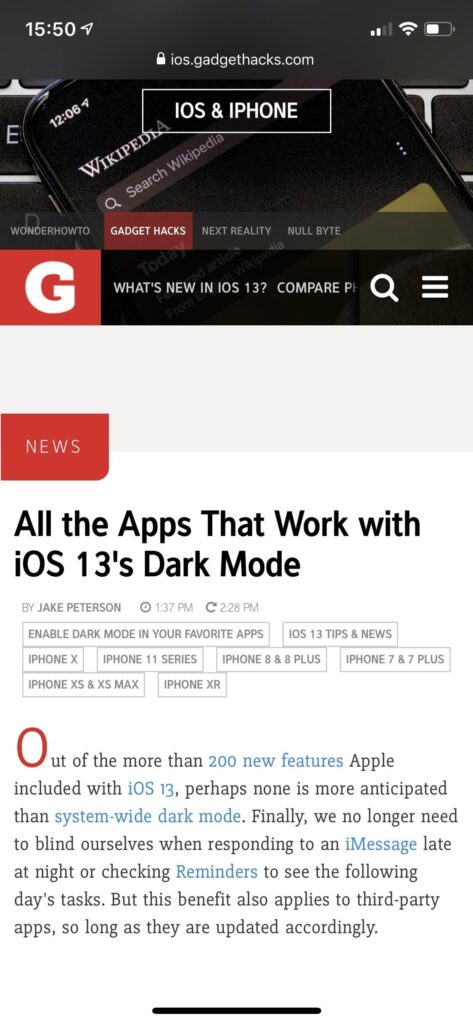
إليك فيما يلي طريقة تفعيل الوضع الليلي على التطبيقات التي لا تدعمه من خلال خاصية Smart Invert Colors:
- توجه إلى الإعدادات Settings على الآيفون الخاص بك.
- اختر الإعدادات العامة General، ومن ثم قم بالنقر على إعدادات الوصول Accessibility.
- الآن قم بالنقر على Display Accommodations.
- قم باختيار Invert Colors ومن ثم قم بتبديل الزر الموجود بجوار Smart Invert.
إضافة المزيد من الأزرار إلى مركز التحكم
ما رأيك في تخصيص مركز التحكم بشكل أفضل؟ يعتبر مركز التحكم من أهم الأدوات التي يعتمد عليها مستخدمي هواتف الآيفون بشكل كبير من أجل أداء الكثير من المهام بشكل سريع، ويحتوي مركز التحكم على العديد من الخيارات بشكل افتراضي ومنها الإتصالات ووضع عدم الإزعاج وتغيير السطوع ومستوى الصوت وخاصية Screen Mirroring التي تسمح لك بتشغيل الايفون على التلفزيون بالإضافة إلى بعض الخيارات الأخرى.
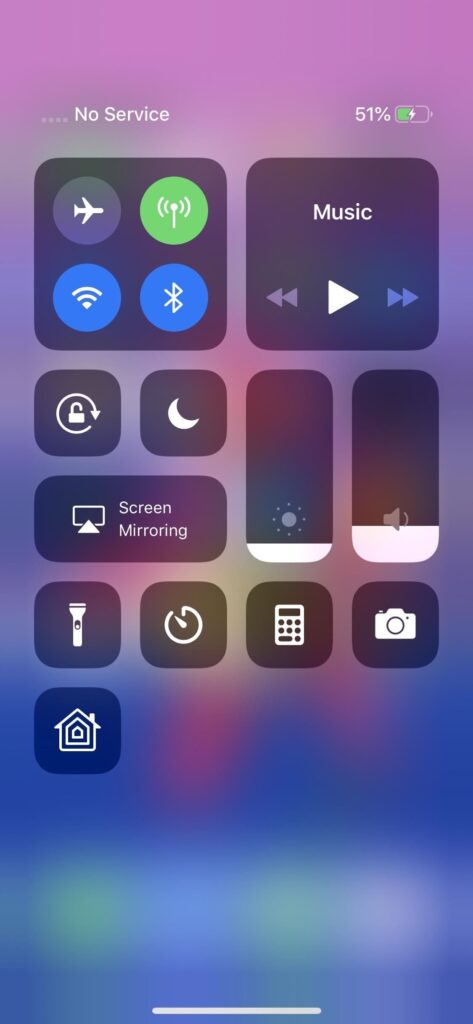
فيما يلي نقدم لكم شرح مبسط لكيفية إضافة المزيد من الخيارات إلى مركز التحكم من أجل أداء مختلف المهام بشكل أسهل.
- توجه إلى تطبيق الإعدادات على هاتفك ومن ثم قم باختيار مركز التحكم
- بعد ذلك قم بالضغط على تخصيص عناصر التحكم، والآن يمكنك إضافة المزيد من المهام إلى مركز التحكم.
- هناك العديد من الخيارات التي لا يمكنك حذفها من مركز التحكم ومنها وضع الطيران والبلوتوث والواي فاي بالإضافة إلى مشغل الموسيقى ووضع عدم الإزعاج و AirPlay و AirDrop و Volume Rotation Lock.
- فيما عدا ذلك يمكنك إضافة أو حذف أي من العناصر التالية: المؤقت والحاسبة والكاميرا والصفحة الرئيسية واختصارات إمكانية الوصول والمنبه و Apple TV Remote.
- هذا بالإضافة إلى وضع توفير الطاقة وتسجيل الشاشة وحجم النص والمذكرات الصوتية والمحفظة وبعض الخيارات الأخرى.
تعتبر أداة قائمة المشاركة من أكثر الأدوات استخدامًا لما توفره من مميزات الرائعة عند الحاجة إلى إرسال الملفات المختلفة مثل مقاطع الفيديو والصور والروابط وما إلى ذلك إلى الأشخاص الآخرين، وفي الحقيقة لا تقتصر أهمية قائمة المشاركة على إرسال الملفات والبيانات فقط، بل يمكنك استخدامها في من أجل البحث عن نص معين في صفحة ما أو إضافة مقال معين من أجل قرائته لاحقًا، هذا بالإضافة إلى أنها توفر لك بعض المميزات الأخرى. فيما يلي إليكم شرح كيفية تخصيص قائمة المشاركة حسب رغبتك، حيث يمكنك مثلًا تغيير ترتيب الأدوات والتطبيقات التي تظهر لك وما إلى ذلك.
- في أي تطبيق من التطبيقات على هاتفك والتي تسمح بالمشاركة مثل المتصفح او معرض الصور قم بالضغط على زر المشاركة.
- الآن سوف تظهر لك العديد من خيارات المشاركة، وتظهر في الأعلى التطبيقات الأكثر استخدامًا، كما تظهر معها بعض التطبيقات المقترحة.
- من أجل تخصيص قائمة المشاركة قم بالتمرير ناحية اليمين ثم قم بالضغط على المزيد.
- الآن سوف تظهر أمامك قائمة المفضلة وقائمة المقترحات، والتي يمكنك تخصيصها كما يلي.
- قم بالضغط على تحرير في الزاوية العلوية اليمنى من الشاشة.
- سوف يظهر أمامك آلام زريم وهما (+) أو (-) والذي من خلالهما يمكنك إضافة أو حذف أي تطبيق من قائمة المفضلة.
- يمكنك أيضًا تغيير ترتيب التطبيقات من خلال زر الثلاث خطوط الأفقية الموجودة بجوار كل تطبيق.
تعيين مستوى التكبير بالتحديد
تعتبر طريقة تغيير مستوى التكبير من أفضل الطرق من أجل تخصيص المظهر العام في هواتف الآيفون. ويتيح لك نظام iOS خيارين للتكبير وهما Standard و Zoomed. عند قيامك بتحديد أحد هذين الخيارين فإن ذلك سوف يؤثر على ايقونات التطبيقات على الشاشة الرئيسية، لوحة المفاتيح وبعض الأشياء الأخرى، ولكي لا نطيل أكثر من ذلك إليك فيما يلي شرح كيفية تعيين مستوى التكبير بالتحديد.
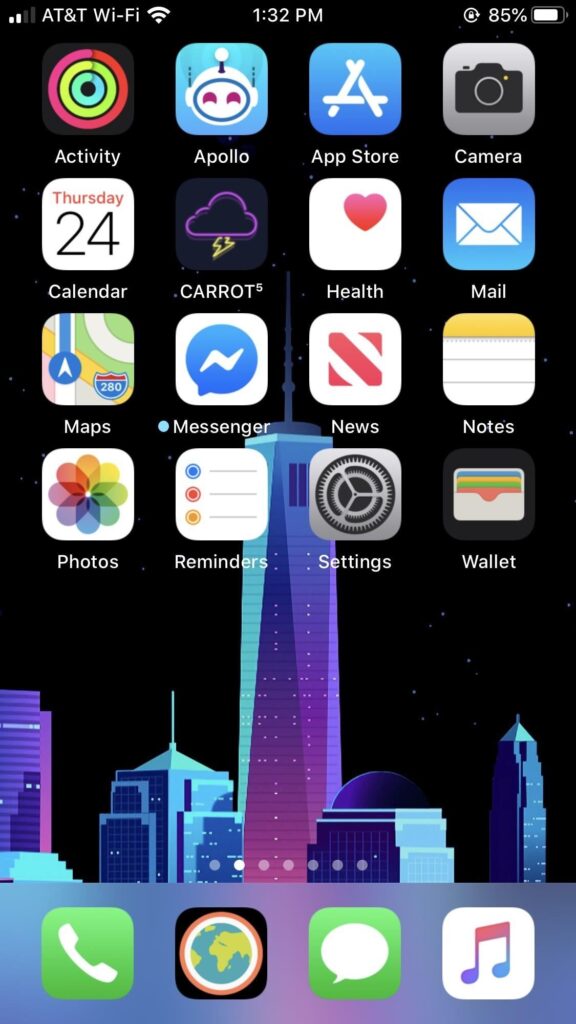
- قم بفتح تطبيق الإعدادات على الهاتف الخاص بك ثم قم بالنقر على إعدادات العرض والسطوع.
- الآن من خلال قسم تكبير العرض Display Zoom قم باختيار العرض.
- سوف تجد أمامك خياران وهما الأساسي Standard والتكبير Zoomed ويمكنك المقارنة بينهما ومن ثم تحديد الخيار المناسب لك.
- الان قم بالضغط على تعيين Set وسوف تظهر لك نافذة منبثقة تعلمك بأن هذا سوف يؤدي إلى إعادة تشغيل الهاتف الخاص بك.
- قم بالموافقة عليها وانتظر حتى يتم تشغيل هاتفك مرة أخرى وسوف يتم تطبيق المظهر الجديد.
وكما ذكرنا لكم لا تعمل هذه الطريقة مع جميع هواتف الآيفون، حيث قد لا يظهر لك هذا الخيار في الإعدادات. تعمل هذه الطريقة مع هواتف iPhone 6 و 6 Plus و 6S و 6S Plus و 7 و 7 Plus و 8 و 8 Plus و XS Max و XR فقط.
تقليل السطوع باستخدام خاصية “Reduce White Point”
إذا كنت تجد صعوبة في النظر إلى شاشة الهاتف ليلًا بسبب ارتفاع الإضاءة فهذه الخاصية مناسبة جدًا بالنسبة لك، حيث تساعدك خاصية Reduce White Point على تقليل إضاءة الشاشة إلى أكثر مما تستطيع القيام بها انت من خلال إعدادات العرض. يمكنك تفعيل هذه الخاصية من خلال الخطوات البسيطة التالية:
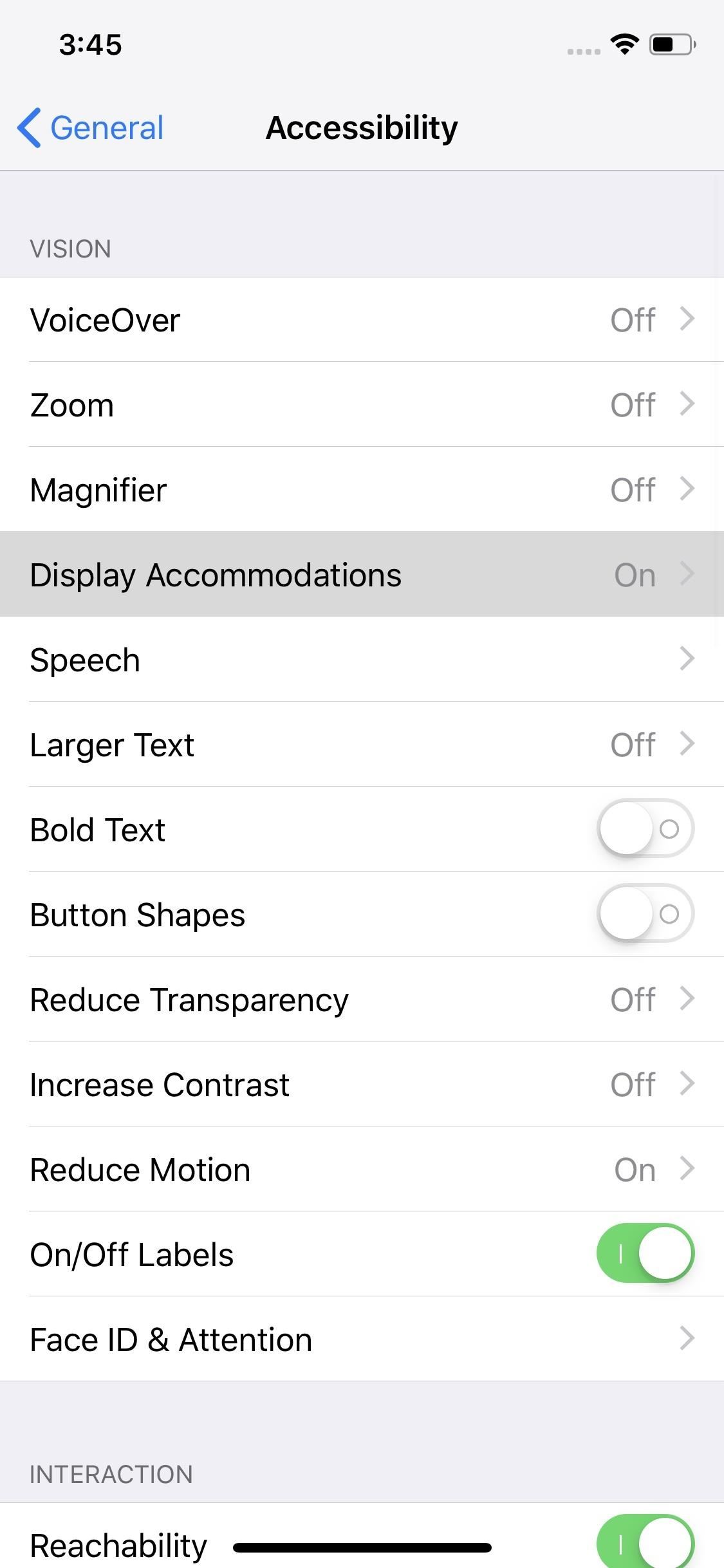
- على iOS 12 من تطبيق الإعدادات على الايفون الخاص بك قم بالدخول إلى الإعدادات العامة General.
- بعد ذلك قم باختيار إمكانية الوصول Accessibility ومن ثم قم بالنقر على أماكن العرض Display Accommodations.
- على iOS 13 توجه إلى الإعدادات Settings ومن ثم قم بالدخول إلى Display & Text Size.
- الآن قم بتفعيل الزر بجوار Reduce White Point.
- قم بتمرير الشريط الموجود بالأسفل حتى 100 بالمائة وبذلك يتم تفعيل هذه الخاصية.
تعطيل ميزة True Tone
تعتبر ميزة True Tone هي ميزة رائعة في هواتف الآيفون والتي تعمل على تغيير توازن اللون الأبيض لشاشة الآيفون، وهذه الخاصية موجودة في هواتف الآيفون بدءًا من هاتف iPhone 8، وذلك بالإعتماد على ظروف الإضاءة المحيطة، وبالرغم من ذلك فإنك إذا كنت تريد رؤية الألوان الحقيقة لشاشة فإن هذه الميزة لن تكون مناسبة لك، حيث أنها تؤدي إلى تغيير الألوان إلى حد ما، وإليك فيما يلي خطوات إيقاف هذه الميزة:
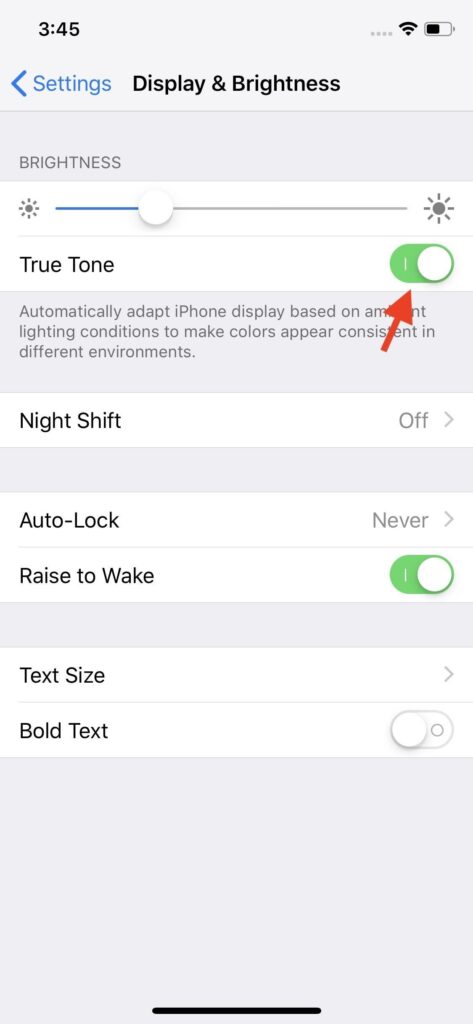
- قم بتشغيل الهاتف الخاص بك ثم قم بالتوجه إلى مركز التحكم.
- بعد ذلك قم بالضغط مطولًا على شريط الإضاءة.
- قم بتبديل الزر الموجود بجوار True Tone بحيث يتم تعطيل الخاصية.
- يمكنك القيام بذلك أيضًا من خلال التوجه إلى الإعدادات ثم إعدادات العرض والسطوع Display & Brightness.
إيقاف الألوان (تفعيل التدرج الرمادي Gray-scale)
إذا كنت تبحث عن تغيير شامل في المظهر العام للهاتف الخاص بك وطريقة رائعة من أجل تخصيص المظهر العام على الآيفون فإن هذا الخيار مناسب لك كثيرًا. من خلال تعطيل الألوان سوف يظهر الهاتف الخاص بتدرج اللون الرمادي فقط، وهذا سوف يساعدك كثيرًا عند استخدام هاتفك في ظروف الإضاءة المنخفضة كما أنه مفيد أيضًا لعلاج مشكلة إدمان الهواتف الذكية.
إليك فيما يلي خطوات تعطيل الألوان على الآيفون وتفعيل التدرج الرمادي Grayscale:
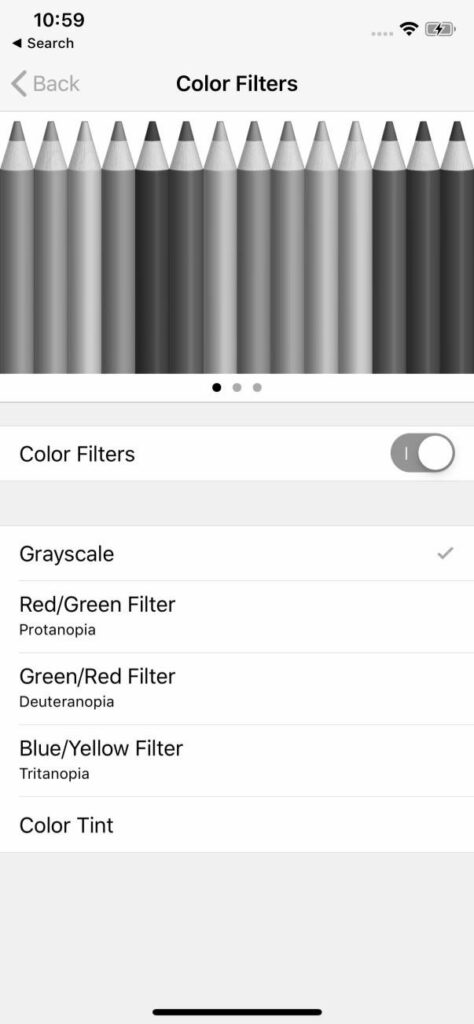
- على iOS 12 قم بتشغيل الآيفون الخاص بك ثم انتقل إلى تطبيق الإعدادات على هاتفك.
- قم بالدخول إلى الإعدادات العامة General، ومن ثم إمكانية الوصول Accessibility.
- الآن قم بالضغط على Display Accommodations.
- على iOS 13 توجه إلى الإعدادات ومن ثم إمكانية الوصول ثم Display & Text Size.
- الآن سواء على iOS 12 أو 13 قم بالضغط على Color Filters ومن ثم قم باختيار التدرج الرمادي Grayscale من خلال القائمة بالأسفل.
إضافة فلتر الوان (Color Filter)
عند قيامك بتفعيل خاصية Grayscale لعلك قد لاحظت وجود بعد الفلاتر للألوان والتي تشمل ثلاثة وهي أحمر / أخضر ، أخضر / أحمر ، أزرق / أصفر، ويعتبر اللون الأحمر هو الأفضل للاستخدام في الليل أو أثناء ظروف الإضاءة المنخفضة حيث أنه يعتبر أقل إجهادًا للعين هذا بالإضافة إلى صعوبة ملاحظته من بعيد من خلال الأشخاص الآخرين. إليك فيما يلي خطوات تفعيل الفلاتر على الآيفون (وللعلم هي مثل الخطوات السابقة تمامًا).
- على iOS 12 قم بتشغيل الآيفون الخاص بك ثم انتقل إلى تطبيق الإعدادات على هاتفك.
- قم بالدخول إلى الإعدادات العامة General، ومن ثم إمكانية الوصول Accessibility.
- الآن قم بالضغط على Display Accommodations .
- على iOS 13 توجه إلى الإعدادات ومن ثم إمكانية الوصول ثم Display & Text Size.
- الآن سواء على iOS 12 أو 13 قم بالضغط على Color Filters ومن ثم قم باختيار الفلتر المناسب لك من بين الخيارات الموجودة أمامك وهي أحمر / أخضر ، أخضر / أحمر ، أزرق / أصفر بالإضافة إلى التدرج الرمادي بالطبع.
جدولة الوضع الليلي Night Shift للعمل تلقائيًا
تعتبر أداة Night Shift هي ميزة رائعة في هواتف الآيفون والتي تعمل على تغيير لون شاشة الآيفون إلى البرتقالي، وهذا يعتبر مناسبًا جدًا أثناء الليل حيث أنها سوف تقلل من إجهاد العين هذا بالإضافة إلى مساعدتك على النوم بشكل سريع.
تفعيل هذه الخاصية سهل جدًا ويمكنك القيام بذلك من خلال إعدادات الهاتف كما يلي:
- توجه إلى الإعدادات على الهاتف الخاص ومن ثم إعدادات العرض والسطوع Display & Brightness.
- الآن قم بالنقر على التحول الليلي Night shift ومن ثم قم بتبديل الزر الموجود بجوار تمكين يدويا حتى الغد Manually Enable Until Tomorrow.
سيقوم جهاز آيفون الخاص بك تلقائيًا بتعطيل خاصية Night Shift بعد الساعة 7 صباحًا بالتوقيت المحلي.
اختيار درجة التحول اللوني
كما ذكرنا لكم تعمل خاصية التحول الليلي على تغيير لون الشاشة إلى البرتقالي وبالتالي توفير تجربة مستخدم رائعة ومميزة عند استخدام الهاتف ليلًا، ومن الجدير بالذكر أن هواتف الآيفون تتيح لك التحكم بمستوى اللون البرتقالي بشكل رائع جدًا وذلك كالتالي:
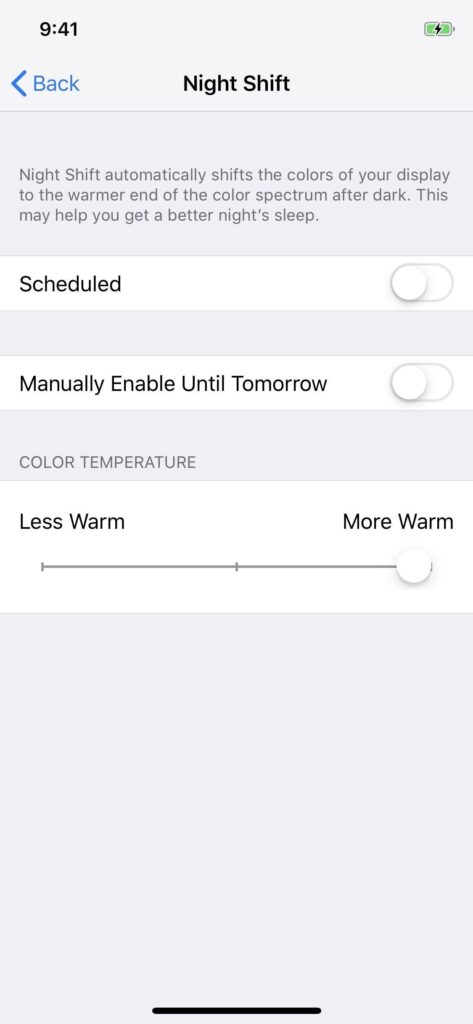
- توجه إلى تطبيق الإعدادات على هاتفك ومن ثم إعدادات العرض والسطوع.
- الآن قم بالنقر على التبديل الليلي، وقم بتمرير الشريط الذي يظهر أمامك يمينًا أو يسارًا من أجل رفع أو خفض درجة اللون البرتقالي.
- قم بتركه عند النقطة التي تفضلها، ويمكنك ملاحظة التعديل من خلال المعاينة وعند تفعيل وضع التحول الليلي.
تعتبر خاصية Button Shapes من الخواص الرائعة جدًا في هواتف الآيفون، حيث أنها تساعد على تحسين تجربة المستخدم إلى حد ما. تقوم هذه الخاصية بإحاطة بعض الأزرار بصندوق أو وضع خط تحتها أو تغييرها إلى اللون الأحمر مما يمنحك فكرة أوضح عن الأزرار التفاعلية أو الغير تفاعلية.من أجل تشغيل هذه الخاصية اتبع الخطوات التالية:
- توجه إلى تطبيق الإعدادات على الهاتف الخاص بك ومن ثم الإعدادات العامة.
- الآن توجه إلى إعدادات الوصول وذلك على هواتف iOS 12.
- بالنسبة لهواتف iOS 13 توجه إلى الإعدادات ومن ثم إمكانية الوصول وقم باختيار حجم العرض والنص.
- أخيرًا قم بتفعيل الزر الموجود بجوار خاصية Button Shapes.
تفعيل أزرار I/O
حيلة رائعة وممتعة جدًا في هواتف الآيفون، وبالرغم من أنها لا تؤثر على الهاتف الخاص بك مطلقًا إلا أنها تضيف مظهرًا جديدًا للهاتف حيث أنها تقوم بتغيير شكل أزرار التبديل على الهاتف الخاص بك.
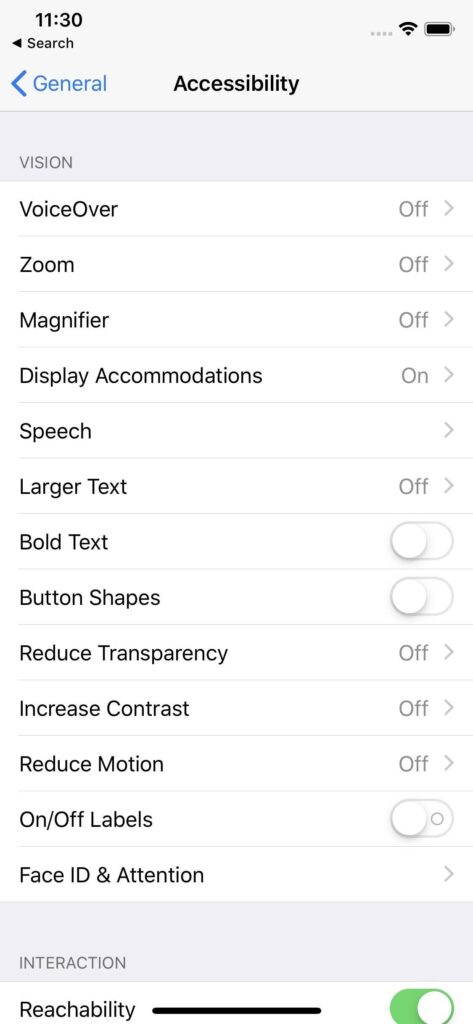
يمكنك تفعيل هذه الخاصية من خلال التوجه إلى إعدادات الوصول من خلال تطبيق الإعدادات، إذا كان الهاتف الخاص بك يعمل بنظام iOS 12 فتوجه إلى قسم Vision وأما إذا كان هاتفك iOS 13 فتوجه إلى قسم Display & Text Size. الآن قم بتبديل الزر الموجود بجوار On/Off Labels لتلاحظ بعدها الفرق بين الأزرار كما يلي.
تقليل الشفافية على الشاشة الرئيسية
تعمل شركة أبل على إضافة الكثير من الخواص إلى هواتف الآيفون فيما يتعلق بالمظهر العام والشفافية وما إلى ذلك، ومن الخواص الرائعة في الآيفون هي خاصية تقليل الشفافية والتي تساعدك على رؤية العناصر بشكل أوضح حيث أن هناك بعض الأجزاء في الآيفون التي تتميز بوجود نسبة شفافية بسيطة ويمكنك تقليلها كالتالي:

- على هواتف iOS 12 من خلال تطبيق الإعدادات على الآيفون الخاص بك قم باختيار الإعدادات العامة General.
- بعد ذلك توجه إلى إمكانية الوصول Accessibility، ومن ثم قم باختيار تقليل الشفافية.
- على هواتف iOS 13 توجه إلى الإعدادات ومن ثم إمكانية الوصول وأخيرًا اختر إعدادات العرض وحجم النص ثم قم بتفعيل خاصية تقليل الشفافية.
زيادة التباين على شاشة الآيفون
تتميز جميع هواتف الآيفون بأن لديها نفس نظام الألوان ولكن ما رأيك في أن تكون أكثر تميزًا عن الآخرين من خلال تغيير هاتفك قليلًا. إن القيام بزيادة التباين على الهاتف الخاص بك سوف يؤدي إلى جعل الألوان أكثر قتامة وتميزًا، ولي تتمكن من تفعيل خاصية زيادة التباين على هواتف الآيفون اتبع الخطوات التالية:
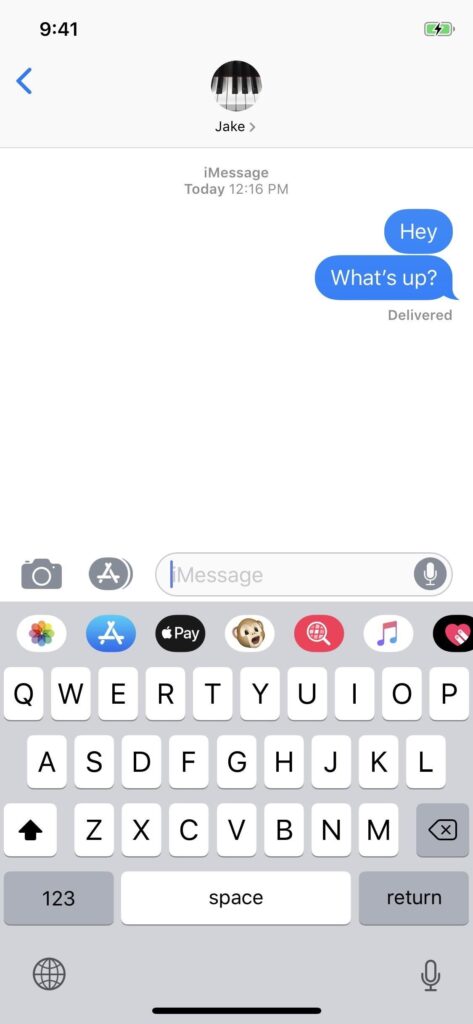
- على هواتف iOS 12 توجه إلى الإعدادات ومن ثم الإعدادات العامة ثم إمكانية الوصول.
- الآن قم بتفعيل خاصية زيادة التباين حتى تلاحظ الفرق بعدها في الألوان.
- على هواتف iOS 13 توجه إلى الإعدادات ومن ثم إمكانية الوصول ثم حجم العرض والنص.
- الآن قم بتفعيل خاصية زيادة التباين، ويمكنك تعطيلها مرة أخرى من خلال نفس الخطوات في حال لم تعجبك.
استخدام توقيت 24 ساعة
هناك الكثير من الأشخاص الذين يفضلون استخدام توقيت 24 ساعة بدلًا من التوقيت الإفتراضي، قد تكون قد تعودت على ذلك أو أنك تريد أن تكون متميزًا، وعلى كل حال يمكنك التبديل بين توقيت 12 ساعة و24 ساعة كالتالي:
- توجه إلى الإعدادات ومن ثم الإعدادات العامة.
- الآن قم بالنقر على إعدادات الوقت والتاريخ وقم بتبديل الزر الموجود بجوار 24 ساعة.
- إذا قمت بتغيير هذه الإعدادات في قوت الصباح فسوف تلاحظ ظهور صفر بجوار الساعة (مثال 09:15 تتحول إلى 9:15)
تغيير المنطقة الزمنية Region format
إذا كنت تسافر كثيرًا بين بلد وأخرى مع هاتفك الآيفون فقد تحتاج إلى تغيير المنطقة بشكل مستمر وذلك من أجل الحصول على التصحيحات المختلفة مثل الوقت ما إلى ذلك، ويمكنك القيام بذلك من خلال الخطوات التالية:
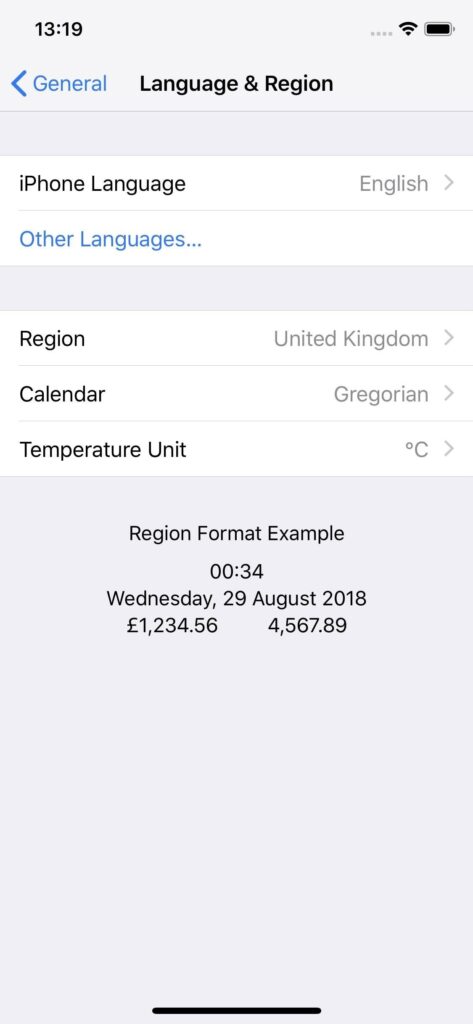
- توجه إلى الإعدادات ومن ثم الإعدادات العامة.
- قم باختيار اللغة والمنطقة وسوف تجد المنطقة التي اخترها أمامك ويمكنك تغييرها كيفما تشاء.
إخفاء شريط الحالة Status bar
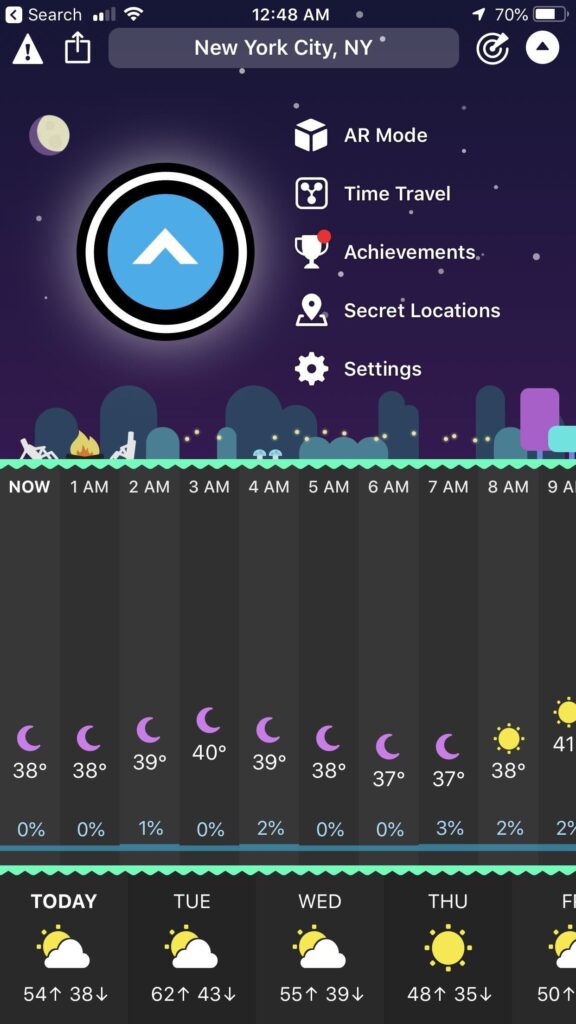
تتيح لك بعض التطبيقات على هواتف الآيفون إخفاء شريط الحالة الموجود في الأعلى من أجل التركيز بشكل أكبر على محتوى التطبيق، ومع ذلك إذا كنت تريد متابعة الوقت والتاريخ واتصال الشبكات بشكل مستمر يمكنك تجاوز ذلك. في غالب الأحيان سوف تجد هذا الخيار على هواتف الآيفون ذات زر الصفحة الرئيسية، حيث أن الهواتف الأخرى تجعل شريط الحالة يظهر باستمرار.
تثبيت خطوط للايفون الخاص بك
هل تعتقد أن الخطوط الأساسية في هواتف الآيفون غير جيدة بالشكل الكافي؟ لحسن الحظ تتيح لك هواتف الآيفون بنظام iOS 13 تحميل وتثبيت خطوط جديدة على هاتفك الخاص بطريقة رسمية من خلال شركة أبل وهو ما يعتبر طريقة رائعة من أجل تخصيص المظهر العام على الآيفون ومع ذلك إذا الآيفون الخاص بك يعمل بنظام أقل من iOS 13 يمكنك القيام بذلك من خلال الإستعانة بأحد تطبيقات الخطوط ونحن نرشح لك تطبيق Font diner.