قابلية نسخ النصوص بكافة أنواعها على الهواتف الذكية أو حتى الكمبيوتر تُعد ضمن الخواص الأساسية لتلك الأجهزة والتي يعتبرها الكثير منا نحن المستخدمين أنها من المُسلمات. أعتقد أنك توافقني الرأي أنه يعتبر “شبه مستحيل” تخيل الحياه بدون خاصية نسخ النصوص بشكل أو بآخر. ولكنك على الأرجح لن تحتاج إلى الرجوع بالزمن إلى الماضي لتتخيل ذلك. كل ما عليك فعله فقط هو النظر إلى الحياه الواقعية الموجودة خارج شاشة الهاتف.
تخيل هذا السيناريو، أنت تقرأ كتاب ممتع وخطر في بالك أنك تريد مشاركة مقولة أو أو جزء من الكتاب الذي تقرأه مع أصدقائك على Facebook أو حتى أي مكان آخر. في هذه الحالة ستلاحظ أن خيارك الوحيد هنا هو أن تقوم بنقل النص الذي تقرأه، أو أن تقوم فقط بتصويره باستخدام الهاتف. أعتقد أن العملية ستكون أسهل بشكل كبير في حالة أنك تقرأ كتاب إلكتروني لأنك كل ما ستحتاجه هو عملية نسخ النص المعتادة. ولكن لحسن الحظ، في الواقع أنه هناك طريقة بالفعل ستسمح لك بنسخ النصوص من الكتاب الحقيقي أو المستندات الورقية الواقعية فقط باستخدام هاتفك الذكي بنظام أندرويد أو حتى آيفون بنظام iOS. والفضل يرجع في هذه الميزة الرائعة لتطبيق Google Lens.
نسخ النصوص من المستندات الورقية والكتب إلى الهاتف
قامت Google بتقديم خاصية Lens لأول مرة في مؤتمر المطورين Google I/O 2017 من العام الماضي. خاصة Google Lens كانت متوفرة أولًا لهواتف Google Pixel حصرًا ولكنها أصبحت بعد ذلك تتوفر ببطئ للعديد من هواتف أندرويد الأخرى، حتى أن بعض أجهزة iOS أيضًا تتمتع بهذه الميزة مؤخرًا. في الوقت الحالي، إذا ماكنت تمتلك هاتف ذكي بنظام أندرويد يعمل بالإصدارات الأخيرة من النظام، يُمكنك ببساطة الولوج إلى خاصية Google Lens عبر تطبيق Google Photos. مؤخرًا أيضًا تم إطلاق نفس الميزة عبر المُساعد الذكي Google Assistant ولكنها ربما لن تكون متوفرة لك في الوقت الحالي وذلك اعتمادًا على منطقتك أو دولتك. أولًا ستحتاج إلى تحميل تطبيق Google Lens عبر الرابط التالي:
تحميل تطبيق Google Lens
[better-ads type=’banner’ banner=’20349′ ].
- تحميل التطبيق لنظام أندرويد:
- تحميل التطبيق لنظام iOS:
الخطوات التالية ستكون عبر تطبيق Google Photos بما أن مساعد Google Assistant الذكي ليس متوفر لجميع المستخدمين بما فيهم بالطبع مستخدمي نظام iOS. يجب أن تعلم أيضًا أن تطبيق Google Photos يأتي مُثبت مُسبقًا على مُعظم هواتف أندرويد، لذلك ليس عليك القلق أبدًا أنك تقوم بتثبيت تطبيق مختلف. من جهة أخرى مستخدمي نظام iOS بالطبع سيحتاجون إلى تحميله وتثبيته أولًا من الروابط المرفقة بالأعلى.
شرح كيفية نسخ النص من الكتب الحقيقية أو المستندات الورقية باستخدام Google Lens
- أولًا، قم بتصوير الصفحة التي تحتوي على النص الذي تريد نسخة، سواء كانت صفحة من كتاب أو مستند أو حتى جريدة مثلًا. بالطبع استخدام مُساعد Google الذكي لن يتطلب ذلك لأنه يستطيع قراءة النصوص من أي مكان بمجرد طلبك منه ذلك، ولكن مع تطبيق Google Lens ستحتاج إلى إلتقاط الصورة أولًا.
- هل قمت بالتقاط الصورة، الآن توجه إلى تطبيق Google Photos وقم بتشغيله ثم قم باختيار صورة النص التي قمت بتصويرها في الخطوة السابقة.
- من الأسفل، الأختيار الثاني من الركن الأيمن ستجد علامة عدسة، قم بالنقر عليها.
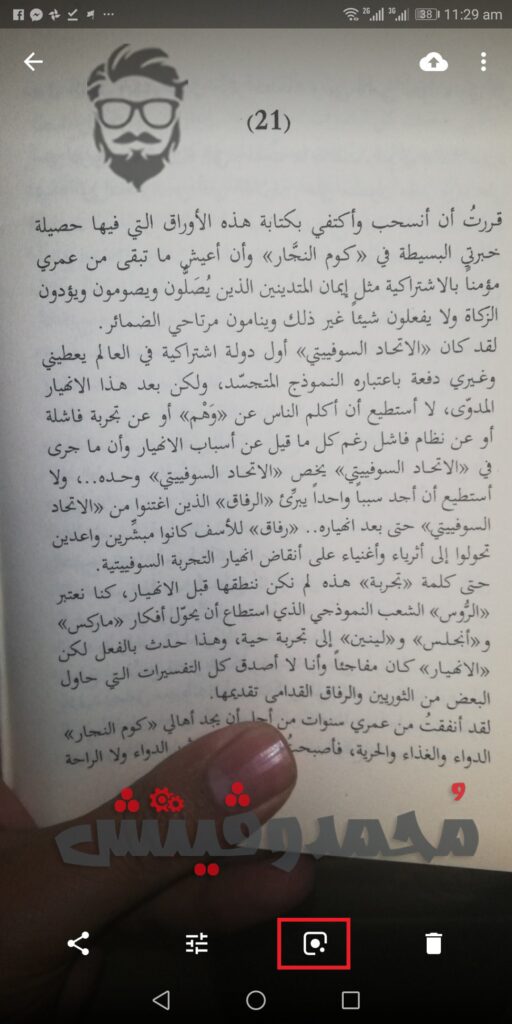
- التطبيق سيأخذ فقط عدة ثوانٍ قليلة للمعالجة والتعرف على الصورة ولغة الكتابة عبر خاصية الذكاء الإصطناعي وكذلك إظهار نتائج البحث عما تعرف عليه في الصورة التي قمت بالتقاطها.
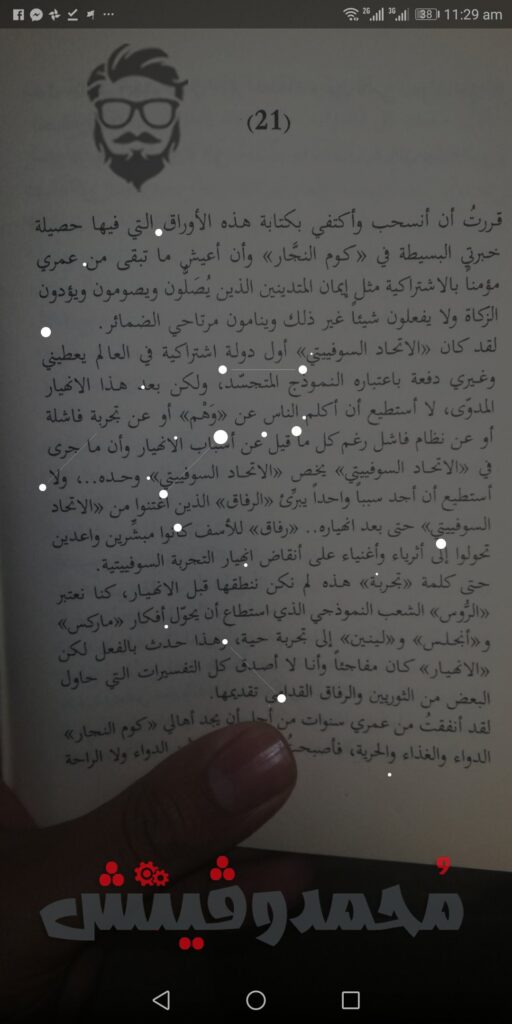
- أعتقد أن السابق ليس الشئ الذي جئت من أجله، حسنًا يُمكنك التخطي الآن والضغط على Text selection أو إختيار النص التي ستجدها بالأعلى، أو المنتصف مثل الصورة التالية:
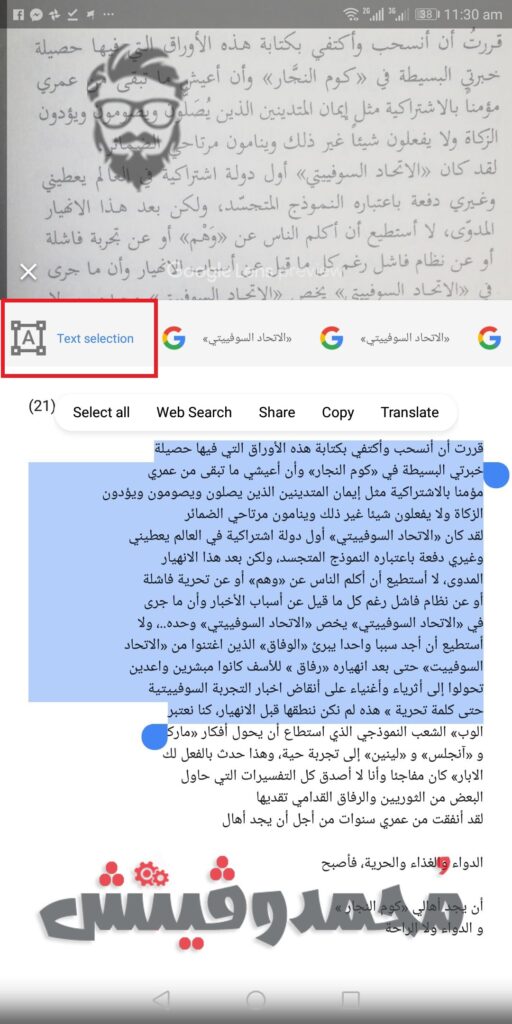
- وكما تلاحظ بالصورة السابقة أن التطبيق قد قام باستخراج كامل النص من الصورة، ويُمكنك أيضًا تحديد استخراج جزء منه فقط في خيارات التطبيق. من المثير للإعجاب أيضًا أنني قمت بتجربة التطبيق على بعض صور النصوص الباهتة التي كانت صعبة عليا شخصيًا قرائتها، ولكن تطبيق Lens لم يواجه مشكلة في ذلك على الإطلاق في قرائتها واستخراجها بدون أخطاء تقريبًا إلا نادرًا.
- وكما تعلم يُمكنك الآن بواسطة السحب لأعلى أن ترى النص كاملًا مع استطاعتك لنسخه أو حتى البحث عنه بمتصفح الهاتف مباشرةً أو ترجمته مثلا إذا كان النص بلغة مختلفة، ولكن لن تستطيع تعديله. بالطبع يُمكنك ذلك بعد نسخة ولصقه في أي تطبيق آخر.
- بما أن هذا الدرس من أساسًا عن كيفية نسخ النصوص من المستندات الورقية الحقيقية، الآن قم باختيار Copy أو نسخ وستجد أن النص قد تم نسخه. يُمكنك الآن فعل ما تريده به سواء لصقه بأي تطبيق آخر وتعديله أو حتى مشاركته على الفيسبوك أو أي مكان آخر.
رُبما تحب أن تقرأ أيضًا: أفضل 3 تطبيقات لعمل مسح للمستندات (Scan) لأنظمة Android & iOS
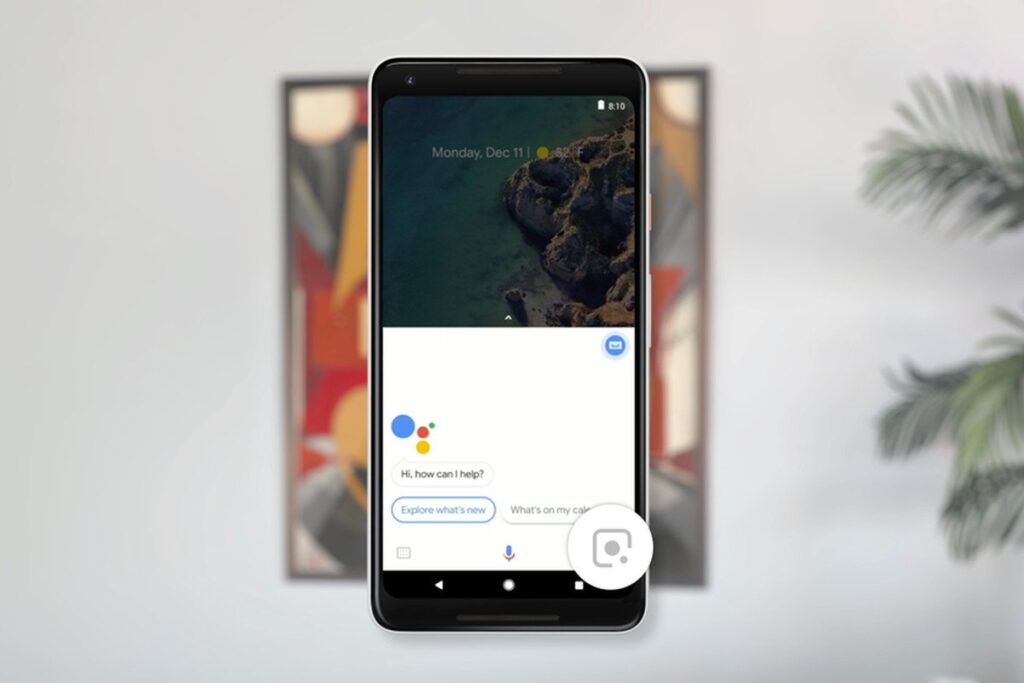


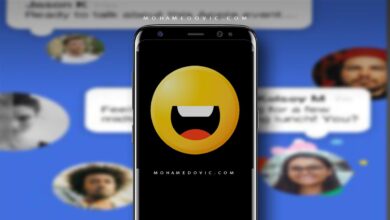
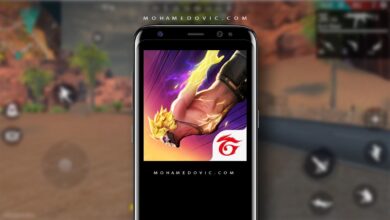
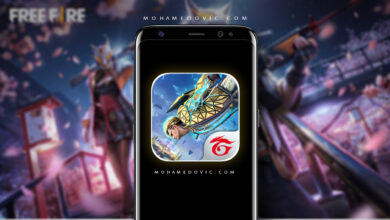
Redmi note 5a prime
فك البوت لودر
روت
ريكفري ونبي
إزيك يا عمرو منور البلوج ..
انا آسف جدا في تأخري في الرد عليك وده لأني كنت بدور على طريقة روت فعالة لجهازك، بس للأسف لحد دلوقتي مفيش إصدار رسمي من الريكفري المعدل ليه، في بعض الإصدارات غير الرسمية بس طبعا بيكون فيها أخطاء عشان كده أنا منتظر للإصدار المستقر.
فتح البوتلودر متاح عادي بس الفكرة انك مش هتقدر تستفيد بيه بدون ريكفري معدل