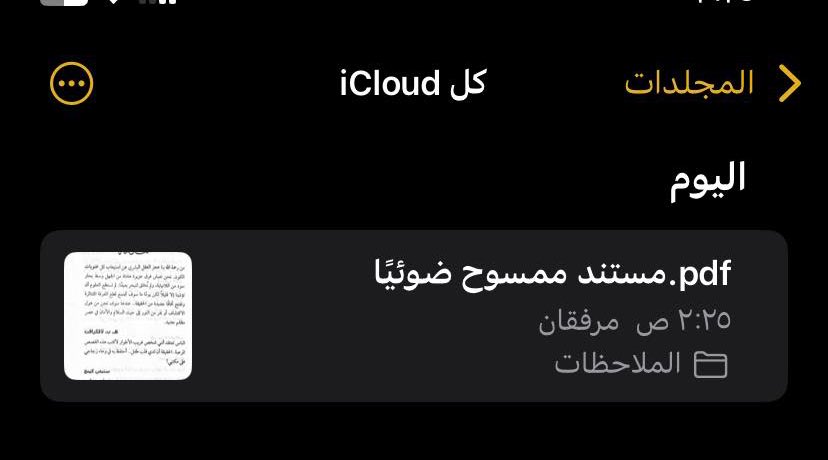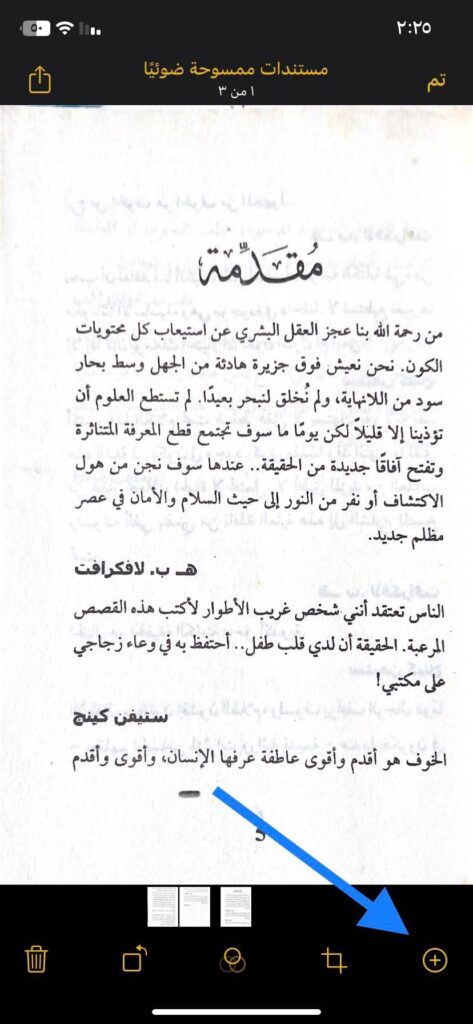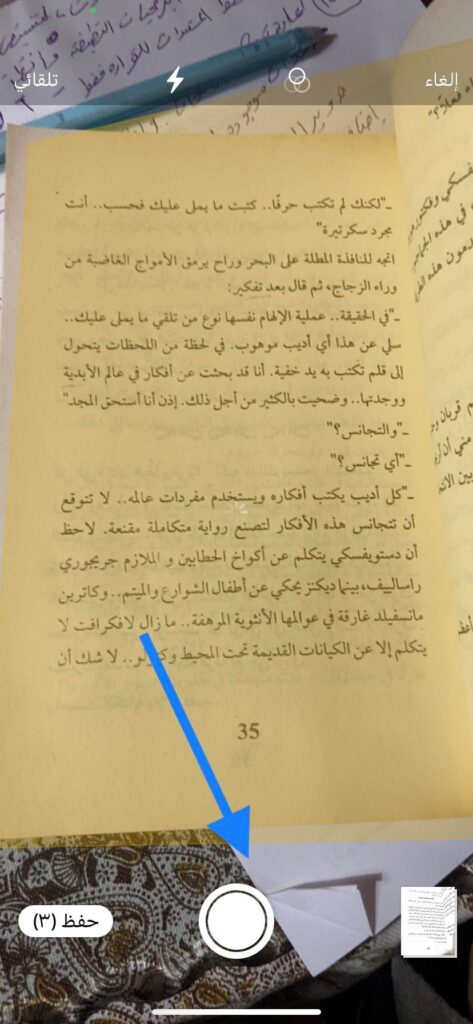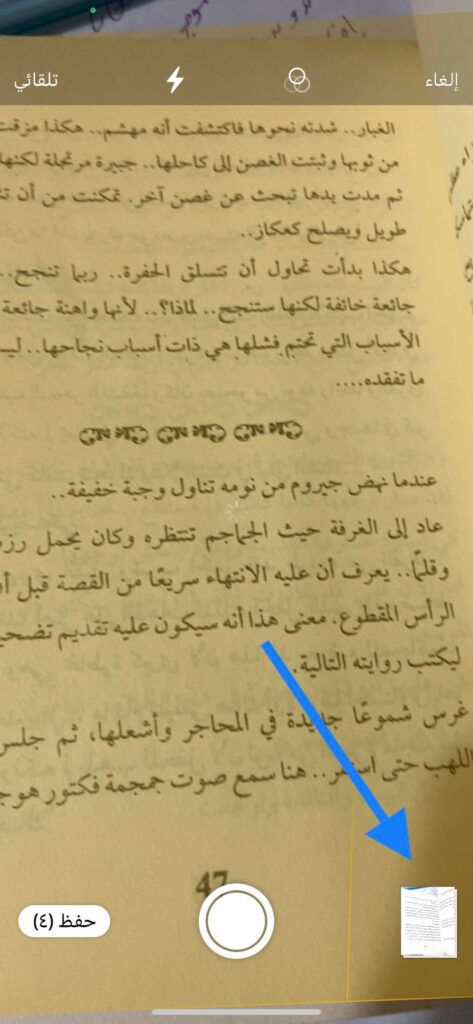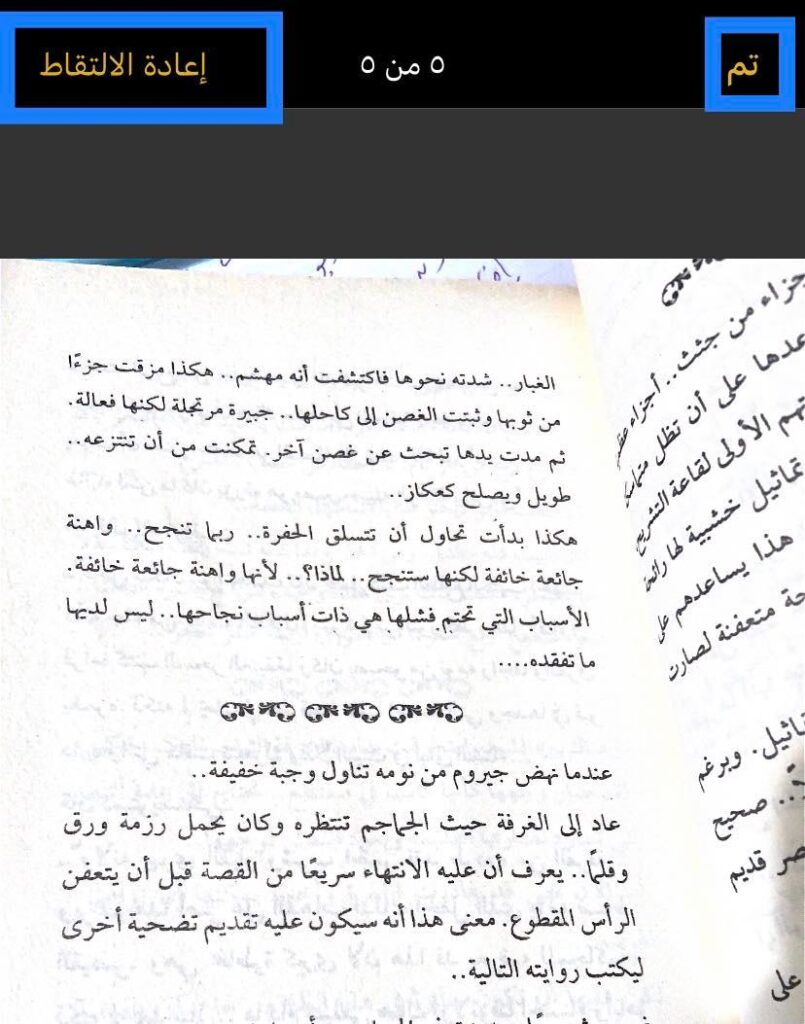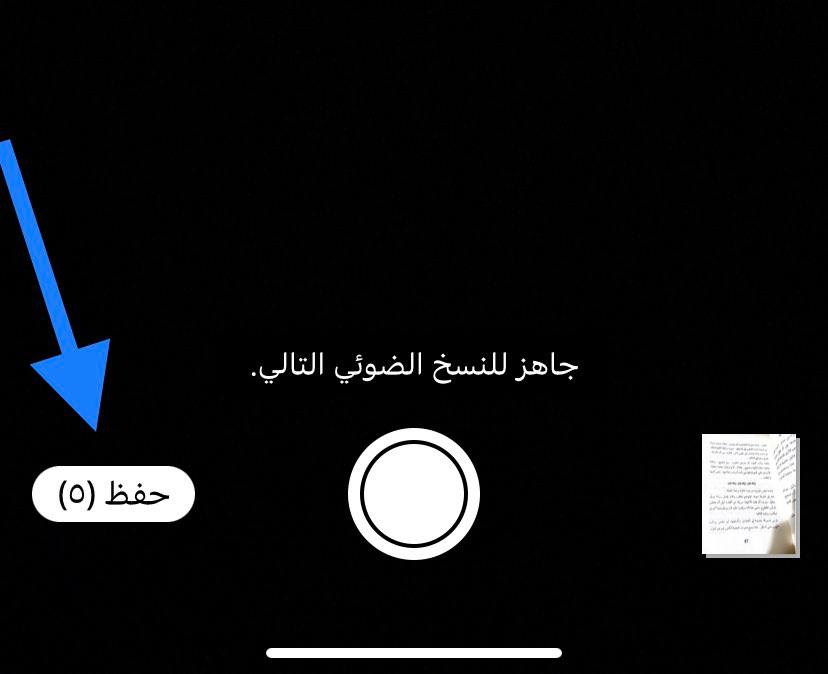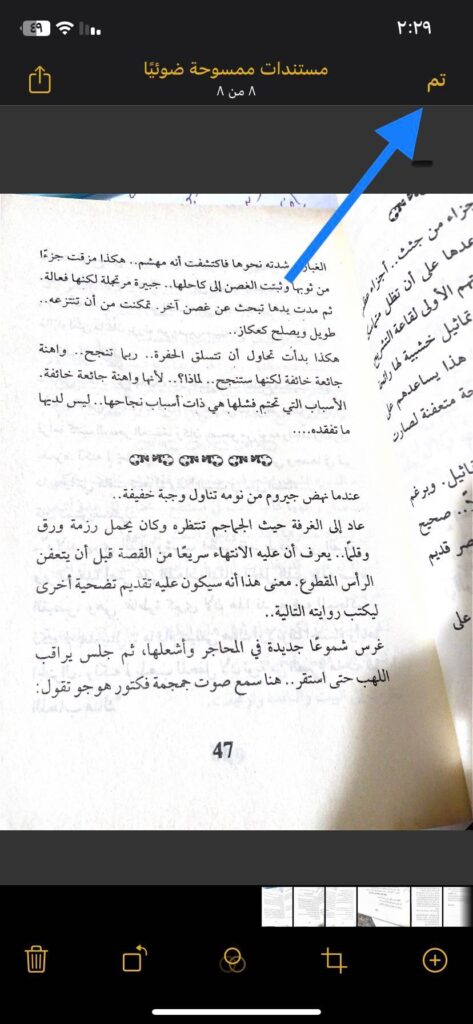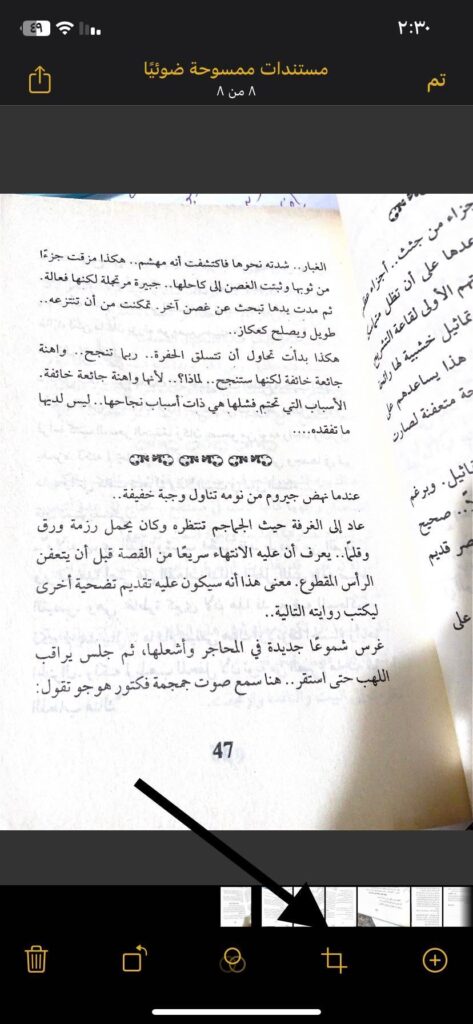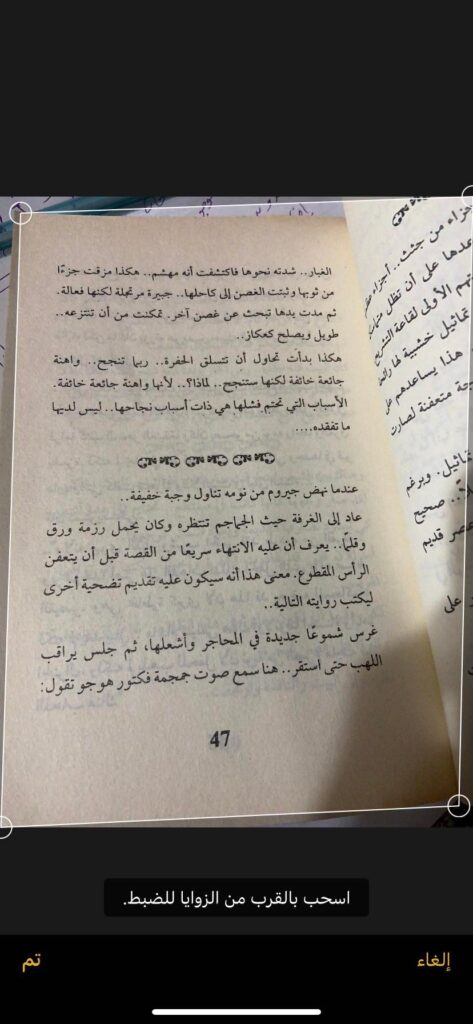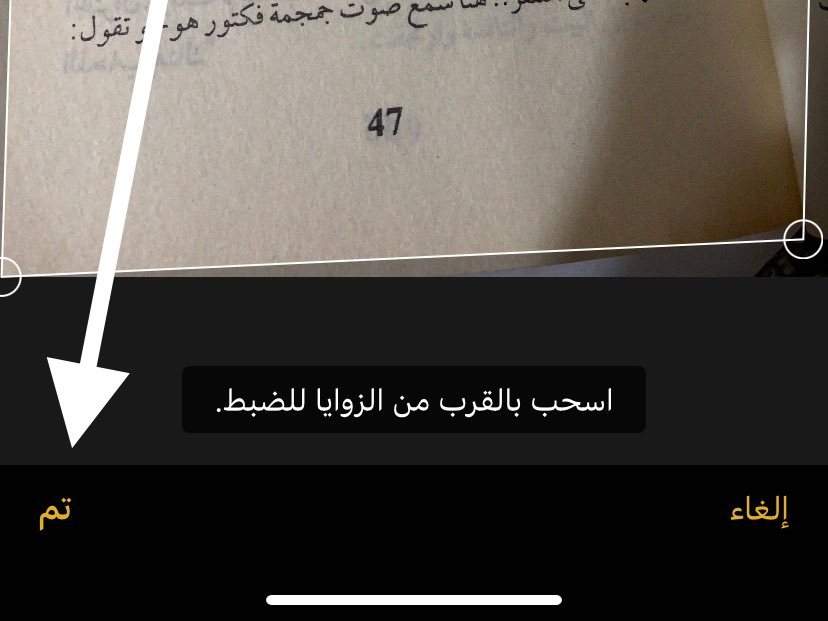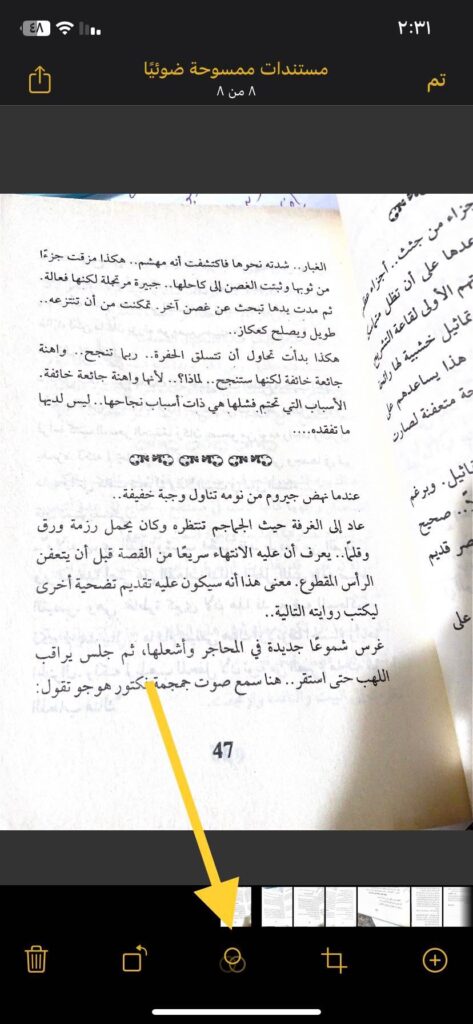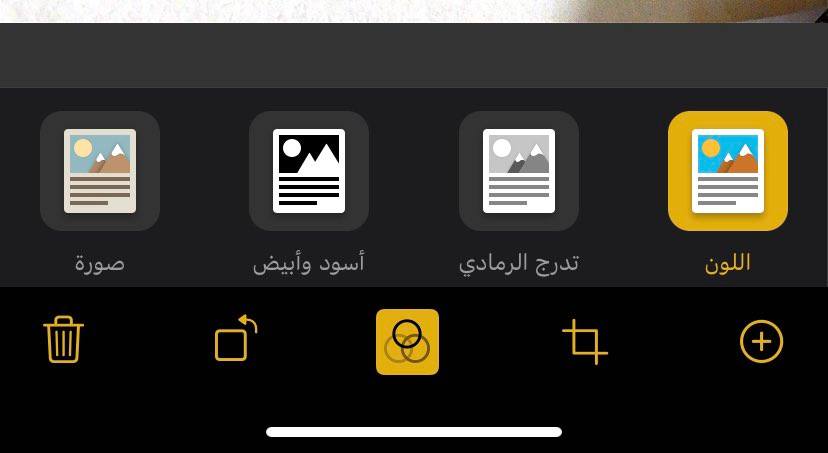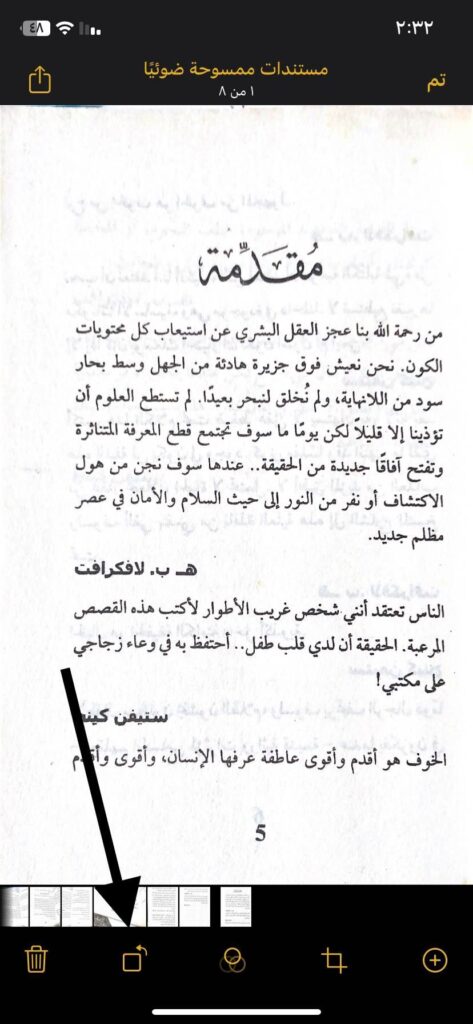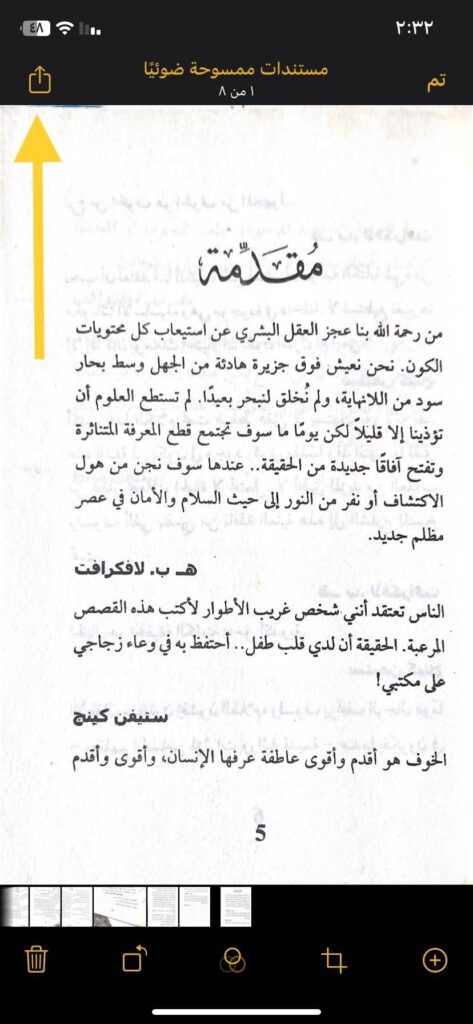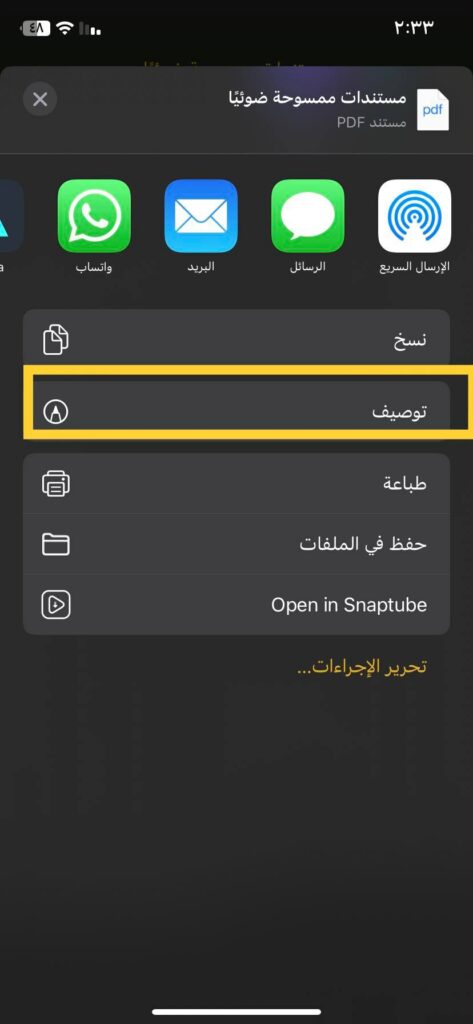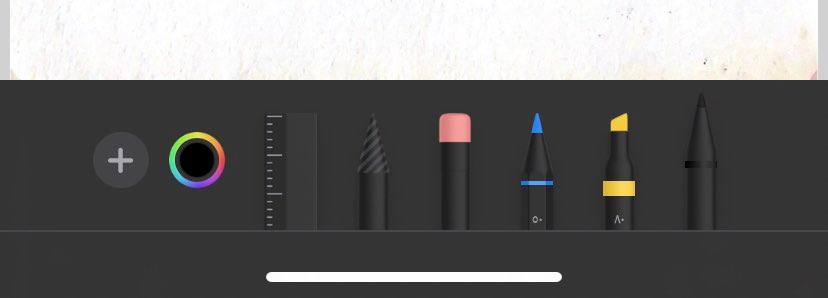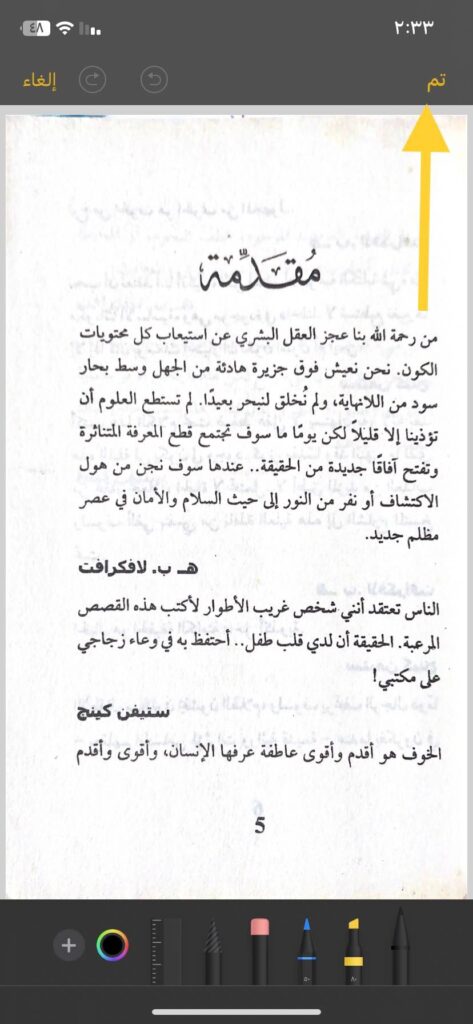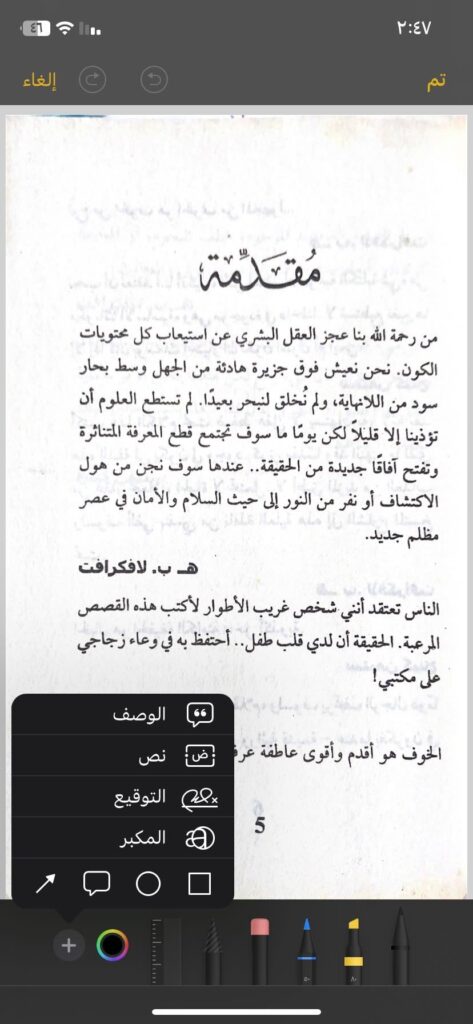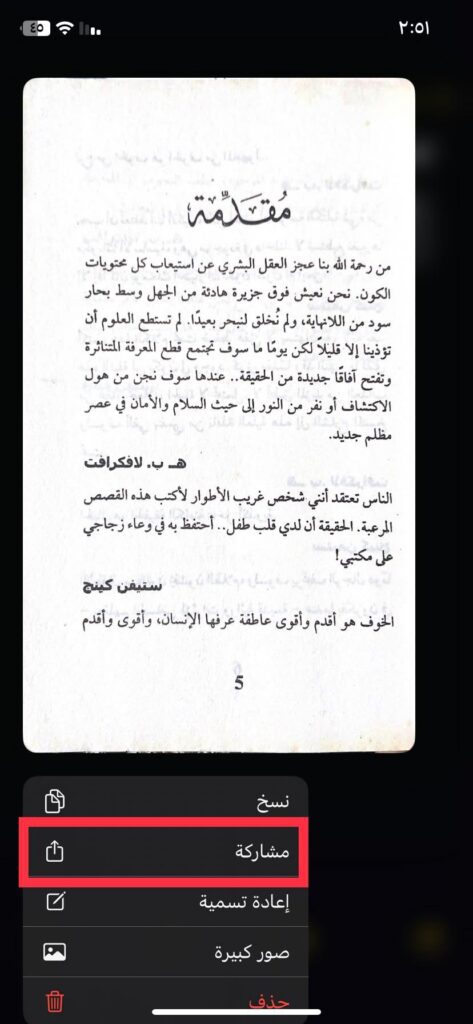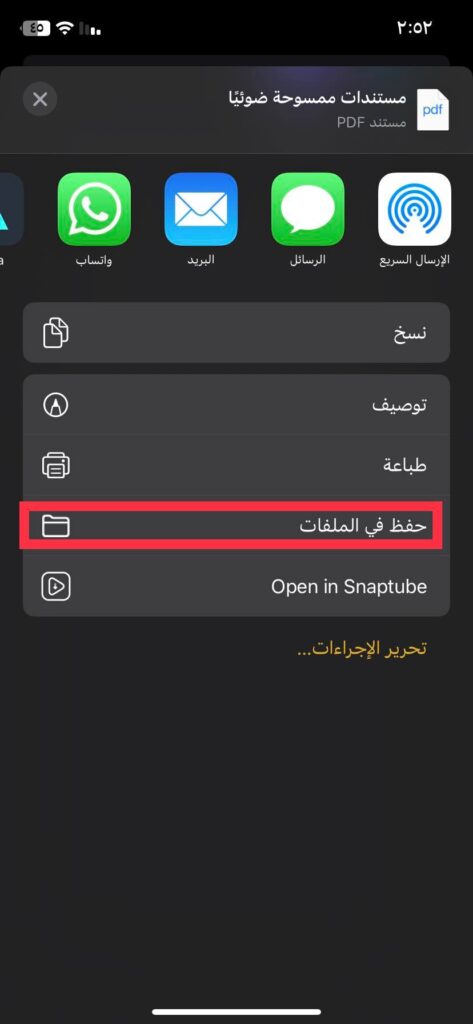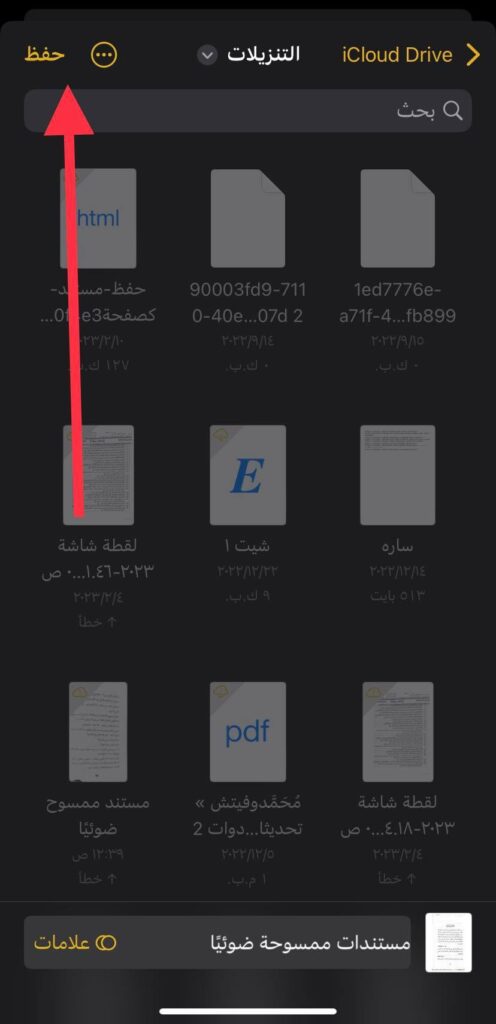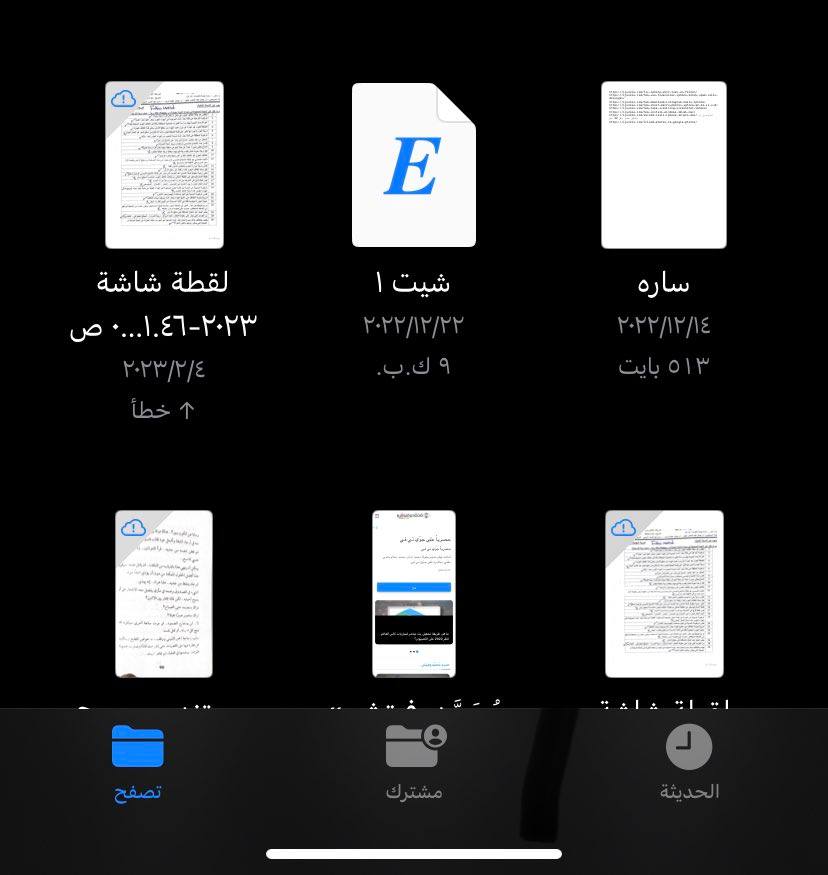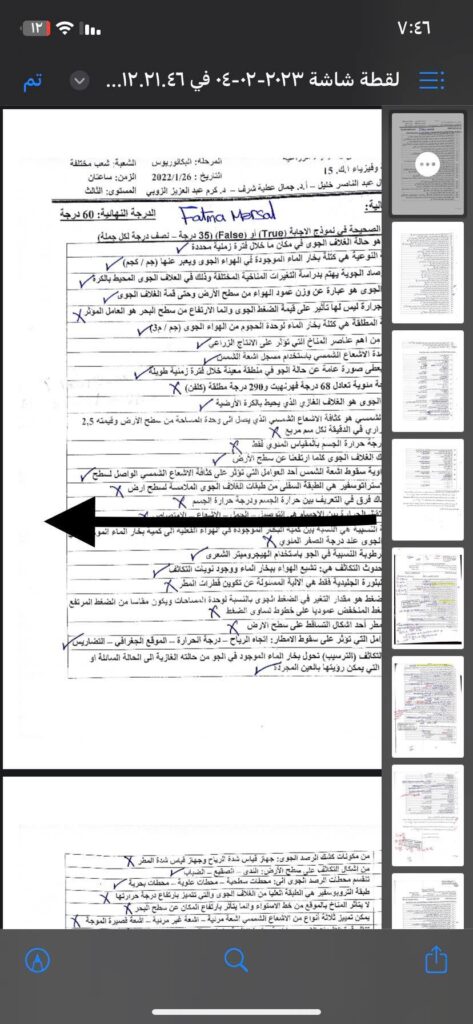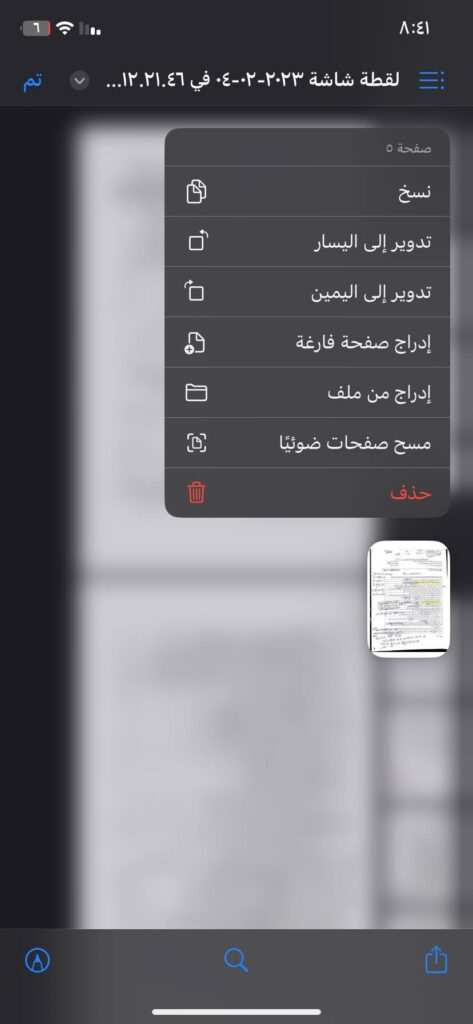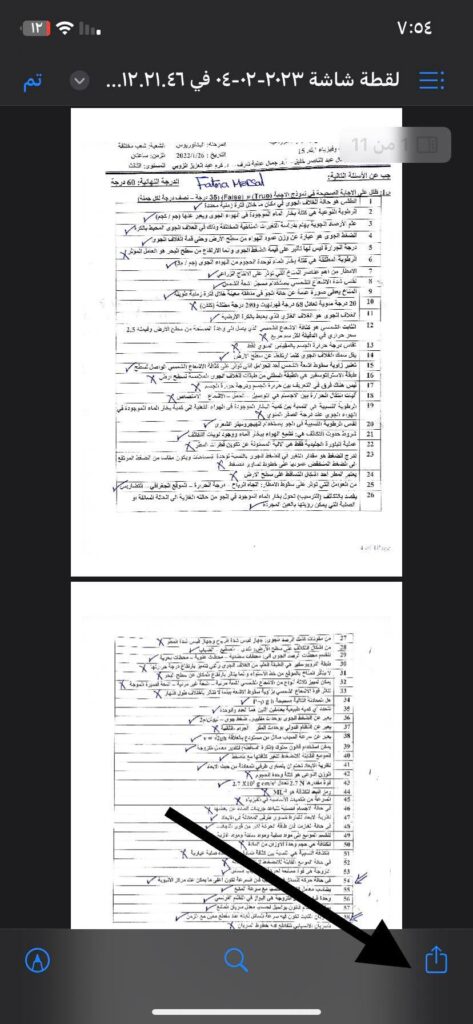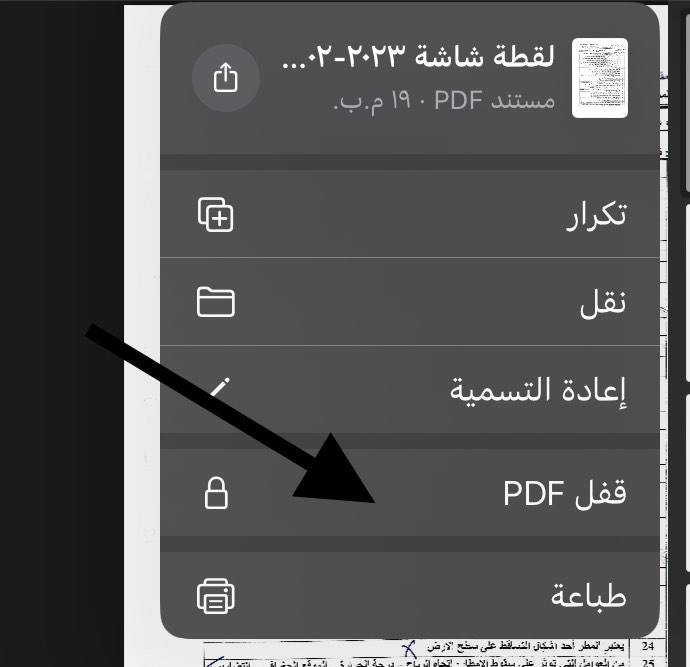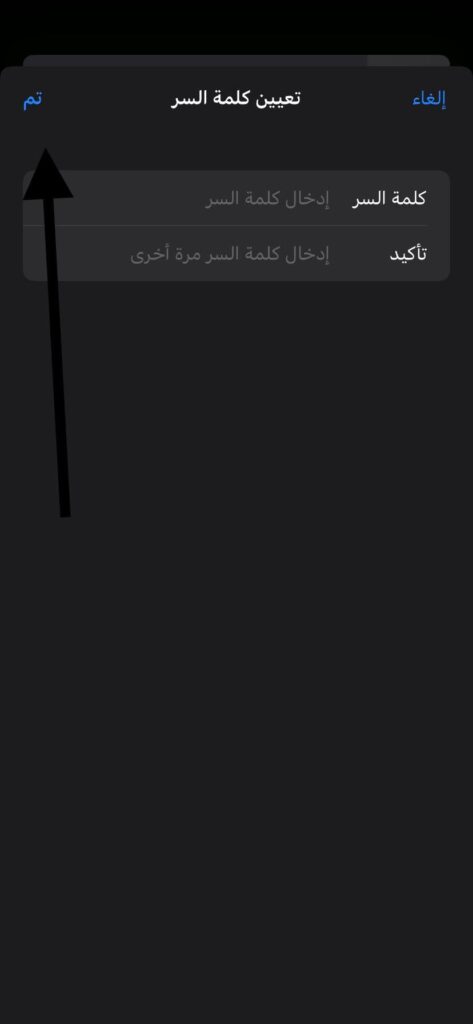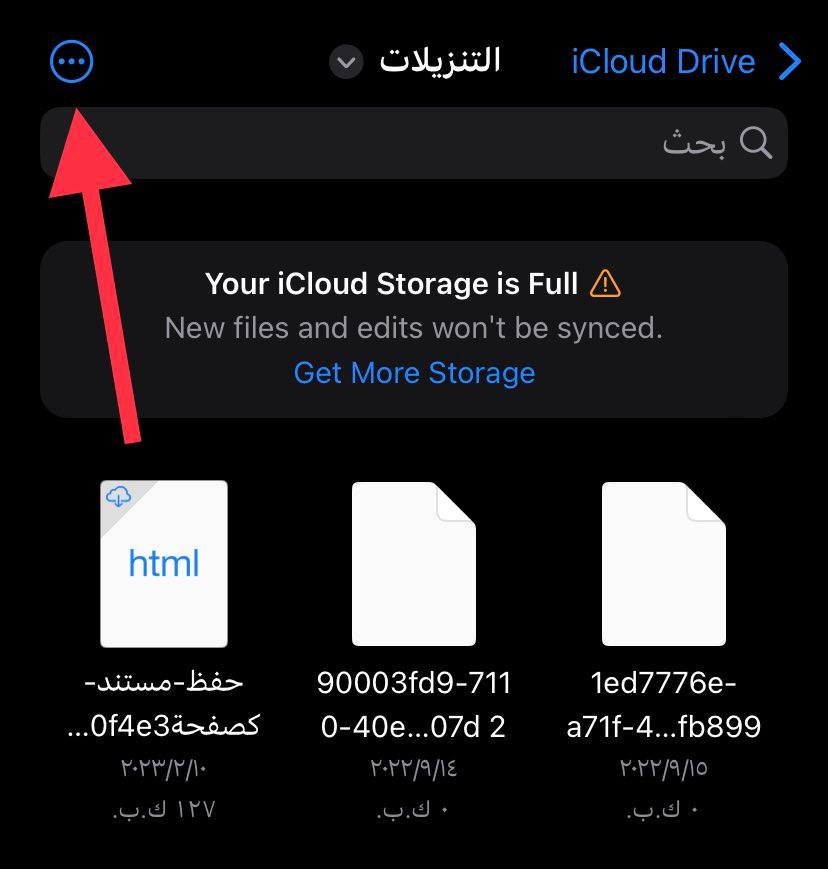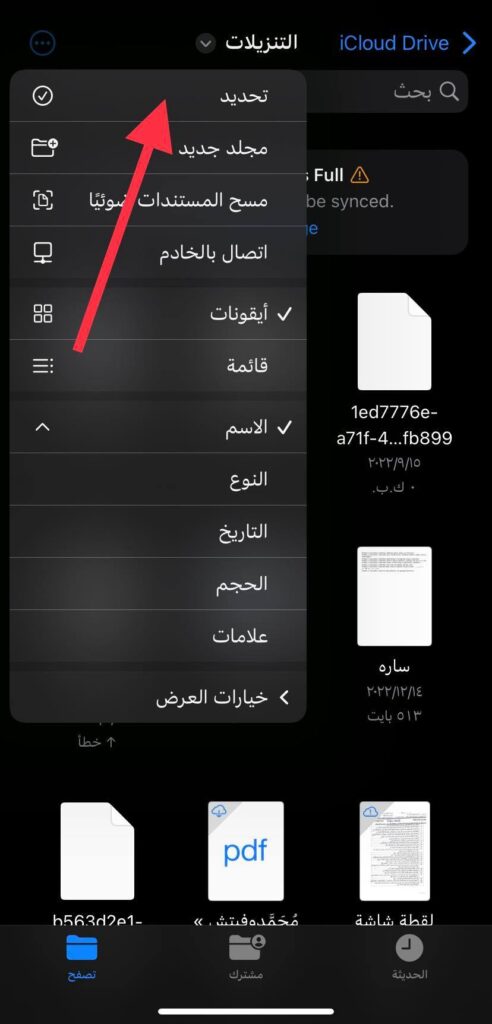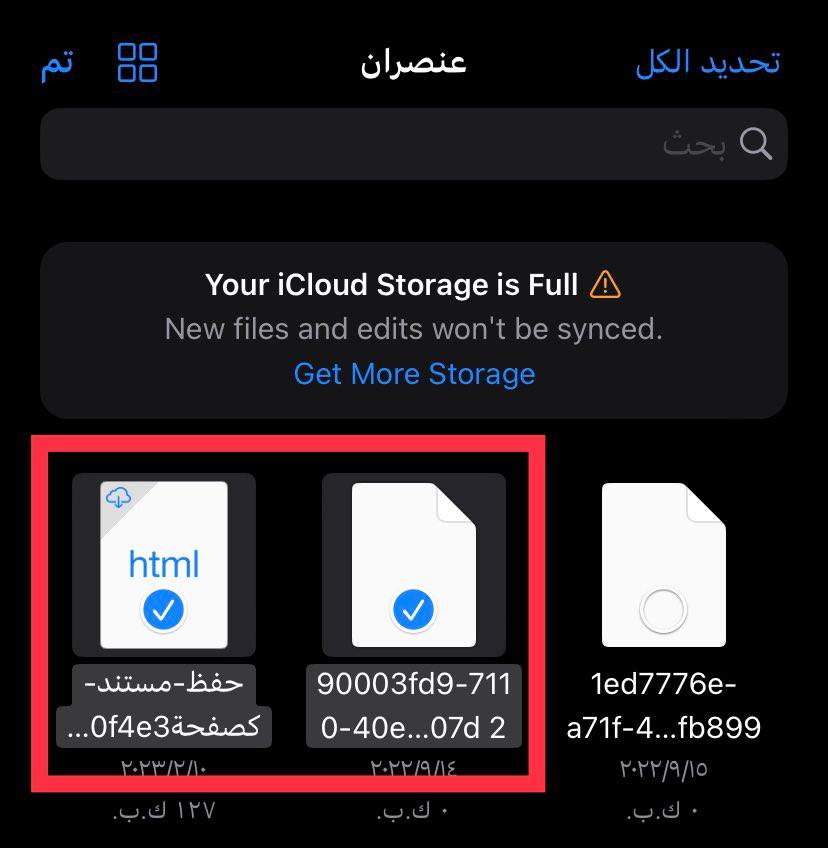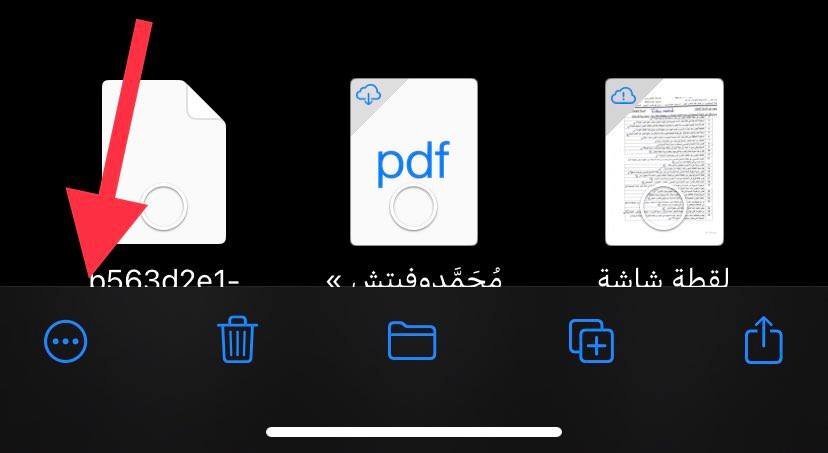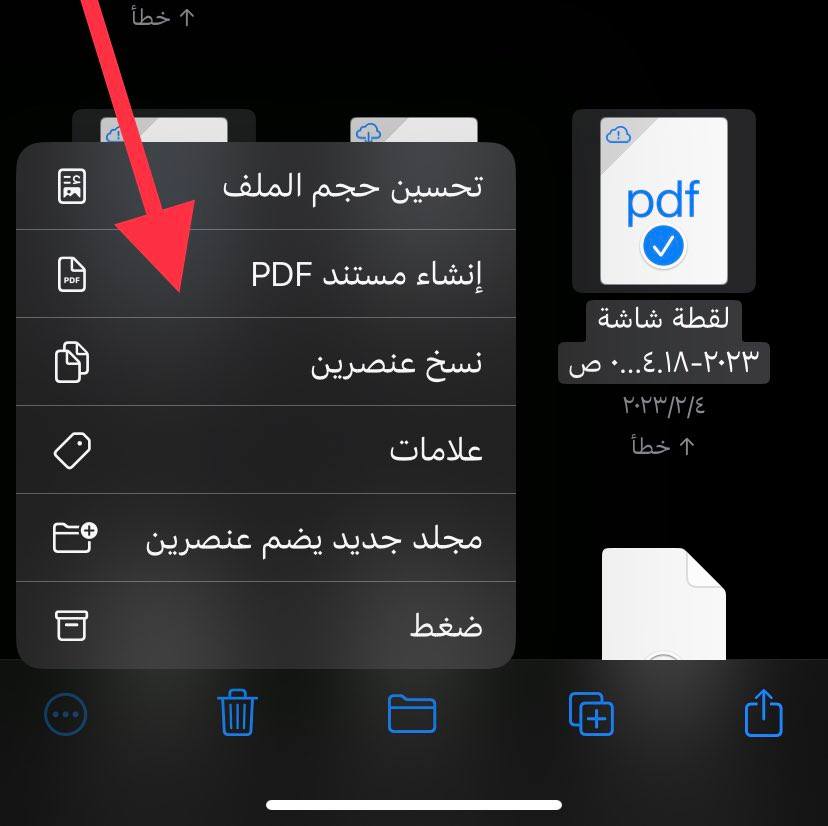ما هي طريقة تحرير ملفات PDF للايفون وإضافة الكثير من التعديلات؟ إليك الطريقة
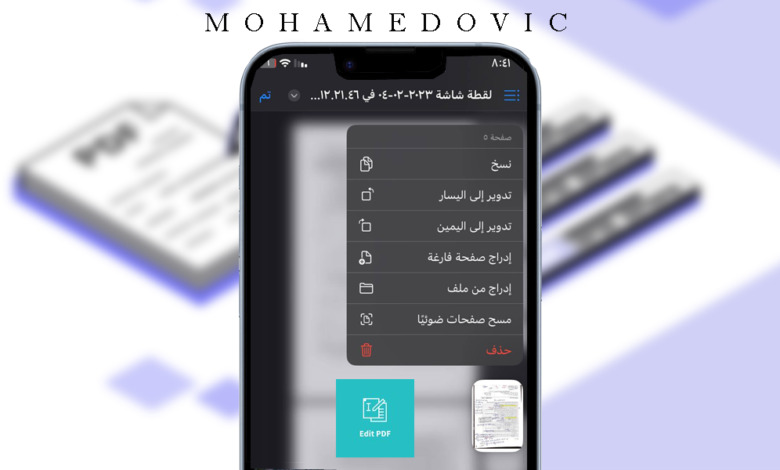
هل تبحث عن طريقة لتعديل ملف PDF على هاتفك الايفون؟ هل ترغب في تعديل ملفات الPDF الموجودة على الهاتف الخاص بك؟ إذا كنت من مستخدمي صيغة الملفات المنقولة والتي هي Portable Document Format ويتم اختصارها في مصطلح PDF، حيث أنه من المتعارف عليه أن هذه الملفات تعتبر من أكثر الملفات استخداماً في الوقت الحالي سواء من قبل الأشخاص او المنشأت العامة عمتاً في كثير من المجالات في عدة بقاع.
تمتلك ملفات PDF العديد من المميزات حيث يتم دمج المعلومات التي ترغب في جمعها مع الصور التي ترغب في إلحاقها بها كما يمكنك إجراء بعض من الأشياء على ملفات البي دي اف الموجودة على هاتفك ومنهم إعادة ترتيب صفحات النص الموجودة وإضافة صفحات جديدة للملف وحذف صفحات متواجدة بالفعل كما يمكنك تدوير الصفحات في العديد من الاتجاهات حسب رغيتك وإضافة معلومات إضافية بجانب النص وأيضاً يمكنك دمج ملفين PDF او أكثر معاً في ملف واحد.
ولكنها تمتلك عيوب أيضاً حيث أنه لا يمكنك فعل بعض من التعديلات مثل عدم قدرتك على تغيير لون الخط وحجمه ولغته او حتي تحرير النص كما لا يمكنك أيضاً تغيير موضع الصور او حذفها او تحرير ملف PDF، تعتبر هذه الأشياء من المعوقات التي تواجه مستخدمي ملفات من نوع PDF ولكن الأن يمكن حل هذه المشكلة بطريقتين والطريقتين تقتصر على هاتفك الايفون فقط دون الحاجة لتطبيقات خارجية، فقط اتبع الخطوات.
طرق تحرير ملف PDF للايفون
أصبح أمر تحرير ملفات PDF من الايفون غاية السهولة حيث تقتصر طرق تحرير ملفات PDF على طريقتين من خلال هاتفك الايفون سواء باستخدام تطبيق الملاحظات الخاص بك او استخدام تطبيق الملفات الموجودين بالفعل على هاتفك ولا يتطلبوا الكثير، يتمثلون في:
1. استخدام تطبيق الملاحظات
يعتبر تطبيق الملاحظات من التطبيقات التي لا تلقي اهتمام من قبل بعض المستخدمين نظراً لعدم معرفتهم لكل استخدامات هذا التطبيق حيث يمكنك استخدام تطبيق الملاحظات لتعديل ملفات PDF التي قمت بصنعها عن طريق المسح الضوئي لها وذلك من خلال:
- قم بالذهاب إلى تطبيق الملاحظات الموجود على هاتفك.
- في صفحة كل iCloud قم بالضغط على المستند الممسوح ضوئياً.
ثم بعد ذلك عند قيامك بفتح المستند يمكنك القيام بالعديد من التغييرات المتوفرة لديك حيث يمكنك إضافة تعديلات منهم:
إضافة مزيد من الصفحات
في حالة رغبتك في إضافة صفحات للملف يمكنك القيام بالتالي:
- قم بالضغط على المستند الممسوح ضوئياً.
- ثم قم بالنقر على أيقونة + الموجودة بالشريط بالأسفل.
- سيفتح لديك الكاميرا قم بضبط وضعيتها على الصفحات التي ترغب في إضافتها ثم قم بالنقر على زر التقاط الصورة بالمنتصف.
- قم بالضغط على الصور التي تم التقاطها عن طريق الأيقونة الموجودة بالأسفل باليمين.
- إذا كنت ترغب في الاحتفاظ بها قم بالضغط على تم الموجودة بالأعلى لإكمال الأمر اما إذا كنت ترغب في إعادة التقاطها مرة أخرى قم بالضغط على إعادة الالتقاط.
- عند إتمام الأمر والتقاط الصور قم بالضغط على حفظ الموجودة بالأسفل.
- لإتمام الأمر قم بالضغط على تم الموجودة بالأعلى.
الأن سيظهر أمامك كل من المستند القديم والصفحات التي تم إضافتها بالفعل للمستند.
قص المستند والصفحات
يمكنك قص الأجزاء التي لا تتوافق مع بعضها في المستند من خلال:
- قم بالضغط على المستند الممسوح ضوئياً.
- قم بتحديد الصفحة التي ترغب في قصها عن طريق التمرير إلى اليمين او اليسار، ثم قم بالضغط على أيقونة قص الموجودة بالشريط بالأسفل.
- سيظهر لديك دوائر صغيرة حول الصفحة التي تم تحديدها قم بتحريك هذه الدوائر إلى الحجم الذي تريده.
- بعد الانتهاء قم بالضغط على تم الموجودة بالأسفل.
الأن سيظهر الصفحات التث تم اقتصاصها بالحجم الذي ترغب به.
تغيير درجة لون ملف PDF
يمكنك تغيير درجة لون المستند بأكمله عن طريق:
- قم بالضغط على المستند الممسوح ضوئياً.
- قم بتحديد الصفحة التي ترغب في تغيير لونها عن طريق التمرير إلى اليمين او اليسار، ثم قم بالضغط على أيقونة الثلاث دوائر الموجودة بالشريط بالأسفل لتغيير اللون.
- سيظهر أمامك الأن أربعة اختيارات للون الصورة وهم ملونة و تدرج رمادي وأبيض وأسود وصورة، قم باختيار درجة اللون حسب رغبتك.
- عند الانتهاء قم بالضغط على تم الموجودة بالأعلى.
الأن سيتم تغيير درجة اللون حسب اختيارك بنجاح.
تغيير اتجاه ملف PDF
يمكنك تغيير اتجاه صفحات ملف PDF في عدة اتجاهات بكل سهولة وذلك من خلال:
- قم بالضغط على المستند الممسوح ضوئياً.
- قم بتحديد الصفحة التي ترغب في تغيير اتجاهها عن طريق التمرير إلى اليمين او اليسار، ثم قم بالضغط على أيقونة التدوير الموجودة بالشريط بالأسفل.
- سيتم تغيير اتجاه الصفحة قم بالضغط عدة مرات على الأيقونة حتي يتم ضبطه على الاتجاه الذي تريده.
- بعد الانتهاء من الأمر قم بالضغط على تم الموجودة بالأعلى.
الأن سيتم تغيير اتجاه الملف في الاتجاه الذي ترغب بنجاح.
إضافة ملاحظات في ملف PDF
يمكنك إضافة ملاحظات وتعليقات التي ترغب في إضافتها كتذكير بجانب النص الموجود في الصفحات عن طريق:
- قم بالضغط على المستند الممسوح ضوئياً.
- قم بالذهاب إلى الصفحة التي ترغب في إضافة تعليقك عليها، ثم قم بالنقر على أيقونة مشاركة الموجودة بالأعلى.
- ثم قم بالضغط على توصيف.
- سيظهر لديك شريط بالأسفل به أدوات لكتابة التعديلات، الثلاث أقلام بالأسفل يمكنك اختيار القلم المناسب لك كما يمكنك اختيار لون القلم عن الطريق النقر عليه مرة أخرى، كما يوجد أدوات أخرى كممحاة او مسطرة يمكنك استخدامهم.
- عند انتهاءك من الأمر قم بالضغط على تم الموجودة الموجودة بالأعلى.
ستتم إضافة تعليقاتك وملاحظاتك الأن في ملف PDF بنجاح.
إضافة نص، وصف، توقيع او تكبير
يمكنك إضافة كل من وصف وهي عبارة عن إضافة وصف كعنوان للصفحة التي ترغب بها، ونص وهو عبارة عن نص يمكنك إضافته للنص الموجود بالفعل داخل الصفحة بداخل صندوق محدد من الاتجاهات ويمكنك تحريكه ووضعه حسب رغبتك ويمكنك أيضاً اختيار لونه وحجمه، وتوقيع حيث يمكنك إضافة توقيعك أيضاً، وتكبير هو عبارة عن دائرة لتكبير الكلمات التي ترغب في تكبيرها كما يمكنك التحكم في حجمها ومكانها أيضاً، كما يمكنك إضافة عديد من الأشكال كالسهم والدائرة ويمكنك أيضاً التحكم في ألوانهم وذلك من خلال:
- قم بالضغط على المستند الممسوح ضوئياً.
- قم بالذهاب إلى الصفحة التي ترغب في إضافة نص او وصف إليها، ثم قم بالنقر على أيقونة مشاركة الموجودة بالأعلى.
- بعد ذلك قم بالضغط على توصيف.
- في الشريط الذي سيظهر بالأسفل قم بالضغط على أيقونة +.
- سيظهر لديك عدة اختيارات منهم وصف ونص وتوقيع وتكبير وعدة أشكال كالدائرة والمربع يمكنك اختيارهم حسب رغبتك.
- عند الانتهاء قم بالضغط على تم الموجودة بالأعلى.
سيظهر لديك الأن كل التعديلات التي قمت بوضعها في الملف بنجاح.
حفظ الملف من الملاحظات على هيئة ملف PDF
يمكنك حفظ الملف في تطبيق الملفات لديك على هيئة ملف PDF بعد إجراء التعديلات عليه، فقط اتبع الاتي:
- قم بالضغط مع الاستمرار على المستند الممسوح ضوئياً.
- سيظهر لديك عدة اختيارات قم بالضغط على أيقونة مشاركة.
- بعد ذلك قم بالضغط على حفظ في الملفات.
- قم بتحديد المكان الذي ترغب في حفظ الملف الخاص بك به ثم قم بالنقر على حفظ الموجودة بالأعلى.
وهكذا سيتم حفظ ملف الPDF في تطبيق الملفات الخاص بك.
2. استخدام تطبيق الملفات
يمكنك في هذه الطريقة أيضاً إجراء التعديلات من تغيير اتجاه الصفحات وإضافة الملاحظات وغيرها من المذكور أعلاه مثل تطبيق الملاحظات كما يمكنك أيضاً قفل الملف الذي ترغب به بكلمة مرور مما يجعله أكثر أماناً، ويمكنك استخدام هذه الطريقة بسهولة لإجراء التعديلات مثل:
الدخول لوضع تعديل PDF
يمكنك إجراء التعديلات على ملف PDF من خلاص تطبيق الملفات الخاص بك وذلك عن طريق الدخول إلى وضع التعديلات من خلال القيام بالتالي:
- كل ما عليك فعله هو الذهاب إلى تطبيق الملفات على هاتفك.
- قم بتحديد ملف PDF الذي ترغب في تعديله، ثم قم بالنقر عليه لفتحه.
- عند فتح الملف قم بتمرير الشاشة من الجانب الأيمن، سيظهر لديك شريط به جميع الصفحات الموجودة بالملف بالترتيب.
- بعد ذلك قم بالضغط مع الاستمرار على الصفحة التي ترغب في تعديلها سيظهر لديك العديد من الاختيارات منها تدوير إلى اليسار وتدوير إلى اليمين وإدراج صفحة ومسح ضوئياً وحذف، قم باختيار التعديل الذي ترغب به.
وهكذا سيتم إجراء التعديلات التي ترغب بها من خلال تطبيق الملفات بنجاح.
قفل ملف PDF بكلمة مرور
يمكنك الأن قفل الملفات التي ترغب في حمايتها بكلمة مرور سرية خاصة بك من خلال:
- كل ما عليك فعله هو الذهاب إلى تطبيق الملفات الموجود على هاتفك.
- قم بتحديد ملف PDF الذي ترغب في قفله، ثم قم بالنقر عليه لفتحه.
- عند فتح الملف قم بالضغط على أيقونة مشاركة الموجودة بالشريط بالأسفل.
- ثم قم بالضغط على قفل PDF.
- سيظهر الأن لديك أيقونة لإدخال كلمة المرور وتأكيدها، قم بكتابة كلمة المرور الخاصة بك، ثم عند الانتهاء قم بالضغط على تم الموجودة بالأعلى.
وهكذا سيتم قفل الملف الذي تم تحديده ولن يظهر محتوى الصفحة الأولى من الخارج كالسابق، للدخول إليه سيتعين عليك إدخال كلمة مرورك في كل مرة.
دمج ملفين PDF او أكثر في ملف واحد
يوفر لك أيضاً تطبيق الملفات دمج ملفين PDF او أكثر على الايفون دون الحاجة إلى تطبيقات خارجية وذلك من خلال:
- قم بالذهاب إلى تطبيق الملفات المتواجد على هاتفك.
- قم بوضع الملفات التي ترغب في دمجها في مجلد معروف لديك، ثم قم بالذهاب إلى الموقع المتواجد به وقم بالنقر على أيقونة الثلاث نقاط الأفقية بالأعلى.
- سيظهر لديك العديد من الاختيارات قم بالضغط على الاختيار الأول تحديد.
- بعد ذلك قم بتحديد جميع الملفات التي ترغب في دمجها سواء كان اثنين او أكثر.
- بعد اختيارك للملفات قم بالضغط على أيقونة الثلاث نقاط الأفقية الموجودة بالشريط بالأسفل.
- ثم قم بالضغط على إنشاء مستند PDF.
وهكذا سيتم دمج ملفين او أكثر الذي قمت باختيارهم في ملف واحد وسيتم وضعهم في نفس المجلد الذي كانوا به وسيبقي الملفين في حالتهم الفردية أيضاً كما كانوا.
الخاتمة
وبوصولنا إلى هنا فقد كانت هذه طرق تحرير ملفات PDF من الايفون متعمداً على تطبيقين متواجدان على هاتفك بالفعل دون الحاجة إلى اللجوء إلى تطبيقات خارجية أخرى، كما تم عرض الطريقتين يمكنك استخدام إحدى هذه الطرق وإذا لم تنجح واحدة منهم معك يمكنك استخدام الطريقة الأخرى حتي تتم الطريقة والتي تم عرضها في خطوات مبسطة قدر الإمكان، فإذا قد قمت بتجربة هذه الخطوات وقد نجحت معك فقم بإعلامنا في التعليقات وإذا كان لديك أي أسئلة تود طرحها فلا تتردد في تركها لنا في التعليقات وسوف يتم الر عليك في أقرب وقت ممكن.