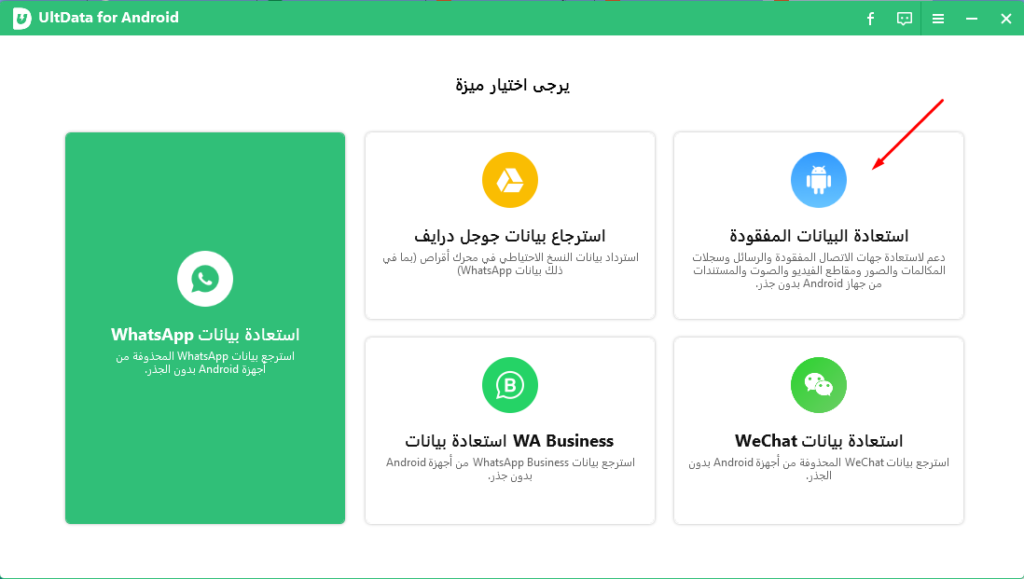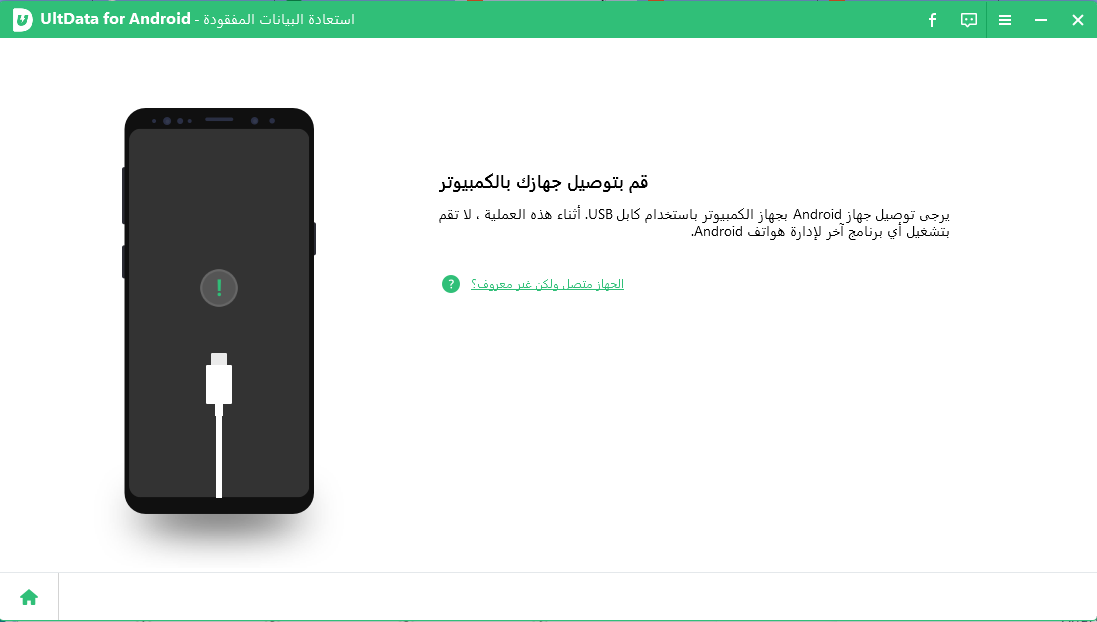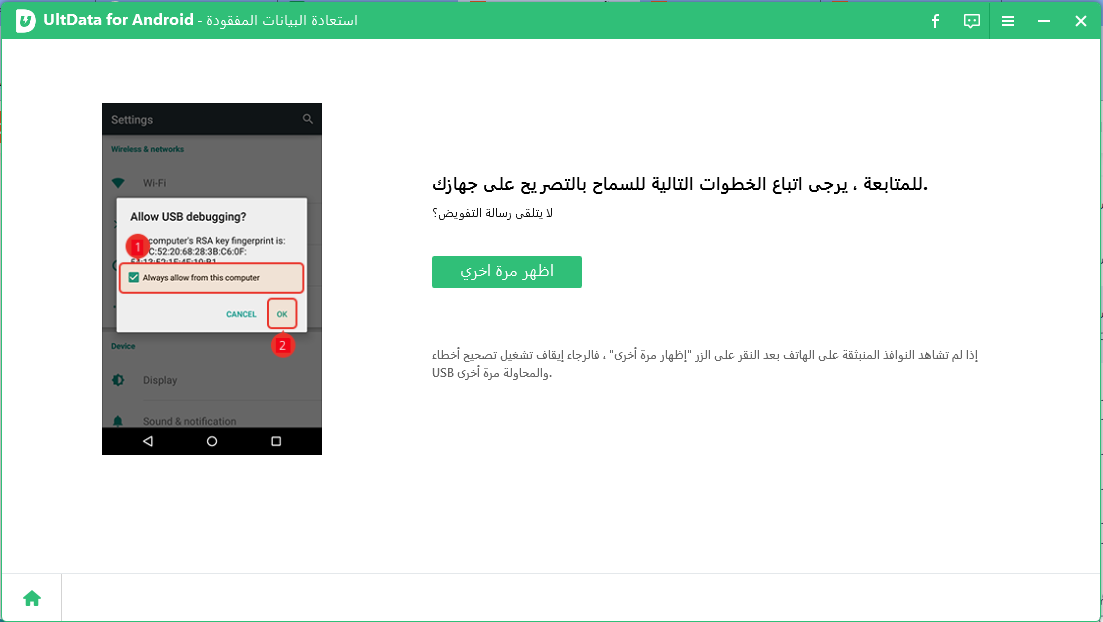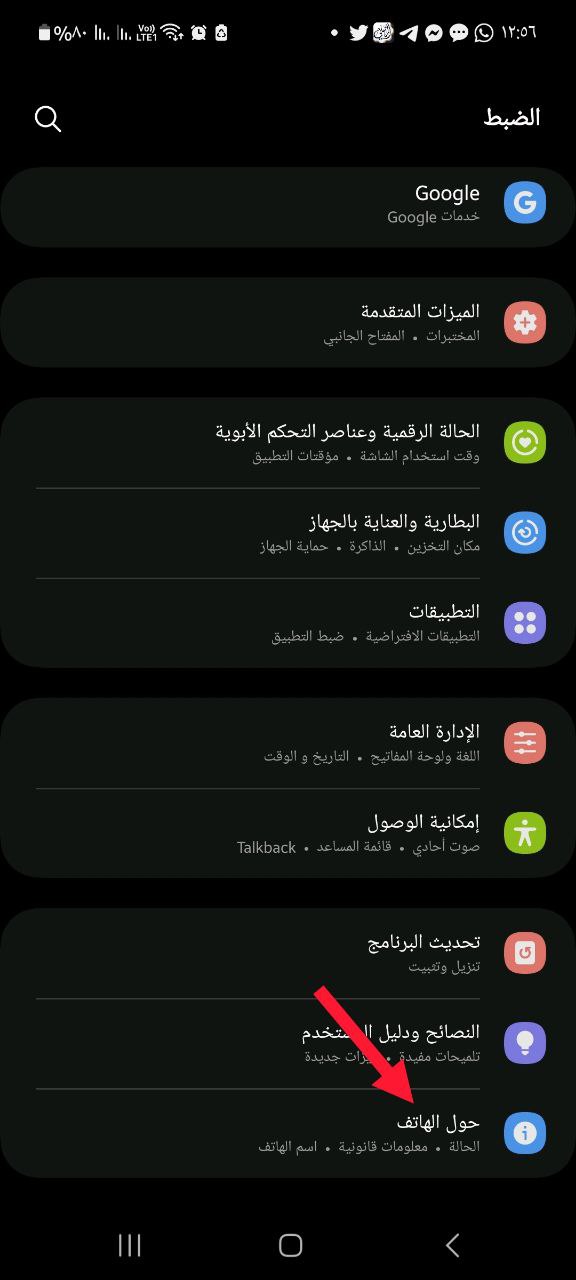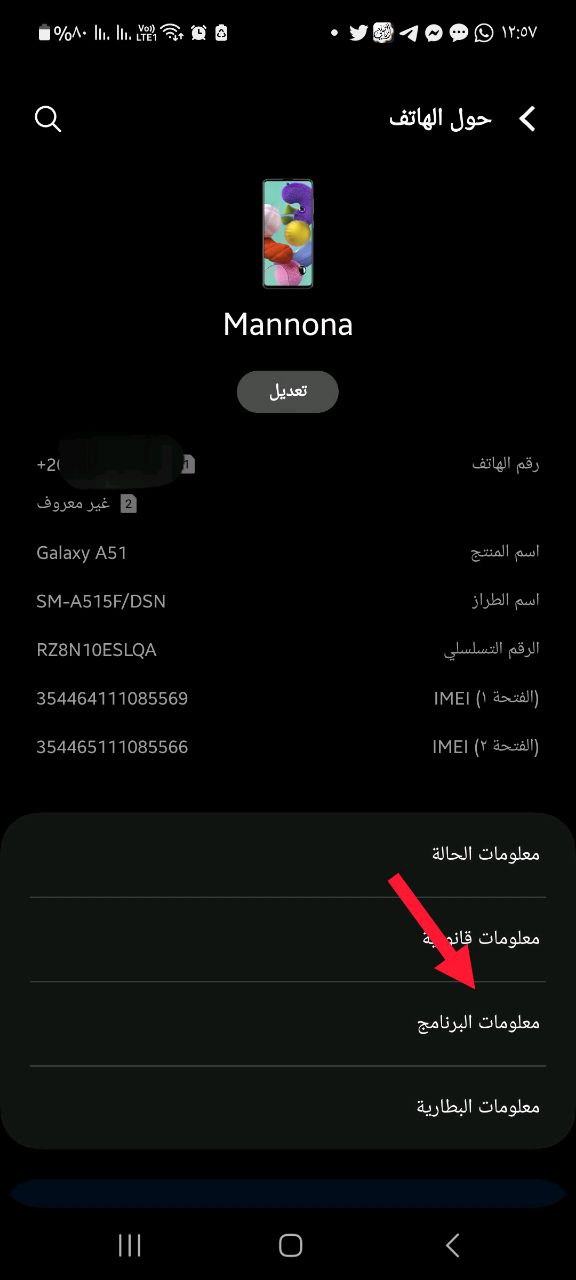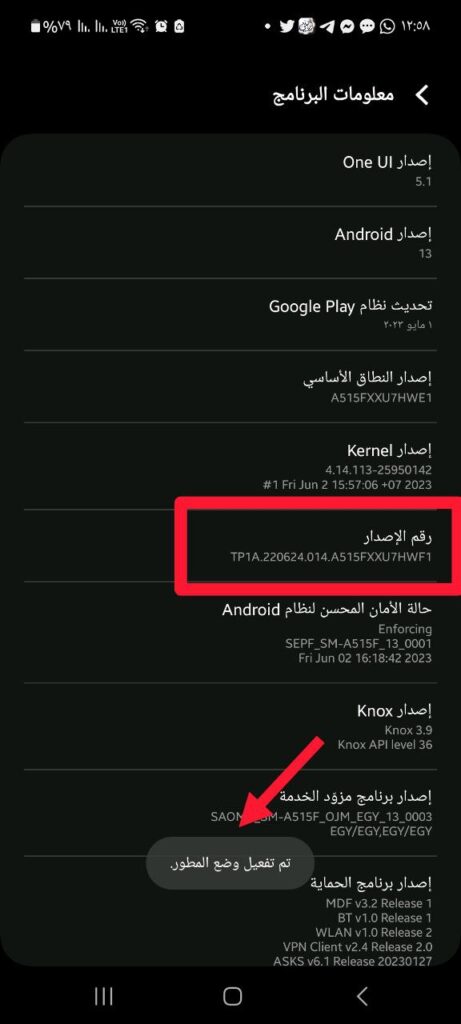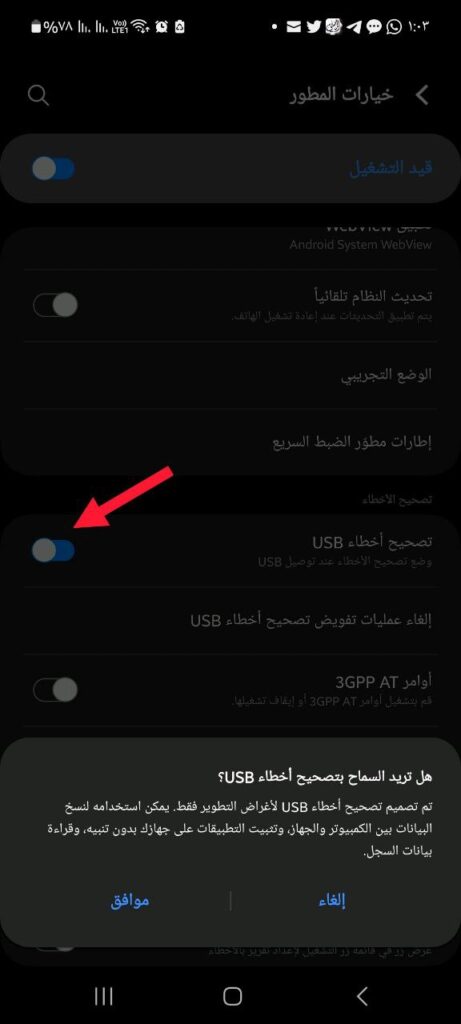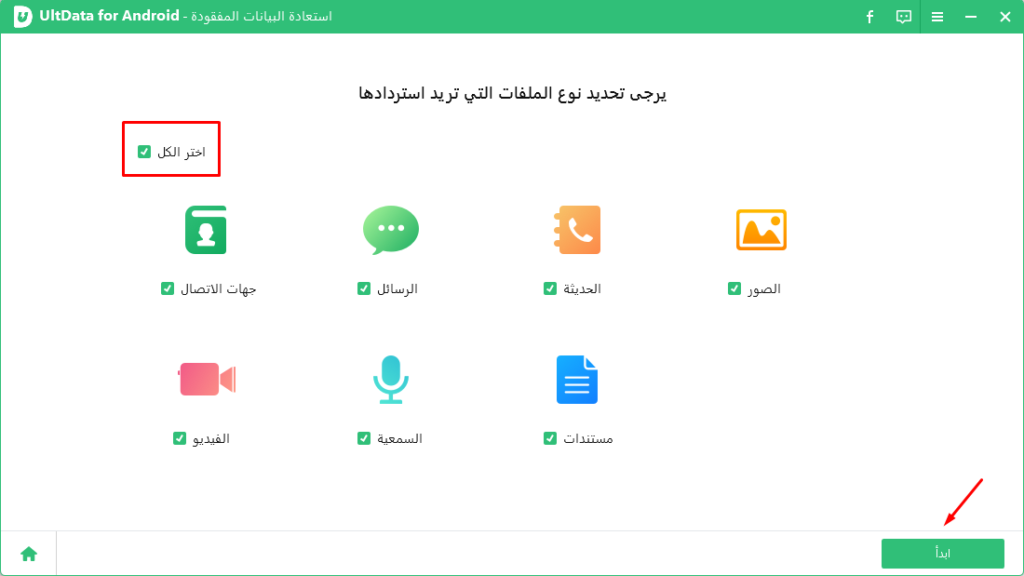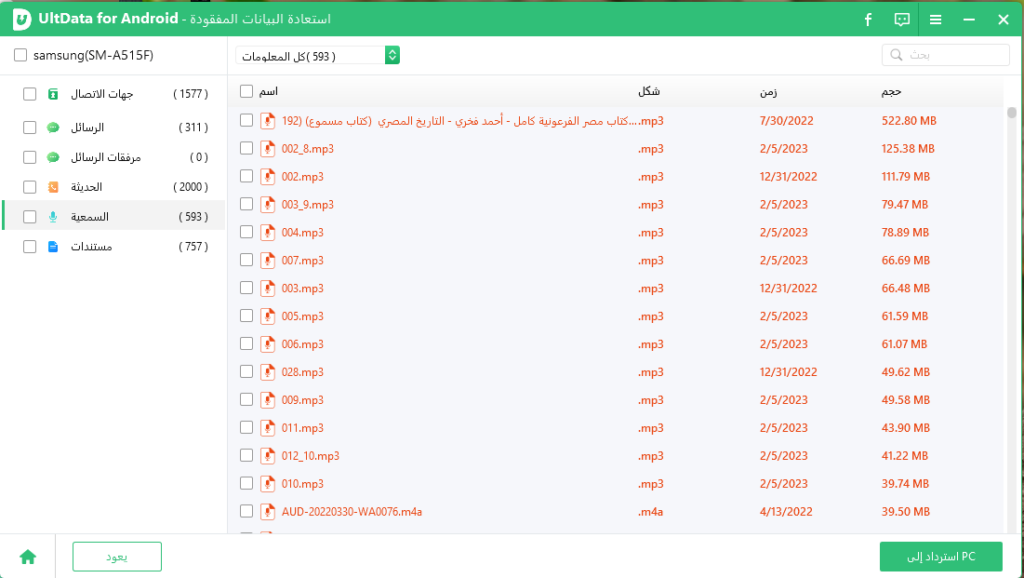هل تبحث عن طريقة لاستعادة الصور المحذوفة من الاندرويد بدون روت؟ هناك طريقة فعّالة!
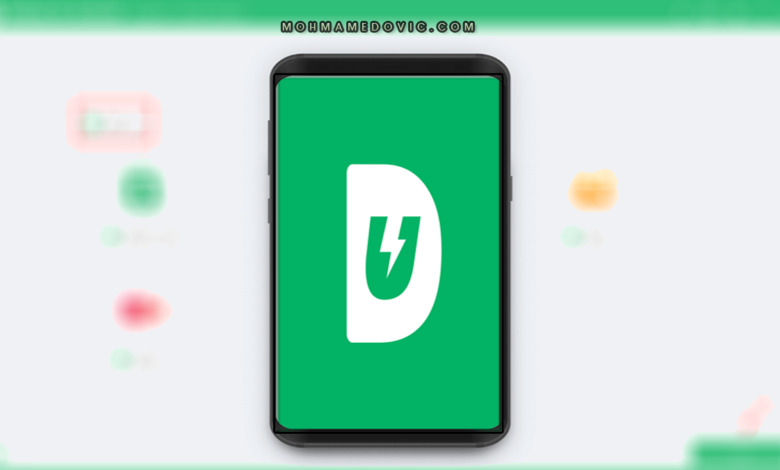
دليل شامل لكيفية استعادة الصور المحذوفة من هاتف الأندرويد في 2024 بدون أن تحتاج إلى صلاحيات الروت. قد تحدثنا من قبل في إحدى مقالاتنا السابقة عن كيفية استعادة المحادثات والصور التي تم حذفها من الواتساب بدون حتى نسخ احتياطي، ولكن بالرغم من أهمية ما تحتويه هذه المقالة إلا أن كثير من الناس أيضًا يبحثون عن طرق عديدة لاستعادة الصور التي تم حذفها من هواتفهم الذكية الأندرويد.
هل قمت بحذف بعض الصور من جوالك الاندرويد من قبل ولم تستطع استرجاعها مرة أخرى؟ ألم يحدث من قبل أنك قد قمت بحذف بعض الملفات والصور غير الهامة على هاتفك النقّال ولكن فيما بعد اكتشفت أنك قد قمت بمسح بعض الصور الهامة كذلك أيضًا وندمت كثيرًا حينها؟ ولكن لا يجب عليك القلق بعد الآن، ففي هذه المقالة سنقدم لك برنامج UltData for Android.
بالتأكيد تعرض معظمنا لمثل هذا الموقف السابق سواء مرة أو أكثر، وفي الكثير من الأوقات نقوم بتجربة الكثير جدًا من الطرق والتي تكون بلا أي فائدة ولا نستطيع استرجاع ما تم حذفه من صور على هواتفنا مرة أخرى، ولكن اليوم سأقوم بشرح تفصيلي لكيفية استخدام هذا البرنامج المُصمم خصيصًا لاستعادة الصور المحذوفة من هاتف الأندرويد وكذلك إرفاق صور جميع الخطوات لتبسيط عملية استخدامه لك.
خصائص ومميزات برنامج UltData for Android
كما ذكرنا في المقدمة أن هذا البرنامج هدفه الأساسي أن تستطيع من خلاله استعادة كل الصور المحذوفة من هاتفك الأندرويد التي قد تكون حذفتها بقصد أو بدون قصد، ولكن لا تقتصر وظيفة هذا البرنامج على ذلك الامر فقط، فعندما نقوم بشرح استخدامه في السطور التالية سنكتشف سويًا المميزات الأخرى العديدة التي نستطيع الاستفادة منها من خلال استخدام هذا البرنامج، ونستطيع تلخيصها فيما يلي.
- استعادة جميع الصور المحذوفة من هواتف الأندرويد.
- استعادة جهات الاتصال ومقاطع الفيديو وسجل المكالمات وكذلك الرسائل النصية المفقودة على هاتفك.
- إمكانية استعادة جميع الصور والمُحادثات المحذوفة من الواتساب.
- استعادة كل الرسائل على التي تم حذفها من WeChat بما يشمل الرسائل الصوتية والنصّية وكذلك الصور والمستندات.
- إمكانية عمل البرنامج على الكثير من هواتف أندرويد المختلفة ودعمه ما يقرب من 6000 هاتف أندرويد.
خطوات استعادة الصور المحذوفة من الأندرويد
قبل البدء في الخطوات التي سنوضحها فيما يلي عليك أولًا أن تقوم بتحميل برنامج UltData على جهاز الكمبيوتر الخاص بك سواء كان يعمل بنظام تشغيل ويندوز أو حتى ماك، فهذا البرنامج يدعم استخدام كلا النظامين لتطبيقه على هاتفي الأندرويد والآيفون.
| البرنامج | UltData for Android |
| المُبرمج | Tenorshare |
| الأنظمة الداعم لها | Andoroid & iOS |
بل وأكثر ما يجعلني حقًا أرغب بترشيح تجربة هذا البرنامج لجميع قُراّء مُحَمَّدوفيتش هو أنه لدينا كود خصم يصل إلى 30% خصيصًا لجميع متابعينا، فقط قم بكتابة هذا الكود PF007B عندما تقوم بشراء البرنامج لتحصل على الخصم، مع العلم أن خدمة ما بعد البيع من Tenorshare تقوم بتقديم المساعدة عن طريق خدمة عملاء مجانية تمامًا للمستخدمين ومتوفرة طوال الوقت للإجابة عن أي استفسار خاص بهم أو أي مشكلة واجهتهم للمساعدة في حلها على الفور.
الخطوة الأولى: توصيل هاتفك الأندرويد بحاسوبك
يجب عليك أن تقوم بهذه الخطوة بعد إتمامك تحميل وتثبيت البرنامج كما وضحنا من قبل وبعد انتهاء التثبيت سترى أمامك واجهة البرنامج كما مُوضح أدناه، الآن قم بالضغط على “استعادة البيانات المفقودة“.
الآن يجب عليك توصيل هاتفك الأندرويد بجهاز الكمبيوتر الخاص بك عن باستخدام كابل USB للتوصيل ثم السماح للوصول إلى هاتفك عن طريق الموافقة على الأمر في النافذة المنبثقة عليه.
الخطوة الثانية: تمكين تصحيح أخطاء USB
قد يتم مطالبتك بتفعيل إمكانية تصحيح الأخطاء على هاتفك، ويمكنك فعل ذلك عن طريق الذهاب لإعدادات الهاتف ثم تبديل خيار USB إلى نقل الملفات، ولكن لكي يظهر أمامك هذا الخيار يجب أن تكون قمت بتفعيل خاصية “خيارات المطور” من قبل.
خطوات تفعيل خيارات المطور
- قم بالذهاب إلى إعدادات الهاتف ثم قم بالضغط على > حول الهاتف ثم على > معلومات البرنامج.
- الآن قم بالضغط على “رقم الإصدار” 7 مرات متتالية حتى يتم مطالبتك بإدخال رمز المرور الخاص بك ليتم تفعيل وضع خيارات المطور.
الآن قم بالعودة للإعدادات مرة أخرى ثم التمرير لنهاية القائمة حتى ترى أمامك اختيار “خيارات المطور” قم بالضغط عليه ثم التمرير لأسفل حتى تصل إلى خيار “تصحيح أخطاء USB” وقم بتفعيل الزر بجانبها.
الآن أصبح جهازك متصلًا بنجاح بالبرنامج على الكمبيوتر الخاص بك وتستطيع استكمال باقي الخطوات بكل سهولة.
الخطوة الثالثة: طلب مسح البيانات
عندما يتم اتصال هاتفك الأندرويد مع جهاز الكمبيوتر بنجاح سترى أمامك النافذة التالية، ويُمكنك من خلالها تحديد أيٍ من البيانات التي ترغب باستعادتها، فيمكنك تحديد واحدة أو أكثر أو جميع البيانات الموجودة أمامك.
يمكنك في هذه الخطوة أن تقوم بالضغط على “اختر الكل” حتى يتم تحديد كل البيانات التي أمامك في النافذة ليتم استعادتها أو فقط تحديد ما ترغب باستعادته ضمنهم ثم بعد ذلك قم بالضغط على “ابدأ” كما موضح في الصورة السابقة.
في هذه اللحظة سيتم تثبيت برنامج Connector على هاتفك لكي يتم الوصول إلى جهات اتصالك ورسائلك وكذلك سجل المكالمات لكي تتم استعادة جميع ملفاتك المحذوفة، مع العلم أن هذا التطبيق آمن تمامًا وكذلك يتم تثبيته بشكل مجاني، فقط قم بالضغط على “سماح” لكي تتم بدء عملية البحث عن بياناتك المفقودة.
الخطوة الرابعة: استكمال استرداد البيانات
في هذه الخطوة سيقوم البرنامج بالعمل على استعادة جميع البيانات المحذوفة من هاتفك الأندرويد والتي قمت بتحديدها من قبل، هذه العملية سوف تستغرق بعض الوقت ويجب أن تظل شاشة هاتفك في وضع التشغيل لحين الانتهاء من هذه العملية، ثم بعد انتهاء استرداد كامل البيانات التي ترغب بها فقط قم بالضغط على زر “استرداد إلى PC” ليتم استعادة كل هذه الملفات والبيانات إلى جهاز الكمبيوتر الخاص بك.
بالسنبة لملفات الصور التي تمت استعادتها ستجدها موجودة على الكمبيوتر بصيغتها الأصلية، أما فيما يخص الرسائل وجهات الاتصال وسجل المكالمات ستجدها موجودة في ملفات XLS بتنسيق XML / TXT.
الآن ستجد كل ملفاتك التي تم حذفها من قبل من هاتفك الأندرويد سواء كانت صور أو رسائل أو مقاطع فيديو أو حتى مكالمات مسجلة، كل هذا يمكنك استعادته فقط عندما تقوم باستخدام برنامج UltData for Android ويُرجى العلم أنه إذا واجهتك أي مشكلة في استخدام البرنامج أو لم تكن راضيًا تمام الرضى عن الخدمة يمكنك التواصل مع الدعم الخاص بخدمة العملاء لحل مشكلتك أو استرجاع قيمة شراء البرنامج ولكن هذا فقط في خلال 30 يومًا من تاريخ شراءك للبرنامج.