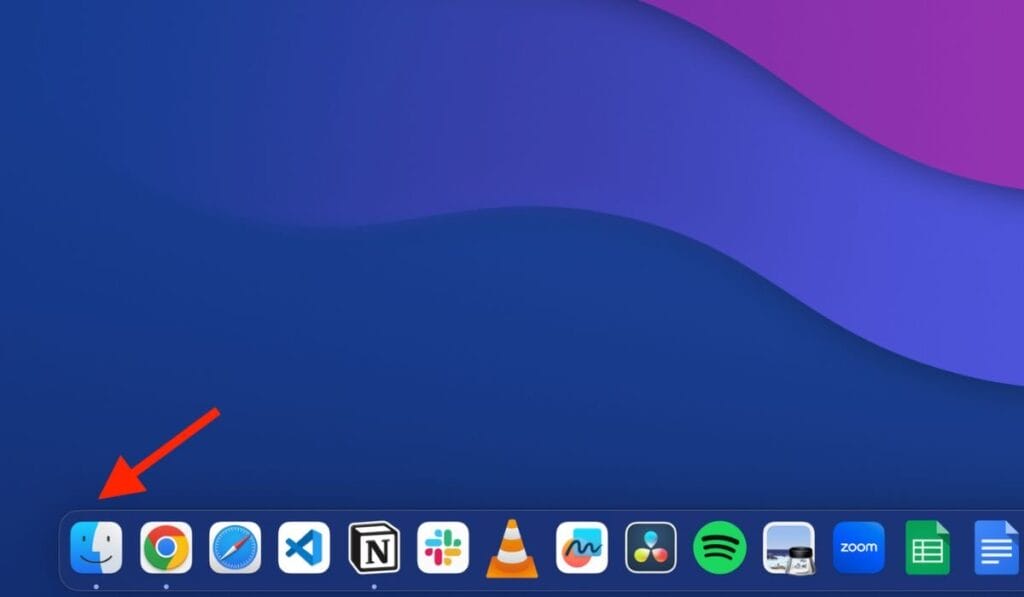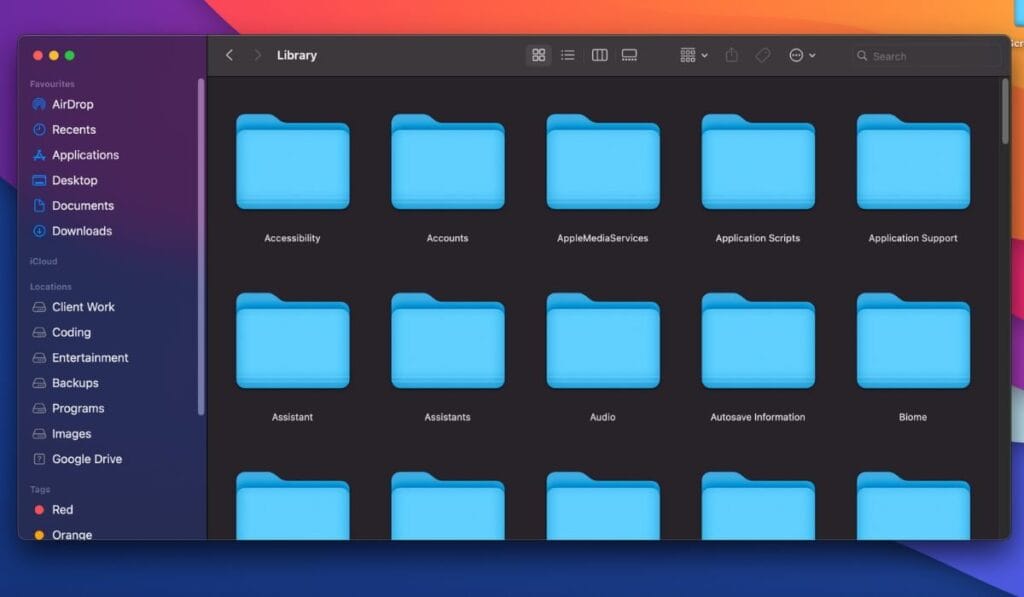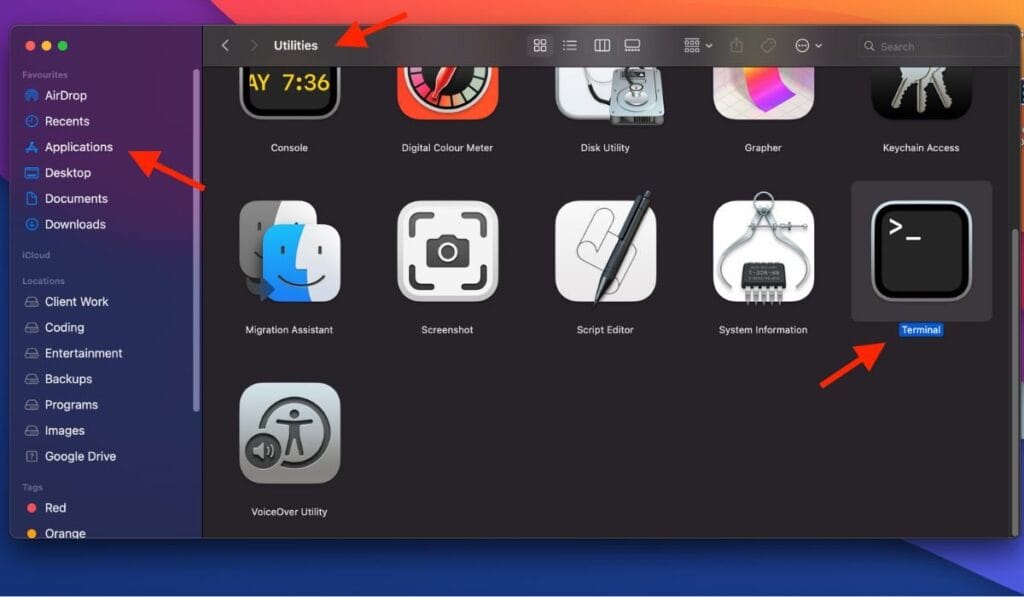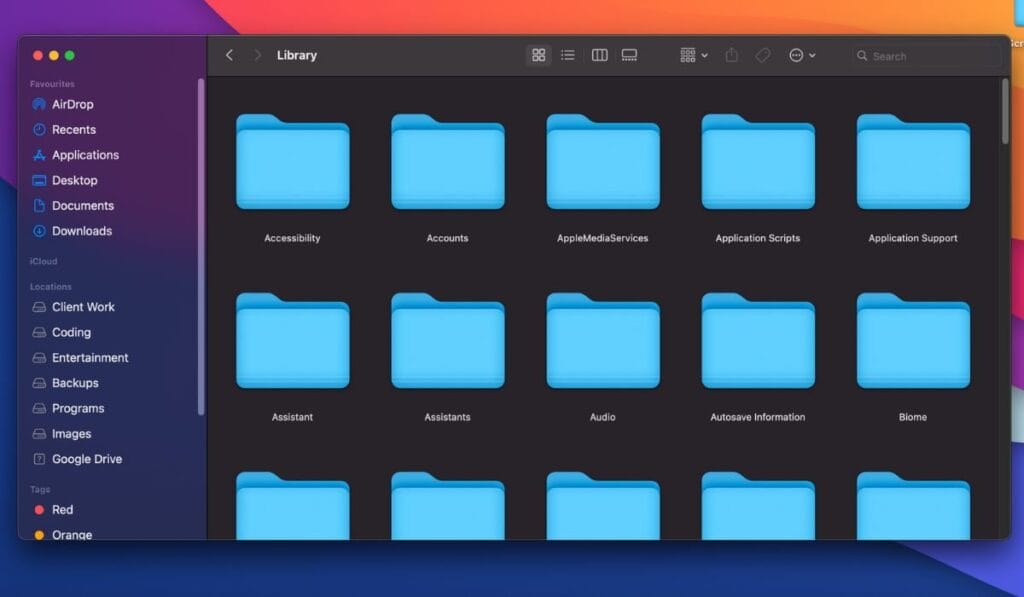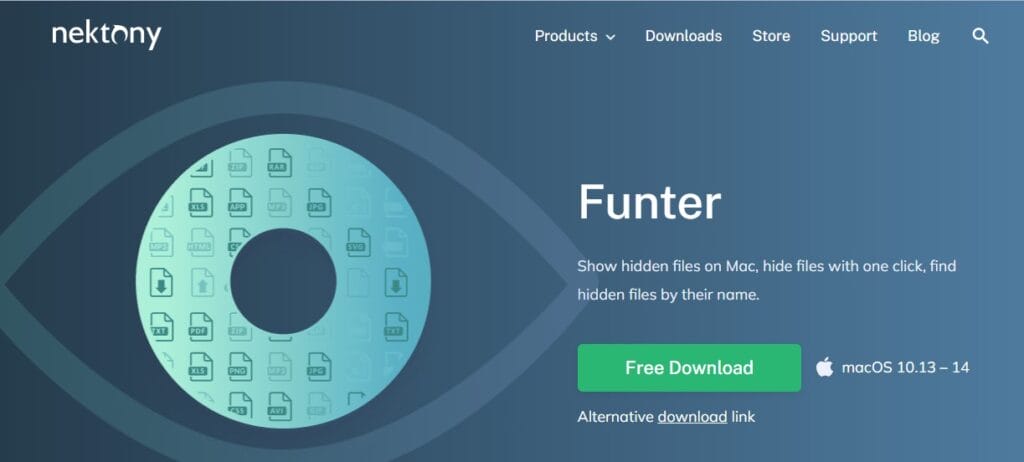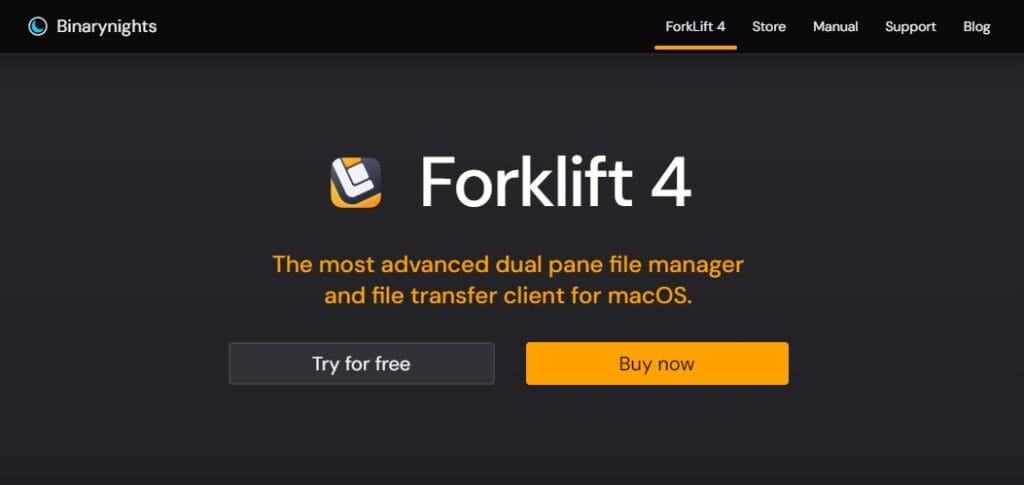ما هي طريقة الوصول إلى الملفات المخفية “Hidden” على أجهزة الماك؟ دليل كامل
أفضل 4 طرق لرؤية جميع الملفات المخفية على جهاز macOS
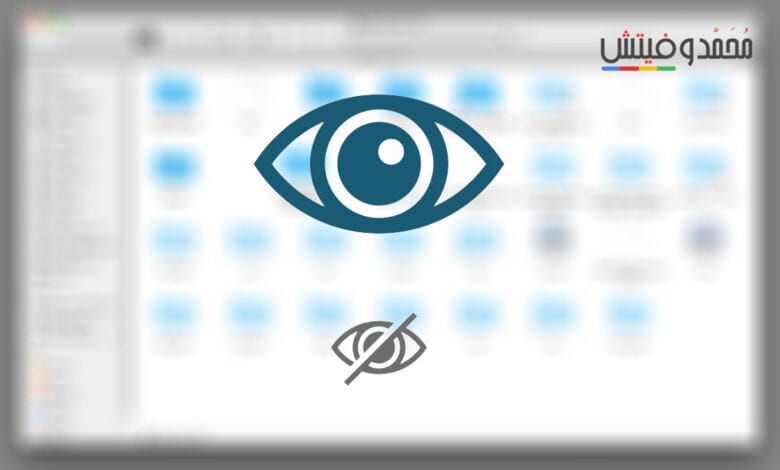
أفضل وأسهل الطرق المُجربة تسمح لك بالوصول إلى جميع الملفات المخفية على كمبيوتر macOS. إذا كنت تمتلك حاسوب ماك فستجد أن الكمبيوتر الخاص بك يقوم بإخفاء بعض الملفات عليه وهذا بالتأكيد له سبب وأنه لا يجب أن يتم العبث في هذه الملفات حفاظًا على سلامة نظام تشغيل الجهاز الخاص بك، ولكن قد ترغب لسببٍ أو لآخر الوصول إلى هذه الملفات لكي تقوم بتعديلها، فكيف يمكنك حينها التصرف حيال هذا الأمر؟!
لكي تصل إلى هذه الملفات التي تم إخفاؤها على جهازك يوجد بعض الطرق التي من شأنها مساعدتك في هذا، بعضها عن طريق استخدام بعض الميزات والخصائص الموجودة بالفعل على جهاز ماك الخاص بك، والبعض الآخر يعتمد على استخدامك لبعض التطبيقات الخارجية لمساعدتك في الوصول إلى هذه الملفات، في هذه المقالة سوف نستكشف بعض الأمور حيال هذه الملفات المخفية وكذلك أين يتم ذلك وكيف نتمكن من رؤيتها أيضًا.
لماذا يتم إخفاء بعض الملفات على أجهزة Mac؟
- قد يتم في بعض الأحيان إخفاء عدد من الملفات الموجودة على جهاز الكمبيوتر الخاص بك وهذا في الأساس يكون بسبب بعض وظائف النظام وكذلك تجربة المستخدم، وأهم ما في الأمر أنه يتم فعل هذا من أجل حماية والحفاظ على ثبات نظام تشغيل الكمبيوتر وهذا عن طريق منع حدوث أي تغييرات مُحتملة في نظام البيانات التي من الممكن أن تتسبب في أضرار لنظام التشغيل.
- كذلك يتم إخفاء بعض الملفات من أجل الحفاظ على خصوصية المُستخدِم وحماية جميع بياناته الخاصة مثل كلمات المرور الخاصة بشبكة الواي فاي وكذلك منع أي وصول من أي جهاز آخر غير مُصرح به.
- من أهم أسباب إخفاء بعض الملفات على جهاز ماك هي أن أغلب المستخدمين لا يكونون في حاجة إلى الاطلاع على هذه الملفات من الأساس في الأوضاع الطبيعية، ولكن قد يحتاجها البعض فقط إذا واجه بعض الأمور أو الأعطال التي تتوجب الوصول إلى هذه الملفات أو من أجل إنجاز بعض المهام التي تعتمد بشكل أو بآخر على وجود هذه الملفات تحت يديه.
لذلك تبقى هذه الملفات مخفية عن أنظار مستخدمي أجهزة MacOS من أجل الحفاظ على تجربة أكثر وضوحًا مما يوفر لجميع المستخدمين بلا شك واجهة خالية تمامًا من التشتت والفوضى.
أين يتم إخفاء ملفات النظام في أجهزة MacOS؟
يتم إخفاء أغلب الملفات والمجلدات الهامة الخاصة بالنظام على أجهزة ماك بداخل مجلد “Library” ولكنك في أغلب الأحيان لن تستطيع العثور على هذا المجلد عن طريق البحث عنه في مستكشف الملفات الخاص بك وهذا منعًا لأي تغييرات تحدث عليه عن طريق الخطأ وأيضًا من أجل منع حذفه والذي سيتسبب هذا بدوره بحدوث العديد من المشاكل الفنية لجهازك الخاص.
بداخل مجلد “Library” ستجد العديد من المجلدات الفرعية الأخرى والتي لكلٍ منها وظيفة خاصة بها، فعلى سبيل المثال تحتوي هذه المجلدات على “إعدادات النظام، ملفات الدعم والضبط، تفضيلات التطبيقات الخاصة بك، بعض ملفات الدعم” ويمكنك الوصول إلى هذه الملفات عن طريق الوصول إلى المجلد الرئيسي بعدة طرق منها.
- اختصارات الكيبورد
- تطبيقات خارجية
- خاصية Terminal
- خاصية Finder
سنقوم بشرح كل من هذه الطرق في السطور التالية مع خطوات استخدام كلٍ منها.
1. العثور على الملفات المخفية باستخدام Finder
يمكنك عن طريق استخدام Finder والذي يُمثل الملف الافتراضي الخاص بإدارة برامج جهاز الماك الوصول إلى مجلد “Library” ولكي تقوم بهذا فقط اتبع تلك الخطوات التالية.
- قم بالضغط على أيقونة “Finder” الموجودة بأسفل في جهاز الكمبيوتر الخاص بك.
- قم بالضغط مع الاستمرار على مفتاح “Option” ثم قم بالضغط على قائمة “Go” الموجودة في أعلى الشاشة لديك.
- في القائمة المُنسدلة أمامك ستجد خيار “Library” فقط قم بالضغط عليه وستجد أمامك مجلد به كل الملفات المخفية على جهازك.
2. العثور على الملفات المخفية باستخدام Terminal
يُعد Terminal تطبيق نصي موجود على أجهزة ماك والذي تستطيع إعطائه أوامر لكي يقوم بإظهار الملفات المخفية على جهازك، وإليك كيفية فعل هذا بالخطوات.
- قم أولًا بفتح “Finder” ثم بعد ذلك قم بالذهاب إلى “Applications” ثم إلى > Utilities ثم > Terminal.
- بعد فتح موجه الأوامر Terminal قم الآن بنسخ هذا النص بداخله “killall finder” ثم قم بالضغط على (Enter).
- بداخل Terminal قم الآن بكتابة موجه الأمر التالي ثم قم بالضغط على “Enter”
defaults write com.apple.finder AppleShowAllfiles true
هذا الأمر سيجعل جهاز يقوم بإعادة تشغيل Finder وتطبيق جميع التغييرات التي قمت بكتابتها في الأمر السابق ثم بعد الانتهاء من هذا ستتمكن حينها من رؤية جميع الملفات المخفية على جهازك.
بعد انتهاء مهمتك التي من أجلها قمت بإظهار هذه الملفات وترغب بإعادة الأمر كما كان من قبل وتقوم بإخفاء هذه الملفات مرة أخرى؛ فقط قم بكتابة الامر التالي بداخل موجه الأوامر Terminal.
defaults write com.apple.finder AppleShowAllfiles false
3. بواسطة اختصارات الكيبورد
تعتبر هذه الطريقة من أسهل وأبسط الطرق التي يمكن لأي شخص تنفيذها بدون أي تعقيدات فقط عن طريق الضغط على بعض اختصارات لوحة مفاتيح جهاز الكمبيوتر الخاص بك من أجل العثور على جميع الملفات المخفية، ولتنفيذ هذه الطريقة اتبع ما يلي.
- قم بفتح Finder ثم انتقل إلى مجلد المكتبة “Library” أو إلى أي مجلد آخر به ملفات مخفية ترغب برؤيتها.
- قم الآن بالضغط مع الاستمرار على “Command + Shift + .”
الآن ستجد كل الملفات المخفية قد تم ظهورها أمامك، وإذا كنت ترغب في إخفاؤها مرة أخرى فقط قم بالضغط على نفس المفاتيح التي ذكرناها في الخطوة الثانية قبل قليل، ينبغي تطبيق هذه الطريقة في المجلدات التي تعرف بالفعل أنه يوجد بها ملفات مخفية، أو يمكنك كذلك تجربتها على سطح المكتب وسيتم ظهور الملفات المخفية عليه أيضًا.
4. استخدام تطبيق خارجي “مدير الملفات”
على الرغم من وجود تطبيقي “Finder” و “Terminal” على جهاز الكمبيوتر الخاص بك بشكل افتراضي ولكن يمكنك كذلك اللجوء إلى استخدام أدوات التطبيقات الخارجية من أجل العثور على الملفات المخفية الموجود بداخل جهازك، يمكنك استخدام الأدوات التالية بطريقة سهلة جدًا وبسيطة من أجل الوصول لكل الملفات المخفية على جهازك، بالإضافة إلى إمكانية الاستفادة من بعض الميزات الأخرى أيضًا الموجودة في هذه الأدوات.
تطبيق Funter
يعتبر هذا تطبيق رائع لمستخدمي أجهزة كمبيوتر ماك ويمكنهم استخدامه بكل سهولة من أجل العثور على الملفات المخفية على أجهزتهم وكذلك تنظيم وإدارة جميع المجلدات على جهازك دون الحاجة إلى اتباع إرشادات يدوية، ويتميز هذا التطبيق بانه سهل الاستخدام ولا يحتاج إلى أن يكون للمستخدم أي خبرة تقنية لكي يتمكن من التعامل معه بشكل صحيح.
من أفضل مميزات هذا التطبيق أيضًا أنه مجاني تمامًا وكذلك يحتوي على العديد من الميزات الرائعة الأخرى، فيسمح لك أن تقوم بحركة واحدة وسريعة أن تقوم بإظهار الملفات المخفية أو إخفاؤها مرة أخرى، وهذا بدوره يسهل لك عملية الوصول إلى هذه الملفات طوال الوقت، كما أنه يوفر لك كذلك طريقة آمنة جدًا تسمح لك حذف ملفاتك بكل سرية للحفاظ على خصوصيتك.
تطبيق Forklift
هذا التطبيق سيكون استخدامه متناسب جدًا مع الأشخاص الذين يرغبون الوصول إلى الملفات المخفية على أجهزة ماك الخاصة بهم باستمرار وبشكل دوري طوال الوقت، بالرغم أن هذا التطبيق مدفوع إلا أن الميزات الموجودة به تستحق قيمة اشتراكه بلا أدنى شك.
أحد أهم الميزات التي يقدمها هذا التطبيق أنه يمكنك من خلال استخدامه سحب إفلات الملفات وتغيير أماكنها على جهازك من مجلد إلى آخر بكل سهولة ويُسر، فهذه الخاصية تسمح لك بإعادة تنظيم وترتيب ملفاتك على الجهاز بطريقة سلسة وبسيطة أيًا كان نوع هذه الملفات، سواء كانت مستندات، صور، أو أي نوع من الملفات الأخرى.
مما يتميز به أيضًا هذا التطبيق دونًا عن غيره أنه يقوم بتدعيم بروتوكولات مختلفة مثل “FTP, SETP, WebDAV” وهذه الخاصية رائعة جدًا لمن يعمل بشكل متكرر مع خوادم بعيدة أو خدمات تخزين سحابية لأن خيارات مزامنة الملفات الموجودة على هذا التطبيق تعمل على تسهيل عملية تحديث الملفات بشكل مستمر عبر عدة أجهزة.
الخاتمة
بعد قراءتك لهذا المقال فقد علمت أن الوصول إلى ملفاتك المخفية على حاسوب ماك الخاص بك ليست بالأمر الصعب على الإطلاق، فعلى الرغم من أمكانية فعل هذا الأمر عن طريق استخدام تطبيقات داخلية على الجهاز إلا أن البعض قد يفضل استخدام أدوات التطبيقات الخارجية الأخرى من أجل الحصول على ميزاتها المتعددة والتي تعمل على تنظيم وترتيب جميع الملفات الأخرى على جهازك بمجهود لا يكاد يُذكر.
تستطيع أولًا تجربة الطرق المجانية واليدوية التي شرحناها بالأعلى ثم إذا رأيت أنك تحتاج إلى استخدام هذه الأدوات الخارجية فاجعلها خيارك الثاني، وعلى كل حال يمكنك توجيه أي سؤال لنا يخطر ببالك عن طريق تركه بالأسفل في التعليقات إذا واجهتك أي صعوبة في تنفيذ ما قد أوضحته بالأعلى، أو إذا كان لديك أي استفسار آخر وسأقوم بالرد عليه في أسرع وقت.