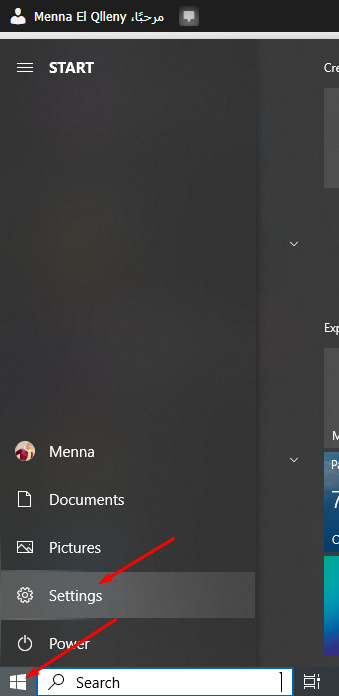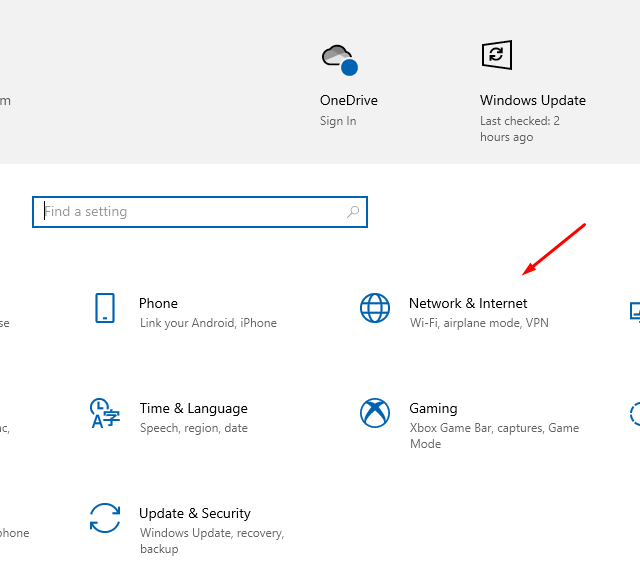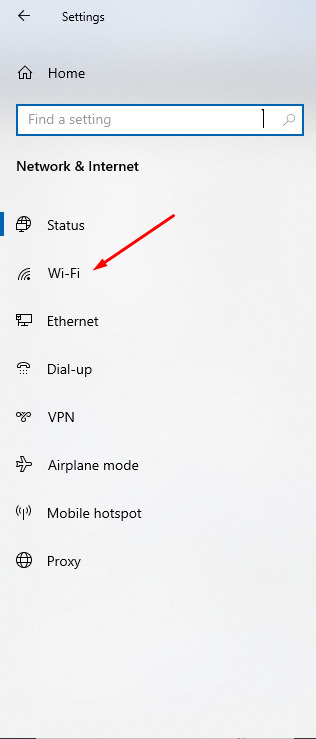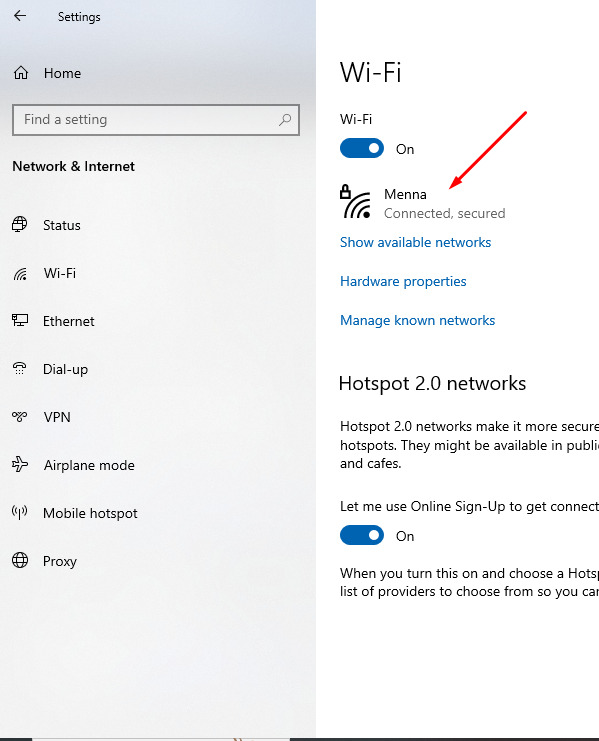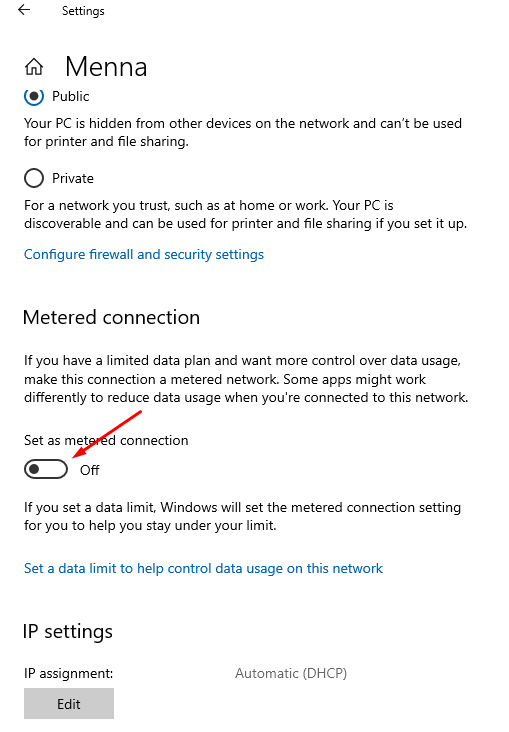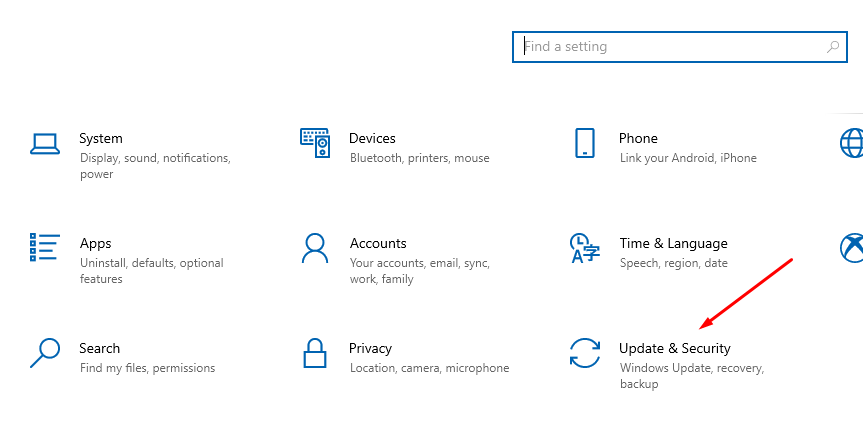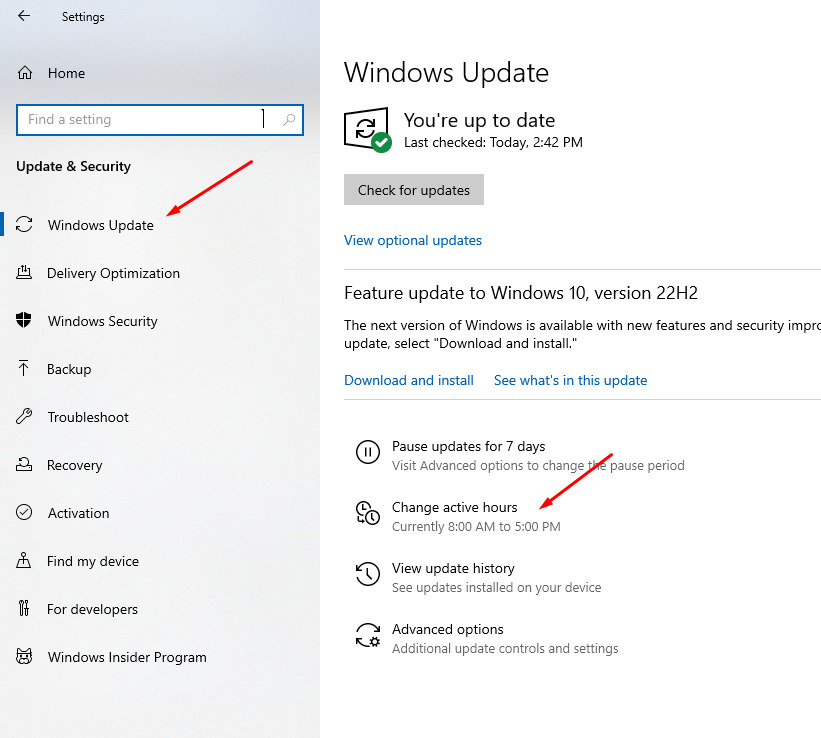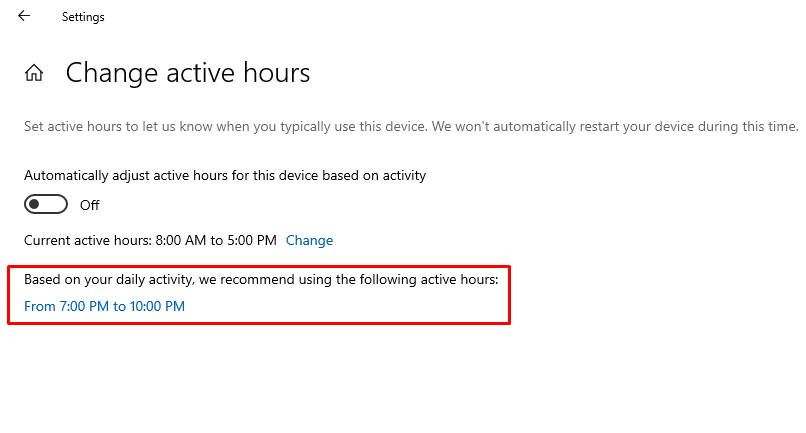شرح كيفية إيقاف تحديثات نظام ويندوز 10 أو 11 نهائيًا أو تغيير موعِد تثبيته
هل تنزعج من التحديث التلقائي للويندوز؟ إليك طريقة لإيقافه الآن. مُعظم مستخدمي نظام ويندوز 10 أو حتى ويندوز 11 قد واجهوا بالفعل مشكلة التحديث التلقائي لأنظمة التشغيل على أجهزة الكمبيوتر الخاصة بهم في أوقات قد لا يرغبون بالتحديث فيها، وعلى هذا فتتمثل مقالة اليوم باستعراض كيفية إلغاء التحديث التلقائي لأنظمة التشغيل ويندوز 10 أو ويندوز 11 والتحكم بهذه التحديثات بشكل عام وتحديد الأوقات المُناسبة لك للقيام بها.
إلغاء التحديث أثناء الاتصال بشبكة انترنت مُحددة
بالطبع أكثرنا يقوم بضبط اتصاله عبر شبكة الانترنت والواي-فاي دون معرفة باقي الإعدادات، ولكن يوجد خيار يسمح لك أن يكون اتصالك بشبكة الواي-فاي محدود بحيث أن الكمبيوتر أو اللاب توب الخاص بك لن يكون قادرًا على التحديث التلقائي إلا إذا قمت بتغيير وضبط إعدادات اتصالك بالشبكة الخاصة بك، وإليك طريقة تغيير وضبط هذه الإعدادات في الخطوات التالية.
- قم أولًا بالذهاب إلى إعدادات جهاز الكمبيوتر أو اللاب توب الخاص بك ثم قم باختيار Network & Internet.
- قم الآن بالضغط على شبكة الانترنت التي يتصل جهازك بها ثم قم بالضغط على اختيار Metered Connection.
عندما تقوم بتفعيل هذا الخيار فإنك بذلك تقوم بخداع اللاب توب أو الكمبيوتر الخاص بك على أنه يتم استخدام الانترنت على الجهاز من خلال بيانات الهاتف وليس شبكة واي فاي، وعلى هذا فإن الاتصال واستخدام الانترنت يجب أن يكون محدودًا.
يُرجى العلم أن الصور لهذا الدليل مأخوذة من لاب توب يعمل بنظام التشغيل Windows 10 لذلك فقد تجد بعض الاختلافات البسيطة في تنفيذ الخطوات بينه وبين الأجهزة التي تعمل بنظام التشغيل Windows 11 ولكن لن تكون الاختلافات كبيرة، كذلك يُمكنك في أي وقت تغيير ضبط هذه الإعدادات مع العلم أن الجهاز الذي تستخدمه سيقوم بتعيين هذا التغيير حتى عندما تقوم بتغيير اتصالك بأي شبكة انترنت أخرى، لذلك يجب عليك تغييرها يدويًا إذا كنت ترغب في وقت لاحق أن يتم التحديث بشكل تلقائي.
لكي تقوم بتحديث نظام التشغيل بهذه الطريقة فإنه سيظهر لك إشعار بإتاحة التحديثات عند صدورها، وعندما تُريد أن تتم هذه التحديثات فكل ما عليك فقط هو إعادة ضبط هذه الإعدادات لكي يتم التعرف على أنك تقوم باستخدام شبكة الاتصال بالانترنت الواي فاي وسيتم عندها القيام بكل التحديثات.
إيقاف إعادة التشغيل التلقائي
على الرغم من أن بعض المستخدمين لا يُفضلون التحديث التلقائي لأنظمة التشغيل لديهم، بالتالي يوجد كذلك الكثير من المستخدمين اللذين لا يُواجهون أي مُشكلة مع التحديث التلقائي لنظام التشغيل الخاص بهم ولكن كل ما يزعجهم هو أن يتم إعادة التشغيل التلقائي أثناء استخدام جهاز الكمبيوتر الخاص بهم أو اللاب توب، فإذا كنت ضمن هؤلاء فكل ما يجب عليك فعله لإلغاء إعادة التشغيل التلقائي هو أن تقوم بضبط وتحديد أوقات نشاطك واستخدامك لجهاز الكمبيوتر أو اللاب توب الخاص بك.
لكي تقوم بإعادة ضبط أوقات نشاطك واستخدامك لجهازك فقط اتبع الخطوات التالية (الصور الخاصة بهذا الدليل مأخوذة من نظام التشغيل Windows 10)
- قم أولًا بالذهاب للإعدادات ثم قم بالضغط على Update & Security.
- الآن ثم بالضغط على Windows Update ثم قم بتغيير أوقات نشاطك على الجهاز التي لا تُريد أثنائها أن يتم إعادة تشغيل الجهاز فجأة.
- ستجد كذلك خيار ضبط ساعات النشاط الخاصة بك بُناءً على استخدامك ونشاطك الدوري على جهاز اللاب توب.
لكي تقوم بتفعيل هذا الخيار على نظام التشغيل Windows 11، عليك باتباع نفس الخطوات السابقة ولكن بعد الضغط على Update & Security قم بالضغط على Advanced Options لاختيار أوقات نشاطك.
الخاتمة
وبعد هذا الدليل لا يجب عليك أن تقلق بعد الآن من إعادة تشغيل جهاز الكمبيوتر فجأة أو كذلك تنزعج بخصوص التحديثات التلقائية الخاصة بنظام التشغيل سواء كان ويندوز 10 أو ويندوز 11، وعلى أي حال إذا كان لديك أي استفسار بشأن أي شيء آخر فكل ما عليك فقط هو ترك استفسارك بالأسفل في التعليقات وسنوافيك بالرد في أقرب فرصة.