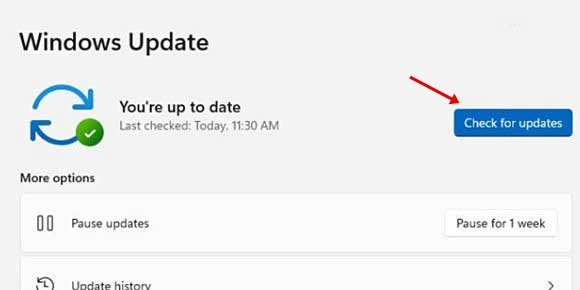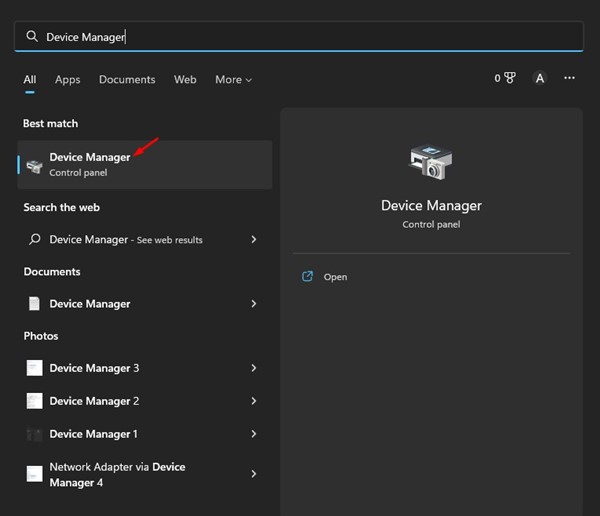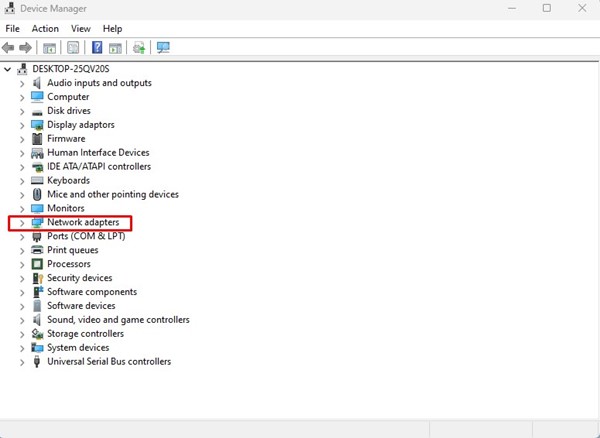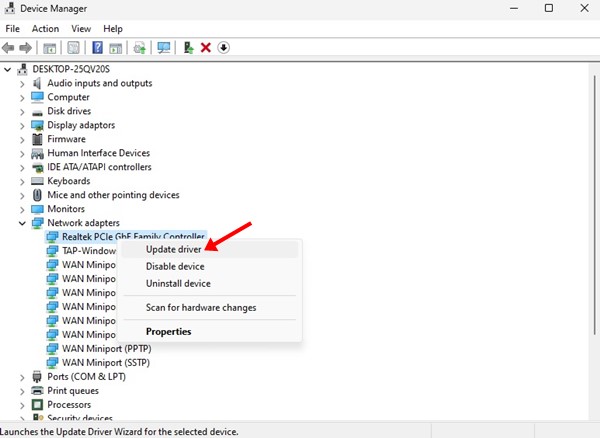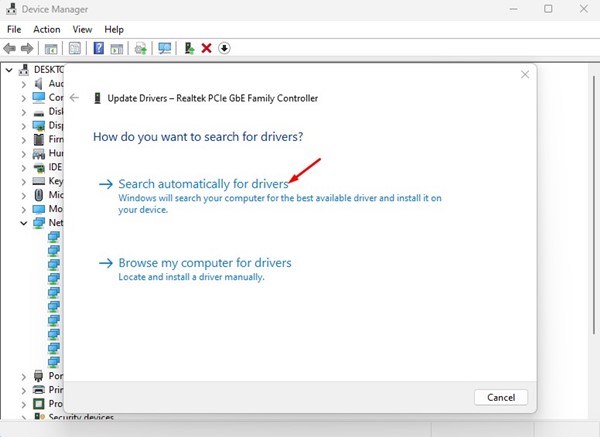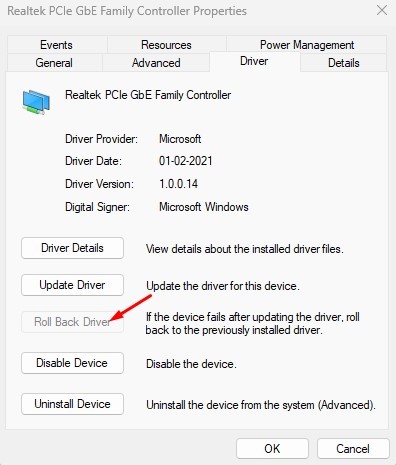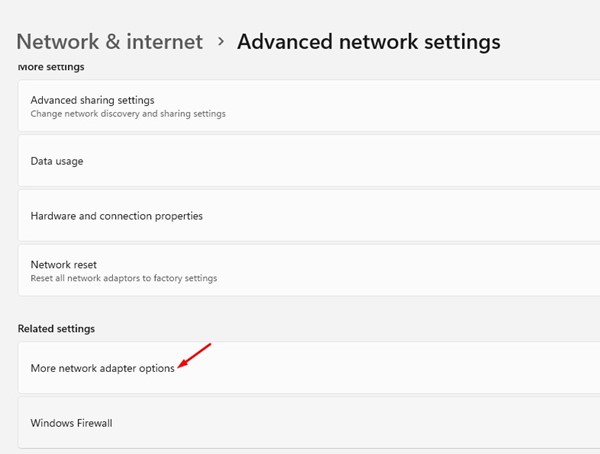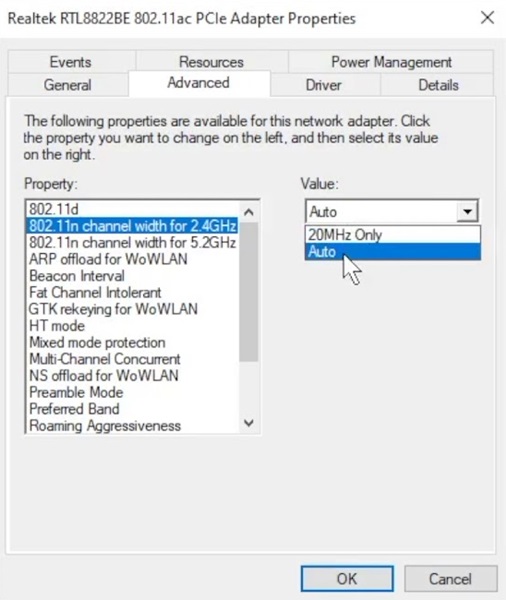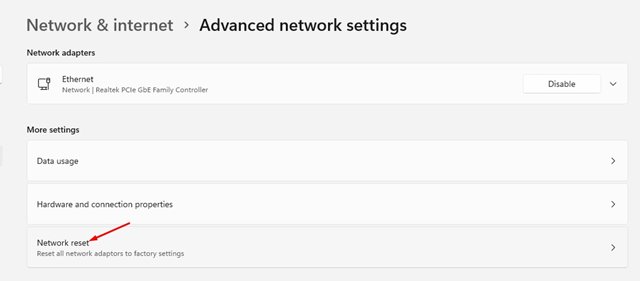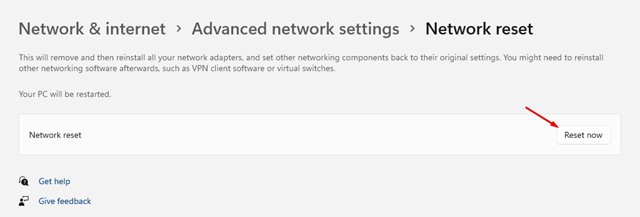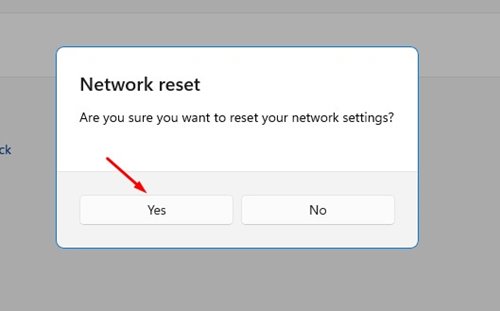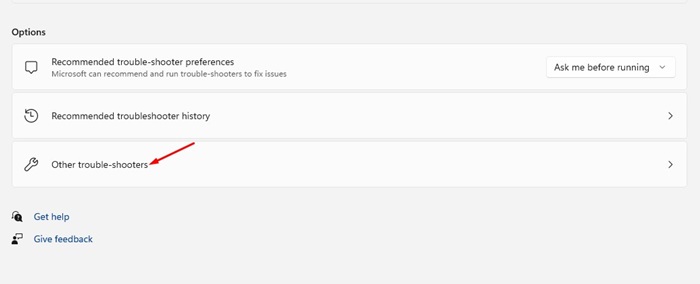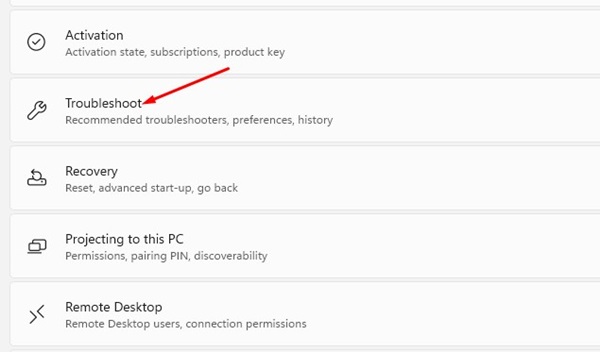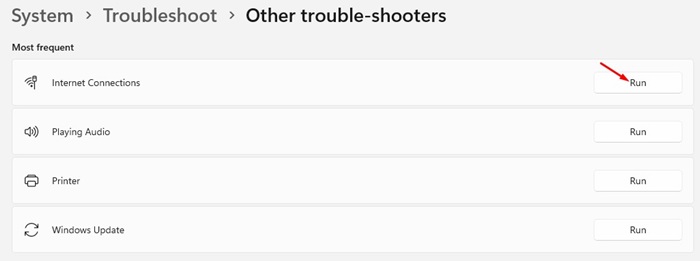تحاول الاتصال بشبكة Wi-Fi ولكنك لم تستطع في ويندوز 11؟ جرِّب هذه الحلول!

حل مشكلة عدم ظهور شبكة الواي فاي في ويندوز 11. بما أن كل مستخدمو التكنولوجيا بلا استثناء يبحثون دائمًا عن التطور وكل ما هو جديد وحديث؛ فبطبيعة الحال أيضًا كل مستخدمي أجهزة الكمبيوتر بنظام تشغيل الويندوز ما لبث أن تم التحديث لنظام تشغيل Windows 11 إلا وقام معظم المستخدمين بتحديث أنظمة أجهزتهم، ولكن ما اجتمع عليه معظمهم فيما يتعلق بمشكلة استخدامه هو عدم ثبات اتصال أجهزتهم بشبكة الانترنت، بل والعديد منهم أيضًا لا يستطيعون العثور على شبكة الانترنت من الأساس؛ لذلك فاليوم سنبحث سويًا عن بعضة حلول لمواجهة هذه المشكلة لكل مستخدمي نظام التشغيل ويندوز 11.
من المعروف بالطبع أن تحديث Windows 11 لايزال نظام تشغيل حديث جدًا ولم يتم الانتهاء منه بالكامل بعد؛ وهذا هو سبب مواجهة بعض مستخدميه مشاكل أثناء تشغيله على أجهزتهم. كذلك مشكلة عدم إيجاد شبكة الانترنت على أجهزة الكمبيوتر التي تعمل بنظام تشغيل ويندوز 11 قد تكون بسبب خطأ أو عُطل في محول الشبكة نفسه، ومن حُسن الحظ أن هذه مشكلة يُمكن حلها بسهولة باتباع خطوات وعدة طرق بسيطة سنشاركها معك في هذه المقالة.
1. حدِّث نظام الويندوز
أول وأفضل حل يمكنك القيام به لمواجهة مشكلة عدم إمكانية اتصالك بشبكة الانترنت على جهاز الكمبيوتر الخاص بك عند استخدام نظام التشغيل ويندوز 11 هو تحديث النظام، فتحديثات الويندوز غالبًا ما تعمل على إصلاح جميع الأعطال والأخطاء الموجودة به وكذلك تقوم بتثبيت كل سُبل الأمان تلقائيًا فقط عند التحديث؛ لذلك تحديث النظام هو أول حل سنلجأ إليه لإصلاح أي مشكلة متعلقة به، وإليك في الخطوات التالية كيفية فعل ذلك..
- بدايةً قم بالضغط على أيقونة “Start” ثم قم باختيار > Settings.
- الآن قم بالضغط على “Windows update” ثم > Check for updates.
وبذلك سيبحث النظام عن التحديثات المُتاحة وسيقوم بإعطائك اختيار التثبيت إذا تم العثور على أي تحديث جديد.
2. أعِد الاتصال بشبكة الانترنت
حتى إذا كان الاتصال بالإنترنت مُفعلًا على الكمبيوتر يجب عليك التأكد من ذلك بل وإعادة اتصاله أيضًا من جديد مرة أخرى؛ لذلك قبل تنفيذ الخطوات التالية عليك أولًا البداية بهذه الخطوة، على الرغم من إنها قد تبدو بسيطة وليس لها أهمية ولكنها شديدة الأهمية لإصلاح هذه المشكلة. كل ما عليك فعله هو التأكد من أن شبكة الاتصال بالواي-فاي مُتصلة بالفعل ومُفعلة.
قم بالضغط على أيقونة الواي فاي في شريط المهم لتتأكد من أن الشبكة متصلة بالفعل، إذا لم تجد الأيقونة بشريط المهام يمكنك حينئذ فتح الإعدادات “Settings” كما شرحنا في الخطوة السابقة ثم بعد ذلك اختيار > Network & Internet ثم قم بقفل وتفعيل الزر بالجانب من جديد وعند فعلط ذلك سيظهر لك كل شبكات الانترنت المتوفرة لديك، قم باختيار الشبكة الخاصة بك منهم.
3. حدِّث تعريفات Wi-Fi
إذا لم تجد شبكة Wi-Fi الخاص بك على جهاز الكمبيوتر أو لم يتم تفعيلها من الأساس على نظام التشغيل Windows 11، ففي هذه الحالة يجب عليك فتح إدارة الجهاز والقيام بتحديث محول الواي-فاي، وإليك خطوات فعل ذلك..
- أولًا قم بالضغط على أيقونة البحث في الكمبيوتر ثم كتابة “Device Manager” ثم قم بالضغط عليها.
- قم بالبحث عن اختيار > Network adapters ثم الضغط عليها لرؤية القائمة التي تحتويها بأسفلها.
- الآن قم بالضغط (كليك يمين) على محول الشبكة الخاص بك وقم باختيار “update driver”.
- في النافذة الجديدة التي تظهر أمامك قم باختيار > Search automatically for updated drivers.
- في الخطوة النهائية قم باتباع كل التعليمات التي ستظهر أمامك لإتمام العملية.
وكانت هذه ضمن الطرق المُتناولة لحل مشكلة عدم اتصال جهازك بشبكة الانترنت وكيفية تحديث محول Wi Fi الخاص بالكمبيوتر الخاص بك.
4. العودة إلى تعريف الواي-فاي السابق
إذا فقدت الاتصال بشبكة الانترنت بعد القيام ببعض التحديثات بالفعل الخاصة بنظام التشغيل على جهازك ويندوز 11 فإليك حل آخر لاستعادة اتصالك بالشبكة وهو إعادة نسخة الإصدار السابق لمحول شبكة الانترنت، وهذه هي طريقة تحقيق ذلك..
- قم بفتح “Device Manager” كما شرحنا في الخطوة السابقة، ثم > Network adapters.
- قم بالضغط (كليك يمين) على اسم شبكة محول الانترنت الخاص بك ثم اختيار Properties.
- في القائمة التي تظهر الآن قم بالضغط على “Driver” ثم اختيار > Roll Back Driver إذا كان هذا الاختيار مُتاح لك.
وبهذه الطريقة ستتم استعادة النسخة السابقة لإصدار محول Wi Fi الخاص بك.
5. تغيير قيمة تردد اتصال الواي فاي
سنقوم في هذه الطريقة بتغيير تردد الواي فاي الحالي وهو 802.11 لتصبح Auto. بالرغم من الطرق السابقة التي شاركناها بالفعل وجدنا أن لا زال الكثير من مستخدمي نظام Windows 11 لازالوا يواجهون نفس مشكلة عدم اتصال أجهزتهم بشبكة الانترنت، فإذا كنت منهم يمكنك تجربة هذه الطريقة، وهذا ما عليك فعله..
- قم باختيار “Network & Internet” من قائمة الإعدادات (Settings) التي شرحنا من قبل كيفية الوصول لها.
- الآن قم بالضغط على Advanced Network Settings ثم > More Network Adapter Options.
- قم الآن بالضغط (كليك يمين) على محول الواي فاي ثم اختار > Properties ثم > Internet Protocol Version 4 ثم بعد ذلك اختيار “Configure”.
- قم بالضغط على اختيار “Advanced” في القائمة الجديدة ثم من القائمة على اليسار قم باختيار (802.11) وفي القائمة على اليمين قم باختيار (Auto).
بعد الانتهاء من كل هذه الإعدادات قم بالضغط على زر “OK” ومن المؤكد أن هذا سيصلح المشكلة المتعلقة بعدم الاتصال بشبكة الانترنت في نظام التشغيل ويندوز 11 إذا لم تتم حل مشكلة بالطرق السابقة، وإذا كانت لازالت المشكلة قائمة حتى بعد تجربة هذه الطريقة؛ نقترح عليك متابعة الطرق التالية.
6. إعادة ضبط إعدادات الشبكة
يُمكنك اللجوء لهذه الخطوة إذا لازالت المُشكلة مستمرة معك، ويتوجب عليك في هذه الطريقة إعادة ضبط إعدادات الشبكة بالكامل، وذلك سيعمل على إزالة كل الإعدادات التي قمت بها من قبل وسيعيد ضبطها للإعدادات الافتراضية لها. قبل البدء في تنفيذ الخطوات التالية يجب عليك عمل نسخة احتياطية لكل البيانات المحفوظة المتعلقة بشبكة الانترنت لأنها ستُحذف باتباعك الخطوات التالية..
- ستقوم بتنفيذ نفس الخطوات السابقة حتى تصل لخطوة Advanced network settings.
- الآن قم بالضغط على > Network reset ثم > Reset now ثم “Yes”.
وبهذا تكون قد قمت بإعادة ضبط إعدادات الشبكة بالكامل وتم حذف كل البيانات المحفوظة عليها والتخلص من أي أخطاء قد تكون سبب عدم إمكانية الاتصال بشبكة الانترنت.
7. تجربة ميزة “Troubleshooter”
من مُميزات تحديث ويندوز 11 الكثيرة هو أنه يتيح لك مستكشف أخطاء لإصلاح مشاكل الاتصال بالإنترنت، وكل ما يترتب عليك فعله في هذه الطريقة لإصلاح الاتصال بشبكة الانترنت يتمثل فقط في تفعيل هذه الخاصية.
- قم بالضغط على أيقونة “Start” ثم بعد ذلك قم باختيار “Settings”.
- قم الآن باختيار “System” وثم بعد ذلك قم بالضغط على خيار “Troubleshooter”، ثم في النافذة الجديدة قم بالضغط على Other trouble-shooters.
- الآن بأسفل القسم المُسمى “Most Frequent” قم بالضغط على > Run الموجودة بجانب Internet Connection.
وبانتهائك من هذه الخطوات ستكون بذلك قد قمت بتفعيل خاصية استكشاف الأخطاء الخاص بالاتصال بشبكة الانترنت على جهازك الذي عمل بنظام تشغيل ويندوز 11 ولكن يجب عليك استكمال كافة التعليمات التي ستظهر أمامك على الشاشة.
8. الاتصال بالإنترنت عن طريق الكابل
إذا كنت لاتزال تواجه مشكلة عدم اتصالك بشبكة الانترنت فيمكنك الآن محاولة توصيله للجهاز الخاص بك عن طريق كابل خاص أو حل آخر أن تقوم بفتح مشاركة الانترنت من هاتفك وتصله بجهاز الكمبيوتر أو اللاب توب عن طريق شبكة الواي فاي، فإذا تم الاتصال بالنجاح يجب عليك حينها التأكد من كارت الواي فاي الخاص بك إذا كنت من المشتركين بهذا النظام.
وكانت هذه كل الطرق التي استطعنا التوصل إليها لحل مشكلة عدم اتصال الكمبيوتر بشبكة الانترنت الذي يعمل بنظام تشغيل ويندوز 11، وبالرغم أن كل الشرح السابق متعلق به إلا أن إذا واجهتك نفس المشكلة على نظام ويندوز 10 ستجد نفس الخطوات المشروحة كذلك مع اختلافات بسيطة تكاد لا تُذكر، لذلك سواء تستخدم ويندوز 11 أو ويندوز 10 فقد تكون الاختلافات فقط في واجهة الاستخدام بشأن تنفيذ هذه الخطوات لا أكثر؛ فإذا كنت من مستخدمي نفس نظامي التشغيل وتعرف حلول أكثر وقمت بتجربتها فبرجاء مشاركتها معنا بالتعليقات لتعم الفائدة.