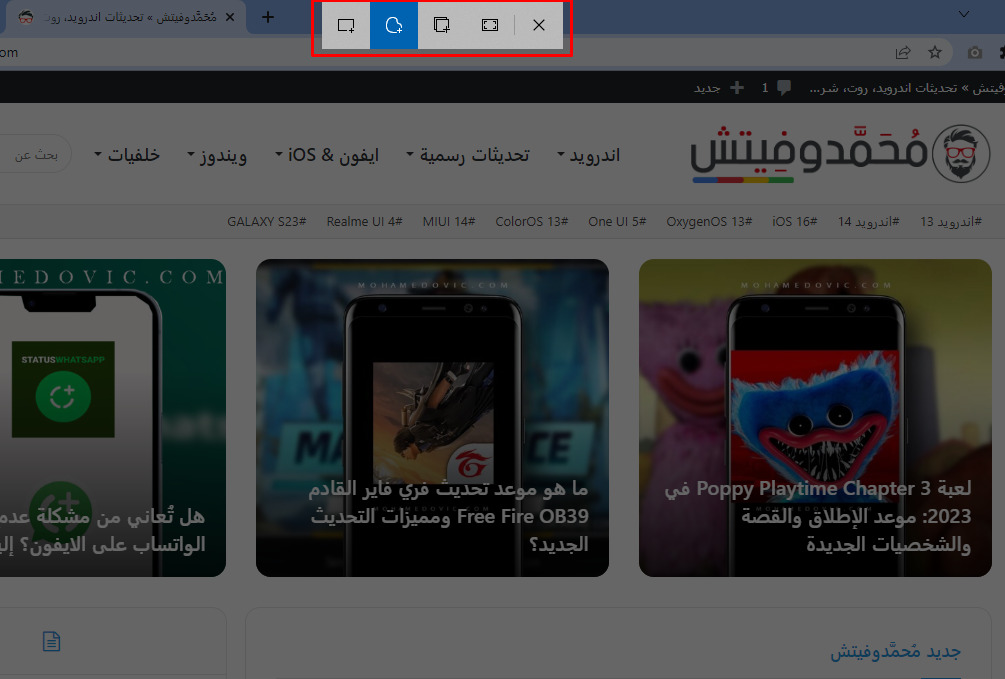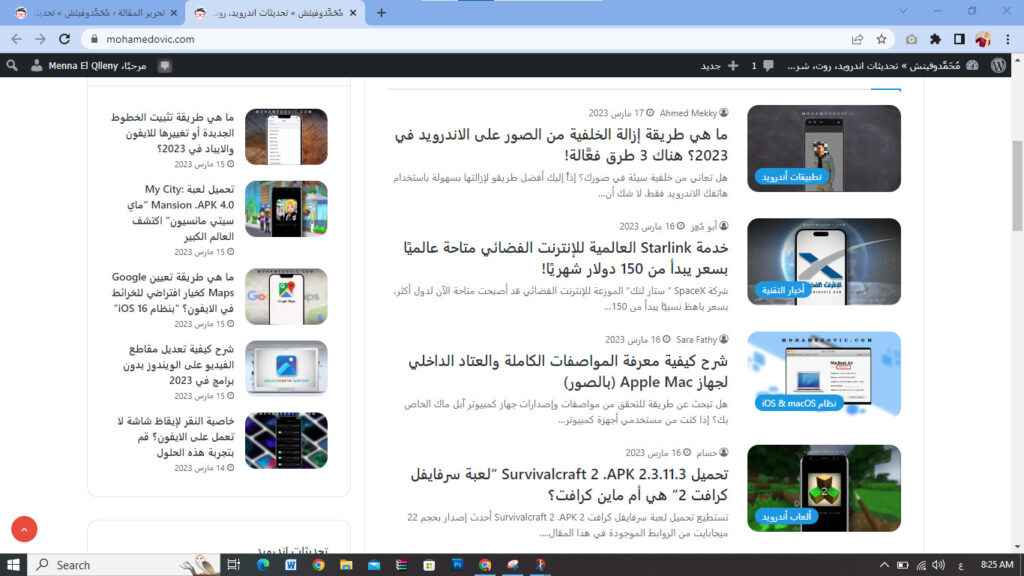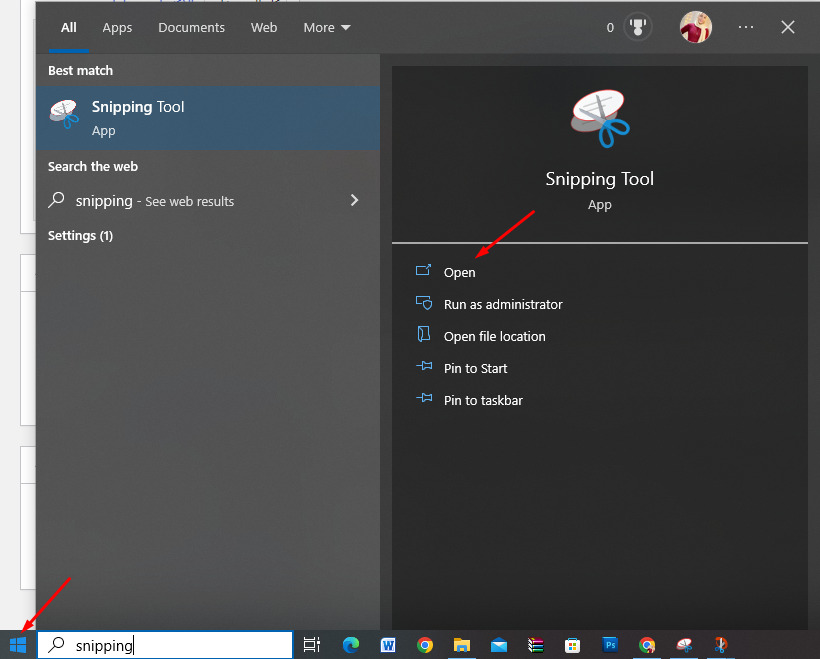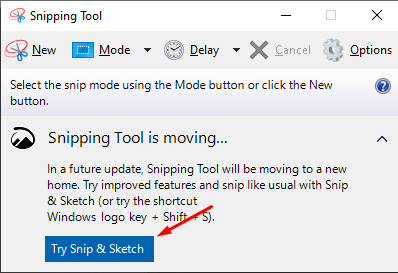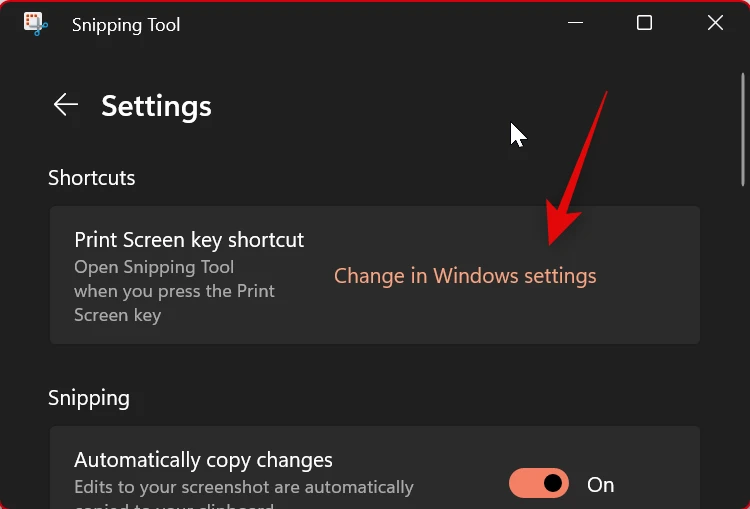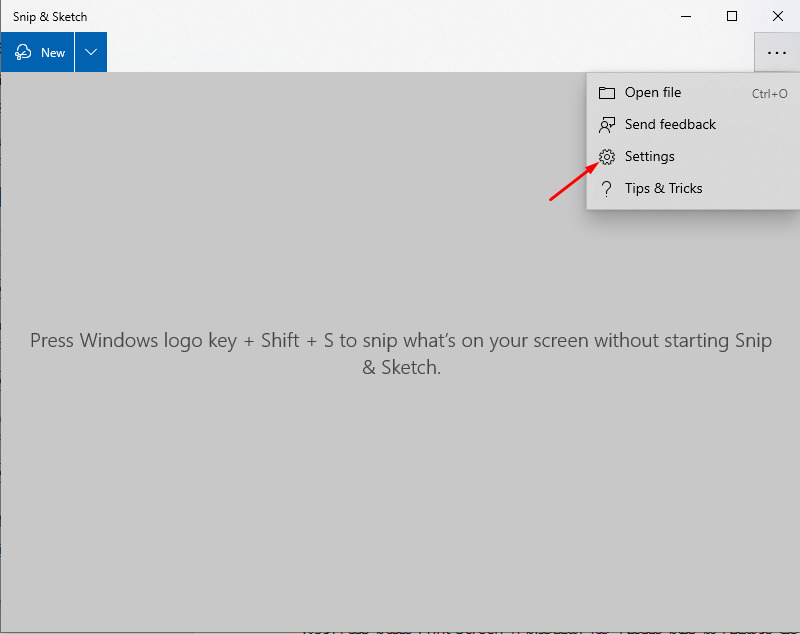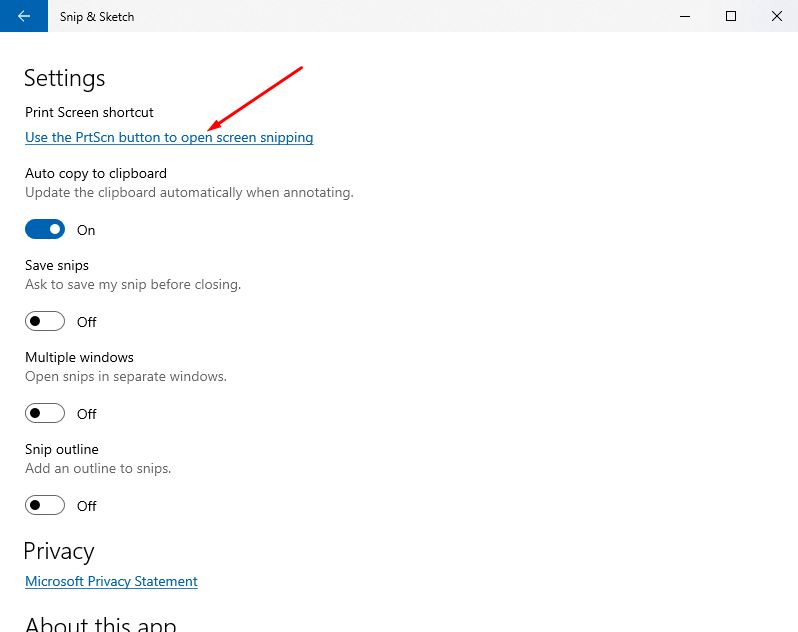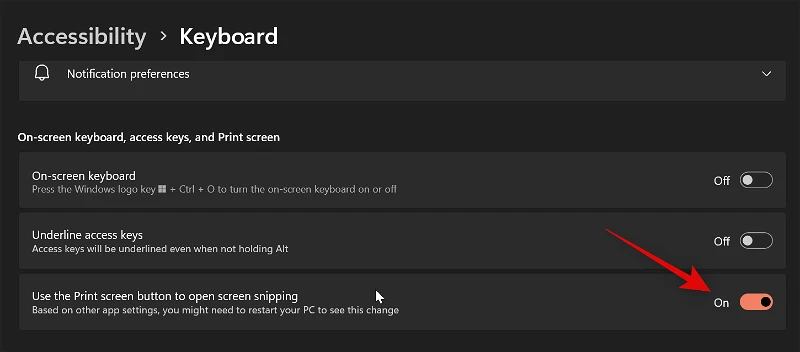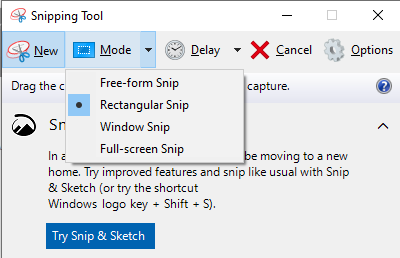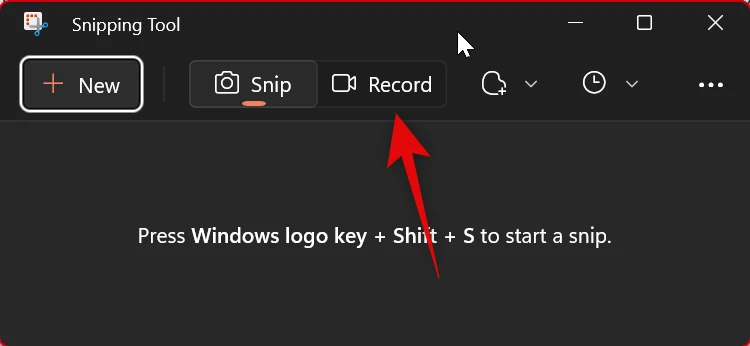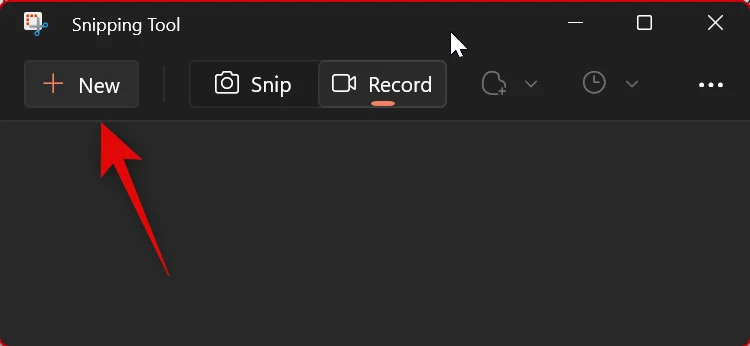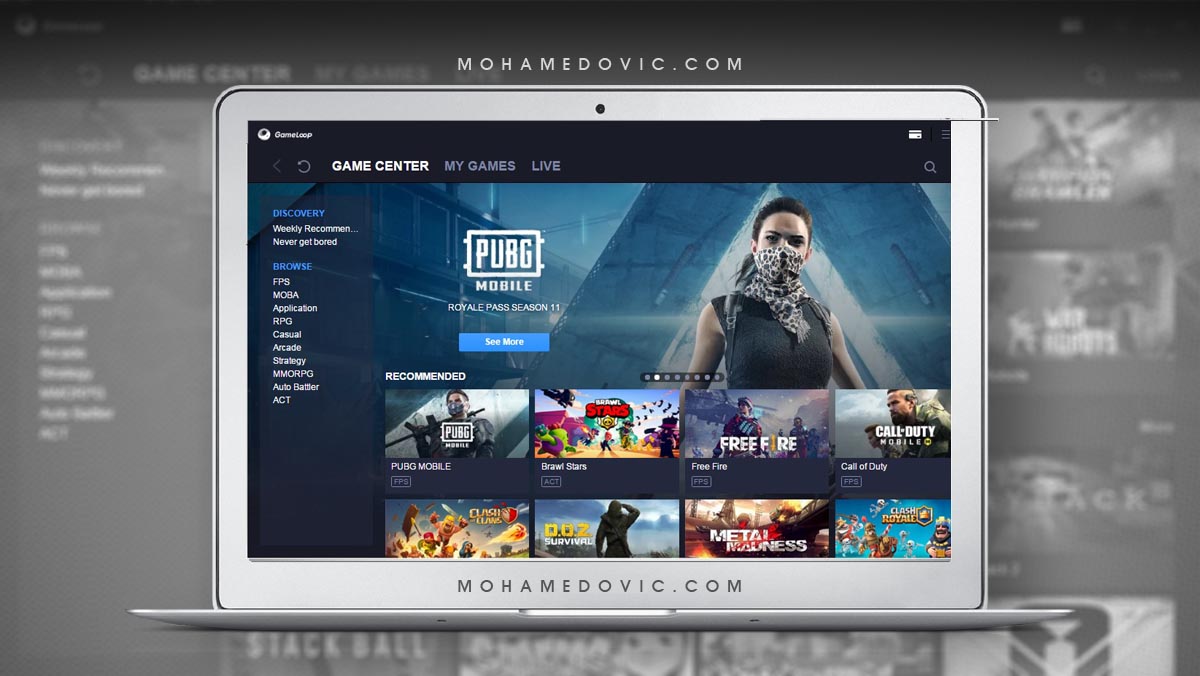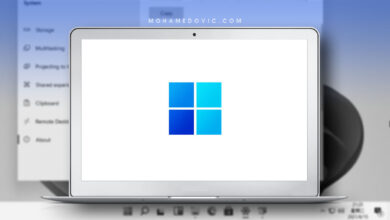ما هي طريقة استخدام أداة القص لالتقاط وتسجيل الشاشة على إصدارات Windows 10 & 11. قد لا يعرف الكثير من مستخدمي أجهزة الكمبيوتر أداة القطع الموجودة على أجهزتهم التي يُمكنهم استخدامهم بكل سهولة للقيام بالتقاط لقطة شاشة لأي محتوى على الكمبيوتر أو اللاب توب الخاص بهم، فقد يلجأ البعض لتحميل وتثبيت برنامج خاص بالتقاط لقطات الشاشة على أجهزتهم مما قد يُسبب أحيانًا بطء في تشغيل باقي البرامج الموجودة على الجهاز، ولكن اليوم سنشرح في مقالنا كيفية استخدام أداة القطع الموجودة على الكمبيوتر الذي يعمل بنظام ويندوز 11.
بالرغم من أننا قد تناولنا شرح استخدام برامج أخرى ومجانية أيضًا يُمكنك الاستفادة منها واستخدامها في التقاط لقطات شاشة للكمبيوتر لديك كما يُمكنك أيضًا عن طريقها إضافة الرسومات أو التعليقات وكافة التعديلات التي ترغب بها على الصورة المُلتقطة مثل برنامج Sharex ولكن اليوم لن تحتاج لتحميل أو تثبيت أي برنامج خارجي وفي هذه التعديل سنعتمد كليةً على شرح كيفية استخدام أداة القص على جهاز الكمبيوتر الخاص بك.
كيف استخدم أداة القص في ويندوز 10 أو 11؟
يُمكن استخدام أداة القطع التي سنشرح كيفية الاستفادة منها اليوم على الكمبيوتر الخاص بك سواء كان بنظام ويندوز 10 أو ويندوز 11 إما بغرض التقاط لقطات شاشة من الكمبيوتر وإما لتسجيل مقطع شاشة من الكمبيوتر الخاص بك، يُمكنك الانتقال لمعرفة كيفية استخدام أحدهما من خلال الانتقال للقسم الخاص بكلٍ منهما في الخطوات المشروحة بالأسفل.
لقطات شاشة باستخدام أداة القص
فيما يخص التقاط لقطة شاشة على الكمبيوتر أو اللاب توب في نظام تشغيل ويندوز 10 أو ويندوز 11، فيُمكنك اللجوء إلى طريقتين، أحدهما الطريقة الأكثر شيوعًا واستخدامًا وهي التي تعتمد على الاختصار الذي نقوم بالضغط عليه على لوحة المفاتيح للقيام بالتقاط الشاشة، أما الآخر هو استخدام الأداة من داخل تطبيق أداة القص نفسه وسنقوم بشرح الطريقتين في السطور التالية بالتفصيل.
1. استخدام اختصار لوحة المفاتيح
يُمكنك في هذه الطريقة الضغط على اختصار الكيبورد لتفعيل أداة القص عن طريق الضغط على أزرار Windows + Shift + S.
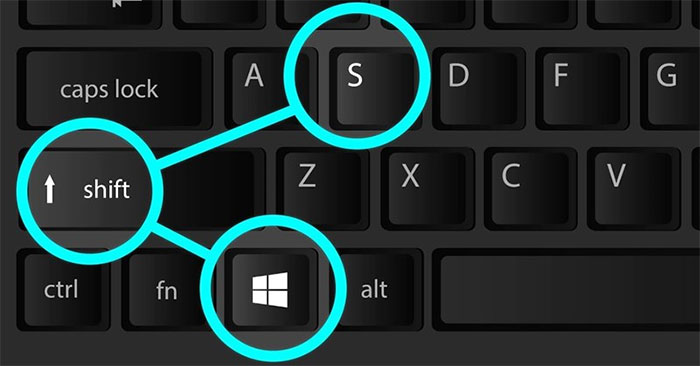
بمُجرد قيامك بهذا سيتم فتح شاشة جديدة للقص ويُمكنك من خلالها التقاط لقطة الشاشة الحالية المفتوحة على جهاز الكمبيوتر أو اللاب توب، ولكن سيظهر أمامك عدة خيارات في الشاشة بالأعلى فلنتعرف على كل خيار منهم حتى تعرف وقت وكيفية استخدام كل خيار منهم.
- وضع القص المستطيل (Rectangular Mode): بالضغط على هذا الخيار بالأعلى يُمكنك سحب وتحديد المكان الذي ترغب بالتقاط لقطة شاشة له أثناء استخدام هذا الوضع.
- الوضع الحُر (Freeform Mode): يسمح لك استخدام هذا الوضع بأن تقوم بتحديد المكان الذي ترغب بالتقاط لقطة شاشة له ولكن بشكل يدوي وذلك عن طريق رسمها بيديك.
- وضع النافذة (Window Mode): أثناء استخدام هذا الوضع يُمكنك اختيار فتح نافذة بعينها لتقوم بالتقاط لقطة شاشة لها على سطح مكتب الجهاز الخاص بك.
- وضع الشاشة بالكامل (Full-screen Mode): في هذا الوضع ستتمكن من أخذ لقطة شاشة كاملة لشاشتك المفتوحة في نفس وقت التقاط الشاشة.
للقيام بالتقاط أي لقطة شاشة كل ما عليك فقط هو تحديد المكان وسحب المؤشر للقيام بذلك كما أنه يوجد استثناء في الوضع الأخير وهو Full-screen Mode وهو أنه عندما تقوم باختيار هذا الوضع سيتم التقاط لقطة الشاشة وحفظها تلقائيًا على الكمبيوتر الخاص بك، وسيتم حفظها في الملف التالي لديك، وهذا في حالة فقط إنك لم تقوم بالضغط على Save as لتحديد مكان حفظ الصورة.
C:\Users\USERNAME\Pictures\Screenshotsمن أهم مُميزات أداة القص لديك على الكمبيوتر أنه يُمكنك تغيير إعداد الاختصار الذي تستخدمه على لوحة المفاتيح لاستخدام الأداة، فيُمكنك في هذه الحالة تغييرها الإعدادات ليُصبح الاختصار المُستخدم هو Print Screen وهذا إذا كُنت مُعتادًا على استخدام هذا الزر من قبل، وللقيام بذلك عليك اتباع الخطوات التالية.
- قم بفتح أداة القص لديك عن طريق كتابة snipping tool في خانة البحث بعد الضغط على أيقونة الويندوز.
- الآن قم بالضغط على الثلاث نقاط ثم اختيار Settings إذا كنت تستخدم ويندوز 11 وعلى Try Snip & Sketch على ويندوز 10.
- قم الآن بالضغط على Change in windows settings في حالة استخدامك لويندوز 11.
- أما في ويندوز 10 قم بالضغط على Settings بعد الضغط على الثلاث نقاط بالأعلى جهة اليمين ثم تفعيل خيار Print Screen كما مُوضح بالأسفل.
- كل ما عليك الآن أن تسحب للأسفل ثم تقوم بتفعيل خيار استخدام زر Print Screen للقيام بفتح الأداة في ويندوز 11.
وعلى هذا فإن كل مرة تقوم فيها بالضغط على زر Print Screen سيتم فتح الأداة ويُمكنك استخدام خياراتها المُتعددة كما شرحنا سابقًا.
2. استخدام تطبيق أداة القص
يُمكنك أيضًا استخدام تطبيق أداة القص مُباشرة للقيام بالتقاط لقطة شاشة من الكمبيوتر الخاص بك، ومن مميزات استخدام التطبيق هو أنه يسمح لك بالقيام بكل التعديلات على لقطة الشاشة التي قمت بالتقاطها من جهازك بشكل مُباشر فقط بمُجرد التقاطها، وإليك طريقة استخدامه في الخطوات التالية.
- قم بالضغط على قائمة البدء لديك في شريط المهام ثم قم بالبحث عن Snipping Tool في خانة البحث بالأسفل وقم بفتح التطبيق.
- قم الآن بالضغط على New ثم قم بعد ذلك باختيار الوضع الذي تُفضل استخدامه من خيار Mode لالتقاط لقطة الشاشة من الأوضاع التي وضحناها بالأعلى.
- قم الآن بتحديد الجزء من الشاشة الذي ترغب بالتقاط لقطة شاشة له، وإذا كنت ترغب بالتقاط نافذة نشطة فقط قم بالضغط عليها وتحديدها ليتم التقاطها بالكامل.
وبهذا تكون قد قمت بالتقاط لقطة شاشة من جهاز الكمبيوتر الخاص بك باستخدام تطبيق أداة القص بشكل مُباشر.
تسجيل مقطع شاشة باستخدام Snipping Tool
من أفضل ما تتميز به أداة القص سواء على نظام تشغيل ويندوز 11 أنه يُمكنك كذلك الاستفادة منها في تسجيل مقطع شاشة من جهاز الكمبيوتر لديك وليس فقط التقاط لقطة للشاشة على الجهاز، ولمعرفة كيفية فعل ذلك كل ما عليك فقط هو مُتابعة الخطوات التالية التي سنشرح فيها بالتفصيل والخطوات التي تُمكنك من هذا.
- قم بفتح التطبيق كما شرحنا من قبل من قائمة البدء ثم البحث باسم التطبيق ثم قم بفتحه.
- الآن فقط قم بالضغط على Record الموجودة بأعلى التطبيق ثم اتبع ذلك بالضغط على New.
- قم الآن بتحديد جزء الشاشة الذي ترغب بتسجيل مقطع الشاشة عليه ثم اتبع ذلك بالضغط على Start كما يُمكنك كذلك تعديل الأجزاء التي يتم تسجيلها عن طريق التحكم بالحواف الموجودة على المستطيل المُحدد.
- الآن ستقوم أداة القص بتسجيل المقطع الذي قمت بالتقاطه، وبمُجرد أن يتم الانتهاء من تسجيل المقطع الذي تُريده فقط قم بالضغط على Stop.
- سيتم الآن فتح المقطع الذي تم تسجيله للتو تلقائيًا على التطبيق، فقط قم بالضغط على أيقونة التشغيل لمعاينته، وكل ما عليك فقط هو أن تقوم بالضغط على أيقونة الحفظ ليتم حفظه على جهاز الكمبيوتر لديك.
يُرجى العلم أن خاصية إمكانية تسجيل مقطع شاشة باستخدام أداة القص مُتاحة فقط لمستخدمي نظام تشغيل Windows 11 ولن تجدها مُتوفرة على أجهزة الكمبيوتر التي تعمل بنظام تشغيل Windows 10.