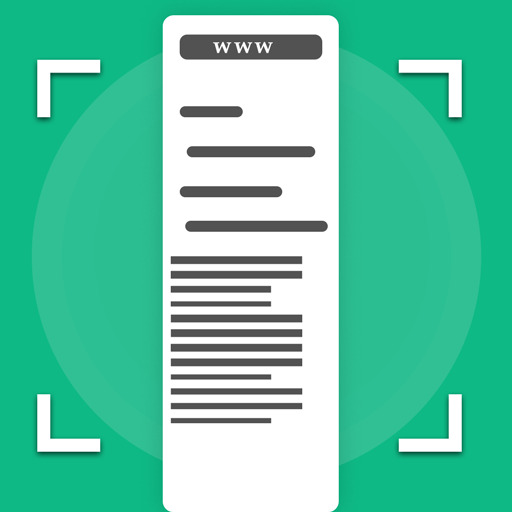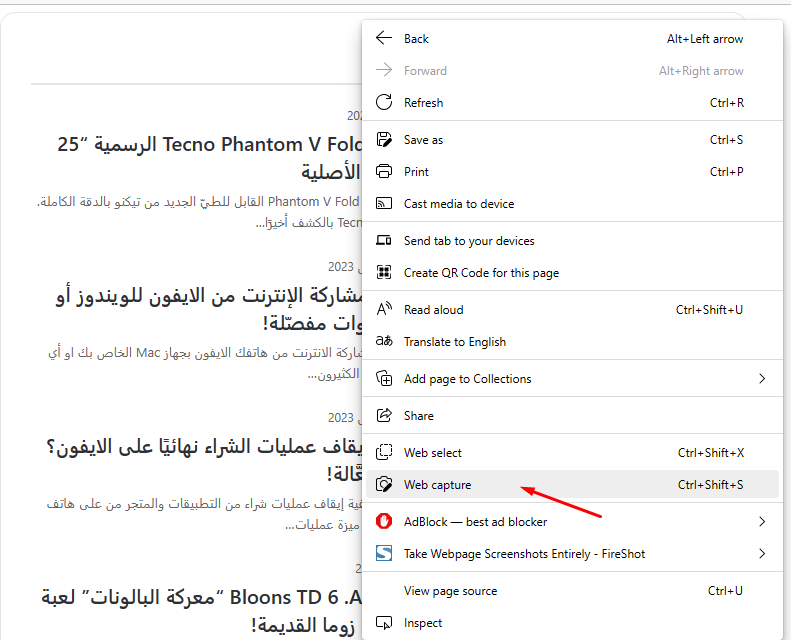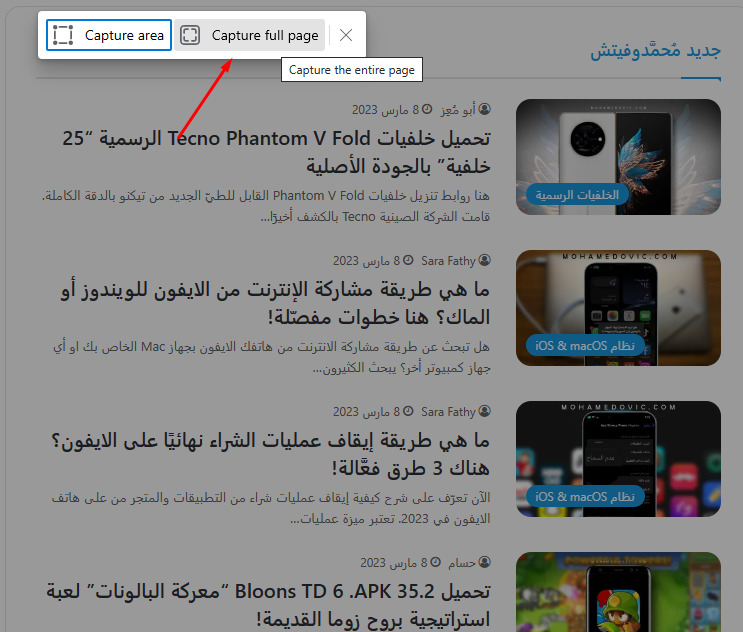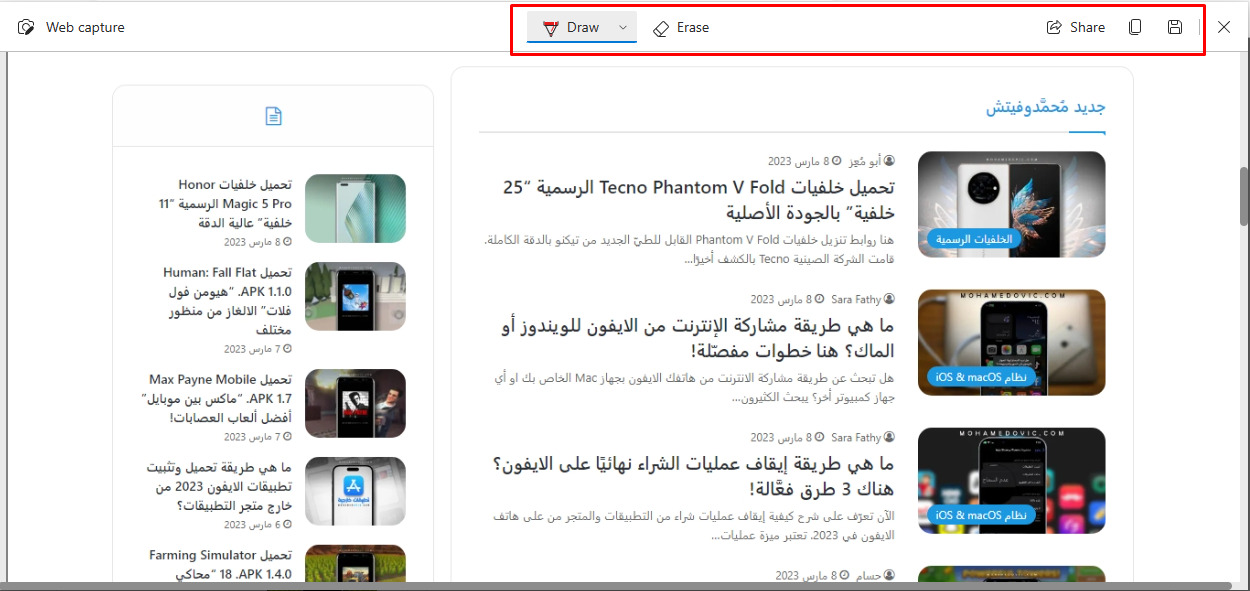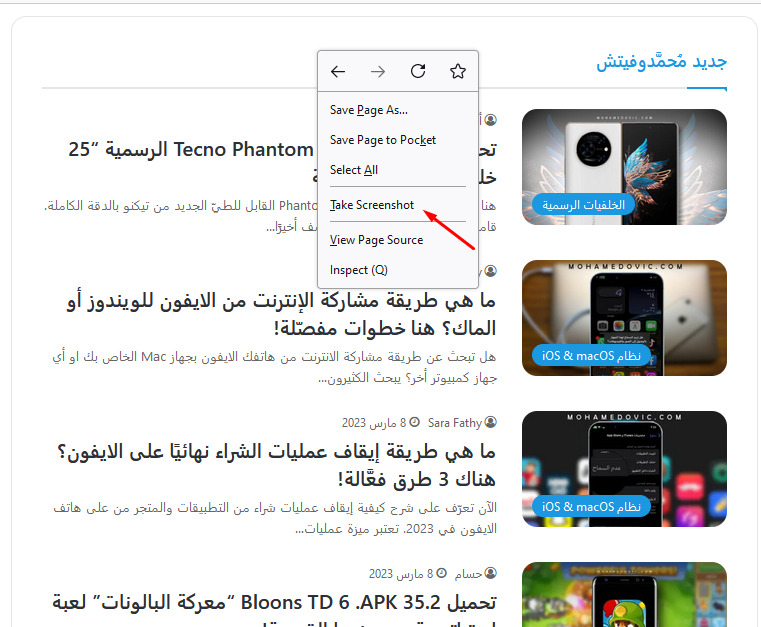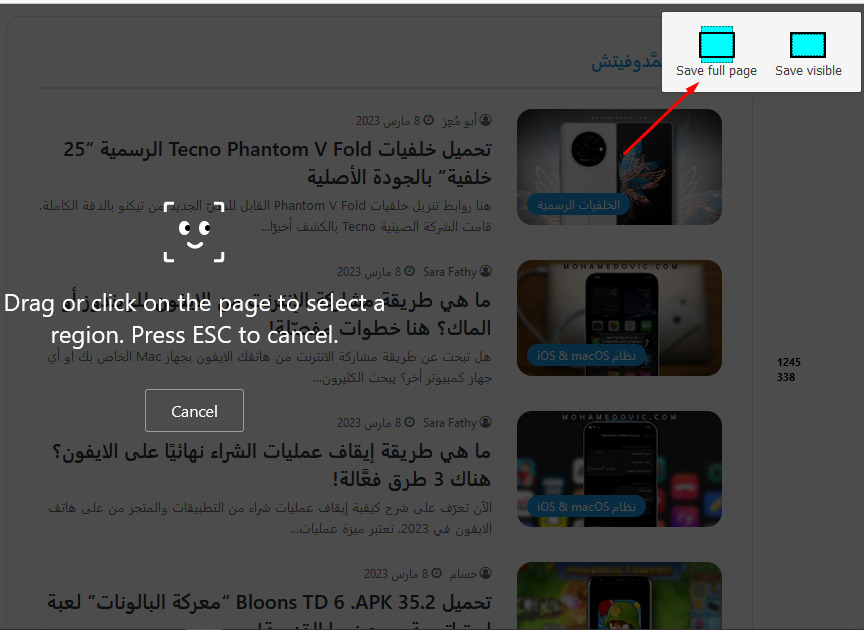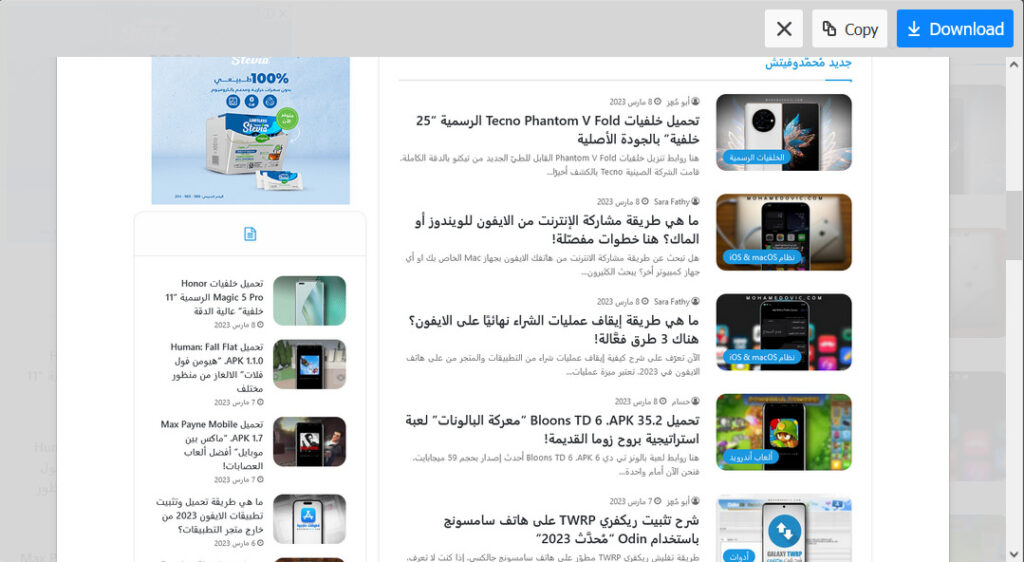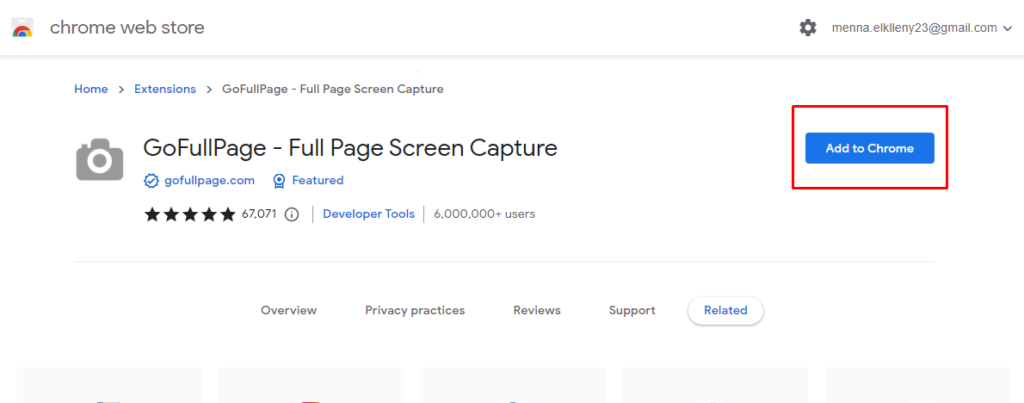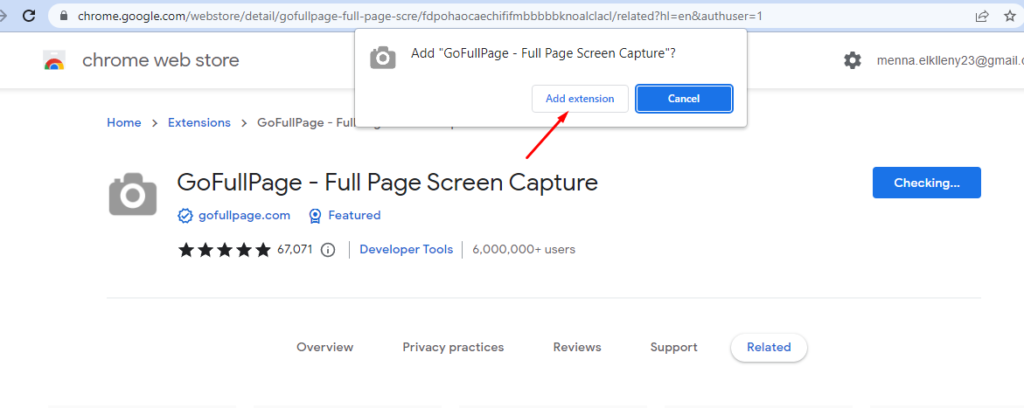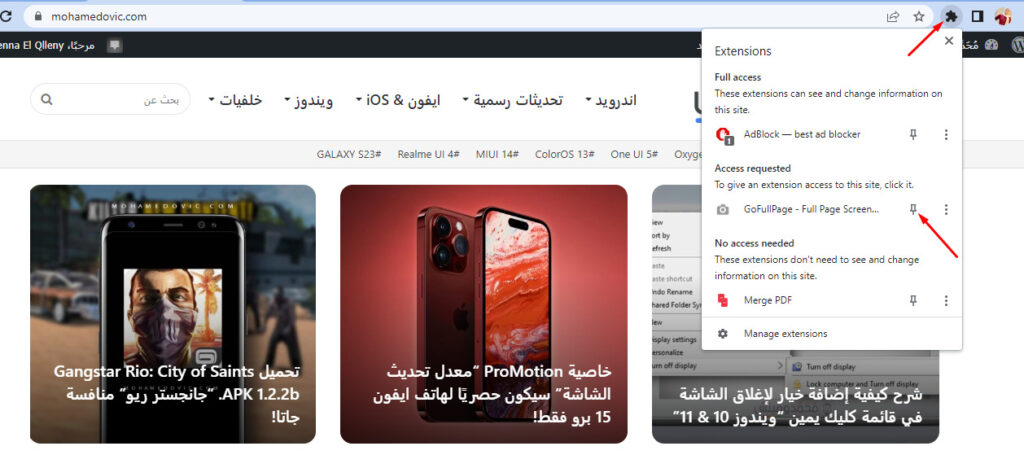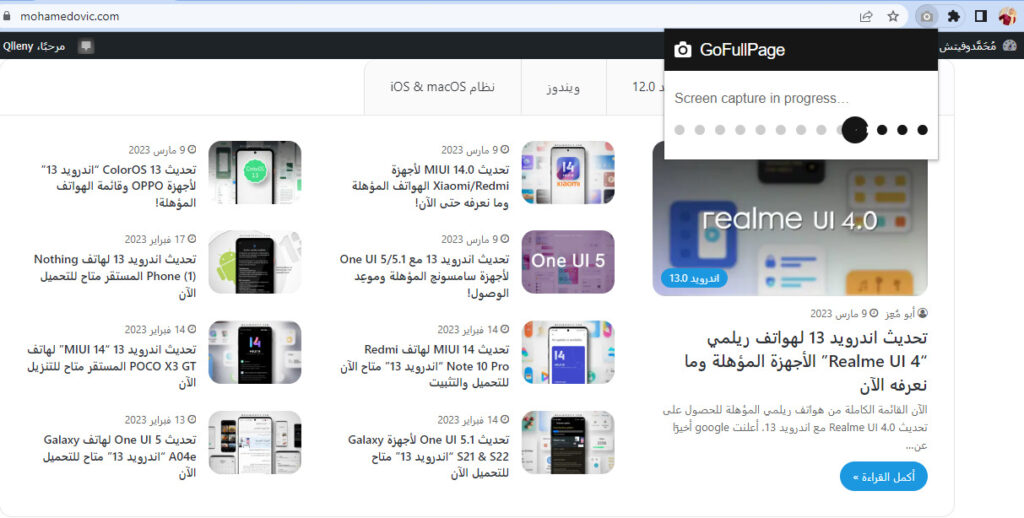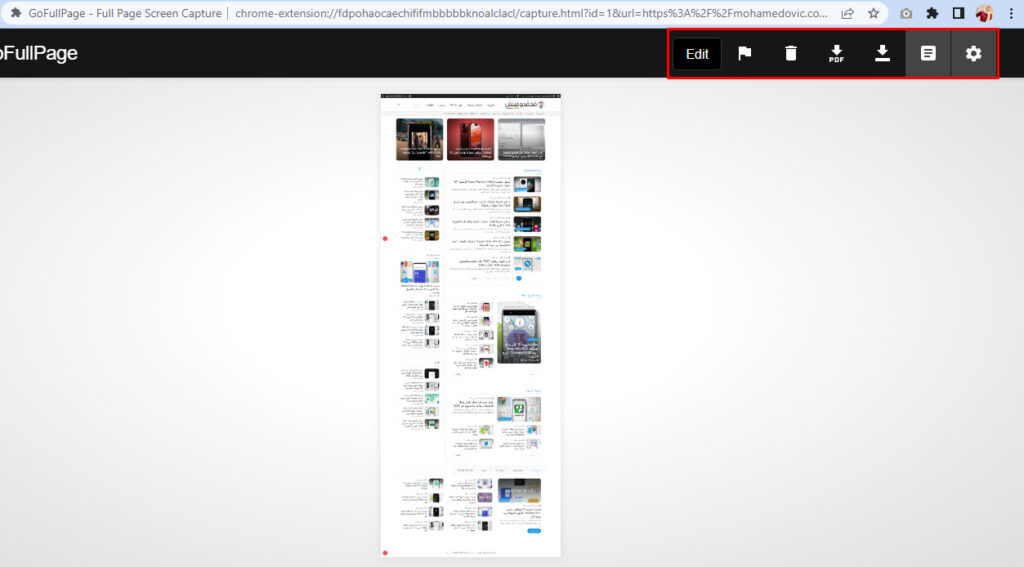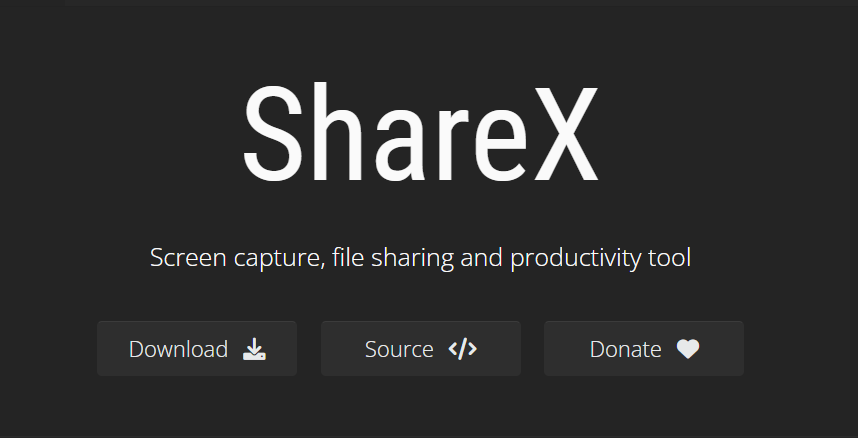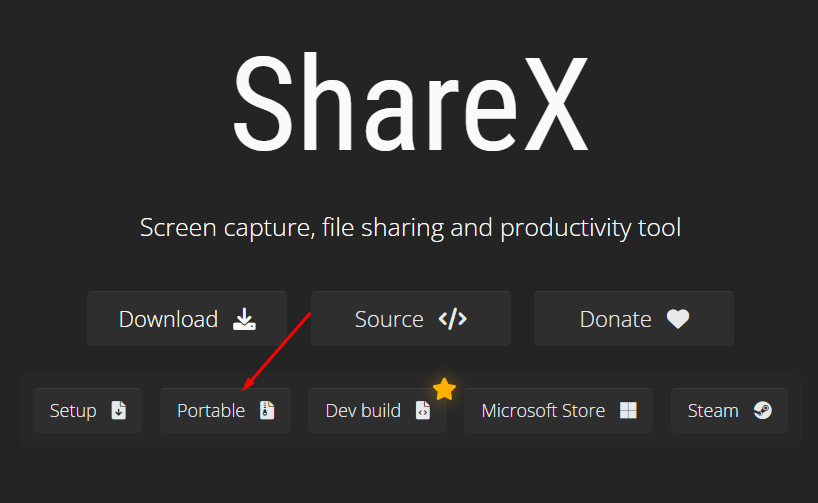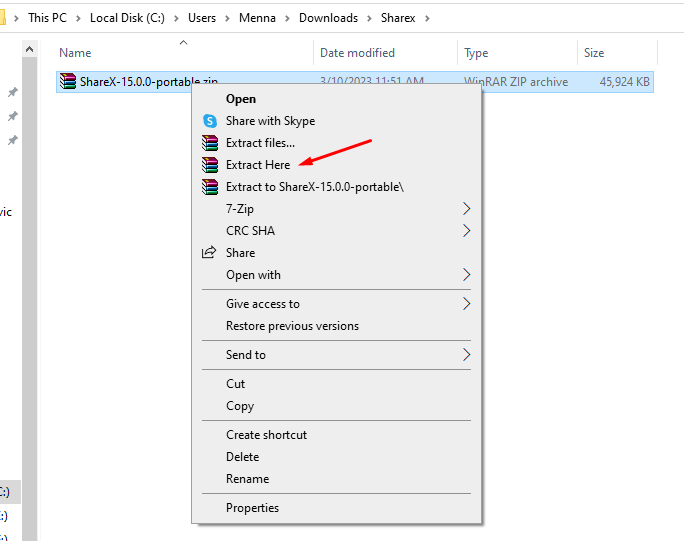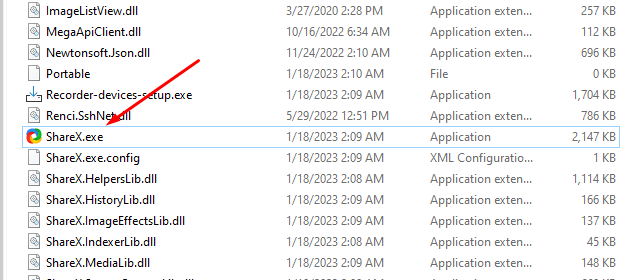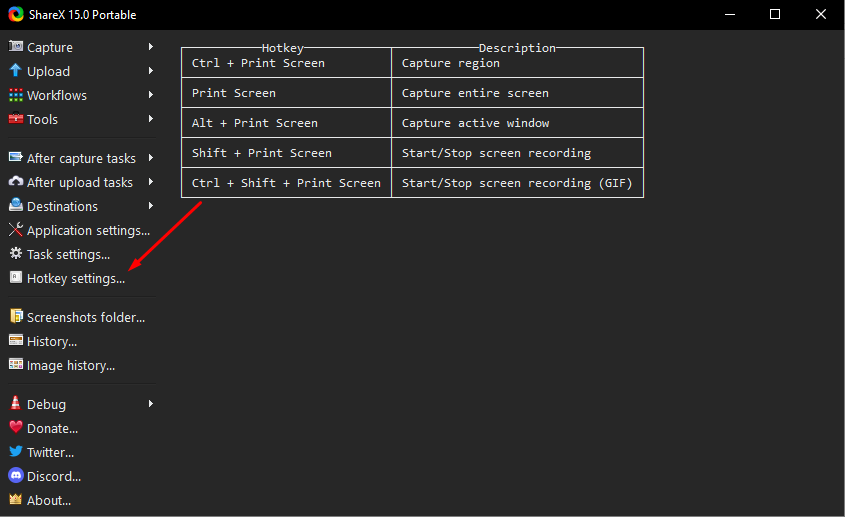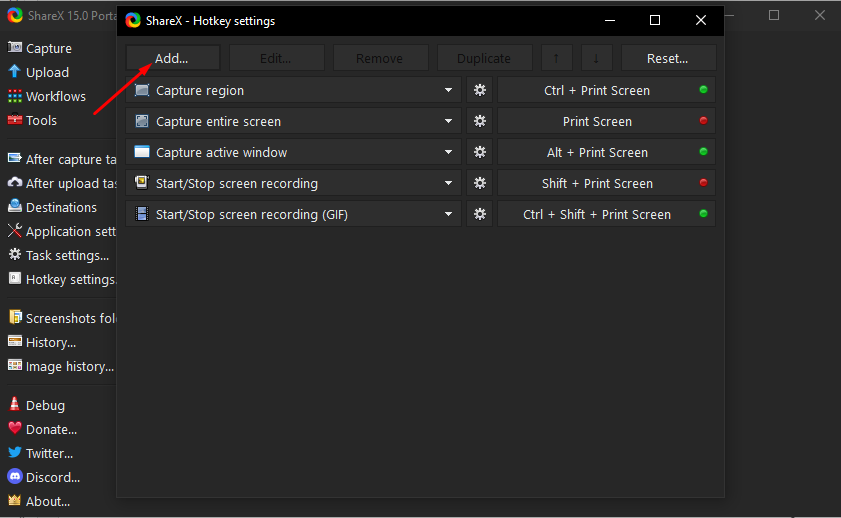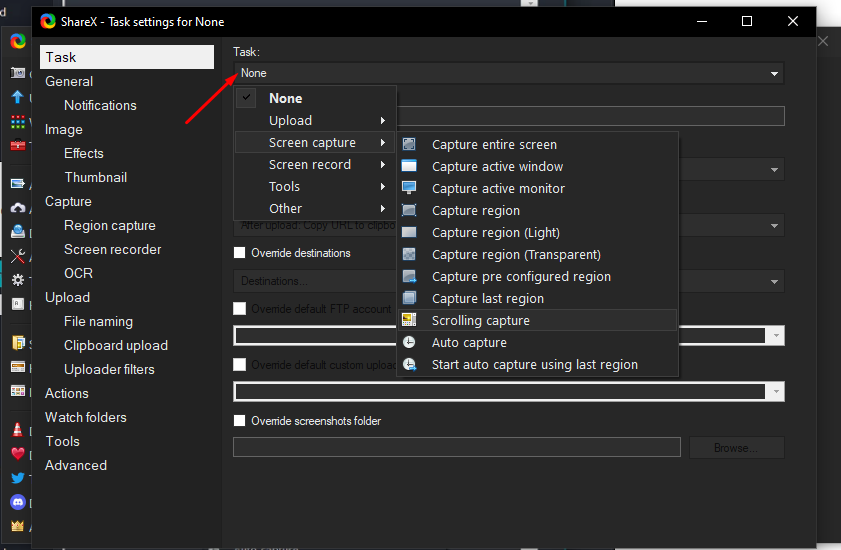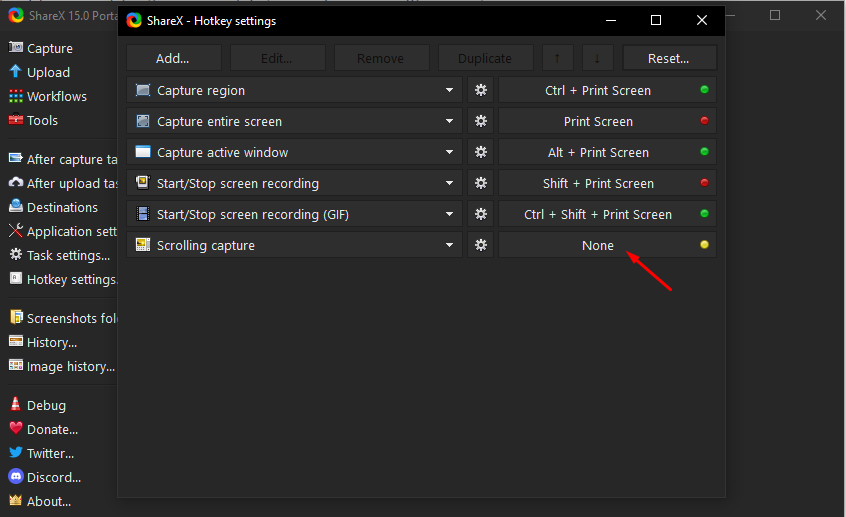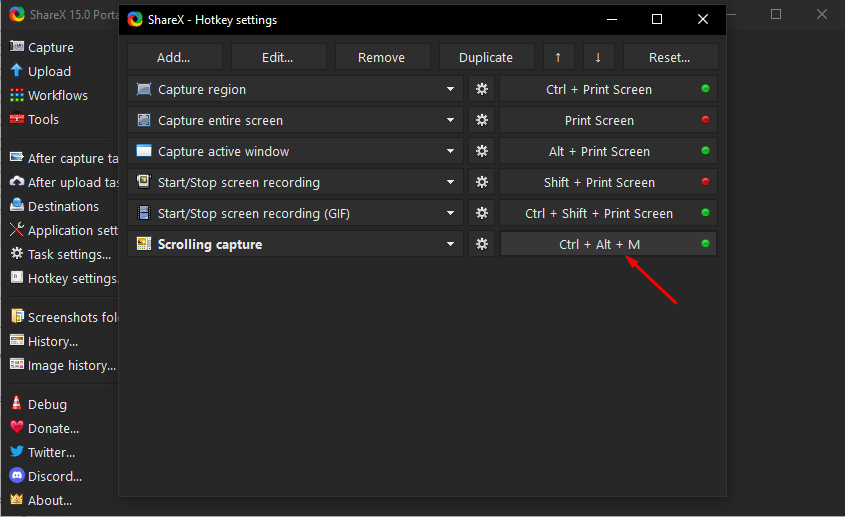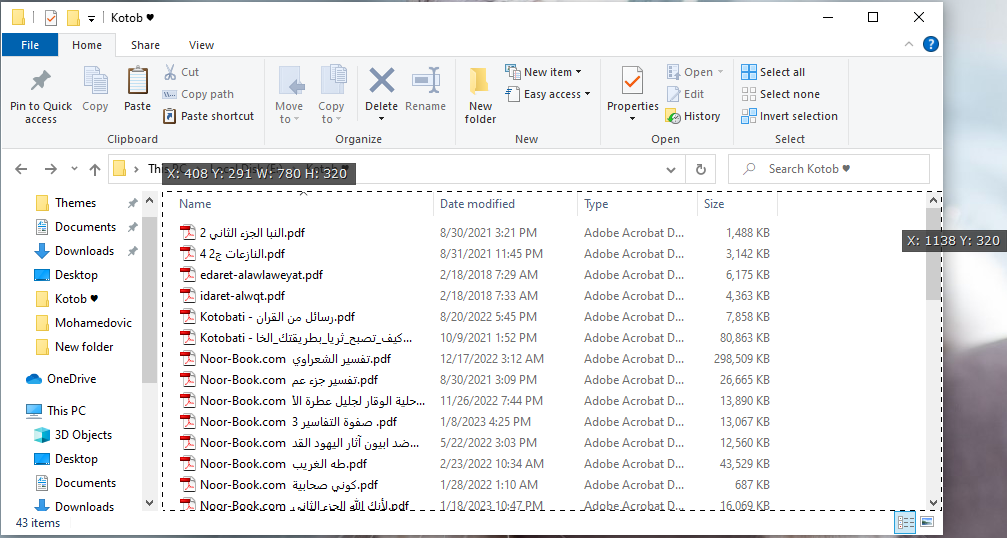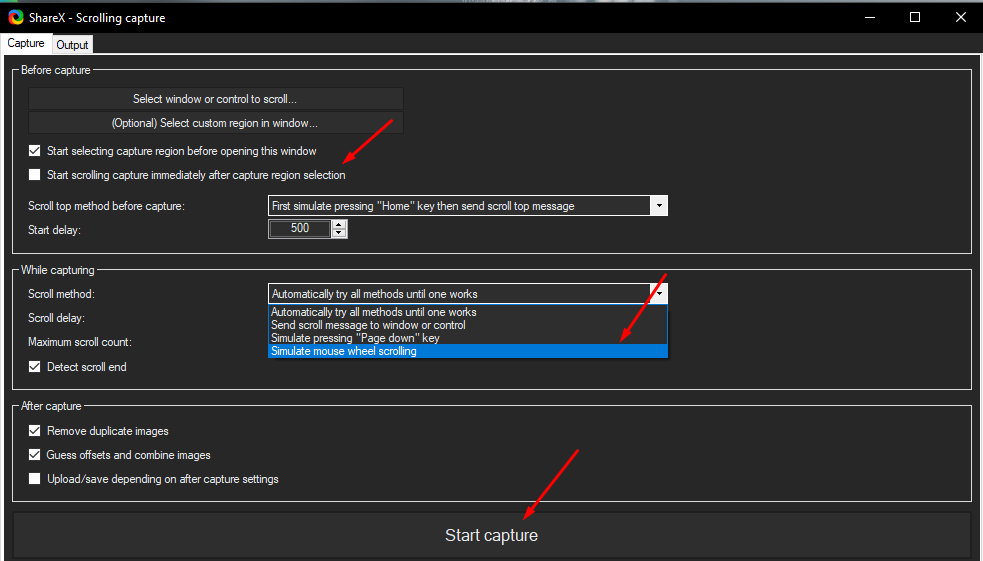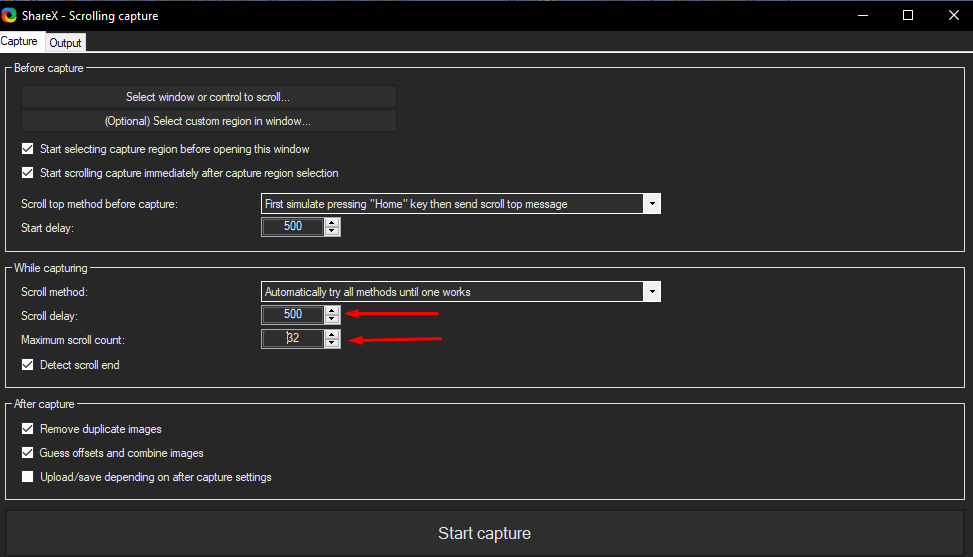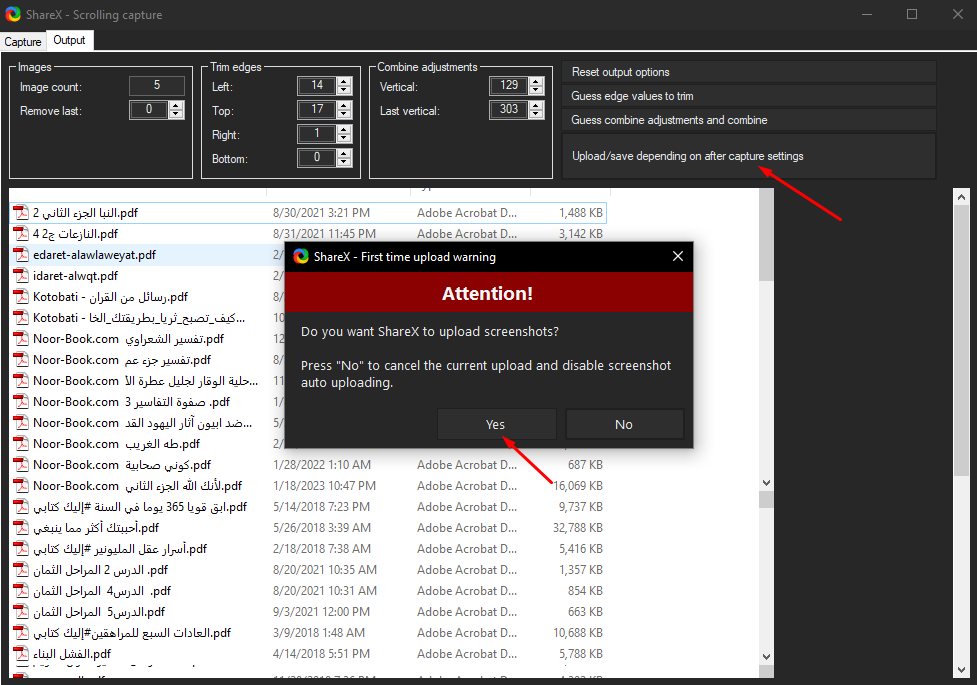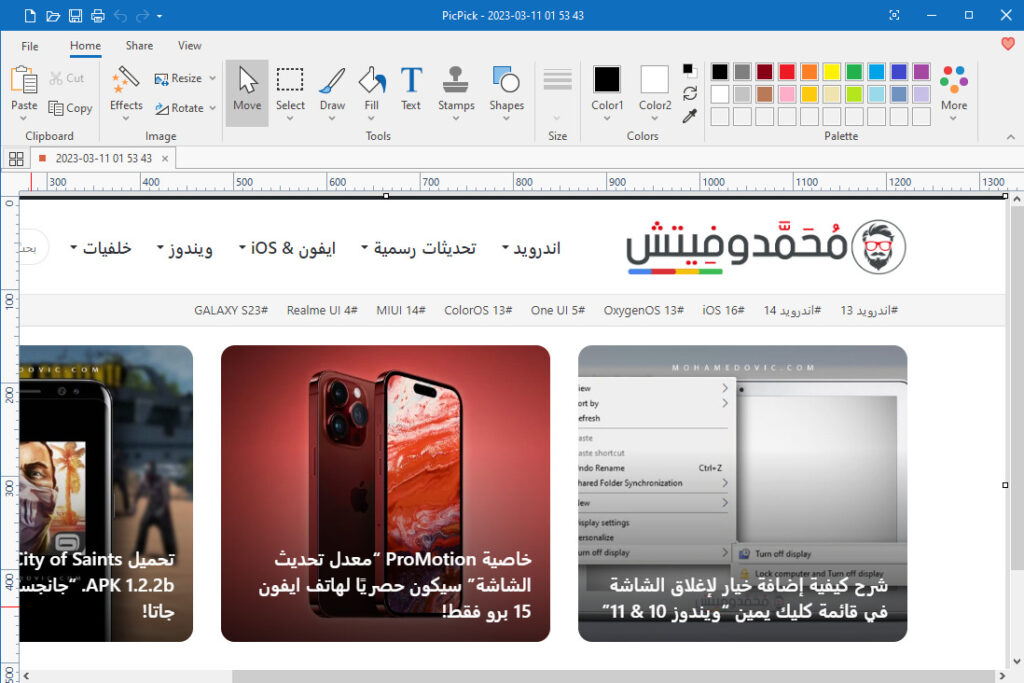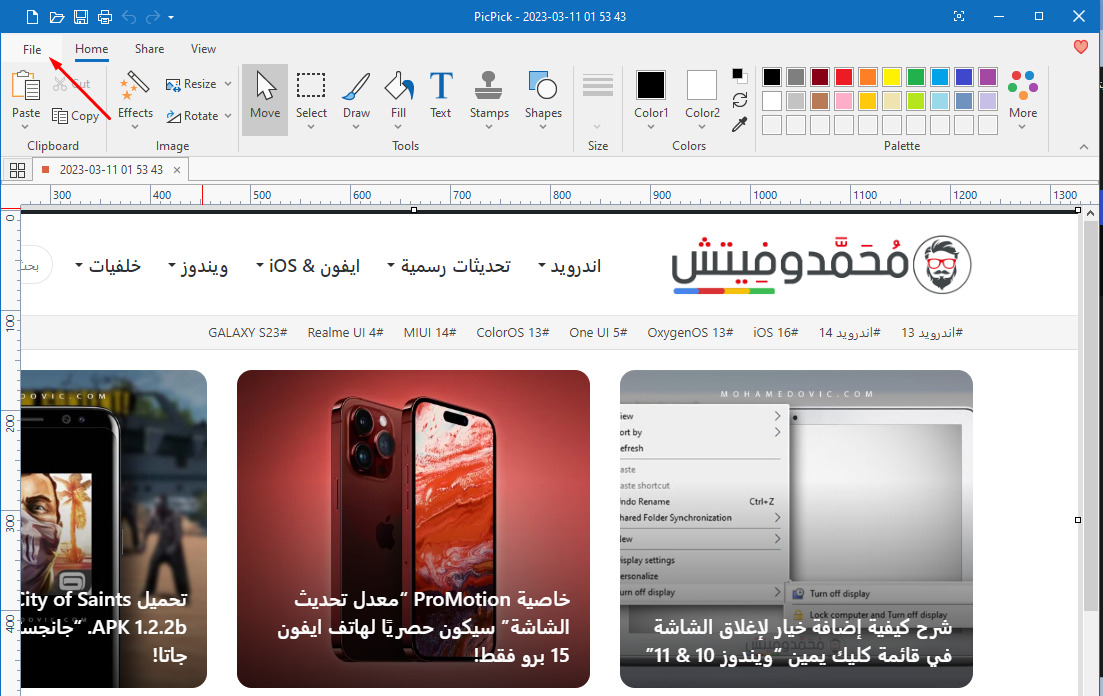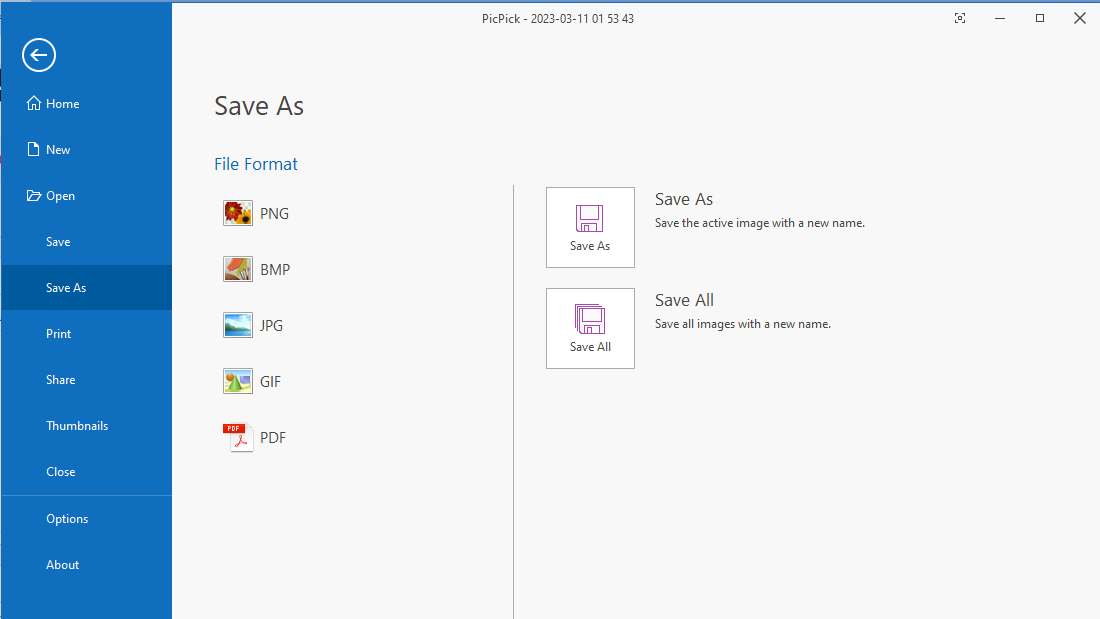شرح كيفية التقاط لقطة شاشة طويلة “Scrolling Screenshot” على الكمبيوتر بالصور
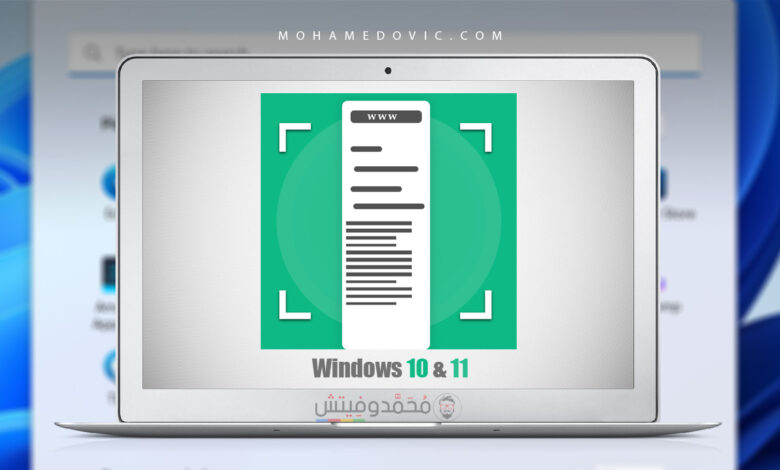
هل تُريد أخذ لقطة شاشة طويلة من الكمبيوتر؟ اعرف الطريقة الآن! لا شك أن لقطات الشاشة تُمثل طريقة رائعة للاحتفاظ بالمعلومات المُهمة وكذلك تُعد من أفضل الطرق التي يُمكن استخدامها لجمع الأدلة والبيانات المُختلفة، فكرة التقاط لقطات الشاشة تبدو سهلة وبسيطة جدًا على كل الهواتف الذكية ولا يوجد أي مُستخدم لا يعرف كيفية أخذ لقطة شاشة لجواله، ولكن عندما يأتي الامر للقيام بنفس الفعل على جهاز الكمبيوتر قد لا يعرف الكثير من مستخدمي أجهزة الكمبيوتر الخاصة بهم كيفية فعل ذلك؛ لذلك فمقالتنا اليوم سوف تتناول الشرح التفصيلي لكيفية التقاط لقطة شاشة من جهاز الكمبيوتر بنظام تشغيل ويندوز 11 أو ويندوز 10.
من جهة أخرى قد يعرف البعض كيفية التقاط لقطة للشاشة على جهاز الكمبيوتر بنظام تشغيل ويندوز 11 ولكن قد يقابله بعض العوائق في إمكانية التقاط صفحة كاملة مثلًا بها محتوى كتابي ويرغب بتمرير الشاشة لعرض كامل محتوى الكتاب أو لو كانت حتى صفحة ويب بها العديد من المعلومات التي تتطلب ما هو أكثر من مجرد التقاط صورة بحجم شاشة الكمبيوتر.
يوجد طريقتين لالتقاط لقطة شاشة من جهاز الكمبيوتر الخاص بك الذي يعمل بنظام التشغيل Windows 11 & 10 ويُمكنك الاختيار من بينهما الطريقة التي تُفضلها أكثر، فواحدة منهما تعتمد على استخدام تطبيق خارجي للقيام بهذا الأمر، والأخرى تعتمد على استخدام المُتصفح الخاص بك على جهاز الكمبيوتر لديك، لذلك تابعنا لنتعرف على كيفية القيام بالطريقتين في السطور التالية.
التقاط لقطة للشاشة مطوّلة في المُتصفح
إذا كنت ترغب بالتقاط لقطة شاشة لبعض المعلومات الموجودة على صفحة ويب وتُريد إظهار مصدر المعلومات في نفس الوقت، فأفضل طريقة لك ستكون بكل تأكيد هي استخدام أداة التقاط الشاشة أثناء التمرير من خلال المُتصفح نفسه المفتوح عليه هذه صفحة الويب، وعلى هذا يُمكنك اتباع الدليل الذي سنوضحه بالأسفل وتنفيذ جميع خطواته على مُتصفحك للقيام بذلك.
مُتصفح Microsoft Edge
- قم أولًا بفتح المُتصفح على الصفحة التي ترغب بالتقاط لقطة شاشة لها ثم الضغط على أزرار Ctrl + Shift + S لكي تقوم بفتح خاصية التقاط الشاشة على صفحة الويب التي تُريدها، أو يُمكنك الضغط على الفأرة كليك يمين ثم اختيار Web capture.
- الآن قم باختيار Capture full page، ثم سيظهر لك عدة اختيارات بعد التقاط صورة كاملة للشاشة كما مُوضح بالأسفل.
الرسم (Draw): يتمثل هذا الخيار في أنه باستخدامك له يُمكنك إضافة كل ما ترغب به من تعليقات توضيحية على لقطة الشاشة التي قد قمت بالتقاطها للتو.
مسح (Erase): يُمكنك اللجوء لاستخدام هذا الخيار للقيام بمحو التعليقات التي أضفتها قبل قليل ولا تعجبك.
مُشاركة (Share): خيار المُشاركة هذا يسمح لك بُمشاركة الصورة المُلتقطة على الوسائل المُمكنة على جهاز الكمبيوتر الخاص بك.
النسخ (Copy): مفهوم طبعًا من اسم الاخيار أنه يسمح لك بنسخ الصورة ولصقها في المكان الذي ترغب به.
الحفظ (Save): يسمح لك هذا الخيار بإمكانية حفظ الصورة التي قمت بالتقاطها للتو عن طريق تحديد الملف الذي ترغب أن يتم الحفظ فيه. - لحفظ الصورة بعد اختيار Save ستظهر لك قائمة التحميلات فقط قم بالضغط على Save as لاختيار اسم ومكان التحميل.
وكانت هذه أبسط طريقة لالتقاط لقطة للشاشة على الكمبيوتر باستخدام مُتصفح Microsoft Edge.
مُتصفح Firefox
إذا كنت من المستخدمين الذين يُفضلون استخدام مُتصفح فايرفوكس فلا مشكلة في ذلك فيوجد طريقة أيضًا يُمكنك اللجوء إليها للقيام بالتقاط لقطة شاشة من خلاله وسنتعرف عليها في الخطوات التالية.
- قم بفتح صفحة الويب التي ترغب بها من على مُتصفح فايرفوكس ثم قم بالضغط على أي مكان فارغ على الصفحة كليك يمين ثم اختار Take Screenshot.
- الآن قم بالضغط على Save full page.
- بعد أن يتم التقاط لقطة الشاشة سيتم ظهور اختيارين أمامك أحدهما Copy يُمكنك من خلال الضغط عليه أن تنسخ الصورة لكي تقوم بلصقها في المكان الذي ترغب سواء كان تطبيق أو أي ملف آخر على الكمبيوتر، والخيار الثاني هو تحميل الصورة لجهاز الكمبيوتر.
مُتصفح جوجل كروم
بالرغم من أن الكثير من مستخدمي أجهزة الكمبيوتر يُفضلون استخدام مُتصفح Google Chrome إلا أنه لا يوجد به خاصية افتراضية لأخذ لقطة شاشة من خلال المُتصفح، ولكن يُمكنك بالطبع اللجوء إلى طريقة أخرى وهي أن تقوم بتحميل واستخدام أداة خارجية تقوم بنفس المُهمة، وإليك طريقة استخدامها في الخطوات التالية.
- قم أولًا بتحميل إضافة GoFullPage لالتقاط لقطة شاشة على جوجل كروم.
- الآن قم بالضغط على Add extension.
- عليك الآن فقط الذهاب للصفحة التي ترغب بالتقاط لقطة شاشة لها ثم الضغط على أيقونة الامتدادات بالأعلى ثم بعد ذلك قم بالضغط على أيقونة الدبوس بجانب GoFullPage – Full Page Screen.
- ستجد الآن أنه تم إضافة اختصار للأداة في شريط الأدوات بالأعلى، فيُمكنك فقط الضغط عليها لالتقاط لقطة للشاشة بالكامل وسيتم التمرير لآخر الشاشة بشكل تلقائي لنهاية الصفحة كما موضح بالأسفل.
- ستجد في الصفحة التي سيتم فتحها أمامك الآن مجموعة من الخيارات التي تستطيع من خلالها إضافة تعديلات على الصورة التي تم التقاطها للتو أو تحميلها كصورة عادية أو حتى تحميلها في ملف pdf.
ستجد كذلك اختيار Files بجانب أيقونة الضبط وسيوجد فيه جميع لقطات الشاشة التي قمت بالتقاطها.
وكذلك الاختيار بجانبه Options ستتمكن من خلاله تعديل وتغيير كل إعدادات الضبط الخاصة بأداة GoFullPage عند التقاط لقطة الشاشة. - وكذلك يُمكنك تحميل الصورة بالصيغة التي تُحبها سواء بصيغة png أو pdf كما تم التوضيح من قبل.
باستخدام أدوات خارجية
إذا كُنت ترغب في أن تقوم بالتقاط لقطات شاشة لأي شيء أو من أي مكان آخر على جهاز الكمبيوتر بشكل عام وليس فقط التقاط لقطات شاشة من داخل المُتصفح الذي تقوم باستخدامه فسيكون عليك في هذه الحالة اللجوء لاستخدام تطبيق خارجي، فيُمكنك الاعتماد على التطبيقات التي سنتشاركها معك في السطور التالية.
- قم بالولوج إلى الرابط الذي بالأعلى واختيار تحميل نسخة التطبيق كما مُوضح في الصورة بالأسفل بعد الضغط على Download.
- الآن ستجد أنه تم تحميل ملف مضغوط على جهازك، فقط قم بفك ضغط الملف ثم فتح البرنامج كما مُوضح بالأسفل.
- في هذه الخطوة سنبدأ تخصيص وضبط الإعدادات للقيام بتفعيل خاصية التقاط لقطة شاشة بالتمرير من شاشة الكمبيوتر، فعندما تقوم بفتح البرنامج قم بالضغط على خيار Hotkey settings ثم قم بالضغط على Add.
- الآن خيار None تم إضافته للقائمة أمامك، فقط قم بالضغط عليه لفتح نافذة جديدة ثم اختيار Screen capture من القائمة المُنسدلة ثم Scrolling Capture.
- الآن قم بالضغط على علامة X لغلق النافذة السابقة، ثم بعد ذلك قم بالضغط على كلمة None بجانب خيار Scrolling Capture لتحديد مجموعة المفاتيح التي ترغب باستخدامها لالتقاط لقطة شاشة بالتمرير على جهاز الكمبيوتر الخاص بك.
- بمُجرد انتهائك من الخطوات السابقة فقط قم بغلق النافذة ثم توجه إلى الملف أو الذي ترغب بالتقاط لقطة شاشة بالتمرير له ثم قم بالضغط على المفاتيح التي قمت بتحديدها مثل الخطوة السابقة والتي قمنا فيها بختيار (Ctrl + Alt + M) ثم قم بتحديد الجزء الذي ترغب بالتقاط لقطة شاشة له.
- سيتم فتح نافذة جديدة الآن أمامك فيها اختيارات الضبط الخاصة بالتقاط لقطة الشاشة، فيُمكنك إعادة ضبطها كما تُريد.
- كما يجب عليك أيضًا ضبط مُهلة التمرير والعدد الخاص به حسبما تُريد كذلك كما مُوضح بالأسفل.
- ثم بعد ذلك تقوم بالضغط على Start Capture ثم بعد ذلك اختيار Upload/Save depending on after capture settings لحفظ لقطة الشاشة التي قمت بتحديدها والتقاطها للتو ثم الضغط على Yes.
والآن كل ما عليك فقط هو التوجه للملف الذي يحتوي على البرنامج الذي قمنا بفك ضغط الملف فيه في بداية الأمر وستجد كل لقطات الشاشة التي قمت بالتقاطها محفوظة في ملف يُسمى Sharex > Screenshots.
2. أداة PickPick
يُمثل تطبيق PickPick أداة أخرى رائعة لالتقاط لقطات شاشة بالتمرير على جهاز الكمبيوتر الخاص بك الذي يعمل بنظام التشغيل Windows 10 وكذلك Windows 11 فقط اتبع الخطوات التالية لمعرفة كيفية استخدامه على الجهاز الخاص بك.
- فقط قم بتحميل الأداة من الرابط الموجود في العنوان السابق ثم قم بفتحه لتبدأ عملية تثبيته على جهاز الكمبيوتر الخاص بك.
- الآن فقط قم بإنزال النافذة الخاصة بالبرنامج في شريط المهام بالضغط على علامة _ بالجانب بالأعلى ثم الذهاب إلى الشاشة التي تُريد التقاط لقطة شاشة لها والضغط على Ctrl + Alt + PrtSc فهذه هي مفاتيح التقاط لقطة الشاشة الافتراضية على برنامج PickPick.
- الآن قم فقط بتحديد الجزء الذي تُريد التقاط لقطة شاشة له ثم سيتم فتحه في نافذة جديدة خاصة بالبرنامج والتي ستجد بها أدوات التعديل على الصورة بالأعلى كما مُوضح بالصورة.
- يُمكنك إحداث كافة التعديلات التي ترغب بها على الصورة كيفما تُحب ثم بعد الانتهاء منها فقط عليك القيام بالضغط على File الموجودة بالأعلى ثم القيام بحفظ الصورة عن طريق الضغط على Save As وتعيين اسم للصورة وكذلك اختيار الملف الذي ترغب بحفظها فيه، ثم اختيار صيغة الصورة التي تُريد حفظها بها.
وبهذا تكون انتهيت من التقاط لقطة شاشة لجهاز الكمبيوتر الخاص بك سواء كان ذلك من داخل صفحة ويب أو من أي وثيقة أو أي شيء آخر أيًا كان على جهاز الكمبيوتر الخاص بك.
هناك أيضًا تطبيقات خارجية أخرى يُمكنك تحميلها على جهازك واستخدامها:
الخاتمة
هذه الطرق والبرامج السابقة ستجدها متوافقة مع أنظمة تشغيل ويندوز 10 وكذلك ويندوز 11، فيُمكنك اللجوء لاستخدام أيًا منها في الحالتين، وإذا واجهتك أي مشكلة أثناء تنفيذ أي خطوة من الخطوات السابقة فما عليك في هذه الحالة سوى تركك تعليق بالأسفل تشرح فيه مشكلتك لنقوم بمساعدتك في حلها على الفور.