بدلًا من استخدامه كنظام التشغيل الأساسي الخاص بك، يمكنك الآن تثبيت ويندوز 11 على VMWare أو أي برنامج من برامج الأنظمة الافتراضية (Virtual Machine)، وهذا سوف يسمح لك بتجربة مميزاته الجديدة والاستمتاع بها مع تجنب المشاكل والأخطاء التي قد تظهر فيه. في هذا الموضوع نوضح لكم الخطوات التفصيلية للقيام بذلك.
ما هي المميزات الجديدة في ويندوز 11؟
يعتبر Windows 11 هو أحدث نظام تشغيل جديد من شركة مايكروسوفت العالمية، ونظرًا لأن ويندوز 10 كان هو النظام الأساسي من مايكروسوفت لسنوات طوال، يبدو أن هذا الأمر أصاب المستخدمين بالملل وجعلهم يتوقون إلى إصدار جديد من ويندوز، وما لبثنا أن سمعنا عن ويندوز 11 الجديد إلا وقد ظهرت الكثير من التسريبات حول هذا الإصدار الجديد وأهمها بالطبع هو تسريب ملف ISO الخاص بنظام التشغيل.
يأتي ويندوز 11 مزودًا بالكثير من المميزات الجديدة والهامة بما في ذلك تحسينات كثيرة على الواجهة والمظهر العام حيث يأتي الإصدار الجديد بواجهة Fluent UI المحدثة مع خلفيات مذهلة، كما يأتي ويندوز 11 بقائمة ابدأ جديدة وشريط مهام محدث تمامًا هذا بالإضافة إلى المزيد من المميزات والخصائص الأخرى والتي لا تجعل نظام التشغيل أكثر جمالًا فقط بل تجعله أكثر إنتاجية كذلك.
خطوات تثبيت Win 11 ISO على VMware
يعتبر تثبيت ويندوز 11 على VMware عملية بسيطة جدًا وسهلة إلى حد كبير حيث يمكنك القيام بها حتى من دون خبرة في تثبيت أنظمة التشغيل فقط من خلال اتباع الخطوات الواردة في هذا الموضوع، هنا سنعتمد على برنامج VMWare Workstation من أجل تثبيت ويندوز 11 ايزو ومع ذلك يمكنك استخدام برامج الأنظمة الافتراضي الأخرى أو برامج المحاكاة مثل VMWare Virtual Box كما يمكنك استخدام البرنامج المجاني والشهير Virtual Box وغير ذلك من البرامج الأخرى وسوف تكون نفس الخطوات مشابهة تمامًا، وبدون مزيد من الإطالة إليك الخطوات فيما يلي:
1. تحميل برنامج VMWare Workstation
في البداية سوف نحتاج إلى تحميل برنامج آلة افتراضية وتثبيته على جهازك، وفي هذا الدليل سوف نستخدم برنامج VMWare Workstation المميز ويمكنك تحميله من الموقع الرسمي من الرابط السابق لنظام التشغيل ويندوز أو لينكس، وينبغي التأكد من تحميل أحدث إصدار من البرنامج على جهازك هذا أن هذا سوف يجنبك الكثير من المشاكل والأخطاء التي قد تواجهك أثناء تثبيت الويندوز أو أثناء استخدامها.
2. تثبيت برنامج VMWare Workstation
بعد تحميل البرنامج على جهازك يمكنك تثبيته بكل سهولة وذلك من خلال النقر مرتين على ملف التثبيت وسوف يطلب منك البرنامج الحصول على امتيازات المسؤول لإجراء تغييرات من أجل إجراء التغييرات قم بالموافقة على ذلك، والآن سوف تبدأ عملية تثبيت البرنامج على جهازك كما أنه سيطلب منك إعادة تشغيل الكمبيوتر ويجب القيام بذلك من أجل تثبيت البرنامج بشكل صحيح.
3. تنزيل Windows 11 ISO
كما نعلم جميعًا تم تسريب ملف iso الخاص بالإصدار الجديد ويندوز 11 ومن يدري فقد يكون هذا الأمر متعمد من قبل مايكروسوفت لغرضٍ ما، وعلى أي حال سوف تحتاج إلى تحميل ملف Windows 11 ISO وقد تحدثنا معكم في موضوع سابق بالفعل عن تحميل ملف ايزو حيث يتم تحديث الرابط باستمرار وإليك المقال فيما يلي:
4. إعداد برنامج VMWare
من أجل البدء في استخدام برنامج VMWare من الأفضل أن يكون لديك 8 جيجابايت رام على الجهاز الخاص بك حيث أن VMWare هو عبارة عن برنامج آلة افتراضية Virtual machine وهذا يعني أنه سوف يتقاسم موارد الجهاز مع نظام التشغيل الأساسي على جهازك، والآن إليك فيما يلي خطوات تثبيت ويندوز 11 على VMWare بسهولة:
في البداية قم بتشغيل برنامج VMWare Workstation وسوف تظهر لك شاشة الترحيب التالية والتي يوجد بها ثلاثة خيارات مختلفة، قم بالنقر على (create a new virtual machine)
بعد ذلك سوف يوفر لك البرنامج خيارين مختلفين من أجل عمل configuration وهما النموذجي أو المخصص، قم باختيار النموذجي (typical) ثم قم بالنقر على Next.
في النافذة التالية سوف يطلب منك البرنامج تحديد ملف iso من أجل تثبيته أو تثبيت النظام التشغيل لاحقًا قم باختيار (Installer disc image file iso) ثم قم بتحديد ملف iso الخاص بويندوز 11 والذي قمت بتنزيله مسبقًا، وبعد ذلك سوف يطلب منك تحديد نظام التشغيل وفي هذه الحالة قم باختيار Microsoft Windows ثم قم بتحديد الإصدار إلى Windows 10 x64، وسوف يطلب منك البرنامج تحديد اسم النظام الافتراضي الخاص بك، قم بإدخال أي اسم أو ببساطة قم بكتابة (Windows 11) ثم قم بالنقر فوق Next.
بعد ذلك سوف يظهر لك مربع حواري من أجل تخصيص جهازك لنظام التشغيل الافتراضي ويندوز 11 وهذا يعني تحديد الموارد التي سوف يتم استهلاكها من قبل النظام الافتراضي، هنا قم بالنقر على Customize Hardware ثم قم بتعيين القدر الذي ترغب فيه من الرام والمعالج وغير ذلك، وكما ذكرنا لكم يحتاج برنامج 8 جيجا رام حتى يعمل بشكل جيد وبدون مشاكل لذلك قم بتحديد ذاكرة الوصول العشوائي على 8 جيجابايت ثم قم بالنقر على Close ثم Finish.
والآن سوف تظهر لك هذه النافذة في برنامج VMWare حيث توضح لك مواصفات الجهاز الافتراضي الخاص بك على يسار النافذة كما سيظهر لك خيار التشغيل في الأعلى، ومن أجل بدء تشغيل النظام الافتراضي سوف تحتاج إلى النقر على التشغيل الموجود بالأعلى وهذا ما نوضحه لكم في الجزء التالي من الموضوع حيث نقدم لكم خطوات تثبيت تثبيت ويندوز 11 على VMware و تشغيله بسهولة.
5. تثبيت ويندوز 11 على VMWare
قم بتشغيل برنامج VM الخاص بك، وفي هذه الحالة برنامج VMware ثم قم بالنقر على Power On وقد تظهر لك شاشة سوداء في البداية لذلك انتظر بعضًا من الوقت حتى ينتهي تحميل البرنامج، وإذا طلب منك النظام إدخال مفتاح تمهيد iso فقم بالنقر على أي خيار.
في هذه النافذة سوف يظهر لك شعار Windows 11 الجديد كما يمكنك ضبط اللغة وتاريخ، وبعد لك قم بالنقر على NEXT حيث يظهر لك في النافذة التالية زر Install قم بالنقر عليه من أجل البدء في تثبيت ويندوز.
بعد ذلك سوف يطلب منك إدخال مفتاح تنشيط الويندوز قم بالنقر على (I don’t have a product key) وبذلك سوف يتم نقلك إلى النافذة التالية حيث يمكنك اختيار إصدار ويندوز 11 الذي ترغب في تثبيته.
في النافذة التالية سوف يطلب منك الموافقة على اتفاقية الترخيص (license agreement) لذلك قم بتحديد المربع ثم قم بالنقر على التالي وقم باختيار نظام التشغيل الذي تود تثبيته.
الآن قم بالنقر على خيار Custom Installation حيث سيطلب منك البرنامج تحديد القرص الذي ترغب في تثبيت ويندوز 11 عليه.
بعد ذلك قم بتحديد وحدة التخزين المطلوبة كما يظهر في الصورة التالية:
والآن سوف تبدأ عملية تثبيت ويندوز 11 على جهازك وسوف تستغرق هذه العملية بعضًا من الوقت، حيث أن ذلك يعتمد على عدة عوامل مثل إمكانيات وأداء جهازك وسرعة الهارد. تقوم عملية التثبيت أولًا بنسخ ملفات ويندوز ثم تثبيتها على النظام الافتراضي وإذا كنت متصلًا بالإنترنت فسوف يتم تثبيت الميزات والتحديثات الجديدة.
6. إعداد وتشغيل نظام ويندوز 11
بعد انتهاء عملية تثبيت ويندوز على النظام الافتراضي سوف يتم الانتقال إلى شاشة الإنهاء وسوف تلاحظ اختلاف الشكل العام عن ويندوز 10 حيث تظهر هنا الخلفية بيضاء مع أيقونات ملونة، ويمكنك تحديد الوقت والتاريخ وتخطيط لوحة المفاتيح، وسوف يطلب منك ويندوز أيضًا تسجيل الدخول إلى حساب مايكروسوفت من أجل الوصول إلى بعض المميزات الخاصة بمايكروسوفت، كما سيُطلب منك تعيين رقم PIN من أجل استخدامه في تسجيل الدخول إلى ويندوز وبعد الإنتهاء من ذلك سوف تكون لديك بعض إعدادات الخصوصية الأخرى التي يمكنك ضبطها مثل المساح بمشاركة بياناتك مع مايكروسوفت أو منعها وغير ذلك.
هناك المزيد من الإعدادات الإضافية التي يمكنك ضبطها أيضًا لتحسين تجربة الاستخدام حيث يوفر ويندوز 11 إعداد جديد لتخصيص استخدام الكمبيوتر فيمكنك تحديد الاستخدام للعمل والإنتاجية أو الإبداع أو الألعاب أو العمل المدرسي وغير ذلك كما يمكنك تفعيل خيار مزامنة ملفاتك على OneDrive لعمل نسخة احتياطية منها وبعد ضبط الإعدادات المناسبة لك سوف تستغرق عملية الإنهاء بعضًا من الوقت، وبذلك سوف يكون بإمكانك استخدام ويندوز 11 والاستمتاع بها كما تحب.
نصائح إضافية
قبل الانتهاء من موضوع تثبيت ويندوز 11 على VMWare لابد أن ننوه على بعض الأمور والنصائح الأخرى التي سوف تساعدك على تشغيل واستخدام ويندوز 11 بسلاسة وبدون مشاكل وإليك هذه النصائح فيما يلي:
بعد تسجيل الدخول إلى ويندوز قد تواجه مشكلة في دقة وجودة العرض ويمكنك ضبط ذلك من خلال الدخول إلى الإعدادات ثم قم باختيار العرض وقم بتعيين الدقة المناسبة، كما يمكنك تغيير نافذة برنامج VMWare فمثلًا يمكنك النقر على زر Enter Full screen من أجل العمل في وضع ملء الشاشة أو يمكنك تشغيله في وضع الإطارات أيضًا.
كما يمكنك تثبيت أدوات VM في نظام التشغيل ويندوز 11 وذلك من أجل تعيين الحجم بسهولة وفقًا للكمبيوتر الخاص بك، حيث يتم تنزيل هذه الأدوات في قرص DVD Drive (D:) كملف تثبيت ويمكنك النقر عليه من أجل تثبيته لجعل استخدام نظام ويندوز 11 الافتراضي أكثر سلاسة ومرونة.
أخيرًا تذكر أن برنامج VMWare هو برنامج مدفوع أصلًا والنسخة التجريبية متاحة لمدة 30 يوم فقط، أما إذا أردت برنامج مجاني تمامًا ومفتوح المصدر فيمكنك استخدام Virtual Box حيث أنه لا يحتوي على أية قيود، تذكر أيضًا أن ويندوز 11 لا زال في مرحلة مبكرة وبالتالي فإنه قد تظهر لك الكثير من الأخطاء والمشاكل كما أن بعض المميزات قد لا تعمل بشكل طبيعي، وهذا أمر عادي تمامًا حتى يتم إصدار ويندوز 11 بشكل رسمي من قبل مايكروسوفت.
![شرح تثبيت ويندوز 11 على VMware [نظام افتراضي]: شرح مفصّل بالصور للمبتدئين! 1 تثبيت ويندوز 11 على VMWare](https://mohamedovic.com/wp-content/uploads/2021/06/%D8%AA%D8%AB%D8%A8%D9%8A%D8%AA-%D9%88%D9%8A%D9%86%D8%AF%D9%88%D8%B2-11-%D8%B9%D9%84%D9%89-VMWare-1.jpg)
![شرح تثبيت ويندوز 11 على VMware [نظام افتراضي]: شرح مفصّل بالصور للمبتدئين! 2 تثبيت ويندوز 11 على VMWare](https://mohamedovic.com/wp-content/uploads/2021/06/install-windows-11-on-emulator-3.jpg)
![شرح تثبيت ويندوز 11 على VMware [نظام افتراضي]: شرح مفصّل بالصور للمبتدئين! 3 تثبيت ويندوز 11 على VMWare](https://mohamedovic.com/wp-content/uploads/2021/06/install-windows-11-on-emulator-4.jpg)
![شرح تثبيت ويندوز 11 على VMware [نظام افتراضي]: شرح مفصّل بالصور للمبتدئين! 4 install-windows-11-on-emulator-5](https://mohamedovic.com/wp-content/uploads/2021/06/install-windows-11-on-emulator-5.jpg)
![شرح تثبيت ويندوز 11 على VMware [نظام افتراضي]: شرح مفصّل بالصور للمبتدئين! 5 install-windows-11-on-emulator-6](https://mohamedovic.com/wp-content/uploads/2021/06/install-windows-11-on-emulator-6.jpg)
![شرح تثبيت ويندوز 11 على VMware [نظام افتراضي]: شرح مفصّل بالصور للمبتدئين! 6 تثبيت ويندوز 11 على VMWare](https://mohamedovic.com/wp-content/uploads/2021/06/install-windows-11-on-emulator-7.jpg)
![شرح تثبيت ويندوز 11 على VMware [نظام افتراضي]: شرح مفصّل بالصور للمبتدئين! 7 تثبيت ويندوز 11](https://mohamedovic.com/wp-content/uploads/2021/06/install-windows-11-on-emulator-8.jpg)
![شرح تثبيت ويندوز 11 على VMware [نظام افتراضي]: شرح مفصّل بالصور للمبتدئين! 8 تثبيت ويندوز 11](https://mohamedovic.com/wp-content/uploads/2021/06/install-windows-11-on-emulator-9.jpg)
![شرح تثبيت ويندوز 11 على VMware [نظام افتراضي]: شرح مفصّل بالصور للمبتدئين! 9 تثبيت ويندوز 11](https://mohamedovic.com/wp-content/uploads/2021/06/install-windows-11-on-emulator-10.jpg)
![شرح تثبيت ويندوز 11 على VMware [نظام افتراضي]: شرح مفصّل بالصور للمبتدئين! 10 ويندوز 11](https://mohamedovic.com/wp-content/uploads/2021/06/install-windows-11-on-emulator-11.jpg)
![شرح تثبيت ويندوز 11 على VMware [نظام افتراضي]: شرح مفصّل بالصور للمبتدئين! 11 إعداد وتشغيل نظام ويندوز 11](https://mohamedovic.com/wp-content/uploads/2021/06/install-windows-11-on-emulator-13.jpg)


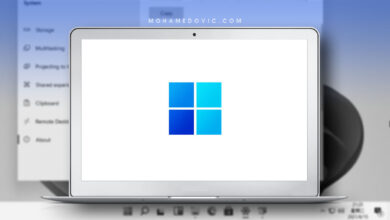
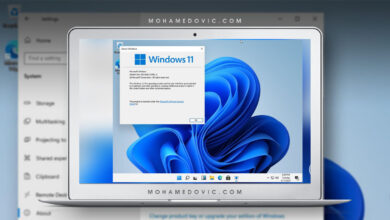
عند التثبت علي النظام الوهمي يقول وينندز 11 لا يمكن تثبت علي هذا الجهاز
ايه الحل