كيفية تخصيص هواتف الآيفون: تعتبر هواتف الآيفون من أكثر أنواع الهواتف التي توفر خيارات تخصيص كثيرة ومتنوعة جدًا، بدءًا من الشاشة الرئيسية التي يمكنك تخصيصها بحسب رغبتك لتصبح بشكل أجمل وأفضل ومرورًا بتغيير الأيقونات بالإضافة إلى تشغيل الوضع المظلم وغير ذلك من طرق التخصيص التي ستجعل من الهاتف الخاص بك أكثر من رائع.
وفي الحقيقة يوجد هناك أكثر من 100 طريقة لتخصيص الهاتف الخاصة بك وجعله فريدًا ومميزًا، فبالرغم من أن شركة أبل تفرض الكثير من القيود على الهواتف الخاص بها وهذا ما يجعل هواتف الأندرويد أكثر مرونة بكثير من هواتف الآيفون، إلا أن هواتف الآيفون بها الكثير من خيارات التخصيص الرائعة والتي لا تحتاج إلى كسر الحماية أو كما يسمى “جيلبريك Jailbreak”.
الكثير من هذه الطرق تكون مختبئة ومن الصعب الوصول إليها بالنسبة للمستخدم العادي، وهذا ما سنوضحه لكم في هذا الموضوع حيث نقدم لكم فيما يلي دليلًا شاملًا ومفصلًا عن كيفية تخصيص هواتف الآيفون، ويمكنك الإستعانة بجدول المحتويات للوصول إلى القسم الذي تريده بشكل سريع.
كيفية تخصيص هواتف الآيفون
الدليل التالي سوف يكون شاملًا للكثير من طرق التخصيص المتوفرة على هواتف الآيفون، وسوف يتم تقسيمه إلى أجزاء، بحيث يكون جزء خاص بتخصيص الشاشة الرئيسية وجزء آخر خاص بشاشة القفل وما إلى ذلك، وكما ذكرنا لكم يمكنك الوصول إلى الجزء المراد من خلال جداول المحتويات. وبالرغم من أن هناك بعض من خيارات التخصيص التالية المتوافقة مع أجهزة iOS 13 فقط إلا أن هناك الكثير منها ما هو متوافق مع iOS 12، والآن نترككم مع الشرح فيما يلي.
خلفية الشاشة الرئيسية للهاتف
بالتأكيد تعتبر خلفية الهاتف المحمول هي أول شيء تراه بعد شاشة القفل عندما تقوم بفتح الهاتف الخاص بك، وهذا ما يجعل من الهام جدًا اختيار خلفيات جميلة ورائعة بالإضافة إلى تخصيصها لتبدو بشكل أفضل هذا سوف يجعل من الرائع جدًا استخدام الهاتف الخاص بك. فيما يلي قائمة تشمل أهم الطرق التي من خلالها يمكنك تخصيص خلفية الآيفون الخاص بك لجعل الهاتف يبدو حسب رغبتك تمامًا.
إخفاء النوتش
بالرغم من أن النوتش قد أثار جلًا واسعًا عند استخدامه لأول مرة في هواتف الآيفون، إلا أن هذه التقنية أصبحت عادية جدًا وخصوصًا بعدما أن قامت الكثير من شركات الهواتف المحمولة الرائدة بإضافة خاصية النوتش إلى هواتفها.
تتيح لك هواتف الأندرويد إخفاء النوتش عن طريق إضافة شريط أسود في الجزء العلوي من الشاشة وبالتالي فإنك لن تلاحظ وجود نوتش في أعلى الشاشة أصلًا، وعلى عكس ذلك في هواتف الآيفون حيث لا تسمح لك القيام بذلك. ولكن توجد هناك بعض الطرق للتخلص من هذه المشكلة حيث يمكنك استخدام خلفيات مناسبة من أجل إخفاء النوتش وبالرغم من أن هذا لن يقوم بإخفاء النوتش داخل التطبيقات إلا أنه سوف يعمل على جعل الشاشة الرئيسية تبدو أكثر جمالًا.
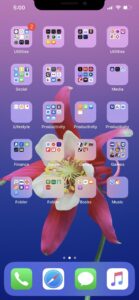
تعمل هذه الطريقة بشكل أفضل على الهواتف التي تعمل بشاشة OLED وذلك نظرًا لعدم إضاءة وحدات البكسل السوداء عندما تكون على الشاشة الرئيسية وهذا ما يجعلها تشبه النوتش تمامًا أي أنك لن تلاحظ أي اختلاف بينهما.
ومع ذلك فيمكن لهذه الطريقة أن تكون مناسبة إلى حد ما على هواتف آيفون XR وآيفون 11 إلا أنك قد تلاحظ وجود فرق بين الشاشة والنوتش وذلك لأن شاشة LCD تضئ فيها البيكسلات السوداء لذا فإن النوتش سوف يكون واضحًا بعض الشيء. يمكنك الحصول على هذه الخلفيات من خلال البحث في الإنترنت عن خلفيات النوتش لنوع الآيفون الخاص بك وسوف تجد الكثير من الخلفيات الجميلة والمتنوعة والتي يمكنك اختيار الخلفية المفضلة لك من بينها.
استخدام تطبيقات الخلفيات
توفر شركة أبل الكثير من الخلفيات الرائعة على هواتف الآيفون الخاصه بها ومع ذلك قد تحتاج في بعض الأحيان إلى استخدام خلفيات أخرى غير الخلفيات الموجودة في الهاتف. توجد هناك الكثير من الطرق من أجل القيام بذلك، يمكنك مثلًا استخدام الصور التي قمت بإلتقاطها من خلال هاتفك في خلفية الشاشة. يمكنك أيضًا البحث في الإنترنت عن أفضل خلفيات الآيفون حيث ستجد المئات من الخلفيات الرائعة والتي يمكنك تحميلها واستخدامها على هاتفك.
ومع ذلك تعتبر تطبيقات الخلفيات هي الطريقة الأفضل من أجل القيام بذلك، حيث توجد هناك الكثير من التطبيقات التي توفر لك الكثير من الخلفيات المصنفة في أقسام مختلفة والتي يمكنك الإختيار من بينها بحسب رغبتك.
يمكنك من خلال تطبيقات الخلفيات الوصول إلى الكثير من الخلفيات الرائعة والمتنوعة جدًا والتي تناسب ذوقك واحتياجاتك، وبالحديث عن تطبيقات الخلفيات فإننا نرشح لك تطبيقي Unsplash و Walli ، والذين يعتبران الأفضل في هذا المجال.
تعطيل تأثير Parallax
قامت شركة أبل بإضافة تأثير Parallax إلى هواتف الآيفون، وهذا التأثير يعمل على تحريك خلفية الشاشة إلى جهة عكس العناصر الأخرى الموجودة على الشاشة، والهدف من وراء إضافة هذا التأثير هو إضافة المزيد من الواقعية او العمق إلى هواتف آيفون. وإذا كنت لا تريد تفعيل هذا التأثير على هاتفك، فلحسن الحظ هناك طريقة يمكنك من خلالها تعطيل التأثير.

إليك فيما يلي طريقة تعطيل تأثير Parallax الشاشة الرئيسية لهاتف الآيفون الخاص بك:
- عندما تأتي لتغيير خلفية الهاتف الخاص بك عليك بالنقر على الخيار Still بدلًا من Perspective.
- للتوضيح : يكون Perspective هو الخيار الإفتراضي لجميع الخلفيات الثابتة على هاتفك (ليست المتحركة).
- وكما هو موضح في الصورة التالية يتم التحكم في هذا الخيار في نظام iOS 13 عبر الزر الموجود بين “إلغاء Cancel” و “تعيين Set”.
ومع ذلك أنه حتى مع تحديد خيار “Still” عند إعداد الخلفية من أجل إزالة التأثير سوف تلاحظ أن أيقونات الشاشة الرئيسية تتحرك قليلًا عند تحريك هاتفك، وبالرغم من ذلك توجد طريقة لإزالة هذه الحركة تمامًا وذلك من خلال بعض الإعدادات المتقدمة على هاتفك والذي لا يسع المقام لمناقشتها هنا.
استعادة الخلفيات القديمة والمفضلة
يفضل البعض من الأشخاص تعيين الخلفيات القديمة وذات الطابع الأصيل بدلًا من غيرها من الخلفيات. وبالرغم من أن شركة أبل تقوم بإضافة الكثير من الخلفيات الجديدة إلى هواتفها إلى أن الشركة في نفس الوقت تعمل على حذف الخلفيات القديمة ومع ذلك يمكنك العثور على جميع الخلفيات التي تم إضافتها إلى هواتف الآيفون من قبل من خلال البحث في جوجل.
وتعتبر خلفية السمكة المتحركة من أفضل الخلفيات القديمة وأبرزها على هواتف الآيفون وقد تمت إضافة هذه الخلفية مع iPhone 6S و 6S Plus عندما قامت بتفعيل تقنية 3D Touch ولكن قامت الشركة بحذفها بعد عامين فقط من إطلاق iOS 11.، وتعطيل هذه الخاصية.
ومع ذلك يمكنك تحويل الرسوم إلى خلفيات متحركة على الهواتف التي تدعم تقنية 3D Touch فقط، من خلال بعض الإعدادات البسيطة.
استخدام خلفيات خافتة في وضع الظلام
سوف نتحدث عن كيفية تفعيل الوضع الليلي أو الوضع المظلم على هواتف الآيفون في جزء خاص من هذا الموضوع، ولكن إذا كان هاتف الآيفون الخاص بك يعمل بنظام iOS 13 فيمكنك ضبط خلفية الشاشة بحيث تكون خافتة او باهتة قليلًا مما يجعل هاتفك في الوضع المظلم بشكل تام.

ولكي تتمكن من القيام بذلك اتبع الخطوات التالية:
- قم بالتوجه إلى الإعدادات ومن ثم قم بالنقر على الخلفية أو Wallpaper.
- بعد ذلك قم بتفعيل Dark Appearance Dims Wallpaper.
- سوف تلاحظ بعد ذلك أن الخلفية هي الأخرى قد أصبحت داكنة او خافتة إلى حد ما.
شاشة القفل
هل تظن أن شاشة القفل ليس لها أهمية في الحقيقة هذا ليس صيحيًا، فأنت قد تقضي الكثير من الوقت على شاشة القفل من أجل تصفح الإشعارات الهامة أو حتى إزالة الإشعارات الغير هامة وما إلى ذلك. في هذا القسم الثاني من الموضوع نقدم لكم العديد من الحيل والطرق الرائعة من أجل تخصيص شاشة القفل على هاتفك الآيفون بحيث تصبح أكثر جمالًا وروعة. ويشمل ذلك العديد من الخيارات مثل تغيير التطبيقات التي تظهر على شاشة القفل بالإضافة إلى عرض المناخ والعديد من الخيارات الأخرى التي سوف نناقشها معكم فيما يلي.
تغيير اختصارات التطبيقات على شاشة القفل لـ Siri
يقوم المساعد الذكي الخاص بشركة أبل Siri بعرض بعض الإختصارات على شاشة القفل من أجل تسهيل القيام بمختلف المهام بشكل سريع، ويعتبر هذا الأمر هو مفيد وهام في الكثير من الأحيان إلا أنه لا يكون دائمًا مفيدًا حيث أنك قد قد تحتاج إلى تخصيص هذا حسب رغبتك واختيار الإختصارات التي تريدها أن تظهر على شاشة القفل.
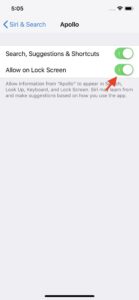
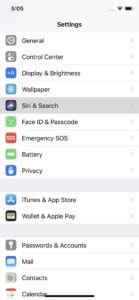
وفي الحقيقة يمكنك القيام بذلك بكل سهولة وبدون عناء، بكل بساطة ابتع الخطوات التالي:
- قم بالتوجه إلى تطبيق الإعدادات على هاتفك.
- قم بالنقر على “Siri & Search”.
- الآن قم بتعطيل خيار “اقتراحات على شاشة القفل”
من خلال ذلك تكون قد قمت بتعطيل ظهور اختصارات التطبيقات، ولكن إذا كنت تريد تركها مفعلة مع تغيير التطبيقات فقم باتباع الخطوات التالية:
- قم بتفعيل هذه الخاصية مرة أخرى بدلًا من تعطيلها.
- قم بالضغط على التطبيق الذي تريده في القائمة بالأسفل.
- الآن قم بتبديل الزر الموجود بجوار “السماح على قفل الشاشة” على هواتف iOS 12.
- أو قم بتفعيل “إظهار اقتراحات Siri” على أجهزة iOS 13.
عرض الطقس المحلي على شاشة القفل
تقدم شركة أبل خيارات أقل في هواتف الايفون مقارنةً مع نظيراتها من هواتف الأندرويد وذلك عند تحدث عن التطبيقات المصغرة. توفر شركة أبل إمكانية عرض التطبيقات المصغرة في قائمة Today View.
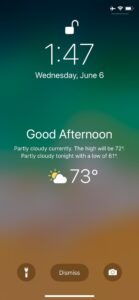
يمكنك الإستفادة من هذه الخاصية في عرض الطقس المحلي على شاشة القفل عند الإستيقاظ من النوم. ومع ذلك إذا قمت بإلغاء قفل الهاتف الخاص بك أو قمت بالنقر على معلومات الطقس التي تظهر لك أو حتى قمت بقفل هاتفك مرة أخرى فسوف يختفي الطقس من شاشة القفل طوال اليوم، من الممكن أن تقوم الشركة بتحسين هذا الأمر مستقبلًا!
تعطيل خاصية قفل ملحقات USB
مع إطلاق نظام التشغيل iOS 11.4.1 قامت شركة أبل بإضافة خاصية أمان جديدة إلى هواتفها، وهذه الخاصية هي قفل أو تعطيل اتصال ملقحات USB إلى الهاتف الخاص بك، وذلك بعد ساعة من قفل الهاتف. بعد ذلك إذا كنت تريد توصيل أي ملحق USB بالهاتف الخاص بك فينبغي عليك إذًا القيام بإدخال كلمة المرور حتى تتمكن من القيام بذلك. يمكن لهذه الخاصية أن تساعدك على حماية هاتفك من المتطفلين الذين لا يعرفون كلمة المرور الخاص بالهاتف، ولكنها في نفس الوقت قد تكون مزعجة بالنسبة لك إذا كنت كنت تستخدم ملحقات USB بشكل متكرر. ولحسن الحظ يمكنك إلغاء تفعيل هذه الخاصية بكل سهولة من خلال إعدادات الهاتف كالتالي:
- توجه إلى الإعدادات على الهاتف الخاص بك.
- قم بالنقر على “معرف اللمس ورمز المرور” أو “معرف الوجه ورمز المرور”.
- الآن قم بإدخال رمز المرور الخاص بك.
- بعد ذلك قم بالتمرير لأسفل حتى تجد خاصية ملحقات USB وقم بتبديل الزر الموجود بجوارها.
تعطيل الوصول إلى بعض المميزات على شاشة القفل
هناك العديد من المميزات الموجودة في هاتفك والتي يمكنك الوصول إليها بدون فتح الهاتف أي على شاشة القفل مباشرةً، فكما لاحظتم في الخطوة السابقة حيث يسمح لك الهاتف بتوصيل ملحق USB واستخدامه حتى بدون فتح الهاتف أصلًا.
ولكي تتمكن من الوصول إلى هذه المميزات التي يمكنك الوصول إليها على شاشة القفل قم باتباع الآتي:
في البداية توجه إلى الإعدادات على الهاتف الخاص بك.
- من خلال الإعدادات قم باختيار “Touch ID & Passcode” أو “Face ID & Passcode”.
- الآن سوف تظهر أمامك الكثير من الخصائص والمميزات.
- وإذا قمت بتعطيل أحدها فهذا يعني أنك سوف تحتاج إلى فتح الهاتف من خلال البصمة أو من خلال رمز المرور حتى تتمكن من استخدام هذه الخاصية.
- إذا أردت غير ذلك فيمكنك ترك هذه الميزة مفعلة وسوف تتمكن من استخدامها حتى بدون فتح الهاتف.
- تشمل هذه المميزات مركز التحكم ومركز الإشعارات بالإضافة إلى قائمة عرض اليوم وsiri وبعض المميزات الأخرى.
منع ظهور الاشعارات على شاشة القفل
إذا كان هاتف الآيفون الخاص بك يعمل بنظام التشغيل iOS 12 على الأقل ، فهو بكل تأكيد مزود بمعرف Touch ID أو Face ID. هناك ميزة رائعة في هواتف الآيفون تساعدك على حماية الإشعارات الخاص بك من أعين المتطفلين، كما أنها سوف تساعدك أيضًا على رؤية ومعرفة الإشعارات الخاصة بك من دون إلغاء قفل الهاتف. تعمل هذه الخاصية على منع ظهور الإشعارات حتى تقوم بإلغاء قفل الهاتف من خلال طريقة القفل سواء من خلال بصمة الإصبع أو بصمة الوجه.
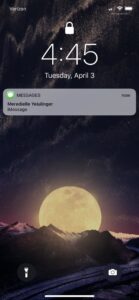
إذا كان لديك واحدًا من هواتف iPhone X و XS و XS Max و XR فلحسن الحظ أن تمتلك هذه الخاصية بالفعل على هاتفك، ومع ذلك فإنه بغض النظر على هاتف الآيفون التي تمتلكه فأنت سوف تكون مجبرًا دائمًا على ترك الإشعارات تظهر لك عند إلغاء قفل الهاتف، أي أن جميع الإشعارات سوف تصلك على الشاشة دون أن تتمكن من منعها، وسوف يتمكن الجميع من رؤيتها.
اصنع خلفيات حية خاصة بك
على الرغم من أن شركة أبل تقدم لك العديد من الخلفيات الحية الجميلة مجانًا والتي صممت من أجل خاصية 3D Touch، إلا أنك لست مجبرًا على استخدام هذه الخلفيات من أجل إعطاء هاتفك مزيدًا من الحيوية. تتوفر خاصية إنشاء خلفيات حية لهواتف الآيفون بدءًا من الأجهزة التي تعمل بنظام التشغيل iOS 12 والأعلى من ذلك.

عند قيامك بتصوير صورة حية من خلال هاتفك يجب عليك أن تعمل على تثبيت يدك بشكل كبير، يمكن أن يكون الإعتماد على سطح ثابت مفيدًا كثيرًا من أجل القيام بذلك، بحيث لا تكون الصورة مهتزة بشكل كبير. توفر الخلفيات الحية ميزة كبيرة للهاتف الخاص بك، كما أنه يعتبر من الرائع جدًا استخدام خلفية متحركة من تصويرك انت.
تعيين صورة متحركة كخلفية لشاشة القفل
توفر لك هواتف الآيفون خاصية رائعة أيضًا وهي خاصية استخدام خلفيات GIF متحركة كخلفية لشاشة القفل، حيث يمكنك تحويل أي صورة تريدها إلى خلفية لشاشة القفل إما بتقنية 3D Touch أو Haptic Touch.
![كيفية تخصيص إعدادات جميع أجهزة Apple iPhone [الدليل الكامل للمبتدئين] 3 تعيين صورة متحركة كخلفية لشاشة القفل](https://mohamedovic.com/wp-content/uploads/2020/02/%D9%82%D9%82%D9%82.gif)
إلغاء قفل الهاتف (المصادقة)
بالحديث عن المصادقة فنحن الآن في جزء هام جدًا من هاتفك الآيفون، فمن المؤكد أنك تسعى دائمًا لحماية خصوصيتك من الأشخاص الآخرين والمتطفلين. وفي الحقيقة توفر شركة أبل في هواتف الآيفون حماية كبيرة جدًا، تبدأ من إضافة بصمة اليد وبصمة الوجه وكذلك رمز المرور، وهذا بالفعل كافي لتوفير الأمان للهاتف الخاص بك. ولكن ما رأيك في المزيد من الخصوصية للبيانات الخاصة بك؟ هذا ما سوف نناقشه معكم فيما يلي:
تفعيل قراءة بصمة الوجه عند الانتباه فقط
هل تم إلغاء قفل الآيفون الخاص بك يومًا ما بدون قصدك بسبب قراءة بصمة وجهك؟ قد تكون واجهت هذه المشكلة من قبل، ولحسن الحظ يمكنك التغلب على ذلك من خلال تفعيل قراءة بصمة الوجه عند الإنتباه فقط، وهذا ما يعني أن كاميرًا الهاتف لن تقوم بقراء بصمة الوجه الخاص بك إلا إذا لاحظت أنك منتبه إلى هاتفك الآيفون.
وبالرغم من أن هذه الخاصية قد تكون مفيدة في الكثير من الأحيان، إلا أنها ليست احترافية جدًا حيث أنه يوجد بها عيب وهو أنك قد تواجه في بعض الأحيان مشكلة ما عند محاولة إلغاء قفل هاتفك عن طريق بصمة الوجه، فقد تحتاج إلى المحاولة أكثر من مرة كي تتمكن من القيام بذلك، وخصوصًا إذا كنت ترتدي نظارة (شمسية) وما إلى ذلك.
![كيفية تخصيص إعدادات جميع أجهزة Apple iPhone [الدليل الكامل للمبتدئين] 5 تفعيل قراءة بصمة الوجه عند الانتباه فقط](https://mohamedovic.com/wp-content/uploads/2020/02/wfr-139x300.jpg)
تابع الخطوات الآتية لكي تقوم بتفعيل هذه الخاصية على هاتفك الآيفون:
- في البداية قم بتشغيل الآيفون الخاص بك ثم توجه إلى تطبيق الإعدادات.
- الآن قم بفتح إعدادات “Face ID & Passcode,”.
- قم بإدخال رمز المرور الخاص بك، ثم قم بتبديل الزر بجوار “Require Attention for Face ID.”.
- بهذا تكون قد قمت بتفعيل هذه الخاصية، مما يمكنك من تجنب إلغاء قفل الآيفون الخاص بك عن طريق الخطأ مرة أخرى.
تفعيل خاصية “المظهر الثاني” لبصمة الوجه
إذا لم تنجح معك خاصية قراءة بصمة الوجه عند الانتباه فقط من أجل تجنب فتح الهاتف الخاص بك عن طريق الخطأ فيمكنك إذًا تجربة هذا الحل الرائع أيضًا والذي من خلاله يمكنك تجنب هذه المشكلة تمامًا. من خلال تفعيل خاصية “المظهر الثاني” لبصمة الوجه سوف تحتاج إلى إدخال أكثر من مظهر لصورتك (أو حتى وجه آخر) في الهاتف وبالتالي فإن الهاتف لن يسمح لك بإلغاء القفل إلا من خلال إدخال المظهرين.
يمكنك مثلًا إدخال صورة عادية، ثم صورة أخرى من خلال نظارة أو مع إظهار لحيتك، ولكن عليك أن تتذكر أن سوف تحتاج إلى إدخال كلا المظهرين عند محاولة فتح هاتفك من خلال بصمة الوجه. من أجل تفعيل هذه الخاصية على هاتفك الآيفون توجه إلى الإعدادات على هاتفك ثم ابتع الخطوات التالية:
- قم باختيار إعدادات “Face ID & Passcode”.
- الان قم بالتمرير للأسفل وقم باختيار “إعداد مظهر بديل”.
- الآن قم بالضغط على ابدأ Start من أجل بدأ المسح.
- قم بإدخال المظهر الثاني الخاص بك والذي سوف تقوم بإدخاله عند فتح الهاتف الخاص بك.
- يمكن مثلًا ارتداء نظارة أو قبعة أو حتى إدخال وجه شخص آخر تمامًا.
- في النهاية قم بالضغط على تم Done من أجل حفظ المعلومات الخاصة بك.
عندما تقوم بتفعيل هذه الخاصية فيجب عليك أن تعلم أنه لكي تتمكن من إلغاء قفل الهاتف الخاص بك من خلال بصمة الوجه فسوف يتوجب عليك تصوير وجهك من خلال كلا المظهرين اللذين قمت بإدخالهما وليس واحد فقط.
تجاوز حد خمسة أصابع في بصمة اليد
إذا كنت تستخدم أحد هواتف الآيفون ذات زر الصفحة الرئيسية في الأسفل فمن المؤكد أن تعلم أنه لا يمكنك إدخال أكثر من 5 بصمات لأصابع يدك. في الحقيقة هناك حيلة ذكية وفعالة من أجل تخطي هذا الحد، وبالتالي سوف تتمكن من إدخال بصمات 10 أصابع. وللقيام بذلك فكل بساطة عليك أن تقوم بإدخال بصمة إصبع الإبهام في يدك اليمنى مثلًا ثم قم بإدماج بصمة إصبع الإبهام في يدك اليسرى معها.
وللتوضيح أكثر أنت تقوم بإضافة بصمة جديدة إلى هاتفك ثم تقوم بإدخال كل إصبعين مع بعضهما في نفس البصمة. هذا الحل فعال جدًا، ومن المفترض أنك لن تواجه أي مشكلة عند استخدامه، بل أنه سوف يوفر لك المزيد من السهولة والمرونة في إلغاء قفل الهاتف واستخدامه.
استخدم أنفك لفتح الهاتف الخاص بك!
هل تظن أنك قرأت ذلك بالخطأ؟ في الحقيقة ليس كذلك، يمكنك القيام فعلاً باستخدام أنفك من أجل إلغاء قفل الهاتف الخاص بك بدلًا من استخدام بصمة الإصبع. بل يمكنك أيضًا استخدام أي عضو آخر غير أنفك بشرط أن يكون هذا العضو يحتوي على نمط واضح وملحوظ من أجل إمكانية التعرف عليه من خلال هاتفك.
تابع الخطوات التالية لكي تتمكن من القيام بذلك:
- قم بفتح الهاتف الخاص بك وقم بالتوجه إلى الإعدادات.
- قم بفتح إعدادات Touch ID & Passcode.
- قم بالضغط على Add a Fingerprint، تمامًا مثل إضافة بصمة الإصبع لأول مرة.
- الآن قم بإدخال بصمة انفك وتذكر ألا تضغط على الهاتف كثيرًا.
- يمكنك الآن اختبار بصمة أنفك أو أي عضو آخر قمت بإضافته للتأكد من فعالية هذه الطريقة.
تفعيل أو تعطيل خاصية Haptic Feedback عند استخدام بصمة الوجه
يتفوق محرك النقر Taptic الخاص بشركة أبل على الكثير من المحركات الأخرى من نفس النوع، مما يساعد على توفير تغذية رجعية طبيعية عند اتخاذ الإجراءات المختلفة على الآيفون.
في نظام iOS 13 يمكنك اختيار الشعور بذلك عند قيامك بإلغاء قفل الهاتف الخاص بك عن طريق بصمة الوجه. سوف تعمل هذه الخاصية على شاشة قفل الآيفون عند استخدام مصادقة معرف الوجه في تطبيقات معينة ومتنوعة ومنها مثل تطبيقات LastPass أو الملفات المحمية بكلمة مرور في الصفحات أو الأرقام، وكذلك عمليات الشراء من خلال iTunes & App Store أو استخدام Apple Pay، ويشمل ذلك أيضًا الوصول إلى “مواقع الويب وكلمات مرور التطبيقات” في الإعدادات.
الإشعارات
تعتبر الإشعارات التي تصلنا على الهاتف ذات أهمية كبيرة جدًا نظرًا لأنها تجعلنا على اتصال دائم بالتطبيقات والألعاب الموجودة على الهاتف، ومع ذلك فإنها قد تكون مزعجة إلى حد ما، في هذا الجزء من الموضوع سوف نشرح لكم كيفية تخصيص الإشعارات وذلك من أجل تحقيق أقصى استفادة منها وتفادي أضرارها.
جعل الفلاش يعمل عند وصول الإشعارات
تعتبر هذه الميزة رائعة جدًا في هواتف الآيفون، فحتى إذا كان الهاتف الخاص بك لا يدعم ضوء LED في الشاشة الأمامية عند وصول الإشعارات مثل أجهزة الآيفون فهناك ميزة أخرى رائعة جدًا وهي ميزة تشغيل الفلاش عند وصول الإشعارات. هذه الميزة رائعة جدًا إلا أنه للأسف لا يمكنك تخصيصها بشكل كبير إلا من خلال الإعتماد على أحد التطبيقات التي توفر لك ذلك والتي من خلالها يمكنك التحكم في العديد من الأشياء مثل شدة الضوء وما إلى ذلك.
إليك شرح كيفية جعل الفلاش يعمل عند وصول الإشعارات فيما يلي:
- في البداية توجه إلى تطبيق الإعدادات على الهاتف الخاص بك.
- بعد ذلك قم بالدخول إلى الإعدادات العامة General.
- بعد ذلك اختر إعدادات الوصول Accessibility.
- الان قم بالضغط على خيار LED Flash for Alerts في قسم Hearing.
- قم بتفعيل هذه الخاصية من خلال تبديل الزر الموجود بجوارها.
- الآن سوف تلاحظ إضاءة الفلاش عند وصول الإشعارات على هاتفك.
استخدام ميزة Instant Tuning
لقد أضافت شركة أبل الكثير من التحديثات والخصائص المميزة على هواتف الآيفون فيما يتعلق بالإشعارات، حيث أضافت الشركة ميزة “Instant Tuning” والتي تمكن المستخدمين من تغيير إعدادات الإشعارات لتطبيق معين من خلال إشعارات هذا التطبيق بشكل مباشرة دون الحاجة للدخول من خلال تطبيق الإعدادات.
![كيفية تخصيص إعدادات جميع أجهزة Apple iPhone [الدليل الكامل للمبتدئين] 9 جعل الفلاش يعمل عند وصول الإشعارات](https://mohamedovic.com/wp-content/uploads/2020/02/eew-169x300.jpg)
يمكنك مثلًا اختيار تعطيل استلام الإشعارات من تطبيقات معينة، بل إنه يمكنك أيضًا اختيار ميزة Deliver Quietly وهذه الميزة تؤدي إلى عدم تنبيهك عند وصول الإشعارات من تطبيقات معينة، ومع ذلك سوف تظل الإشعارات موجودة في مركز الإشعارات حتى تتفقدها فيما بعد. قد تكون هذه الخاصية غير مناسبة لبعض التطبيقات الهامة والعاجلة إلا أنها في نفس الوقت سوف تكون مفيدة جدًا في بعض التطبيقات الأخرى.
تفعيل خاصية الإشعارات المستمرة
هل وصلك إشعار معين من قبل لكن لم تتمكن من قرائته لأنه اختفى سريعًا؟ تعتبر هذه المشكلة من المشاكل التي تواجه الكثير من المستخدمين حيث أن هناك بعض التطبيقات التي ترسل إشعارات مؤقتة بحيث تظهر لثوان معدودة ثم تختفي سريعًا وبالتالي فإنك قد لا تتمكن من قرائتها.
لحسن الحظ هناك ميزة جيدة في هواتف الآيفون تعرف بـ Persistent Alerts وهذه الميزة تساعدك على قراءة الإشعارات التي تصلك حيث أن جميع الإشعارات تظل موجودة على الشاشة وذلك حتى تتفاعل معها من خلال فتحها أو تجاهلها وما إلى ذلك. إليك فيما يلي الخطوات التي تمكنك من تفعيل خاصية الإشعارات المستمرة على هاتف الآيفون الخاص بك:
- في البداية قم بتشغيل الهاتف الخاص بك، ثم قم بالتوجه إلى قائمة الإشعارات، وذلك في تطبيق الإعدادات على الهاتف الخاص بك.
- في هذه القائمة سوف تجد جميع التطبيقات التي تقوم بإرسال الإشعارات إليك.
- قم بالنقر على أي تطبيق من هذه التطبيقات من أجل تغيير إعدادات الإشعارات الخاصة بهذا التطبيق.
- هنا يجب عليك التأكد من تفعيل السماح بالإشعارات Allow Notifications.
- تأكد من السماح بالشعارات Banners أيضًا وذلك بغض النظر عن نوع الهاتف الخاص بك.
- في هذه الخطوة سوف يشكل نوع الهاتف الخاص بك أهمية كبرى.
- إذا كنت تستخدم iOS 11 بالضغط على “Persistent” أسفل Show as Banners.
- أما إذا كان إصدار نظام ال iOS الخاص بك 12 أو 13 فقم بالضغط على Banner Style.
- الآن قم باختيار Persistent حتى لا تختفي الإشعارات تلقائيًا بعد ذلك.
بعد اتمامك هذه الخطوات سوف تلاحظ أن الإشعارات تظل ظاهرة على الشاشة حتى تقوم بالتفاعل معها من خلال فتحها أو تجاهلها.
تجميع الإشعارات من كل تطبيق في مجموعة واحدة
إذا كنت من الأشخاص الذين يتلقون الكثير من الإشعارات من مختلف التطبيقات على الهاتف فمن المؤكد أنك سوف تشعر بالحيرة عندما تأتي لتصفح الإشعارات الخاصة بك. هناك ميزة جديدة في هواتف الآيفون بنظام iOS 12 تتيح للمستخدمين تجميع الإشعارات التي من نفس التطبيق في مجموعة واحدة مما يساعد على بقاء الشاشة منظمة ومرتبة وبالتالي تتمكن من الوصول إلى الإشعارات بسهولة.
وبكل سهولة يمكنك القيام بذلك من خلال تبديل إعدادات الإشعارات من تلقائي “Automatic” إلى “By App.” وعلى سبيل المثال إذا وصل إليك أكثر من إشعار من تطبيق البريد فسوف تظهر كل هذه الإشعارات في مجموعة واحدة وعندما تقوم بالضغط عليها تظهر لك جميع الإشعارات التي وصلتك من التطبيق، وهكذا ما جميع التطبيقات الأخرى.
![كيفية تخصيص إعدادات جميع أجهزة Apple iPhone [الدليل الكامل للمبتدئين] 11 تجميع الإشعارات من تطبيق واحد في مجموعة واحدة](https://mohamedovic.com/wp-content/uploads/2020/02/ewe-139x300.jpg)
إليك فيما يلي خطوات تفعيل ميزة تجميع الإشعارات من تطبيق واحد في مجموعة واحدة على هاتف الآيفون:
- في البداية قم بإلغاء قفل الهاتف الخاص بك ثم قم بالتوجه إلى تطبيق الإعدادات على الهاتف الخاص بك.
- بعد ذلك قم باختيار إعدادات الإشعارات من خلال الخيارات المعروضة أمامك.
- الآن سوف تظهر أمامك جميع التطبيقات الموجودة على الهاتف الخاص بك.
- قم بالضغط على التطبيق الذي تريد تجميع الإشعارات الخاصة به (التطبيق الذي تصلك منه الكثير من الإشعارات.
- الآن قم بالضغط على كلمة Notification Grouping أو تجميع الإشعارات والتي من خلالها سوف تتمكن من تفعيل الخاصية لهذا التطبيق.
- الآن قم بالضغط على خيار By App وبذلك سوف تعمل الخاصية مع هذا التطبيق.
- يمكنك القيام بتكرار هذه العملية مع كل تطبيق جديد تريد تجميع الإشعارات الخاصة به على هاتفك.
الآن تكون قد انتهيت من تفعيل خاصية تجميع الإشعارات على الهاتف الخاص بك، وسوف تساعدك هذه الخاصية كثيرًا على تقليل عدد الإشعارات التي تظهر أمامك وبالتالي فإنه مفيدة مع التطبيقات التي ترسل لك الكثير من الإشعارات حيث أنها سوف تجعل الشاشة الرئيسية مرتبة وبسيطة. ولسوء الحظ لا توفر شركة أبل إمكانية تفعيل هذه الخاصية لجميع التطبيقات مرة واحدة أي أنك سوف تحتاج إلى تفعيلها لكل تطبيق على حدى من خلال الخطوات السابقة.
الشاشة الرئيسية
عندما تقوم بفتح الهاتف الخاص بك فإن أول ما ستراه هو الشاشة الرئيسية Home Screen للهاتف الخاص بك. وفي الحقيقة هناك العديد من خيارات التخصيص الرائعة جدًا والتي يمكنها أن تجعل الشاشة الرئيسي للهاتف الخاص بك أكثر جمالًا وملائمةً لك.
تغيير أيقونات التطبيقات
عند الحديث عن تغيير أيقونات التطبيقات ففي الحقيقة توفر هواتف الأندرويد خيارات أكثر عند مقارنتها بنظيرتها من هواتف الآيفون، ولكن بالرغم من تلك القيود التي تفرضها شركة آبل على هاتف الآيفون توجد هناك امكانية لتغيير أيقونات التطبيقات المختلفة على الآيفون حيث أن هناك بعض التطبيقات التي توفر لك القيام بذلك. وبالرغم من أن عدد التطبيقات التي تسمح لك القيام بذلك هو عدد صغير فعلًا إلا أنه من المحتمل أن يكون هناك واحدًا منها على هاتفك هذا بالإضافة إلى أن القائمة قد تحتوي على المزيد من التطبيقات مستقبلًا.
إنشاء أيقونة التطبيقات على الشاشة الرئيسية من خلال Bookmarks
إذا لم يكن التطبيق الخاص بك يدعم خاصية تغيير الأيقونات فهناك حل بديل من أجل القيام بذلك وهو عن طريق استخدام Bookmarks وهو عبارة عن تطبيق يوفر لك إمكانية إضافة رموز وأيقونات مختلفة على الشاشة الرئيسية لهاتفك ومن ثم ربطها بتطبيق معين وعند الضغط على هذا الرمز سوف يتم فتح التطبيق المرتبط به.
في الحقيقة هذه الخاصية ليست فعالة جدًا، وذلك لأن هذا التطبيق يستغرق بعض من الوقت حتى يفتح التطبيق المراد، كما أنك سوف تحتاج إلى معرفة ما يسمى بـ URL scheme حتى تتمكن من ربط التطبيق بأيقونة معينة على الشاشة الرئيسية لهاتفك. وعند استخدامك لهذه الطريقة فمن المؤكد أنك في البداية لن تتمكن من تذكر أيقونات التطبيقات بشكل صحيح لذلك يفضل اختيار أيقونات متعلقة بمحتوى التطبيق حتى تتعود عليها بشكل سريع.
تحميل أيقونات للتطبيقات من خلال موقع iSkin
هل تعتقد أن إنشاء أيقونات للتطبيقات بشكل مخصص هو أمر شاق وصعب جدًا إذا لا تقم بذلك، يمكن الإعتماد على طريقة أخرى من أجل تغيير أيقونات التطبيقات على الشاشة الرئيسية لهاتفك، وهي من خلال الحصول على أيقونات جاهزة من المواقع التي توفر لك هذه الخدمة ومنها موقع iSkin الأكثر من رائع والذي يوفر لك مكتبة مليئة بالأيقونات المختلفة والمتنوعة والتي يمكنك استخدامها مباشرةً.
![كيفية تخصيص إعدادات جميع أجهزة Apple iPhone [الدليل الكامل للمبتدئين] 14 تحميل أيقونات للتطبيقات من خلال موقع iSkin](https://mohamedovic.com/wp-content/uploads/2020/02/reerw.gif)
وبالرغم من أن هناك بعض التطبيقات التي لا يدعمها موقع iSkin إلا أنه في المقابل يدعم الكثير من التطبيقات الأخرى، كما أنه يوفر لك الكثير من الأيقونات الرائعة والفريدة. يوفر لك الموقع إمكانية تحميل مجموعة أيقونات مع بعضها البعض بدلًا من تحميل كل ايقونة على حدى.
استخدم برنامج Apple Configurator لتنظيم شاشتك الرئيسية
هل تشعر بالإحباط عند محاولة تنظيم شاشة الهاتف الرئيسية نظرًا لاحتوائها على الكثير من التطبيقات، بالفعل إنه أمر مربك ومحير جدًا! ولكن مع برنامج Apple Configurator لن تعاني من ذلك أبدًا. من الآن أنت لست مضطرًا لسحب كل تطبيق على الشاشة الرئيسية من أجل تنظيمها، ولكن يمكنك القيام بذلك بكل سهولة من خلال برنامج Apple Configurator المتوفر لأجهزة الماك.
إليك فيما يلي شرح استخدام برنامج Apple Configurator من أجل تنظيم شاشتك الرئيسية بكل سهولة.
- في البداية قم بتحميل برنامج Apple Configurator من خلال آي تيونز على كمبيوتر ماك.
- بعد ذلك قم بتوصيل الهاتف بالكمبيوتر، ثم قم بإلغاء قفله من خلال بصمة اليد أو الوجه او من خلال رمز المرور.
- سوف تظهر صور جهاز الآيفون الخاص بك في البرنامج أمامك، قم بالضغط عليها بشكل مزدوج من أجل البدء.
- بعد ذلك في شريط القائمة انقر فوق “Actions”، ثم قم بتمرير الماوس على Modify.
- من القائمة التي تظهر لك قم باختيار “Home Screen Layout…”
- قد يتأخر البرنامج قليلًا حتى يقوم بتحميل الشاشة الرئيسية الخاصة بك.
- يمكنك الآن القيام بتنظيم شاشتك الرئيسية بكل حرية مثلما تفعل من خلال الهاتف تمامًا.
- لكن الفرق أنه في هذه المرة سوف تقوم بذلك من خلال الماوس ما يعني أن الأمر سوف يكون أكثر سرعة ودقة من استخدام إصبعك على الهاتف.
- عند الإنتهاء من تنظيم الشاشة لا تنسى الضغط على Apply وذلك من أجل أن يقوم البرنامج بحفظ الشاشة الرئيسية الخاصة بك على الهاتف.
تنظيم الشاشة الرئيسية من خلال طرق أخرى
إذا كنت لا تتوفر على جهاز ماك أو أنك لا تريد استخدام الطريقة السابقة إذا وجدت انها صعبة وما إلى ذلك، فيمكنك إذًا استخدام هذا الحل البديل والرائع أيضًا من أجل تنظيم شاشتك الرئيسية. توفر لك شركة أبل في هواتف الآيفون ميزة رائعة جدًا والتي يمكنك استخدامهما من أجل تنظيم وترتيب الأيقونات على الشاشة الرئيسية.
تعتمد هذه الطريقة على التقاط الكثير من التطبيقات معًا ومن ثم اسقاطها في مكان آخر أو مجلد معين. وللتوضيح أكثر تتيح لك هذه الطريقة نقل العديد من التطبيقات معًا بدلًا من نقل كل تطبيق على حدى، بالتأكيد إنها طريقة رائعة وسريعة جدًا من أجل تنظيم الشاشة الرئيسية للهاتف الخاص بك.
إخفاء عنوان المجلدات على الشاشة الرئيسية
في بعض الأحيان قد تجد أن عنوان المجلد الذي يظهر أسفل كل مجلد على الشاشة الرئيسية صعبًا جدًا للقراءة وذلك لأنه يكون باللون الأبيض، إلا أنه بشكل عام يعتمد على لون الخلفية التي تستخدمها. ومع ذلك يمكنك إخفاء هذا النص تمامًا ومنعه من الظهور أسفل كل مجلد، بالتأكيد هذا سوف يجعل الشاشة الرئيسية أكثر جمالًا وأناقة.
ومع أنه من المستحيل تقريبًا ترك مجلد على الشاشة الرئيسية للهاتف الخاص بك دون تسميته إلا أن هناك حيلة بسيطة من أجل القيام بذلك وتكمن هذه الحيلة في أنك سوف تقوم بتسمية المجلد من خلال استخدام المسافة Space، ومع ذلك فإن استخدام المسافة العادية (ذات الرمز U+0020) لن يمكنك من القيام بذلك وذلك لأن الهاتف سوف يفترض أن ضغط على المسافة عن طريق الخطأ قبل تسمية المجلد.
![كيفية تخصيص إعدادات جميع أجهزة Apple iPhone [الدليل الكامل للمبتدئين] 17 ewerq](https://mohamedovic.com/wp-content/uploads/2020/02/ewerq-139x300.jpg)
لذلك نحن نحتاج إلى استخدام نوع آخر من المسافة والذي يرمز لها بـ U+2800 وهي تعتبر المسافة الخاصة بلغة برايل، ويمكنك نسخ هذه المسافة من بين القوسين فيما يلي: بعد نسخ المساحة الفارغة من بين القوسين قم بتشغيل الهاتف الخاص بك وقم بعمل إعادة تسمية الملف الذي تريده ثم قم بلصق هذه المسافة في اسم المجلد ثم قم بالضغط على تم وسوف تلاحظ أنه قد تم تسميته بدون كتابة أي كلمات أو حروف.
إخفاء عنوان التطبيقات على الشاشة الرئيسية
بنفس الطريقة السابقة يمكنك حذف الإسم الذي يكون موجودًا أسفل كل تطبيق على الشاشة الرئيسية، إلا أنك سوف تحتاج أولًا إلى القيام بعمل رابط للتطبيق على الشاشة الرئيسية من خلال خاصية Bookmarks والتي تم شرحها سابقًا في الجزء الخاص بـ إنشاء أيقونة التطبيقات على الشاشة الرئيسية من خلال Bookmarks.
بعد القيام بعمل ذلك، سوف تقوم بتسمية الأيقونة على الشاشة الرئيسية الخاصة بك ثم قم بنسخ العلامة الموجودة بين القوسين في السابق [⠀] وقم بلصقها في مكان اسم التطبيق وسوف تلاحظ أنه يظهر على الشاشة الرئيسية بدون اسم.
إخفاء علامات التمرير بين الصفحات
على عكس أجهزة macOS لا تسمح أجهزة iOS للمستخدمين بإخفاء وإظهار علامات الصفحات من أسفل الشاشة تلقائيًا، حيث أنها يجب أن تظل موجودة في الجزء السفلي من الشاشة ، حتى إذا قمت بإزالة جميع التطبيقات منها.
والمقصود هنا بعلامات التمرير هي علامات النقاط التي تظهر في الأسفل والتي تتضح من خلال الصورة التالية. وعلى الرغم من عدم وجود حل رسمي في الهاتف لهذه المشكلة إلا أن هناك حل بديل من أن أجل جعله يختفي تمامًا وذلك من خلال استخدام بعض الخلفيات المناسبة التي صممت خصيصًا لذلك.
وضع أيقونات الشاشة الرئيسية في أي مكان تريده
إذا قمت بمحاولة ترتيب التطبيقات على الشاشة الرئيسية من خلال أي طريقة سواء بالطريقة العادي او من خلال برنامج Apple Configurator 2 أو من خلال ميزة الالتقاط المتعدد فإنك سوف تكون مجبرًا على وضع التطبيقات وفقًا لشبكة معينة. هذا يعني أنك سوف تحتاج إلى ملئ كل صف على الشاشة الرئيسية ومن ثم الصف الآخر وما إلى ذلك.
![كيفية تخصيص إعدادات جميع أجهزة Apple iPhone [الدليل الكامل للمبتدئين] 19 وضع أيقونات الشاشة الرئيسية في أي مكان تريده](https://mohamedovic.com/wp-content/uploads/2020/02/gdffdgf-139x300.jpg)
ولهذا السبب أنت لن تتمكن من وضع تطبيق أو مجلد معين في منتصف الشاشة بالتحديد بل إنك سوف تضطر إلى أن تضع التطبيق على اليمين أو اليسار قليلًا. ومع ذلك هناك حل لهذه المشكلة وهذا الحل يمكنك من وضع ايقونات الشاشة الرئيسية في أي مكان تريده دون التقيد بحدود، وذلك من خلال استخدام موقع MAKEOVR الرائع والذي يوفر لك القيام بذلك بكل سهولة.
إخفاء التطبيقات على الشاشة الرئيسية
إذا كنت تحب أن تكون الشاشة الرئيسية للهاتف الخاص بك نظيفة وخالية تمامًا من التطبيقات لبعض الوقت فعليك أن تعلم أنك لست وحدك كذلك، فهناك الكثير من الأشخاص مثلك الذين يفضلون الشاشة البسيطة والخالية من أية تطبيقات، وبالرغم من ذلك فإنه لا توجد طريقة واضحة على أجهزة iOS من أجل القيام بذلك.
![كيفية تخصيص إعدادات جميع أجهزة Apple iPhone [الدليل الكامل للمبتدئين] 21 وضع أيقونات الشاشة الرئيسية في أي مكان تريده](https://mohamedovic.com/wp-content/uploads/2020/02/grffdfds-139x300.jpg)
ولكن هناك طريقة أخرى سهلة جدًا من أجل القيام بذلك وذلك من خلال الإنتقال إلى الشاشة الرئيسية ومن ثم تحديد جميع التطبيقات على الشاشة الرئيسية ثم نقلها إلى صفحة أخرى حتى تكون الشاشة الرئيسية خالية تمامًا.
تخصيص المظهر العام Overall Appearance
هناك العديد من الطرق الرائعة التي يمكنك من خلالها تغيير المظهر العام للآيفون الخاص بك وجعله أكثر جمالًا وروعة من هواتف الآيفون الأخري، إليك فيما يلي العديد من أهم الحيل الرائع جدًا، والتي يمكنك تجربة أحدها او كلها من أجل تحسين المظهر العام لهاتفك.
تفعيل الوضع الليلي على مستوى النظام
إذا كنت تمتلك هاتف آيفون يعمل بنظام iOS 13 فإن الهاتف الخاص بك يدعم تشغيل الوضع المظلم على مستوى النظام، وعند قيامك بتفعيل الوضع الليلي فإن جميع التطبيقات الموجودة على هاتفك تدخل في الوضع الليلي أيضًا إذا كانت تدعم ذلك.
![كيفية تخصيص إعدادات جميع أجهزة Apple iPhone [الدليل الكامل للمبتدئين] 23 تخصيص المظهر العام1](https://mohamedovic.com/wp-content/uploads/2020/03/%D8%AA%D8%AE%D8%B5%D9%8A%D8%B5-%D8%A7%D9%84%D9%85%D8%B8%D9%87%D8%B1-%D8%A7%D9%84%D8%B9%D8%A7%D9%851-139x300.jpg)
معظم تطبيقات أبل تدعم خاصية الوضع الليلي كما أن الكثير من التطبيقات الخارجية أصبحت تدعمه هي الأخرى، وإليك فيما يلي طريقة تفعيل الوضع الليلي على مستوى النظام في هواتف الايفون.
- في البداية قم بتشغيل الهاتف الخاص بك ثم قم بالتوجه إلى الإعدادات.
- من خلال الإعدادات قم باختيار إعدادات العرض والسطوع “Display & Brightness”.
- من خلال قسم المظهر Appearance قم باختيار الوضع المظلم Dark بدلًا من الوضع المضيء Light.
جدولة الوضع المظلم لأوقات محددة
في حين أن هناك الكثير من الأشخاص الذين يفضلون استخدام الوضع المظلم على الدوام سواء بالليل أو النهار إلا أن هناك الكثير من الأشخاص أيضًا الذين يفضلون استخدامه أثناء الليل فقط، ولهذا توفر شركة أبل في هواتف الآيفون خاصية جدولة الوضع المظلم والتي تمكنك من ضبطه ليعمل تلقائيًا مع وقت الغروب أو في أي وقت تريده وذلك بدلًا من تشغيله وإيقافه يدويًا.
تابع فيما يلي شرح طريقة جدولة الوضع المظلم لأوقات محددة بحيث يعمل تلقائيًا:
- توجه إلى تطبيق الإعدادات على الهاتف الخاص بك Display & Brightness.
- قم باختيار إعدادات العرض والسطوع، ثم قم بتبديل الزر بجوار تلقائي Automatic.
- الآن سوف يتم تشغيل الوضع الظلم تلقائيًا عند وقت الغروب وإيقافه عن وقت الشروق.
- إذا أردت تغيير وقت الجدولة، فقم بالضغط على خيارات
- الآن قم بالدخول إلى جدولة المظهر Appearance Schedule.
- بعد ذلك قم بالضغط على تخصيص الجدولة Custom Schedule.
- الآن يمكنك جدولة الوضع المظلم بحيث يعمل تلقائيًا في الوقت الذي تريده.
تعيين مظهر دائم للتطبيقات
إذا كنت تستخدم الوضع المظلم على الآيفون الخاص بك، فإنك في بعض الأحيان قد تحتاج إلى إلغائه على بعض التطبيقات فقط دون بقية التطبيقات. في الحقيقة هناك الكثير من التطبيقات التي تتيح لك إمكانية تفعيل الوضع المظلم او الوضع المضيء بشكل مستمر حسب راحتك، هذا يعني أن هذه التطبيقات لن تتأثر بالتغيرات التي تحدث على النظام من حيث المظهر. في غالب الأحيان سوف تتمكن من القيام بذلك من خلال الإعدادات الموجودة في التطبيق نفسه تحت عنوان المظهر وقد تجدها أيضًا تحت عنوان العرض او الوضع.
![كيفية تخصيص إعدادات جميع أجهزة Apple iPhone [الدليل الكامل للمبتدئين] 25 تخصيص المظهر العام2](https://mohamedovic.com/wp-content/uploads/2020/03/%D8%AA%D8%AE%D8%B5%D9%8A%D8%B5-%D8%A7%D9%84%D9%85%D8%B8%D9%87%D8%B1-%D8%A7%D9%84%D8%B9%D8%A7%D9%852-139x300.jpg)
حاول الدخول إلى هذه الإعدادات في أحد التطبيقات على هاتفك، وإذا كان التطبيق يدعم هذه الخاصية فسوف تجد أمامك خيار من ثلاثة وهي:
- مضئ Light: من خلال هذا الخيار سوف يتخذ التطبيق الوضع المضئ دائمًا دون التأثر بالنظام.
- مظلم Dark: وأما من خلال هذا الخيار سوف يتخذ التطبيق الوضع المظلم دائمًا دون التأثر بالنظام أيضًا.
- حسب النظام System: وهذا الخيار سوف يجعل هذا التطبيق يتماشى مع المظهر العام للآيفون سواء مضيء أو مظلم.
فيما سبق قد أوضحنا لكم كيفية تشغيل الوضع الليلي أو جدولته على النظام بشكل عام أو على تطبيق معين، ولكن ماذا إذا كان هناك تطبيق على الهاتف الخاص بك لا يدعم الوضع الليلي؟ هناك حل رائع جدًا لتخطي هذه المشكلة ويعرف هذا الحل بـ Smart Invert Colors والذي يقوم بقلب جميع الألوان ما عدا الألوان الأساسية، فمثلًا يقوم هذا التطبيق بتغيير لون الخلفية من الأبيض إلى الأسود وما إلى ذلك. ولكن تعتبر هذه الطريقة غير مناسبة مع مقاطع الفيديو والصور حيث أنها قد لا تبدو بشكلها الطبيعي لذا يفضل عدم تغيير المظهر الخاص بها.
![كيفية تخصيص إعدادات جميع أجهزة Apple iPhone [الدليل الكامل للمبتدئين] 27 تخصيص المظهر العام3](https://mohamedovic.com/wp-content/uploads/2020/03/%D8%AA%D8%AE%D8%B5%D9%8A%D8%B5-%D8%A7%D9%84%D9%85%D8%B8%D9%87%D8%B1-%D8%A7%D9%84%D8%B9%D8%A7%D9%853-139x300.jpg)
إليك فيما يلي طريقة تفعيل الوضع الليلي على التطبيقات التي لا تدعمه من خلال خاصية Smart Invert Colors:
- توجه إلى الإعدادات Settings على الآيفون الخاص بك.
- اختر الإعدادات العامة General، ومن ثم قم بالنقر على إعدادات الوصول Accessibility.
- الآن قم بالنقر على Display Accommodations.
- قم باختيار Invert Colors ومن ثم قم بتبديل الزر الموجود بجوار Smart Invert.
إضافة المزيد من الأزرار إلى مركز التحكم
ما رأيك في تخصيص مركز التحكم بشكل أفضل؟ يعتبر مركز التحكم من أهم الأدوات التي يعتمد عليها مستخدمي هواتف الآيفون بشكل كبير من أجل أداء الكثير من المهام بشكل سريع، ويحتوي مركز التحكم على العديد من الخيارات بشكل افتراضي ومنها الإتصالات ووضع عدم الإزعاج وتغيير السطوع ومستوى الصوت وخاصية Screen Mirroring التي تسمح لك بتشغيل الايفون على التلفزيون بالإضافة إلى بعض الخيارات الأخرى.
![كيفية تخصيص إعدادات جميع أجهزة Apple iPhone [الدليل الكامل للمبتدئين] 29 تخصيص المظهر العام12](https://mohamedovic.com/wp-content/uploads/2020/03/%D8%AA%D8%AE%D8%B5%D9%8A%D8%B5-%D8%A7%D9%84%D9%85%D8%B8%D9%87%D8%B1-%D8%A7%D9%84%D8%B9%D8%A7%D9%8512-139x300.jpg)
فيما يلي نقدم لكم شرح مبسط لكيفية إضافة المزيد من الخيارات إلى مركز التحكم من أجل أداء مختلف المهام بشكل أسهل.
- توجه إلى تطبيق الإعدادات على هاتفك ومن ثم قم باختيار مركز التحكم
- بعد ذلك قم بالضغط على تخصيص عناصر التحكم، والآن يمكنك إضافة المزيد من المهام إلى مركز التحكم.
- هناك العديد من الخيارات التي لا يمكنك حذفها من مركز التحكم ومنها وضع الطيران والبلوتوث والواي فاي بالإضافة إلى مشغل الموسيقى ووضع عدم الإزعاج و AirPlay و AirDrop و Volume Rotation Lock.
- فيما عدا ذلك يمكنك إضافة أو حذف أي من العناصر التالية: المؤقت والحاسبة والكاميرا والصفحة الرئيسية واختصارات إمكانية الوصول والمنبه و Apple TV Remote.
- هذا بالإضافة إلى وضع توفير الطاقة وتسجيل الشاشة وحجم النص والمذكرات الصوتية والمحفظة وبعض الخيارات الأخرى.
تعتبر أداة قائمة المشاركة من أكثر الأدوات استخدامًا لما توفره من مميزات الرائعة عند الحاجة إلى إرسال الملفات المختلفة مثل مقاطع الفيديو والصور والروابط وما إلى ذلك إلى الأشخاص الآخرين. وفي الحقيقة لا تقتصر أهمية قائمة المشاركة على إرسال الملفات والبيانات فقط، بل يمكنك استخدامها في من أجل البحث عن نص معين في صفحة ما أو إضافة مقال معين من أجل قرائته لاحقًا، هذا بالإضافة إلى أنها توفر لك بعض المميزات الأخرى. وفيما يلي إليكم شرح كيفية تخصيص قائمة المشاركة حسب رغبتك، حيث يمكنك مثلًا تغيير ترتيب الأدوات والتطبيقات التي تظهر لك وما إلى ذلك.
ملحوظة: هذا الشرح تم تطبيقه على هاتف آيفون iOS 13 وقد يختلف قليلًا في الإصدارات الأخرى.
- في أي تطبيق من التطبيقات على هاتفك والتي تسمح بالمشاركة مثل المتصفح او معرض الصور قم بالضغط على زر المشاركة.
- الآن سوف تظهر لك العديد من خيارات المشاركة، وتظهر في الأعلى التطبيقات الأكثر استخدامًا، كما تظهر معها بعض التطبيقات المقترحة.
- من أجل تخصيص قائمة المشاركة قم بالتمرير ناحية اليمين ثم قم بالضغط على المزيد.
- الآن سوف تظهر أمامك قائمة المفضلة وقائمة المقترحات، والتي يمكنك تخصيصها كما يلي.
- قم بالضغط على تحرير في الزاوية العلوية اليمنى من الشاشة.
- سوف يظهر أمامك آلام زريم وهما (+) أو (-) والذي من خلالهما يمكنك إضافة أو حذف أي تطبيق من قائمة المفضلة.
- يمكنك أيضًا تغيير ترتيب التطبيقات من خلال زر الثلاث خطوط الأفقية الموجودة بجوار كل تطبيق.
تعيين مستوى التكبير بالتحديد
تعتبر طريقة تغيير مستوى التكبير من أفضل الطرق من أجل تخصيص المظهر العام في هواتف الآيفون. يتيح لك نظام iOS خيارين للتكبير وهما Standard و Zoomed. عند قيامك بتحديد أحد هذين الخيارين فإن ذلك سوف يؤثر على ايقونات التطبيقات على الشاشة الرئيسية، لوحة المفاتيح وبعض الأشياء الأخرى. ولكي لا نطيل أكثر من ذلك إليك فيما يلي شرح كيفية تعيين مستوى التكبير بالتحديد.
![كيفية تخصيص إعدادات جميع أجهزة Apple iPhone [الدليل الكامل للمبتدئين] 31 تخصيص المظهر العام1 1](https://mohamedovic.com/wp-content/uploads/2020/03/%D8%AA%D8%AE%D8%B5%D9%8A%D8%B5-%D8%A7%D9%84%D9%85%D8%B8%D9%87%D8%B1-%D8%A7%D9%84%D8%B9%D8%A7%D9%851-1-169x300.jpg)
- قم بفتح تطبيق الإعدادات على الهاتف الخاص بك ثم قم بالنقر على إعدادات العرض والسطوع.
- الآن من خلال قسم تكبير العرض Display Zoom قم باختيار العرض.
- سوف تجد أمامك خياران وهما الأساسي Standard والتكبير Zoomed ويمكنك المقارنة بينهما ومن ثم تحديد الخيار المناسب لك.
- الان قم بالضغط على تعيين Set وسوف تظهر لك نافذة منبثقة تعلمك بأن هذا سوف يؤدي إلى إعادة تشغيل الهاتف الخاص بك.
- قم بالموافقة عليها وانتظر حتى يتم تشغيل هاتفك مرة أخرى وسوف يتم تطبيق المظهر الجديد.
تقليل الإضاءة باستخدام خاصية “Reduce White Point”
إذا كنت تجد صعوبة في النظر إلى شاشة الهاتف ليلًا بسبب ارتفاع الإضاءة فهذه الخاصية مناسبة جدًا بالنسبة لك، حيث تساعدك خاصية Reduce White Point على تقليل إضاءة الشاشة إلى أكثر مما تستطيع القيام بها انت من خلال إعدادات العرض. يمكنك تفعيل هذه الخاصية من خلال الخطوات البسيطة التالية:
![كيفية تخصيص إعدادات جميع أجهزة Apple iPhone [الدليل الكامل للمبتدئين] 33 تخصيص المظهر العام2 1](https://mohamedovic.com/wp-content/uploads/2020/03/%D8%AA%D8%AE%D8%B5%D9%8A%D8%B5-%D8%A7%D9%84%D9%85%D8%B8%D9%87%D8%B1-%D8%A7%D9%84%D8%B9%D8%A7%D9%852-1-139x300.jpg)
ملحوظة: تختلف الخطوات الأولى من هواتف iOS 12 إلى هواتف iOS 13 إلا باقي الخطوات تكون متشابهة تمامًا.
- على iOS 12 من تطبيق الإعدادات على الايفون الخاص بك قم بالدخول إلى الإعدادات العامة General.
- بعد ذلك قم باختيار إمكانية الوصول Accessibility ومن ثم قم بالنقر على أماكن العرض Display Accommodations.
- على iOS 13 توجه إلى الإعدادات Settings ومن ثم قم بالدخول إلى Display & Text Size.
- الآن قم بتفعيل الزر بجوار Reduce White Point.
- قم بتمرير الشريط الموجود بالأسفل حتى 100 بالمائة وبذلك يتم تفعيل هذه الخاصية.
تعطيل ميزة True Tone
تعتبر ميزة True Tone هي ميزة رائعة في هواتف الآيفون والتي تعمل على تغيير توازن اللون الأبيض لشاشة الآيفون، وهذه الخاصية موجودة في هواتف الآيفون بدءًا من هاتف iPhone 8، وذلك بالإعتماد على ظروف الإضاءة المحيطة. وبالرغم من ذلك فإنك إذا كنت تريد رؤية الألوان الحقيقة لشاشة فإن هذه الميزة لن تكون مناسبة لك، حيث أنها تؤدي إلى تغيير الألوان إلى حد ما، وإليك فيما يلي خطوات إيقاف هذه الميزة:
![كيفية تخصيص إعدادات جميع أجهزة Apple iPhone [الدليل الكامل للمبتدئين] 35 تخصيص المظهر العام22](https://mohamedovic.com/wp-content/uploads/2020/03/%D8%AA%D8%AE%D8%B5%D9%8A%D8%B5-%D8%A7%D9%84%D9%85%D8%B8%D9%87%D8%B1-%D8%A7%D9%84%D8%B9%D8%A7%D9%8522-139x300.jpg)
- قم بتشغيل الهاتف الخاص بك ثم قم بالتوجه إلى مركز التحكم.
- بعد ذلك قم بالضغط مطولًا على شريط الإضاءة.
- قم بتبديل الزر الموجود بجوار True Tone بحيث يتم تعطيل الخاصية.
- يمكنك القيام بذلك أيضًا من خلال التوجه إلى الإعدادات ثم إعدادات العرض والسطوع Display & Brightness.
إيقاف الألوان (تفعيل التدرج الرمادي Grayscale)
إذا كنت تبحث عن تغيير شامل في المظهر العام للهاتف الخاص بك فإن هذا الخيار مناسب لك كثيرًا. من خلال تعطيل الألوان سوف يظهر الهاتف الخاص بتدرج اللون الرمادي فقط، وهذا سوف يساعدك كثيرًا عند استخدام هاتفك في ظروف الإضاءة المنخفضة كما أنه مفيد أيضًا لعلاج مشكلة إدمان الهواتف الذكية. إليك فيما يلي خطوات تعطيل الألوان على الآيفون وتفعيل التدرج الرمادي Grayscale:
![كيفية تخصيص إعدادات جميع أجهزة Apple iPhone [الدليل الكامل للمبتدئين] 37 تخصيص المظهر العام1 2](https://mohamedovic.com/wp-content/uploads/2020/03/%D8%AA%D8%AE%D8%B5%D9%8A%D8%B5-%D8%A7%D9%84%D9%85%D8%B8%D9%87%D8%B1-%D8%A7%D9%84%D8%B9%D8%A7%D9%851-2-139x300.jpg)
ملحوظة: تختلف الخطوات الأولى من هواتف iOS 12 إلى هواتف iOS 13 إلا أن باقي الخطوات تكون متشابهة تمامًا.
- على iOS 12 قم بتشغيل الآيفون الخاص بك ثم انتقل إلى تطبيق الإعدادات على هاتفك.
- قم بالدخول إلى الإعدادات العامة General، ومن ثم إمكانية الوصول Accessibility.
- الآن قم بالضغط على Display Accommodations.
- على iOS 13 توجه إلى الإعدادات ومن ثم إمكانية الوصول ثم Display & Text Size.
- الآن سواء على iOS 12 أو 13 قم بالضغط على Color Filters ومن ثم قم باختيار التدرج الرمادي Grayscale من خلال القائمة بالأسفل.
إضافة فلتر الوان (Color Filter)
عند قيامك بتفعيل خاصية Grayscale لعلك قد لاحظت وجود بعد الفلاتر للألوان والتي تشمل ثلاثة وهي أحمر / أخضر ، أخضر / أحمر ، أزرق / أصفر. يعتبر اللون الأحمر هو الأفضل للاستخدام في الليل أو أثناء ظروف الإضاءة المنخفضة حيث أنه يعتبر أقل إجهادًا للعين هذا بالإضافة إلى صعوبة ملاحظته من بعيد من خلال الأشخاص الآخرين. إليك فيما يلي خطوات تفعيل الفلاتر على الآيفون (وللعلم هي مثل الخطوات السابقة تمامًا).
![كيفية تخصيص إعدادات جميع أجهزة Apple iPhone [الدليل الكامل للمبتدئين] 39 تخصيص المظهر العام12 1](https://mohamedovic.com/wp-content/uploads/2020/03/%D8%AA%D8%AE%D8%B5%D9%8A%D8%B5-%D8%A7%D9%84%D9%85%D8%B8%D9%87%D8%B1-%D8%A7%D9%84%D8%B9%D8%A7%D9%8512-1-139x300.jpg)
- على iOS 12 قم بتشغيل الآيفون الخاص بك ثم انتقل إلى تطبيق الإعدادات على هاتفك.
- قم بالدخول إلى الإعدادات العامة General، ومن ثم إمكانية الوصول Accessibility.
- الآن قم بالضغط على Display Accommodations .
- على iOS 13 توجه إلى الإعدادات ومن ثم إمكانية الوصول ثم Display & Text Size.
- الآن سواء على iOS 12 أو 13 قم بالضغط على Color Filters ومن ثم قم باختيار الفلتر المناسب لك من بين الخيارات الموجودة أمامك وهي أحمر / أخضر ، أخضر / أحمر ، أزرق / أصفر بالإضافة إلى التدرج الرمادي بالطبع.
جدولة التحول الليلي Night Shift للعمل تلقائيًا
تعتبر أداة Night Shift هي ميزة رائعة في هواتف الآيفون والتي تعمل على تغيير لون شاشة الآيفون إلى البرتقالي، وهذا يعتبر مناسبًا جدًا أثناء الليل حيث أنها سوف تقلل من إجهاد العين هذا بالإضافة إلى مساعدتك على النوم بشكل سريع.
تفعيل هذه الخاصية سهل جدًا ويمكنك القيام بذلك من خلال إعدادات الهاتف كما يلي:
- توجه إلى الإعدادات على الهاتف الخاص ومن ثم إعدادات العرض والسطوع Display & Brightness.
- الآن قم بالنقر على التحول الليلي Night shift ومن ثم قم بتبديل الزر الموجود بجوار تمكين يدويا حتى الغد Manually Enable Until Tomorrow.
سيقوم جهاز آيفون الخاص بك تلقائيًا بتعطيل خاصية Night Shift بعد الساعة 7 صباحًا بالتوقيت المحلي.
اختيار درجة التحول اللوني
كما ذكرنا لكم تعمل خاصية التحول الليلي على تغيير لون الشاشة إلى البرتقالي وبالتالي توفير تجربة مستخدم رائعة ومميزة عند استخدام الهاتف ليلًا، ومن الجدير بالذكر أن هواتف الآيفون تتيح لك التحكم بمستوى اللون البرتقالي بشكل رائع جدًا وذلك كالتالي:
![كيفية تخصيص إعدادات جميع أجهزة Apple iPhone [الدليل الكامل للمبتدئين] 41 تخصيص المظهر العام23](https://mohamedovic.com/wp-content/uploads/2020/03/%D8%AA%D8%AE%D8%B5%D9%8A%D8%B5-%D8%A7%D9%84%D9%85%D8%B8%D9%87%D8%B1-%D8%A7%D9%84%D8%B9%D8%A7%D9%8523-139x300.jpg)
- توجه إلى تطبيق الإعدادات على هاتفك ومن ثم إعدادات العرض والسطوع.
- الآن قم بالنقر على التبديل الليلي، وقم بتمرير الشريط الذي يظهر أمامك يمينًا أو يسارًا من أجل رفع أو خفض درجة اللون البرتقالي.
- قم بتركه عند النقطة التي تفضلها، ويمكنك ملاحظة التعديل من خلال المعاينة وعند تفعيل وضع التحول الليلي.
تعتبر خاصية Button Shapes من الخواص الرائعة جدًا في هواتف الآيفون، حيث أنها تساعد على تحسين تجربة المستخدم إلى حد ما. تقوم هذه الخاصية بإحاطة بعض الأزرار بصندوق أو وضع خط تحتها أو تغييرها إلى اللون الأحمر مما يمنحك فكرة أوضح عن الأزرار التفاعلية أو الغير تفاعلية. من أجل تشغيل هذه الخاصية اتبع الخطوات التالية:
![كيفية تخصيص إعدادات جميع أجهزة Apple iPhone [الدليل الكامل للمبتدئين] 43 تخصيص المظهر العام1 3](https://mohamedovic.com/wp-content/uploads/2020/03/%D8%AA%D8%AE%D8%B5%D9%8A%D8%B5-%D8%A7%D9%84%D9%85%D8%B8%D9%87%D8%B1-%D8%A7%D9%84%D8%B9%D8%A7%D9%851-3-139x300.jpg)
- توجه إلى تطبيق الإعدادات على الهاتف الخاص بك ومن ثم الإعدادات العامة.
- الآن توجه إلى إعدادات الوصول وذلك على هواتف iOS 12.
- بالنسبة لهواتف iOS 13 توجه إلى الإعدادات ومن ثم إمكانية الوصول وقم باختيار حجم العرض والنص.
- أخيرًا قم بتفعيل الزر الموجود بجوار خاصية Button Shapes.
تفعيل أزرار I/O
حيلة رائعة وممتعة جدًا في هواتف الآيفون، وبالرغم من أنها لا تؤثر على الهاتف الخاص بك مطلقًا إلا أنها تضيف مظهرًا جديدًا للهاتف حيث أنها تقوم بتغيير شكل أزرار التبديل على الهاتف الخاص بك.
![كيفية تخصيص إعدادات جميع أجهزة Apple iPhone [الدليل الكامل للمبتدئين] 45 تخصيص المظهر العام1 4](https://mohamedovic.com/wp-content/uploads/2020/03/%D8%AA%D8%AE%D8%B5%D9%8A%D8%B5-%D8%A7%D9%84%D9%85%D8%B8%D9%87%D8%B1-%D8%A7%D9%84%D8%B9%D8%A7%D9%851-4-139x300.jpg)
يمكنك تفعيل هذه الخاصية من خلال التوجه إلى إعدادات الوصول من خلال تطبيق الإعدادات، إذا كان الهاتف الخاص بك يعمل بنظام iOS 12 فتوجه إلى قسم Vision وأما إذا كان هاتفك iOS 13 فتوجه إلى قسم Display & Text Size. الآن قم بتبديل الزر الموجود بجوار On/Off Labels لتلاحظ بعدها الفرق بين الأزرار كما يلي.
تقليل الشفافية
تعمل شركة أبل على إضافة الكثير من الخواص إلى هواتف الآيفون فيما يتعلق بالمظهر العام والشفافية وما إلى ذلك، ومن الخواص الرائعة في الآيفون هي خاصية تقليل الشفافية والتي تساعدك على رؤية العناصر بشكل أوضح حيث أن هناك بعض الأجزاء في الآيفون التي تتميز بوجود نسبة شفافية بسيطة ويمكنك تقليلها كالتالي:
![كيفية تخصيص إعدادات جميع أجهزة Apple iPhone [الدليل الكامل للمبتدئين] 47 تقليل الشفافية1](https://mohamedovic.com/wp-content/uploads/2020/03/%D8%AA%D9%82%D9%84%D9%8A%D9%84-%D8%A7%D9%84%D8%B4%D9%81%D8%A7%D9%81%D9%8A%D8%A91-139x300.jpg)
على هواتف iOS 12 من خلال تطبيق الإعدادات على الآيفون الخاص بك قم باختيار الإعدادات العامة General. بعد ذلك توجه إلى إمكانية الوصول Accessibility، ومن ثم قم باختيار تقليل الشفافية. على هواتف iOS 13 توجه إلى الإعدادات ومن ثم إمكانية الوصول وأخيرًا اختر إعدادات العرض وحجم النص ثم قم بتفعيل خاصية تقليل الشفافية.
زيادة التباين على شاشة الآيفون
تتميز جميع هواتف الآيفون بأن لديها نفس نظام الألوان ولكن ما رأيك في أن تكون أكثر تميزًا عن الآخرين من خلال تغيير هاتفك قليلًا. إن القيام بزيادة التباين على الهاتف الخاص بك سوف يؤدي إلى جعل الألوان أكثر قتامة وتميزًا، ولي تتمكن من تفعيل خاصية زيادة التباين على هواتف الآيفون اتبع الخطوات التالية:
![كيفية تخصيص إعدادات جميع أجهزة Apple iPhone [الدليل الكامل للمبتدئين] 49 تخصيص المظهر العام1 5](https://mohamedovic.com/wp-content/uploads/2020/03/%D8%AA%D8%AE%D8%B5%D9%8A%D8%B5-%D8%A7%D9%84%D9%85%D8%B8%D9%87%D8%B1-%D8%A7%D9%84%D8%B9%D8%A7%D9%851-5-139x300.jpg)
- على هواتف iOS 12 توجه إلى الإعدادات ومن ثم الإعدادات العامة ثم إمكانية الوصول.
- الآن قم بتفعيل خاصية زيادة التباين حتى تلاحظ الفرق بعدها في الألوان.
- على هواتف iOS 13 توجه إلى الإعدادات ومن ثم إمكانية الوصول ثم حجم العرض والنص.
- الآن قم بتفعيل خاصية زيادة التباين، ويمكنك تعطيلها مرة أخرى من خلال نفس الخطوات في حال لم تعجبك.
استخدام توقيت 24 ساعة
هناك الكثير من الأشخاص الذين يفضلون استخدام توقيت 24 ساعة بدلًا من التوقيت الإفتراضي، قد تكون قد تعودت على ذلك أو أنك تريد أن تكون متميزًا، وعلى كل حال يمكنك التبديل بين توقيت 12 ساعة و24 ساعة كالتالي:
![كيفية تخصيص إعدادات جميع أجهزة Apple iPhone [الدليل الكامل للمبتدئين] 51 تخصيص المظهر العام22 1](https://mohamedovic.com/wp-content/uploads/2020/03/%D8%AA%D8%AE%D8%B5%D9%8A%D8%B5-%D8%A7%D9%84%D9%85%D8%B8%D9%87%D8%B1-%D8%A7%D9%84%D8%B9%D8%A7%D9%8522-1-139x300.jpg)
- توجه إلى الإعدادات ومن ثم الإعدادات العامة.
- الآن قم بالنقر على إعدادات الوقت والتاريخ وقم بتبديل الزر الموجود بجوار 24 ساعة.
- إذا قمت بتغيير هذه الإعدادات في قوت الصباح فسوف تلاحظ ظهور صفر بجوار الساعة (مثال 09:15 تتحول إلى 9:15)
تغيير المنطقة الزمنية Region format
إذا كنت تسافر كثيرًا بين بلد وأخرى مع هاتفك الآيفون فقد تحتاج إلى تغيير المنطقة بشكل مستمر وذلك من أجل الحصول على التصحيحات المختلفة مثل الوقت ما إلى ذلك، ويمكنك القيام بذلك من خلال الخطوات التالية:
![كيفية تخصيص إعدادات جميع أجهزة Apple iPhone [الدليل الكامل للمبتدئين] 53 تخصيص المظهر العامb](https://mohamedovic.com/wp-content/uploads/2020/03/%D8%AA%D8%AE%D8%B5%D9%8A%D8%B5-%D8%A7%D9%84%D9%85%D8%B8%D9%87%D8%B1-%D8%A7%D9%84%D8%B9%D8%A7%D9%85b-139x300.jpg)
- توجه إلى الإعدادات ومن ثم الإعدادات العامة.
- قم باختيار اللغة والمنطقة وسوف تجد المنطقة التي اخترها أمامك ويمكنك تغييرها كيفما تشاء.
إخفاء شريط الحالة Status bar
![كيفية تخصيص إعدادات جميع أجهزة Apple iPhone [الدليل الكامل للمبتدئين] 55 تخصيص المظهر العام2 2](https://mohamedovic.com/wp-content/uploads/2020/03/%D8%AA%D8%AE%D8%B5%D9%8A%D8%B5-%D8%A7%D9%84%D9%85%D8%B8%D9%87%D8%B1-%D8%A7%D9%84%D8%B9%D8%A7%D9%852-2-169x300.jpg)
تتيح لك بعض التطبيقات على هواتف الآيفون إخفاء شريط الحالة الموجود في الأعلى من أجل التركيز بشكل أكبر على محتوى التطبيق، ومع ذلك إذا كنت تريد متابعة الوقت والتاريخ واتصال الشبكات بشكل مستمر يمكنك تجاوز ذلك. في غالب الأحيان سوف تجد هذا الخيار على هواتف الآيفون ذات زر الصفحة الرئيسية، حيث أن الهواتف الأخرى تجعل شريط الحالة يظهر باستمرار.
تثبيت خطوط للايفون الخاص بك
![كيفية تخصيص إعدادات جميع أجهزة Apple iPhone [الدليل الكامل للمبتدئين] 57 تخصيص المظهر العامb 1](https://mohamedovic.com/wp-content/uploads/2020/03/%D8%AA%D8%AE%D8%B5%D9%8A%D8%B5-%D8%A7%D9%84%D9%85%D8%B8%D9%87%D8%B1-%D8%A7%D9%84%D8%B9%D8%A7%D9%85b-1-139x300.jpg)
هل تعتقد أن الخطوط الأساسية في هواتف الآيفون غير جيدة بالشكل الكافي؟ لحسن الحظ تتيح لك هواتف الآيفون بنظام iOS 13 تحميل وتثبيت خطوط جديدة على هاتفك الخاص بطريقة رسمية من خلال شركة أبل، ومع ذلك إذا الآيفون الخاص بك يعمل بنظام أقل من iOS 13 يمكنك القيام بذلك من خلال الإستعانة بأحد تطبيقات الخطوط ونحن نرشح لك تطبيق Font diner.
تخصيص النغمات والصوت Ringtones
هل تعلم أن شركة أبل لم تقم بتحديث مكتبة النغمات على هواتف الآيفون منذ عام 2013 بالتأكيد هذا قد يشعرك بالملل كثيرًا، حيث أنه من المؤكد أن تسمع نغمات الهاتف كثيرًا عند وصول مكالمة هاتفية او رسالة نصية أو أي اشعار من أحد التطبيقات وما إلى ذلك. إذًا ما رأيك بتخصيص نغمات الهاتف لتصبح أكثر حيوية إليك فيما يلي العديد من الطرق والحيل الرائعة التي تمكنك من تخصيص نغمات هاتفك الآيفون بشكل رائع جدًا.
اصنع النغمة الخاصة بك
نعم يمكنك على هواتف الآيفون صنع نغمة صوتية خاصة بك حتى إن لم تكن مهندس صوت وليس لك أي علاقة بهذا المجال، الأمر ليس صعبًا مطلقًا كل ما تحتاج إليه هو هاتف آيفون وجهاز كمبيوتر يحتوي على الآي تيونز (أو جهاز ماك يعمل بنظام macOS Catalina).
صنع نغمات صوتية من خلال GarageBand
إذا كنت لا تمتلك جهاز كمبيوتر يحتوي على الآي تيونز أو جهاز ماك يعمل بنظام macOS Catalina فلا تلق أبدًا حيث يمكنك صنع النغمات الخاصة بك من خلال برنامج GarageBand وهذا البرنامج يأتي مع هواتف الآيفون بشكل مجاني تمامًا أي أنك لن تضطر للدفع من أجل استخدامه كما أنه يساعدك على إنشاء النغمات الخاصة بك بكل سهولة.
تخصيص إعدادات إمكانية الوصول Accessibility
تعتبر إعدادات إمكانية الوصول Accessibility من أهم الإعدادات على هواتف الآيفون حيث أنها تساعدك على ضبط وإعداد الكثير من الأشياء والوظائف على الآيفون الخاص بك، ومع ذلك توجد هناك بعض التخصيصات والحيل الرائعة والتي نشرحها لكم بالتفصيل فيما يلي.
إضافة اختصارات إمكانية الوصول إلى زر الشاشة الرئيسية أو الجانبي
تعتبر هذه الحيلة رائعة ومفيدة جدًا في حال أنك تقوم بالتبديل في إعدادات إمكانية الوصول من وقت لآخر، حيث أنه من خلال تمكين اختصارات إعدادات إمكانية الوصول يمكنك تفعيل او تعطيل الإعدادات من خلال النقر الثلاثي على زر الشاشة الرئيسي أو الزر الجانبي بحسب اختيارك.
منع الاصدقاء من مشاهدة الصور الخاصة بك
في بعض الأحيان قد تشعر بالإزعاج بشأن خصوصية الصور الخاص بك، عندما تقوم مثلًا بإعطاء هاتفك لأحد الأصدقاء لرؤية صورة معينة فيقوم بالتمرير بين مختلف الصور بالفعل إنه أمر مقلق حقًا! لحسن الحظ توجد هناك طريقة رائعة وفعالة من أجل منع أصدقائك من التطفل على الصور الخاصة بك، وذلك من خلال خاصية الوصول الإرشادي “Guided Access” الموجودة في إعدادات إمكانية الوصول على الآيفون الخاص بك.
تغيير حساسية اللمس ثلاثي الأبعاد
إذا كان الآيفون الخاص بك من الهواتف التي تدعم خاصية اللمس ثلاثي الأبعاد فيمكنك تجربة هذه الحيلة الأكثر من رائعة.
![كيفية تخصيص إعدادات جميع أجهزة Apple iPhone [الدليل الكامل للمبتدئين] 61 تخصيص إعدادات إمكانية الوصول AccessibilityB](https://mohamedovic.com/wp-content/uploads/2020/03/%D8%AA%D8%AE%D8%B5%D9%8A%D8%B5-%D8%A5%D8%B9%D8%AF%D8%A7%D8%AF%D8%A7%D8%AA-%D8%A5%D9%85%D9%83%D8%A7%D9%86%D9%8A%D8%A9-%D8%A7%D9%84%D9%88%D8%B5%D9%88%D9%84-AccessibilityB-139x300.jpg)
يمكنك من خلال إعدادات الوصول على الهاتف الخاص بك تغيير حساسية اللمس ثلاثي الأبعاد، وحتى إذا كنت تحبه كما هو ينبغي عليك تجربة هذه الحيلة لمعرفة هل الخيار الحالي هو الأنسب لك أم لا. إليك فيما يلي طريق تغيير حساسية اللمس ثلاثي الأبعاد على هاتف الآيفون الخاص بك:
على هواتف iOS 12:
- قم بتشغيل الهاتف الخاص بك ومن ثم توجه إلى الإعدادات.
- بعد ذلك قم بفتح الإعدادات العامة General ومن ثم إمكانية الوصول Accessibility.
- الان قم باختيار اللمس ثلاثي الأبعاد 3D Touch.
على هواتف iOS 13:
- توجه إلى الإعدادات ومن ثم إمكانية الوصول.
- بعد ذلك اختر اللمس Touch ثم انقر على 3D & Haptic Touch.
الآن يمكنك ضبط حساسية اللمس ثلاثي الأبعاد كما تريد حيث يكون أمامك ثلاث خيارات وهي خفيف Light ومتوسط Medium وعالي Firm. ولعلك تلاحظ وجود صور ازهار في الأسفل، وتوفر لك هذه الصورة إمكانية اختيار الخيار الخاص بك قبل تطبيقه على الهاتف لمعرفة هل هو مناسب لك أم لا.
ضبط مدة اللمس لخاصية Haptic Touch
هل تعلم أنه يمكنك القيام بتعيين مدة اللمس في خاصية Haptic Touch حتى إذا كان هاتف الآيفون الخاص بك لا يدعم خاصية اللمس ثلاثي الأبعاد. فيما يلي نوضح لكم خطوات ضبط مدة اللمس لخاصية Haptic Touch بشكل مبسط جدًا:
![كيفية تخصيص إعدادات جميع أجهزة Apple iPhone [الدليل الكامل للمبتدئين] 63 تخصيص إعدادات إمكانية الوصول Accessibility2](https://mohamedovic.com/wp-content/uploads/2020/03/%D8%AA%D8%AE%D8%B5%D9%8A%D8%B5-%D8%A5%D8%B9%D8%AF%D8%A7%D8%AF%D8%A7%D8%AA-%D8%A5%D9%85%D9%83%D8%A7%D9%86%D9%8A%D8%A9-%D8%A7%D9%84%D9%88%D8%B5%D9%88%D9%84-Accessibility2-139x300.jpg)
على هواتف iOS 12:
- قم بتشغيل الهاتف الخاص بك ومن ثم توجه إلى الإعدادات.
- بعد ذلك قم بفتح الإعدادات العامة General ومن ثم إمكانية الوصول Accessibility.
- الان قم باختيار خاصية Haptic Touch من بين الخيارات الموجودة أمامك.
- الآن سوف تجد أمامك خياران وهما Fast و Slow والذي يمكنك الإختيار من بينهما بحسب رغبتك.
على هواتف iOS 13:
- توجه إلى الإعدادات ومن ثم إمكانية الوصول.
- بعد ذلك اختر اللمس Touch ثم انقر على 3D & Haptic Touch أو Haptic Touc فقط.
- مثل السابق تمامًا سوف تجد أمامك خياران وهما Fast و Slow اختر منهما ما تشاء.
اطلب من الآيفون الخاص بك قراءة النصوص
هناك بعض الأجهزة التي تتيح لك إمكانية قراءة النصوص بصوت عال وهو ما يعتبر ميزة رائعة جدًا. بالنسبة لهواتف الآيفون فبالرغم من أنه هذه الخاصية متاحة إلا أنه ليس من السهل الوصول إليها. إليك فيما يلي بخطوات سهلة ومبسطة جدًا طريقة تفعيل خاصية قراءة النصوص على هواتف الآيفون.
![كيفية تخصيص إعدادات جميع أجهزة Apple iPhone [الدليل الكامل للمبتدئين] 65 تخصيص إعدادات إمكانية الوصول AccessibilityB 1](https://mohamedovic.com/wp-content/uploads/2020/03/%D8%AA%D8%AE%D8%B5%D9%8A%D8%B5-%D8%A5%D8%B9%D8%AF%D8%A7%D8%AF%D8%A7%D8%AA-%D8%A5%D9%85%D9%83%D8%A7%D9%86%D9%8A%D8%A9-%D8%A7%D9%84%D9%88%D8%B5%D9%88%D9%84-AccessibilityB-1-139x300.jpg)
على هواتف iOS 12:
- توجه إلى إعدادات هاتفك ومن ثم قم باختيار الإعدادات العامة.
- قم بالدخول إلى إمكانية الوصول ثم انقر على الكلام Speech.
- الان قم بتفعيل الزر الموجود بجوار نطق التحديد Speak Selection.
على هواتف iOS 13:
- توجه إلى إعدادات الهاتف الخاص بك ومنها قم باختيار إعدادات الوصول.
- الآن قم بالنقر على المحتوى المنطوق Spoken Content.
- قم بتفعيل الزر الموجود بجوار نطق التحديد Speak Selection.
بذلك تكون قد تمكنت من تفعيل خاصية نطق الكلام على هاتفك الآيفون، يمكنك استخدام هذه الخاصية من خلال تحديد نص معين على هاتفك وسوف تجد خيار القراءة يظهر أمامك،وعند النقر عليه سوف يبدأ الآيفون الخاص بك في نطق هذا الكلام بصوت عال.
بدلًا من ذلك يمكنك أن جعل الهاتف الخاص بك يقوم بقراءة النص الظاهرة على الشاشة بأكملها من دون الحاجة إلى تحديد نص معين، ويكون ذلك من خلال نفس الخطوات السابقة وبدلًا من تفعيل خاصية Speak Selection قم بالتمرير لأسفل حتى تجد خاصية نطق الشاشة Speak Screen ومن ثم قم بتفعيلها.
عندما يقوم الهاتف الخاص بك بقراة النصوص يمكنك رفع أو خفض سرعة التحدث وذلك من خلال رمز السلحفاة ورمز الأرنب (على iOS 12) أو من خلال زر “1x” (على iOS 13). يمكنك أيضًا إيقاف الصوت وتشغيله من خلال الضغط على زر التشغيل أو زر الإيقاف المؤقت، كما يمكنك أيضًا طي المشغل من خلال الضغط على السهم أو إغلاقه تمامًا من خلال النقر على الرمز X. على أجهزة iOS 13 يمكنك النقر على أيقونة اليد لقراءة النصوص بصوت عالٍ أينما كنت على الشاشة.
تفعيل خاصية المكبر Magnifier
تحتوى كاميرا هاتف الآيفون وكذلك مختلف الهواتف بشكل عام على مكبر والذي يطلق عليه Zoom والذي يساعدك على تكبير الصور البعيدة وما إلى ذلك، ومع ذلك فهناك بعض الأحيان التي قد تحتاج فيها إلى نسبة تكبير أكبر من المتوفرة في الكاميرا. في هذه الحالة قد تفكر في التحرك من مكانك من أجل الإقتراب أكثر من الهدف المراد تصويره، ومع ذلك فإن هناك حيلة رائعة على هواتف الآيفون والتي تمكنك من التكبير وهي خاصية المكبر Magnifier. إليك فيما يلي خطوات تفعيل المكبر على الآيفون الخاص بك:
![كيفية تخصيص إعدادات جميع أجهزة Apple iPhone [الدليل الكامل للمبتدئين] 67 تخصيص إعدادات إمكانية الوصول Accessibility22](https://mohamedovic.com/wp-content/uploads/2020/03/%D8%AA%D8%AE%D8%B5%D9%8A%D8%B5-%D8%A5%D8%B9%D8%AF%D8%A7%D8%AF%D8%A7%D8%AA-%D8%A5%D9%85%D9%83%D8%A7%D9%86%D9%8A%D8%A9-%D8%A7%D9%84%D9%88%D8%B5%D9%88%D9%84-Accessibility22-139x300.jpg)
- في البداية قم بتشغيل هاتفك ومن ثم توجه إلى الإعدادات.
- قم باختيار عام General ومن ثم إمكانية الوصول (أو إمكانية الوصول مباشرةً على iOS 12).
- الآن ومن خلال قسم الرؤية Vision قم بتفعيل المكبير من خلال تبديل الزر الموجود بجواره.
- لكي تتمكن من تشغيل المكبر فيما بعد قم بالضغط ثلاث مرات متتالية على زرالشاشة الرئيسية أو الزر الجانبي.
![كيفية تخصيص إعدادات جميع أجهزة Apple iPhone [الدليل الكامل للمبتدئين] 69 المكبر2](https://mohamedovic.com/wp-content/uploads/2020/03/%D8%A7%D9%84%D9%85%D9%83%D8%A8%D8%B12.gif)
![كيفية تخصيص إعدادات جميع أجهزة Apple iPhone [الدليل الكامل للمبتدئين] 70 تخصيص إعدادات إمكانية الوصول Accessibility22](https://mohamedovic.com/wp-content/uploads/2020/03/%D8%AA%D8%AE%D8%B5%D9%8A%D8%B5-%D8%A5%D8%B9%D8%AF%D8%A7%D8%AF%D8%A7%D8%AA-%D8%A5%D9%85%D9%83%D8%A7%D9%86%D9%8A%D8%A9-%D8%A7%D9%84%D9%88%D8%B5%D9%88%D9%84-Accessibility22.gif)
ضبط سرعة النقر لزر الصفحة الرئيسية والزر الجانبي
كثيرًا ما يعتمد مستخدمي هواتف الآيفون على زر الشاشة الرئيسي والزر الجانبي من أجل فتح مختلف التطبيقات بشكل سريع. يمكن مثلًا من خلال النقر الثلاثي الوصول إلى خيارات إمكانية الوصول ومن خلال النقر المزدوج يمكن فتح Apple Pay، ولكن ما رأيك بتغيير سرعة الضغط المطلوبة لفتح الإختصارات إذا لم تكن راضيًا عن السرعة الحالية. يمكنك القيام بذلك بكل بساطة من خلال إعدادات الوصول على هاتفك.
فيما يلي إليك شرح كيفية ضبط سرعة النقر لزر الصفحة الرئيسية والزر الجانبي على الآيفون.
![كيفية تخصيص إعدادات جميع أجهزة Apple iPhone [الدليل الكامل للمبتدئين] 72 تخصيص إعدادات إمكانية الوصول Accessibility1](https://mohamedovic.com/wp-content/uploads/2020/03/%D8%AA%D8%AE%D8%B5%D9%8A%D8%B5-%D8%A5%D8%B9%D8%AF%D8%A7%D8%AF%D8%A7%D8%AA-%D8%A5%D9%85%D9%83%D8%A7%D9%86%D9%8A%D8%A9-%D8%A7%D9%84%D9%88%D8%B5%D9%88%D9%84-Accessibility1.gif)
على هواتف iOS 12:
- قم بالتوجه إلى الإعدادات ثم قم باختيار الإعدادات العامة General.
- قم بالدخول إلى إعدادات إمكانية الوصول ثم اختر “الزر الجانبي أو زر الصفحة الرئيسية”.
- الآن في قسم Click Speed يمكنك تغيير السرعة في ثلاث خيارات.
- الخيار الأول هو الإفتراضي Default والذي يمثل السرعة الأساسية والعادية.
- الخيار الثاني هو Slow والذي يعتبر أبطأ من الخيار السابق.
- الخيار الأخير هو Slowest وهو الأبطأ من بين هذه الإعدادات.
- يمكنك تغيير السرعة كما تريد واختبارها ومن ثم ضبطها بما يناسبك.
على هواتف iOS 12:
- توجه إلى الإعدادات على هاتفك ثم ا
- ختر إعدادات إمكانية الوصول.
- قم بالنقر على “الزر الجانبي أو زر الصفحة الرئيسية”.
- يمكنك اختيار واحد من الخيارات الثلاثة المتاحة أمامك Default و Slow و Slowest مثل السابق تمامًا.
إضافة ترجمات وتعليقات توضيحية (Subtitles & Captions)
إذا كنت ترغب في التأكد من ظهور الترجمات والتعليقات التوضيحية على هاتفك الآيفون تلقائيًا عند توفرها ، فيمكنك القيام بذلك من خلال إعدادات هاتفك كما يلي:
![كيفية تخصيص إعدادات جميع أجهزة Apple iPhone [الدليل الكامل للمبتدئين] 74 تخصيص إعدادات إمكانية الوصول AccessibilityBB](https://mohamedovic.com/wp-content/uploads/2020/03/%D8%AA%D8%AE%D8%B5%D9%8A%D8%B5-%D8%A5%D8%B9%D8%AF%D8%A7%D8%AF%D8%A7%D8%AA-%D8%A5%D9%85%D9%83%D8%A7%D9%86%D9%8A%D8%A9-%D8%A7%D9%84%D9%88%D8%B5%D9%88%D9%84-AccessibilityBB-139x300.jpg)
- توجه إلى الإعدادات ثم الإعدادات العامة ثم إعدادات الوصول على هاتفك (iOS 12).
- أو توجه إلى الإعدادات ثم إعدادات الوصول (على iOS 13).
- قم باختيار “ترجمات وتعليقات توضيحية من خلال قائمة إعدادات الوصول.
- قم بتفعيل الزر الموجود بجوار الخيار “Captions + SDH”.
تخصيص الترجمات والتعليقات
إذا قمت بتفعيل خاصية “Captions + SDH” على هاتفك الآيفون فربما تكون لاحظت أنه يمكنك تخصيصها بحيث تظهر بالشكل الذي تريده على أي تطبيق يدعمها. قامت شركة أبل بإضافة الكثير من الخيارات المتنوعة من أجل تنسيق الترجمات والتعليقات التوضيحية وذلك من خلال تغيير الخطوط والألوان والخلفيات.
![كيفية تخصيص إعدادات جميع أجهزة Apple iPhone [الدليل الكامل للمبتدئين] 76 تخصيص إعدادات إمكانية الوصول Accessibility1B](https://mohamedovic.com/wp-content/uploads/2020/03/%D8%AA%D8%AE%D8%B5%D9%8A%D8%B5-%D8%A5%D8%B9%D8%AF%D8%A7%D8%AF%D8%A7%D8%AA-%D8%A5%D9%85%D9%83%D8%A7%D9%86%D9%8A%D8%A9-%D8%A7%D9%84%D9%88%D8%B5%D9%88%D9%84-Accessibility1B-169x300.jpg)
- من أجل القيام بذلك توجه إلى إعدادات الوصول ومن ثم قم باختيار ترجمات وتعليقات توضيحية.
- الآن قم بالضغط على style وسوف تجد أمامك العديد من الخيارات المعدة سابقًا.
- يمكنك اختيار أيً منها وسوف ترى معاينة مباشرة على الصورة الموجودة بالأعلى.
- إذا كنت تريد تخصيص الكلام بشكل أكثر فيمكنك ذلك من خلال الضغط على عمل تصميم جديد Create New Style.
- يمكنك من خلال هذا الخيار ضبط الخطوط والألوان والخلفيات حسب رغبتك تمامًا.
تعطيل طلب الانضمام إلى الشبكات
إذا مللت من ظهور الكثير من النوافذ المنبثقة على هاتفك الآيفون لشبكات واي فاي لا تتصل بها عادةً، فما رأيك بتعطيل هذه الخاصية تمامًا. إن فائدة هذه الخاصية تكمن في أنها تساعدك على الإتصال بشبكة واي فاي عندما لا توجد هناك أي شبكة معروفة ولكن هذا لا يكون جيدًا دائمًا وخصوصًا إذا كنت لا تعلم معلومات هذه الشبكة.
![كيفية تخصيص إعدادات جميع أجهزة Apple iPhone [الدليل الكامل للمبتدئين] 78 تخصيص إعدادات إمكانية الوصول Accessibility11 1](https://mohamedovic.com/wp-content/uploads/2020/03/%D8%AA%D8%AE%D8%B5%D9%8A%D8%B5-%D8%A5%D8%B9%D8%AF%D8%A7%D8%AF%D8%A7%D8%AA-%D8%A5%D9%85%D9%83%D8%A7%D9%86%D9%8A%D8%A9-%D8%A7%D9%84%D9%88%D8%B5%D9%88%D9%84-Accessibility11-1-139x300.jpg)
من أجل القيام بتعطيل هذه الخاصية عليك التوجه إلى إعدادات الواي فاي على هاتفك، وسوف تجد أمامك خياران آخران يمكن تفعيلهما (على iOS 13) وهما Ask و Off ويمكنك إلغاء تفعيل الخاصية تمامًا من خلال الخيار Off.
تمكين التحكم الصوتي
تعتبر ميزة التحكم الصوتي من المميزات القديمة في هواتف الآيفون والتي تعمل على تحديثها باستمرار، وتعتبر ميزة التحكم الصوتي رائعة ومفيدة جدًا من أجل التحكم في الهاتف حتى إنها تعتبر أفضل من أداة Siri، حيث أن ميزة التحكم الصوتي لا تحتاج إلى اتصال بالإنترنت كي تعمل. وإذا أردت تشغيل ميزة التحكم الصوتي فيمكنك طلب ذلك من المساعد siri بكل بساطة/ ومع ذلك إذا كنت أول مرة تستخدم هذه الميزة فسوف تحتاج إلى إعدادها أولًا.
إليك فيما يلي خطوات إعداد وتشغيل ميزة التحكم الصوتي على هاتف الآيفون الخاص بك:
![كيفية تخصيص إعدادات جميع أجهزة Apple iPhone [الدليل الكامل للمبتدئين] 80 تخصيص إعدادات إمكانية الوصول Accessibility2 1](https://mohamedovic.com/wp-content/uploads/2020/03/%D8%AA%D8%AE%D8%B5%D9%8A%D8%B5-%D8%A5%D8%B9%D8%AF%D8%A7%D8%AF%D8%A7%D8%AA-%D8%A5%D9%85%D9%83%D8%A7%D9%86%D9%8A%D8%A9-%D8%A7%D9%84%D9%88%D8%B5%D9%88%D9%84-Accessibility2-1-139x300.jpg)
![كيفية تخصيص إعدادات جميع أجهزة Apple iPhone [الدليل الكامل للمبتدئين] 81 تخصيص إعدادات إمكانية الوصول Accessibility1 2](https://mohamedovic.com/wp-content/uploads/2020/03/%D8%AA%D8%AE%D8%B5%D9%8A%D8%B5-%D8%A5%D8%B9%D8%AF%D8%A7%D8%AF%D8%A7%D8%AA-%D8%A5%D9%85%D9%83%D8%A7%D9%86%D9%8A%D8%A9-%D8%A7%D9%84%D9%88%D8%B5%D9%88%D9%84-Accessibility1-2-139x300.jpg)
- في البداية قم بالتوجه إلى تطبيق الإعدادات على الهاتف الخاص بك.
- قم بالدخول إلى الإعدادات العامة ومن ثم إعدادات الوصول (على iOS 12) أو إعدادات الوصول مباشرةً (على iOS 13).
- الان قم باختيار التحكم الصوتي ثم قم بالنقر على إعداد التحكم الصوتي.
- الآن سوف تظهر لك شاشة الإعداد وسوف يعرض عليك الهاتف كل مميزات التحكم الصوتي وكيفية استخدامه.
- قم بالضغط على “متابعة” في شاشة الإعداد الأولى، ثم “تم” في شاشة الإعداد الثانية.
بذلك تكون قد تمكنت من تفعيل ميزة التحكم الصوتي على الهاتف الخاص بك، ويمكنك استخدامه لأداء الكثير من المهام المختلفة بسرعة كبيرة، يمكنك مثلًا طلب فتح تطبيق معين أو عرض الطقس أو حتى ضبط المنبه والكثير من الخيارات الأخرى.
![كيفية تخصيص إعدادات جميع أجهزة Apple iPhone [الدليل الكامل للمبتدئين] 83 تخصيص إعدادات إمكانية الوصول Accessibility12](https://mohamedovic.com/wp-content/uploads/2020/03/%D8%AA%D8%AE%D8%B5%D9%8A%D8%B5-%D8%A5%D8%B9%D8%AF%D8%A7%D8%AF%D8%A7%D8%AA-%D8%A5%D9%85%D9%83%D8%A7%D9%86%D9%8A%D8%A9-%D8%A7%D9%84%D9%88%D8%B5%D9%88%D9%84-Accessibility12-139x300.jpg)
![كيفية تخصيص إعدادات جميع أجهزة Apple iPhone [الدليل الكامل للمبتدئين] 84 تخصيص إعدادات إمكانية الوصول](https://mohamedovic.com/wp-content/uploads/2020/03/%D8%AA%D8%AE%D8%B5%D9%8A%D8%B5-%D8%A5%D8%B9%D8%AF%D8%A7%D8%AF%D8%A7%D8%AA-%D8%A5%D9%85%D9%83%D8%A7%D9%86%D9%8A%D8%A9-%D8%A7%D9%84%D9%88%D8%B5%D9%88%D9%84-139x300.jpg)
إضافة كلمات مخصصة للتحكم الصوتي
إذا وجدت أن هناك بعض الكلمات التي تستخدمها لا يمكن التعرف عليها من خلال ميزة التعرف الصوتي على هواتف الآيفون فيمكنك إضافة هذه الكلمات إلى هاتفك بكل بساطة وذلك من خلال الخطوات التالية:
![كيفية تخصيص إعدادات جميع أجهزة Apple iPhone [الدليل الكامل للمبتدئين] 86 تخصيص إعدادات إمكانية الوصول Accessibility1 3](https://mohamedovic.com/wp-content/uploads/2020/03/%D8%AA%D8%AE%D8%B5%D9%8A%D8%B5-%D8%A5%D8%B9%D8%AF%D8%A7%D8%AF%D8%A7%D8%AA-%D8%A5%D9%85%D9%83%D8%A7%D9%86%D9%8A%D8%A9-%D8%A7%D9%84%D9%88%D8%B5%D9%88%D9%84-Accessibility1-3-139x300.jpg)
- توجه إلى إعدادات هاتفك ثم اختر الإعدادات العامة ومنها قم بالنقر على إمكانية الوصول (على iOS 12).
- أو توجه إلى تطبيق الإعدادات ومن ثم قم باختيار إمكانية الوصول مباشرةً (على iOS 13).
- الآن قم بالضغط على التحكم الصوتي Voice control ثم قم باختيار المفردات Vocabulary.
- هنا يمكنك إضافة كلمات جديدة من خلال الضغط على زر (+) في الزاوية العلوية اليمنى أو اليسرى من الشاشة.
- عند الإنتهاء من إضافة الكلمة قم بالضغط على حفظ من أجل تسجيل الكلمات التي أدخلتها.
إنشاء أوامر التحكم الصوتي المعقدة متعددة الإجراءات
على الرغم من أن ميزة التحكم الصوتي على هواتف الآيفون تحتوي على الكثير من الأمور المختلفة والمتعددة إلا أنه في بعض الأحيان قد تجد أن هناك أمرًا ما غير موجود ضمن القائمة، ويمكنك تعديل ذلك بكل بساطة من خلال إدخال هذه الأوامر إلى ميزة التحكم الصوتي على هاتفك.
إليك فيما يلي خطوات إنشاء أوامر التحكم الصوتي المعقدة متعددة الإجراءات على هواتف الآيفون:
![كيفية تخصيص إعدادات جميع أجهزة Apple iPhone [الدليل الكامل للمبتدئين] 88 تخصيص إعدادات إمكانية الوصول AccessibilityC](https://mohamedovic.com/wp-content/uploads/2020/03/%D8%AA%D8%AE%D8%B5%D9%8A%D8%B5-%D8%A5%D8%B9%D8%AF%D8%A7%D8%AF%D8%A7%D8%AA-%D8%A5%D9%85%D9%83%D8%A7%D9%86%D9%8A%D8%A9-%D8%A7%D9%84%D9%88%D8%B5%D9%88%D9%84-AccessibilityC-139x300.jpg)
![كيفية تخصيص إعدادات جميع أجهزة Apple iPhone [الدليل الكامل للمبتدئين] 89 تخصيص إعدادات إمكانية الوصول AccessibilityA 2](https://mohamedovic.com/wp-content/uploads/2020/03/%D8%AA%D8%AE%D8%B5%D9%8A%D8%B5-%D8%A5%D8%B9%D8%AF%D8%A7%D8%AF%D8%A7%D8%AA-%D8%A5%D9%85%D9%83%D8%A7%D9%86%D9%8A%D8%A9-%D8%A7%D9%84%D9%88%D8%B5%D9%88%D9%84-AccessibilityA-2-139x300.jpg)
- قم بفتح تطبيق الإعدادات على هاتفك ثم اختر الإعدادات العامة ومنها قم بالنقر على إمكانية الوصول (على iOS 12).
- أو توجه إلى تطبيق الإعدادات ومن ثم قم باختيار إمكانية الوصول مباشرةً (على iOS 13).
- الآن قم باختيار التحكم الصوتي ثم قم باختيار تخصيص الأوامر والتي من خلالها يمكنك إضافة أمر جديد.
- الآن قم باختيار إنشاء أمر جديد وهنا سوف يطلب منك إدخال هذا الأمر وكيف سيتم تنفيذه.
- قم بإدخال العبارة التي تريد التحدث به عند رغبتك في تنفيذ هذا الأمر.
- بعد ذلك يتوجب عليك إدخال الأمر الذي تريد تنفيذه عند استخدام هذه العبارة، وهنا انت سوف يكون أمامك خياران.
- يمكنك اختيار “إجراء Action” والتي تمكنك من ربط هذا الأمر ببعض المهام على هاتفك مثل “إدراج نص” أو “تشغيل إيماءة مخصصة” أو “تشغيل اختصار”.
- بدلًا من ذلك يمكنك اختيار “تطبيق App” وهنا يمكنك ربط الأمر الخاص بك بتطبيق معين من أجل تشغيله.
- بعد الإنتهاء من إدخال هذه المعلومات قم بالضغط على Save من أجل حفظ هذا الأمر على هاتفك وإضافته إلى قائمة التحكم الصوتي.
تخصيص المساعد الشخصي Siri
إن المساعد الشخصي Siri الخاص بهواتف الآيفون يعتبر من أفضل المساعدات الذكية جدًا، حيث يتم تحديث Siri باستمرار مع كل تحديث لهواتف الآيفون، وليس هذا وفقط وإنما يتيح لك Siri العديد من الخصائص والمميزات والتي تتيح لك استخدامه بشكل مخصص. فيما يلي نقدم لكم أهم الطرق والحيل التي من خلالها يمكنك تخصيص المساعد الشخصي Siri من أجل جعل استخدامه أفضل بالنسبة لك.
قم بالكتابة بدلًا من التحدث
في المعتاد عندما تحتاج إلى استخدام Siri فإنك تقوم بطرح الأسئلة أو الأوامر من خلال التحدث، ولكن ماذا إذا لم تكن تريد التحدث بصوت عال في كل مرة تحاول فيها الإستفادة من مميزات Siri؟
![كيفية تخصيص إعدادات جميع أجهزة Apple iPhone [الدليل الكامل للمبتدئين] 91 تخصيص المساعد الشخصي Siri1](https://mohamedovic.com/wp-content/uploads/2020/03/%D8%AA%D8%AE%D8%B5%D9%8A%D8%B5-%D8%A7%D9%84%D9%85%D8%B3%D8%A7%D8%B9%D8%AF-%D8%A7%D9%84%D8%B4%D8%AE%D8%B5%D9%8A-Siri1-169x300.jpg)
يتيح لك Siri إعطاء الأوامر له من خلال الكتابة بدلًا من التحدث مما يجعل استخدامه أسهل وأدق وذلك من خلال القيام بالخطوات التالية:
- توجه إلى تطبيق الإعدادات على هاتفك ومن ثم قم باختيار الإعدادات العامة.
- الآن قم بالنقر على إعدادات الوصول ثم Siri وقم بتفعيل الزر الموجود بجوار Type to Siri.
بذلك سوف يتم تفعيل خاصية الكتابة إلى المساعد Siri بدلًا من التحدث، وهنا سوف تلاحظ ما يلي:
- لسوء الحظ لن تتمكن من استخدام Siri من خلال زر الصفحة الرئيسية أو الزر الجانبي!
- في المقابل ما زال يمكنك استخدام Siri من خلال قول “Hey Siri” لذلك يمكن ألا يمثل هذا مشكلةً كبيرةً بالنسبة لك.
كتم صوت Siri
إذا قمت بتفعيل خاصية الكتابة إلى Siri بدلًا من التحدث فإن Siri سوف يظل يجيبك من خلال التحدث معك، ولذا لإنك قد تحتاج إلى كتم صوت Siri أيضًا. لحسن الحظ تتيح لك هواتف الآيفون تخصيص الملاحظات الصوتية لـ Siri، كما تتيح لك تحديد ما إذا كنت تريد أن يجيبك Siri صوتيًا أو بدلًا من ذلك يمكنك التحكم من خلال مفتاح الرنين ring switch.
يمكنك اتباع الخطوات التالية حتى تتمكن من كتم صوت Siri وتغيير التحكم بالملاحظات إلى مفتاح الرنين:
- افتح تطبيق الإعدادات على الآيفون ثم اضغط على Siri (على هواتف iOS 10 وما أقل).
- أو : توجه إلى الإعدادات ثم قم باختيار “Siri & Search” (على هواتف iOS 11 و 12)
- الآن قم بالضغط على Voice Feedback وسوف تجد أمامك ثلاث خيارات للاختيار من بينها وهي (Always On – Control with Ring Switch – Hands-Free Only)
- قم باختيار Control with Ring Switch ثم قم بخفض الصوت عند استخدام Siri مرة أخرى.
تغيير صوت Siri
من أهم المميزات والخصائص الرائعة في المساعد الشخصي Siri هو أنه يتيح لك تغيير صوت التحدث من خلال 12 خيار مختلفًا، حيث يمكنك تغيير لهجة التحدث إلى العديد من اللهجات المختلفة مثل أمريكا ، أو أستراليا ، أو البريطانية ، أو الهندية ، أو الأيرلندية ، أو جنوب إفريقيا كما يمكنك تغيير الصوت بين ذكر أو أنثى بالطبع.
إليك فيما يلي شرح كيفية تغيير صوت المساعد الشخصي Siri على هواتف الآيفون:
- قم بفتح الإعدادات settings على الآيفون الخاص بك ثم قم بالنقر فوق “Siri & Search”.
- في قسم Ask Siri قم بالنقر على “Siri Voice”، ومن هنا يمكنك تغيير الصوت كما تريد.
يمكنك تغيير صوت المتحدث بين ذكر أو أنثى، كما يمكنك تغيير اللهجة إلى الأميركية أو الأسترالية أو البريطانية أو الأيرلندية أو جنوب أفريقيا، ويجب عليك معرفة أن الخيارين الأخيرين متوفرين في نظام التشغيل iOS 12 فقط.
إعداد اختصارات Siri
تعتبر خاصية Siri Shortcuts من أفضل الخواص التي تم إضافتها إلى هواتف الآيفون بدءًا من نظام iOS 12، وتتيح لك هواتف الآيفون إنشاء الإختصارات او تنزيلها على هواتف الآيفون، حيث أنه عندما تتحدث بأحد هذه الإختصارات إلى Siri فإنه يقوم بتشغيلها في الخلفية. في الحقيقة يمكنك إعداد اختصارات Siri من خلال إعدادات الهاتف، إلا أن تطبيق Siri يقوم بإعداد بعض الإختصارات تلقائيًا بالنيابة عنك وذلك بحسب نشاطك واستخدامك للهاتف.
وعلى سبيل المثال إذا اتصل بك أحد الأشخاص ولم تقم بالرد عليه، فسوف يقوم المساعد Siri بعرض إشعار على شاشة القفل، ويمكنك من خلال الضغط عليه الاتصال بهذا الشخص كما يمكنك تجاهل هذا الإشعار من خلال تمريره. يمكنك إعداد الإختصارات أيضًا على الآيفون الخاص بك من خلال الدخول إلى الإعدادات Settings ثم اختر Siri & Search وأخيرًا All Shortcuts.
استخدم تطبيق الطقس المفضل لك مع Siri
![كيفية تخصيص إعدادات جميع أجهزة Apple iPhone [الدليل الكامل للمبتدئين] 93 تخصيص المساعد الشخصي Siri22](https://mohamedovic.com/wp-content/uploads/2020/03/%D8%AA%D8%AE%D8%B5%D9%8A%D8%B5-%D8%A7%D9%84%D9%85%D8%B3%D8%A7%D8%B9%D8%AF-%D8%A7%D9%84%D8%B4%D8%AE%D8%B5%D9%8A-Siri22-139x300.jpg)
بالرغم من وجود الكثير من تطبيقات الطقس الخارجية الأكثر من رائعة إلا أن التطبيق الوحيد المتوافق مع Siri هو تطبيق Weather Weather، ولكن لحسن الحظ يمكنك تغيير ذلك من خلال اختصارات Siri في إعدادات هاتفك. هذا سوف يمكنك من استخدام تطبيق الطقس المفضل لديك من أجل الحصول على التحديثات بشأن حالة الطقس ومعرفة طقس الغد وما إلى ذلك.
استخدام تطبيق البريد الإلكتروني المفضل لديك
![كيفية تخصيص إعدادات جميع أجهزة Apple iPhone [الدليل الكامل للمبتدئين] 95 تخصيص المساعد الشخصي Siri2a](https://mohamedovic.com/wp-content/uploads/2020/03/%D8%AA%D8%AE%D8%B5%D9%8A%D8%B5-%D8%A7%D9%84%D9%85%D8%B3%D8%A7%D8%B9%D8%AF-%D8%A7%D9%84%D8%B4%D8%AE%D8%B5%D9%8A-Siri2a-139x300.jpg)
بنفس الطريقة السابقة يمكنك اختيار تطبيق البريد الإلكتروني المفضل لديك للعمل مع Siri، وقد يختلف كل تطبيق فيما يمكنك القيام به على Siri فيمكنك اختيار Spark مثلًا للقيام بـ فتح مجلد أو البحث في أرشيفك أو إنشاء بريد إلكتروني جديد وما إلى ذلك، ويمكنك تخصيص هذا الأمر تمامًا بحسب رغبتك.
استخدم تطبيق الخرائط الذي تفضله
![كيفية تخصيص إعدادات جميع أجهزة Apple iPhone [الدليل الكامل للمبتدئين] 97 تخصيص المساعد الشخصي Siri2b](https://mohamedovic.com/wp-content/uploads/2020/03/%D8%AA%D8%AE%D8%B5%D9%8A%D8%B5-%D8%A7%D9%84%D9%85%D8%B3%D8%A7%D8%B9%D8%AF-%D8%A7%D9%84%D8%B4%D8%AE%D8%B5%D9%8A-Siri2b-139x300.jpg)
على الرغم من أن الشركة تقوم بتحديث تطبيق خرائط أبل وتضيف له الكثير من الخصائص باستمرار إلا أنه مع ذلك هناك بعض التطبيقات الأخرى التي توفر مزيدًا من الخصائص والمميزات التي قد لا تجدها في خرائط أبل، ومن هذه التطبيقات تطبيق خرائط جوجل وتطبيق Waze. ولحسن الحظ لم يعد Siri مرتبطًا بخرائط أبل وإنما يمكنك اختيار التطبيق المفضل لديك من خلال الاختصارات.
استخدام التطبيقات الخاص بك مع Siri
بالإضافة إلى التطبيقات السابق ذكرها هناك العديد من التطبيقات الأخرى التي يمكنك إضافتها إلى Siri، وفي الحقيقة يمكنك إضافة أي تطبيق إذا كان مطورو التطبيق يتيحون ذلك. إليك فيما يلي قائمة من أهم التطبيقات التي يمكنك استخدامها مع Siri:
- تطبيق Bear
- تطبيق BuzzFeed
- تطبيق Carrot Weather
- تطبيق Evernote
- تطبيق Halide
تخصيص التطبيقات Apps
يوجد هناك الآلاف من التطبيقات الخاصة بهواتف الآيفون، وتتنوع هذه التطبيقات فيما بينها من حيث العمل والمهام التي تؤديها، وبالرغم من أن جميع التطبيقات يتم تطويرها من قبل المبرمجين من أجل حل مشكلة معينة إلا أن هذا لا يعني عدم وجود إمكانية لتخصيص التطبيقات. فيما يلي إليكم العديد من الحلول الفعالة جدًا من أجل تخصيص تطبيقات الآيفون وجعل إستخدامها أفضل وأسرع.
عرض التحديثات الفورية لتطبيقاتك المفضلة
كما ذكرنا سابقًا يعتبر تخصيص واجهة المستخدم في هواتف أبل معقد إلى حد ما مقارنة بهواتف الأندرويد، ومع ذلك فهناك العديد من الحيل التي تجعلها أفضل، يمكنك مثلًا عرض تحديثات التطبيقات على قائمة عرض اليوم Today View الأمر الذي يجعل من السهل أخذ لمحة عامة عن التطبيقات وعما يحدث فيها.
![كيفية تخصيص إعدادات جميع أجهزة Apple iPhone [الدليل الكامل للمبتدئين] 99 تخصيص التطبيقات Apps](https://mohamedovic.com/wp-content/uploads/2020/03/%D8%AA%D8%AE%D8%B5%D9%8A%D8%B5-%D8%A7%D9%84%D8%AA%D8%B7%D8%A8%D9%8A%D9%82%D8%A7%D8%AA-Apps-139x300.jpg)
إليك فيما يلي خطوات تفعيل هذه الخاصية:
- قم بتشغيل الهاتف الخاص بك، ومن خلال الشاشة الرئيسية قم بالضغط مطولًا على أي تطبيق.
- إذا كان هذا التطبيق يحتوي على عناصر لواجهة المستخدم فسوف تكون موجودة أعلى الإجراءات السريعة المتوفرة أمامك.
- تعمل هذه الطريقة مع جميع تطبيقات أبل بالإضافة إلى التطبيقات الخارجية.
ضبط مؤقت للتطبيقات للتحكم في الإستخدام
هل تعاني من إدمان الهاتف المحمول، إذا كنت كذلك فإن هذه الخاصية سوف تكون مفيدة كثيرًا بالنسبة لك حيث قامت شركة أبل بإضافة خاصية Screen Time إلى هواتف الآيفون بدايةً من iOS 12، وهذه الخاصية تتيح لك ضبط مؤقت للتطبيقات التي تستخدمها كثيرًا بحيث يتم إغلاق التطبيق تلقائيًا بعد الوقت المحدد له، كما أن هذه الخاصية سوف تفيدك أيضًا في حال كنت تريد أن تراقب إستخدام أطفالك للآيفون.
إليك فيما يلي طريقة تفعيل خاصية Screen Time لضبط مؤقت للتطبيقات على هواتف الآيفون:
- قم بتشغيل هاتف الآيفون الخاص بك ثم قم بالتوجه إلى تطبيق الإعدادات.
- من خلال الإعدادات قم بالنقر على Screen Time.
- الآن سوف تجد أمامك العديد من الخيارات قم بالضغط على Apps limit.
- الآن يمكنك ضبط وقت معين لكل تطبيق بحيث تضمن أنه لن يتم تجاوز الوقت المسموح به بالنسبة لهذا التطبيق.
ابحث عن بدائل جيدة لتطبيقات أبل
بالرغم من أن شركة أبل تحرص على تحديث التطبيقات الخاصة بها باستمرار إلا أن متجر App store يحتوي على آلاف التطبيقات القوية جدًا والتي تعتبر بدائل جيدة لجميع تطبيقات أبل. وعلى سبيل المثال يوفر لك تطبيق خرائط الجوجل الكثير من المميزات والخصائص الرائعة جدًا لذا فإنه يعتبر بديلًا أكثر من رائع لتطبيق خرائط أبل. كذلك فإن تطبيق البريد الإلكتروني Spark يعتبر أفضل بكثير من تطبيق البريد الإلكتروني المقدم من أبل، وهكذا يمكنك البحث عن بدائل حيث ستجد عشرات البدائل الرائعة جدًا لكل تطبيق من تطبيقات أبل.
حذف تطبيقات أبل من الآيفون الخاص بك
ماذا لو وجدت البديل المناسب لتطبيقات أبل الموجودة على هاتفك؟ من المؤكد أن لن تقوم باستخدام التطبيق المقدم من أبل مرة أخرى، إذا فما الذي يدفعك لتركه على هاتفك؟ في الماضي كانت شركة أبل تسمح للمستخدمين بإلغاء تفعيل التطبيقات الأساسية الخاصة بالشركة بحيث يمكن استعادتها بشكل سرع مرة أخرى، أما الآن فيمكنك حذف التطبيقات تمامًا من هاتفك بحيث لا يمكنك استخدامها مرة أخرى إلا عند تحميلها من الإنترنت، وهذا من شأنه أن يوفر لك مساحة على هاتفك بالإضافة إلى تحسين أدائه.
إليك فيما يلي طريقة حذف تطبيقات أبل الأساسية من هاتف الآيفون الخاص بك:
- قم بتشغيل هاتف الآيفون الخاص بك ومن ثم توجه إلى الشاشة الرئيسية.
- قم بالضغط مطولًا على أيقونة أي تطبيق حتى تظهر علامة “x” بجوار كل تطبيق.
- الآن قم بالذهاب إلى أي تطبيق تريد حذفه من هاتفك وقم بالضغط على علامة “x” الموجودة بجواره.
- أخيرًا سوف يطلب منك الهاتف تأكيد الإجراء، قم بالضغط على Remove من أجل حذف التطبيق نهائيًا من هاتفك.
تخصيص المكالمات الهاتفية Phone Calls
بالرغم من أن الإعتماد على المكالمات الهاتفية قد أصبح قليلًا جدًا الآن مقارنة بما مضى، إلا أن هناك الكثير من الأشخاص ما زالوا يستخدمون المكالمات الهاتفية للتواصل مع الأصدقاء والعائلة، ولكن ما رأيك في بعض التخصيصات والتعديلات الرائعة على المكالمات الهاتفية والتي تساعدك على عدم تفويت أي اتصال هاتفي، بالفعل هذا ما سنقدمه لكم فيما يلي.
تفعيل الرد التلقائي على المكالمات
هل فاتتك مكالمة من قبل لأن الهاتف الخاص بك كان بعيدًا عنك أو لأنك كنت تتناول الطعام؟ إذا ما رأيك بتفعيل خاصية الرد التلقائي على المكالمات بحيث يتم الرد على المكالمات التي تصل إليك تلقائيًا، من المميز في هذه الخاصية هو أنه يمكنك تحديد وقت الرد التلقائي على المكالمات الهاتفية بحيث تكون جاهزًا للرد على المتصل.
- إليك فيما يلي طريقة تفعيل خاصية الرد التلقائي على المكالمات على هواتف الآيفون:
- قم بفتح الآيفون الخاص بك ثم توجه إلى تطبيق الإعدادات Settings.
- قم باختيار الإعدادات العامة General ثم إمكانية الوصول Accessibility.
- بعد ذلك قم بالضغط على استدعاء توجيه الصوت Call Audio Routing.
- الآن قم باختيار الرد التلقائي على المكالمات وقم بتفعيل الخاصية مع تحديد الوقت اللازم للرد التلقائي على المكالمات التي تصلك.
قم بتحديد وسيلة الرد على المكالمات الهاتفية
من الخصائص الجيدة في هواتف الآيفون هو أنه يمكنك تحديد وسيلة الرد على المكالمات الهاتفية التي تصلك، سواء أكنت تريد الرد من خلال السماعات الخارجية للهاتف أو من خلال سماعات الرأس. وفي الحقيقة يقوم هاتف الآيفون بعمل ذلك تلقائيًا حسب استخدامك، إلا أن هذا قد لا يناسبك دائمًا، ولهذا يمكنك تغيير ذلك من خلال الإعدادات كما يلي:
![كيفية تخصيص إعدادات جميع أجهزة Apple iPhone [الدليل الكامل للمبتدئين] 101 تخصيص المكالمات الهاتفية Phone Calls1](https://mohamedovic.com/wp-content/uploads/2020/03/%D8%AA%D8%AE%D8%B5%D9%8A%D8%B5-%D8%A7%D9%84%D9%85%D9%83%D8%A7%D9%84%D9%85%D8%A7%D8%AA-%D8%A7%D9%84%D9%87%D8%A7%D8%AA%D9%81%D9%8A%D8%A9-Phone-Calls1-139x300.jpg)
- قم بإلغاء قفل هاتفك الآيفون، وبعد ذلك قم بفتح تطبيق الإعدادات.
- بعد ذلك قم بالدخول إلى عام General ثم إمكانية الوصول Accessibility.
- الآن قم بالضغط على اللمس ثم Call Audio Routing.
- سوف تجد أمامك ثلاث خيارات وهي: (تلقائي – سماعات البلوتوث – مكبر الصوت)
- قم بتعيين الخيار المناسب لك وسوف يتم إرسال صوت المكالمات الهاتفية إلى الخيار الخاص بك فيما بعد.
تفعيل خاصية قراءة اسم المتصل
في بعض الأحيان تكون بحاجة إلى معرفة المتصل دون النظر إلى الهاتف الخاص بك، ولحسن الحظ تتيح لك هواتف أبل ذلك من خلال خاصية قراءة اسم المتصل بصوت عال وبالتالي فإنك سوف تعرف من يتصل بك دون حتى الإمساك بهاتفك. فيما يلي إليك خطوات تفعيل خاصية نطق اسم المتصل بصوت مسموع على هواتف الآيفون:
![كيفية تخصيص إعدادات جميع أجهزة Apple iPhone [الدليل الكامل للمبتدئين] 103 تخصيص المكالمات الهاتفية Phone Calls22](https://mohamedovic.com/wp-content/uploads/2020/03/%D8%AA%D8%AE%D8%B5%D9%8A%D8%B5-%D8%A7%D9%84%D9%85%D9%83%D8%A7%D9%84%D9%85%D8%A7%D8%AA-%D8%A7%D9%84%D9%87%D8%A7%D8%AA%D9%81%D9%8A%D8%A9-Phone-Calls22-139x300.jpg)
- من خلال تطبيق الإعدادات على الآيفون الخاص بك قم باختيار إعدادات الهاتف Phone.
- بعد ذلك قم بالضغط على إعلان المكالمات Announce Calls وسوف تجد أمامك بعض الخيارات.
- الخيار الأول وهو “دائمًا” وهذا الخيار سوف يؤدي إلى النطق باسم المتصل دائمًا.
- الخيار الثاني وهو “سماعات البلوتوث والسيارة” حيث سيؤدي هذا الخيار إلى قراءة اسم المتصل عندما ترتدي سماعات الرأس المتصلة عبر البلوتوث في السيارة.
- الخيار الثالث “سماعات الرأس فقط” وهذا سوف يؤدي إلى التحدث باسم المتصل عند استخدام سماعات الرأس.
- الخيار الأخير وهو “أبدًا” وهذا الخيار هو الإفتراضي حيث لا يتم النطق باسم المتصل مطلقًا.
إرسال ردود نصية للمتصل عندما لا تستطيع الرد على المكالمات الهاتفية
في بعض الأحيان لا يكون بإمكانك الرد على المكالمات الهاتفية التي تصلك، على سبيل المثال قد تكون تتناول الطعام أو تقود سيارتك، في هذه الأحيان يمكنك تفعيل خاصية Respond with Text والتي تقوم بإرسال تلقائيًا للمتصل لإعلامه بأنه لا تستطيع الرد على هاتفك حاليًا، وفي الحقيقة توفر لك شركة أبل العديد من الردود المكتوبة مسبقًا والتي تظهر على الشاشة عند محاولة أحدهم الإتصال بك، ومع ذلك أنت لست مقيدًا لإستخدام هذه الردود، بل يمكنك إعداد الردود الخاصة بك من خلال إعدادات الآيفون كما يلي:
![كيفية تخصيص إعدادات جميع أجهزة Apple iPhone [الدليل الكامل للمبتدئين] 105 تخصيص المكالمات الهاتفية Phone Calls2](https://mohamedovic.com/wp-content/uploads/2020/03/%D8%AA%D8%AE%D8%B5%D9%8A%D8%B5-%D8%A7%D9%84%D9%85%D9%83%D8%A7%D9%84%D9%85%D8%A7%D8%AA-%D8%A7%D9%84%D9%87%D8%A7%D8%AA%D9%81%D9%8A%D8%A9-Phone-Calls2-139x300.jpg)
![كيفية تخصيص إعدادات جميع أجهزة Apple iPhone [الدليل الكامل للمبتدئين] 106 تخصيص المكالمات الهاتفية Phone Calls11 1](https://mohamedovic.com/wp-content/uploads/2020/03/%D8%AA%D8%AE%D8%B5%D9%8A%D8%B5-%D8%A7%D9%84%D9%85%D9%83%D8%A7%D9%84%D9%85%D8%A7%D8%AA-%D8%A7%D9%84%D9%87%D8%A7%D8%AA%D9%81%D9%8A%D8%A9-Phone-Calls11-1-139x300.jpg)
- توجه إلى إعدادات الهاتف الخاص بك، ومنها قم باختيار الهاتف phone.
- قم بالضغط على الرد من خلال النص Respond with Text.
- سوف تجد أمامك الرسائل المكتوبة سابقًا ويمكنك تغيير أحدها او كلها من خلال الضغط على الرسالة المُراد تغييرها.
- الآن قم بكتابة الرسالة التي تريد إرسالها للمتصل عندما لا تستطيع الرد على هاتفك.
![كيفية تخصيص إعدادات جميع أجهزة Apple iPhone [الدليل الكامل للمبتدئين] 108 تخصيص المكالمات الهاتفية Phone Calls21](https://mohamedovic.com/wp-content/uploads/2020/03/%D8%AA%D8%AE%D8%B5%D9%8A%D8%B5-%D8%A7%D9%84%D9%85%D9%83%D8%A7%D9%84%D9%85%D8%A7%D8%AA-%D8%A7%D9%84%D9%87%D8%A7%D8%AA%D9%81%D9%8A%D8%A9-Phone-Calls21-169x300.jpg)
بعد إتمام هذه الإعدادات، عندما يقوم أحدهم بالإتصال بك قم بالضغط على خيار الرسائل ومن ثم قم باختيار الرسالة التي تريد إرسالها للمتصل وسوف يوم هاتفك بإرسال هذه الرسالة تلقائيًا.
تعطيل اهتزاز الهاتف للمكالمات الهاتفية والرسائل النصية
في بعض الأحيان لا نحتاج إلى تلقي أي مكالمات أو رسائل مثل الإجتماعات الرسمية مثلًا وما إلى ذلك، وإذا قمت بوضع الهاتف الخاص بك في حالة الصمت فلن سمع صوت المكالمات أو الرسائل مطلقًا، إلا أنه عند وصول مكالمة أو رسالة إليك فسوف يقوم الهاتف الخاص بك بالإهتزاز مما قد يسبب لك بعضًا من الإزعاج.
![كيفية تخصيص إعدادات جميع أجهزة Apple iPhone [الدليل الكامل للمبتدئين] 110 تخصيص المكالمات الهاتفية Phone Calls1 2](https://mohamedovic.com/wp-content/uploads/2020/03/%D8%AA%D8%AE%D8%B5%D9%8A%D8%B5-%D8%A7%D9%84%D9%85%D9%83%D8%A7%D9%84%D9%85%D8%A7%D8%AA-%D8%A7%D9%84%D9%87%D8%A7%D8%AA%D9%81%D9%8A%D8%A9-Phone-Calls1-2-139x300.jpg)
ومع ذلك يمكنك إلغاء اهتزاز الهاتف الخاص بك تمامًا من خلال الإعدادات كما يلي:
على هواتف iOS 12:
- من خلال تطبيق الإعدادات قم بالضغط على عام General.
- الان قم باختيار إمكانية الوصول ثم الإهتزاز وقم بتعطيله.
على هواتف iOS 13:
- توجه إلى الإعدادات ثم قم باختيار إمكانية الوصول ثم اللمس.
- الآن سوف تجد الإهتزاز أمامك، تأكد من تعطيله الإهتزاز من خلال تبديل الزر الموجود بجواره.
منع جميع المكالمات الهاتفية أثناء تفعيل وضع عدم الإزعاج
عندما تقوم بتفعيل وضع عدم الإزعاج على الهاتف الخاص بك فإنه يقوم بمنع جميع المكالمات الهاتفية التي تصل إليك تلقائيًا عدا المكالمات الواردة من جهات الإتصال التي تم تعيينها في المفضلة، وإذا كنت تظن أن ذلك سوف يكون مزعجًا بالنسبة لك فيمكنك القيام بمنع جميع المكالمات الهاتفية أثناء تفعيل وضع عدم الإزعاج وذلك من خلال الإعدادات كما يلي:
![كيفية تخصيص إعدادات جميع أجهزة Apple iPhone [الدليل الكامل للمبتدئين] 112 تخصيص المكالمات الهاتفية Phone Calls121](https://mohamedovic.com/wp-content/uploads/2020/03/%D8%AA%D8%AE%D8%B5%D9%8A%D8%B5-%D8%A7%D9%84%D9%85%D9%83%D8%A7%D9%84%D9%85%D8%A7%D8%AA-%D8%A7%D9%84%D9%87%D8%A7%D8%AA%D9%81%D9%8A%D8%A9-Phone-Calls121-139x300.jpg)
![كيفية تخصيص إعدادات جميع أجهزة Apple iPhone [الدليل الكامل للمبتدئين] 113 تخصيص المكالمات الهاتفية Phone Calls12 1](https://mohamedovic.com/wp-content/uploads/2020/03/%D8%AA%D8%AE%D8%B5%D9%8A%D8%B5-%D8%A7%D9%84%D9%85%D9%83%D8%A7%D9%84%D9%85%D8%A7%D8%AA-%D8%A7%D9%84%D9%87%D8%A7%D8%AA%D9%81%D9%8A%D8%A9-Phone-Calls12-1-139x300.jpg)
- على تطبيق الإعدادات على الهاتف الخاص بك قم باختيار عدم الإزعاج.
- قم بالضغط على السماح للمكالمات Allow Calls From وسوف تجد أمامك خياران.
- قم باختيار “لا أحد No One” بدلًا من “المفضلة Favorites” حيث أنه بذلك لن تتلقى أي مكالمات أثناء تشغيل وضع عدم الإزعاج.
تخصيص الرسائل النصية Messages
بالرغم من انتشار الكثير من تطبيقات المراسلة الفورية مثل واتساب وماسنجر وغيرها من التطبيقات إلا أنه ومع ذلك ما زالت الرسائل النصية تمثل أهمية كبيرة بالنسبة للكثير من الأشخاص حيث أنها تعتبر وسيلة سهلة وسريعة لإرسال رسائل إلى الأشخاص الآخرين، وفي الحقيقة لا يمكنك استخدام الرسائل من دون تخصيصها، فيما يلي إليكم دليل عن كيفية تخصيص الرسائل النصية على هواتف الآيفون وجعلها حسب ما تريد.
تعطيل خاصية Send Read Receipts
في بعض التطبيقات مثل فيسبوك وواتساب عندما تقوم بإرسال رسائل للأشخاص الآخرين فإنه يمكنك أن تعلم ما إذا كان الشخص الآخر قد قرأ الرسائل أم لا وكذلك متى قرأها، وهكذا هو الحال عندما يتعلق الأمر بالرسائل النصية على هواتف الآيفون إلا أن الفرق هنا هو أنه يمكنك منع إعلام الأشخاص الآخرين بأنك قمت بقراءة الرسائل الخاص بهم عن طريق إلغاء تفعيل خاصية Send Read Receipts والرائع في هذه الخاصية هو أنه يمكنك إستثناء بعض الأشخاص عند تعطيلها ما يعني أن الخاصية سوف تظل مفعلة لهؤلاء الأشخاص فقط دون غيرهم.
إذا لم تكن قد غيرت في إعدادات هذه الخاصية من قبل فإن الآيفون الخاص بك سوف يعرض عليك رسالة تنبيه بحيث يسألك إذا كنت تريد تفعيل هذه الخاصية أم لا، ومع ذلك يمكنك تعطيلها تمامًا من خلال الإعدادات كما يلي:
- من خلال تطبيق الإعدادات على الآيفون الخاص بك قم باختيار الرسائل.
- انظر في أعلى الصفحة وتأكد من تفعيل iMessage إذا لم تكن كذلك فقم بتفعيلها.
- الآن قم بتفعيل أو تعطيل خاصية إرسال إيصالات القراءة – Send Read Receipts بحسب رغبتك.
إظهار عدد أحرف الرسالة بجوار مربع الكتابة
في الحقيقة إن معرفة عدد أحرف الرسالة النصية قد لا يكون مهمًا كثيرًا بالنسبة لك، إلا أن الرسائل النصية القياسية ما زال تلتزم بحد أقصى لعدد الحروف وهو 160 حرف.
![كيفية تخصيص إعدادات جميع أجهزة Apple iPhone [الدليل الكامل للمبتدئين] 116 تخصيص الرسائل النصية Messages2](https://mohamedovic.com/wp-content/uploads/2020/03/%D8%AA%D8%AE%D8%B5%D9%8A%D8%B5-%D8%A7%D9%84%D8%B1%D8%B3%D8%A7%D8%A6%D9%84-%D8%A7%D9%84%D9%86%D8%B5%D9%8A%D8%A9-Messages2-139x300.jpg)
لذل إذا كنت تريد أن تكون مطلعًا على عدد أحرف الرسالة عند كتابتها بحيث لا تتخطى الحد الأقصى للحروف فيمكنك القيام بذلك كما يلي:
- توجه إلى تطبيق الإعدادات على الهاتف الخاص بك ومن ثم قم باختيار الرسائل.
- من خلال قسم SMS / MMS قم بتفعيل خاصية عداد الحروف Character Count.
- بعد ذلك سوف تلاحظ ظهور عداد للحروف بجوار مربع الكتابة عند قيامك بإرسال رسالة إلى أحد الأشخاص.
إضافة حقل الموضوع Subject إلى رسائلك
هل تريد أن تكون الرسالة الخاصة بك تبدو وكأنها رسالة رسمية؟ تتيح لك هواتف الآيفون إضافة حقل الموضوع إلى الرسائل الخاص بك والهدف من هذا الحقل هم إضافة عنوان للرسالة يعبر عن محتواها مثل رسائل البريد الإلكتروني.
يمكنك تفعيل هذه الخاصية من خلال إعدادات الرسائل على الهاتف الخاص بك كما يلي:
![كيفية تخصيص إعدادات جميع أجهزة Apple iPhone [الدليل الكامل للمبتدئين] 119 تخصيص الرسائل النصية Messages1 1](https://mohamedovic.com/wp-content/uploads/2020/03/%D8%AA%D8%AE%D8%B5%D9%8A%D8%B5-%D8%A7%D9%84%D8%B1%D8%B3%D8%A7%D8%A6%D9%84-%D8%A7%D9%84%D9%86%D8%B5%D9%8A%D8%A9-Messages1-1-139x300.jpg)
- توجه إلى تطبيق الإعدادات ثم قم باختيار الرسائل Messages.
- بعد ذلك قم بالبحث عن عبارة إظهار حقل الموضوع
- الآن قم بتفعيل الزر الموجود بجوارها من أجل إظهار حقل الموضوع.
بعد الإنتهاء من هذه الخطوات سوف تلاحظ ظهور حقل جديد عند إرسال رسالة إلى شخص ما، وعليك إدخال عنوان للرسالة في هذا الحقل، فمثلًا إذا كنت تدعو صديق إلى اجتماع طارئ فيمكنك كتابة “اجتماع مهم في الساعة 2” وذلك في حقل العنوان ثم تقوم بتوضيح ذلك في الرسالة.
حذف الرسائل النصية بشكل تلقائي على الآيفون
قد يكون من المهم الإحتفاظ ببعض الرسائل القديمة الموجودة على هاتفك، ومع ذلك فإن كثرة عدد الرسائل قد يؤدي إلى استهلاك جزء من مساحة التخزين على هاتفك لذلك إذا كنت لا تمانع من حذف الرسائل يمكنك تفعيل خاصية الحذف التلقائي للرسائل على هاتف الآيفون حتى يتم التخلص من الرسائل القديمة، وإليك فيما يلي خطوات تفعيل هذه الخاصية على هاتفك:
![كيفية تخصيص إعدادات جميع أجهزة Apple iPhone [الدليل الكامل للمبتدئين] 121 تخصيص الرسائل النصية Messages1aa](https://mohamedovic.com/wp-content/uploads/2020/03/%D8%AA%D8%AE%D8%B5%D9%8A%D8%B5-%D8%A7%D9%84%D8%B1%D8%B3%D8%A7%D8%A6%D9%84-%D8%A7%D9%84%D9%86%D8%B5%D9%8A%D8%A9-Messages1aa-139x300.jpg)
- مثل السابق تمامًا قم بالتوجه إلى الإعدادات ومن ثم قم بالدخول إلى إعدادات الرسائل.
- الآن من خلال قسم تاريخ الرسائل Messages History قم بالنقر على الإحتفاظ بالرسائل Keep Messages.
- الآن قم باختيار المدة التي تريد أن يتم حذف الرسائل بعدها حيث يكون أمامك ثلاث خيارات، إما الإحتفاظ بالرسائل لمدة شهر أو سنة أو للأبد ما يعني عدم حذفها مطلقًا.
منع ظهور قائمة التطبيقات أعلى حقل الكتابة
هل لاحظت ظهور بعض من التطبيقات أعلى حقل الكتابة عند محاولة إرسال رسالة إلى أحد الأصدقاء، قد يكون هذا الأمر مزعجًا بالنسبة لك حيث أنه نادرًا ما تقوم بالضغط على أحد هذه التطبيقات، ولذلك يمكنك إخفاؤها من الإعدادات تمامًا كما يلي:
![كيفية تخصيص إعدادات جميع أجهزة Apple iPhone [الدليل الكامل للمبتدئين] 123 تخصيص الرسائل النصية Messages21](https://mohamedovic.com/wp-content/uploads/2020/03/%D8%AA%D8%AE%D8%B5%D9%8A%D8%B5-%D8%A7%D9%84%D8%B1%D8%B3%D8%A7%D8%A6%D9%84-%D8%A7%D9%84%D9%86%D8%B5%D9%8A%D8%A9-Messages21-139x300.jpg)
- قم بالدخول إلى تطبيق الرسائل على الآيفون الخاص بك.
- سوف تلاحظ ظهور درج التطبيقات على iOS 12 و iOS 11.
- الآن قم بسحب متجر أب ستور إلى اليمين وأيقونة الكاميرا إلى اليسار لتختفي قائمة التطبيقات تلك.
تخصيص لوحة المفاتيح Keyboard
تعتبر لوحة المفاتيح عنصرًا أساسيًا من جهاز الآيفون الخاص بك، من خلال لوحة المفاتيح يمكنك التواصل مع الأصدقاء والعائلة أو حتى التواصل مع الهاتف نفسه، بالطبع لا يمكن الاستغناء عن لوحة المفاتيح!
ولحسن الحظ تتيح شركة أبل في هواتف الآيفون العديد من الطرق والحيل والبسيطة من أجل تخصيص لوحة المفاتيح واستخدامها حسب رغبتك، إليك فيما يلي أهم هذه الطرق.
تعطيل الكتابة بالسحب
قامت شركة أبل بإضافة خاصية الكتابة السريعة أو الكتابة بالسحب Swipe Typing في هواتف الآيفون بدءًا من iOS 13، وبالرغم من أن هذه الميزة قد طال انتظارها في هواتف الآيفون إلا أنها قد لا تكون مناسبة لبعض المستخدمين. إذا كنت واحدًا من هؤلاء الذي لا يفضلون استخدام الكتابة السريعة فيمكنك اتباع الخطوات التالية والتي تمكنك من تعطيل خاصية الكتابة السريعة على الآيفون الخاص بك:
- في البداية قم بتشغيل الهاتف الخاص بك ثم قم بالتوجه إلى تطبيق الإعدادات.
- الآن قم بالدخول إلى عام General ومنها قم باختيار لوحات المفاتيح Keyboards.
- الآن سوف تجد أمامك الكثير من الخيارات قم بالبحث عن Slide to Type أو السحب للكتابة.
- قم بتبديل الزر الموجود بجوار هذه الخاصية من أجل تعطيلها ويمكنك تفعيلها من خلال نفس الخطوات في أي وقت تريد.
قم بالحصول على تطبيقات خارجية للوحة المفاتيح
في الحقيقة إن لوحة المفاتيح الخاصة بشركة أبل في هواتف الآيفون تعتبر جيدة إلى حد ما، فهي توفر لك العديد من المميزات والخصائص الرائعة، ومع ذلك توجد هناك العديد من البدائل الإحترافية جدًا والتي توفر لك مزيدًا من الخصائص والإمكانيات الرائعة. وإذا كنت تريد استخدام لوحة مفاتيح خارجية فلن تجد أفضل من تلك التي تقدمها شركة جوجل تحت اسم Gboard حيث يعتبر هذا التطبيق من أفضل تطبيقات لوحات المفاتيح لما يوفره من مميزات وإمكانيات رائعة جدًا، ولذا فإنها سوف تجعل الكتابة سهلة جدًا بكل تأكيد.
قم بتفعيل لوحة المفاتيح الخاصة بالرموز التعبيرية
توفر لك هواتف الآيفون ميزة رائعة في لوحة المفاتيح وهو أنه توجد بها لوحة مفاتيح خاصة بالرموز التعبيرية والتي تتيح لك إرسال الرموز التعبيرية إلى الأصدقاء بدون الحاجة إلى تطبيقات الرموز التعبيرية وما إلى ذلك، ويمكنك تفعيل هذه الخاصية من خلال تطبيق الإعدادات على هاتفك كما يلي:
- قم بالدخول إلى تطبيق الإعدادات على الهاتف الخاص بك ومن ثم توجه إلى عام General.
- بعد ذلك قم بالنقر على لوحات المفاتيح ومن ثم قم باختيار إضافة لوحة مفاتيح جديدة.
- الآن قم بالتمرير لأسفل قائمة لوحات المفاتيح وقم بالنقر على اليابانية Japanese.
- سوف تجد أمامك بعض الخيارات، من بينها قم بتحديد Romaji.
- الآن قم بالنقر على تم أعلى الشاشة من أجل إضافة هذه اللوحة إلى هاتفك.
الآن كل ما عليك القيام به هو أن تقوم بتغيير لوحة المفاتيح أثناء الكتابة من خلال الضغط على علامة الكرة الأرضية لفترة مطولة ومن ثم اختيار اللوحة الجديدة التي تم إضافتها مؤخرًا، كما يمكنك ضبطها كلوحة افتراضية من خلال الإعدادات. عن الحاجة إلى إدخال رموز تعبيرية قم بالدخول إلى أي تطبيق ثم قم بالضغط في أي حقل نصي من أجل إظهار لوحة المفاتيح ثم قم بالضغط على علامة السهم المتجه لأعلى وسوف تجد أمامك العديد من الرموز التعبيرية التي يمكنك الاختيار من بينها.
قم بإنشاء اختصارات لوحة المفاتيح من أجل تسريع الكتابة
هل لاحظت من قبل أن هناك بعض الجمل والعبارات التي تحتاج إلى كتابتها كثيرًا من حين لآخر؟ بالفعل قد يحدث ذلك وخصوصًا مع العبارات الشائعة مثل عبارات التحية وعبارات الشكر وعبارات الوداع وما إلى ذلك، ولذلك فإن استخدام خاصية اختصارات لوحة المفاتيح التي تتيحها لك هواتف الآيفون هو أمر جيد من أجل كتابة تلك الجمل والعبارات بشكل سريع وإليك طريقة القيام بذلك فيما يلي:
- في البداية توجه إلى تطبيق الإعدادات ثم اختر عام ومنها قم بالدخول إلى لوحات المفاتيح.
- من خلال الخيارات الموجودة أمامك قم بالنقر على بدائل النص Text Replacement.
- بعد ذلك قم بالضغط على علامة الإضافة (+) أعلى يمين الشاشة من أجل إضافة الإختصارات.
- الان في حقل “الجملة Phrase” قم بإضافة الجملة الطويلة والتي تحتاج إلى كتابتها بشكل سريع فيما بعد.
- أما في حقل “الاختصار Shortcut” قم بإدخال الاختصار الذي تريد كتابته حتى يتم كتابة الجملة الطويلة.
وهكذا يمكنك إضافة أي اختصار تريده إلى لوحة المفاتيح، على سبيل المثال يمكنك إضافة البريد الإلكتروني الخاص بك في الإختصارات بحيث يتم كتابته تلقائيًا عند كتابة الإختصار “@@” أو يمكنك إضافة رقم الهاتف من أجل كتابته عندما يتم إدخال الإختصار “##” وهكذا بالنسبة لباقي بياناتك أو العبارات التي تستخدمها كثيرًا.
استخدم خاصية الكتابة بيد واحدة
تقوم شركة أبل بزيادة أحجام الهواتف الخاصة به مع كل إصدار جديد، وبالرغم من ذلك فإن أيدينا تظل بنفس الحجم، ولذا فإن شركة أبل تعمل على إضافة العديد من الخواص الجديدة إلى لوحة المفاتيح من أجل تسهيل عملية الكتابة ومن هذه الخواص هي خاصية الكتابة باليد الواحدة. من خلال إستخدام وضع اليد الواحدة للكتابة فإن لوحة المفاتيح الخاصة بهاتفك الآيفون تتقلص إلى حجم صغير بحيث يمكنك إستخدام يد واحدة فقط للكتابة عليها بدون أدنى مشكلة، وإليك فيما يلي طريقة تفعيل هذه الخاصية على هاتفك:
- قم بالدخول إلى أي تطبيق للكتابة على هاتفك الآيفون ومن ثم قم بالضغط في أي حقل نصي من أجل إظهار لوحة المفاتيح.
- الآن قم بالنقر على علامة الكرة الأرضية لفترة طويلة أو على رمز الإبتسامة.
- في الخيارات المعروضة أمامك سوف تجد ثلاث أيقونات لوحة مفاتيح في الأسفل.
توجد واحدة من الثلاث أيقونات على اليمين والأخرى في الوسط والثالثة على اليسار، ويمكنك اختيار أي واحدة منها بحسب اليد التي تستخدمها في الكتابة وسوف يتم تصغير لوحة المفاتيح من أجل تسهيل الكتابة بيد واحدة.
إظهار الأحرف الكبيرة عند الكتابة باللغة الإنجليزية
إذا لم تقم بتفعيل Shift على هاتفك أثناء الكتابة أو قمت باستخدام Caps lock فسوف يقوم الهاتف الخاص بك بعرض أحرف صغيرة على لوحة المفاتيح، وهذا أمر طبيعي جدًا ولكن ماذا إذا كنت تفضل أن تكون الأحرف كبيرة دائمًا هذا بالفعل يعطي مظهرًا جميلًا للوحة المفاتيح. يمكنك القيام بذلك من خلال الخطوات التالية:
على هواتف iOS 12:
- قم الدخول إلى تطبيق الإعدادات على الهاتف الخاص بك ومن ثم قم باختيار عام.
- الآن قم بالنقر على إمكانية الوصول Accessibility ثم لوحة المفاتيح.
- أخيرًا قم بتعطيل خاصية “إظهار مفاتيح صغيرة Show Lowercase Keys”
على هواتف iOS 13:
- قم بالتوجه إلى تطبيق الإعدادات على الهاتف الخاص بك.
- الآن قم باختيار إمكانية الوصول ثم لوحة المفاتيح.
- مثل السابق تمامًا قم بتعطيل خاصية الأحرف الصغيرة على هاتفك.
إضافة قاموس إلى الآيفون الخاص بك
في بعض الأحيان قد تحتاج إلى تفسير كلمة أو معرفة معناها ولكنك لا تتمكن من ذلك لأن القاموس الخاص بهذه اللغة ليست مثبتًا على هاتفك، وفي الحقيقة إن عملية تثبيت قاموس على الايفون الخاص بك هي عملية سهلة جدًا كما أنها تعتبر مفيدة كثيرًا حيث أنها تمكنك من فهم الكلمات بشكل جيد وكذلك يمكن لها أن تسرع من تعلمك للغات المختلفة.
إليك فيما يلي طريقة إضافة قاموس جديد للعديد من اللغات المختلفة على جهاز iOS الخاص بك:
- على تطبيق الإعدادات في هاتفك قم بالضغط على “عام” ثم اختر “قاموس”.
- الآن سوف تجد أمامك العديد من القواميس للكثير من اللغات المختلفة.
- قم بتحديد أي قاموس من أجل إضافته إلى قائمة القواميس الخاصة بك.
من بين الخيارات المعروضة أمامك سوف تجد اللغة الإنجليزية الأمريكي والإنجليزية البريطانية وكذلك الفرنسية والألمانية والروسية والبرتغالية والكورية والتركية والهندية والصينية وبعض اللغات الأخرى.
قم بإضافة قواميس المرادفات Thesaurus
بدلًا من إضافة قواميس اللغات التي تم توضيحها في الطريقة السابقة، يمكنك إضافة قاموس المرادفات والذي يتيح لك الحصول على العديد من المرادفات للكلمات التي تقابلها (باللغة الإنجليزية) عند استخدامك للآيفون، وإليك طريقة إضافة قواميس المفردات فيما يلي:
- قم بالتوجه إلى تطبيق الإعدادات ومن ثم اختر عام ثم القاموس.
- الآن قم بتحديد القاموس الخاص بالمرادفات وهو Oxford American Writer’s.
بعد الإنتهاء من هذه الخطوات يمكنك استخدام قاموس المترادفات الآن للحصول على العديد من الكلمات المرادفة للكلمات التي تستخدمها،وكذلك بالنسبة للمصطلحات أيضًا وهذا سوف يساعدك كثيرًا وخصوصًا إذا كانت معرفتك باللغة الإنجليزية بسيطة.
تعطيل صوت لوحة المفاتيح
عند استخدام لوحة المفاتيح على هاتفك الآيفون فإنها تقوم بإصدار أصوات نقرات عند الضغط على الحروف والأزرار في لوحة المفاتيح، ومع ذلك فإن هناك الكثيرين الذين لا يفضلون الإستماع إلى هذه الأصوات، ولحسن الحظ تتيح لك هواتف الآيفون كتم هذه الأصوات من خلال الإعدادات كما يلي:
- من خلال تطبيق الإعدادات على هاتفك قم باختيار Sounds & Haptics.
- الآن قم بإلغاء تفعيل زر التبديل الموجود بجوار “نقرات لوحة المفاتيح” أو “Keyboard Clicks”
تعطيل خاصية الإهتزاز للتراجع “Shake to Undo”
تعتبر خاصية الإهتزاز للتراجع “Shake to Undo” هي وسيلة مقدمة من شركة أبل في هواتف الآيفون وذلك من أجل توفير طريقة سهلة وسريعة للتراجع عند كتابة حرف أو كلمة بالخطأ ومع ذلك في بعض الأحيان قد تقوم بهز الهاتف الخاص بك عن طريق الخطأ مما يؤدي إلى ظهور رسالة التراجع على شاشة الهاتف الخاص بك، وبالطبع أنت لا تريد ذلك.
لذلك إذا كنت تريد تعطيل هذه الخاصية من هاتفك فيمكنك القيام بذلك بكل سهولة، وذلك من خلال التوجه إلى الإعدادات على الهاتف الخاص بك ثم قم بالنقر على عام ثم إعدادات الوصول (على iOS 12) أو توجه إلى الإعدادات ثم إعدادات الوصول مباشرةً (على iOS 13)، والآن قم بالبحث عن خاصية Shake to Undo ثم قم بالنقر عليها وقم بإلغاء تفعيل زر التبديل من أجل تعطيل هذه الخاصية.
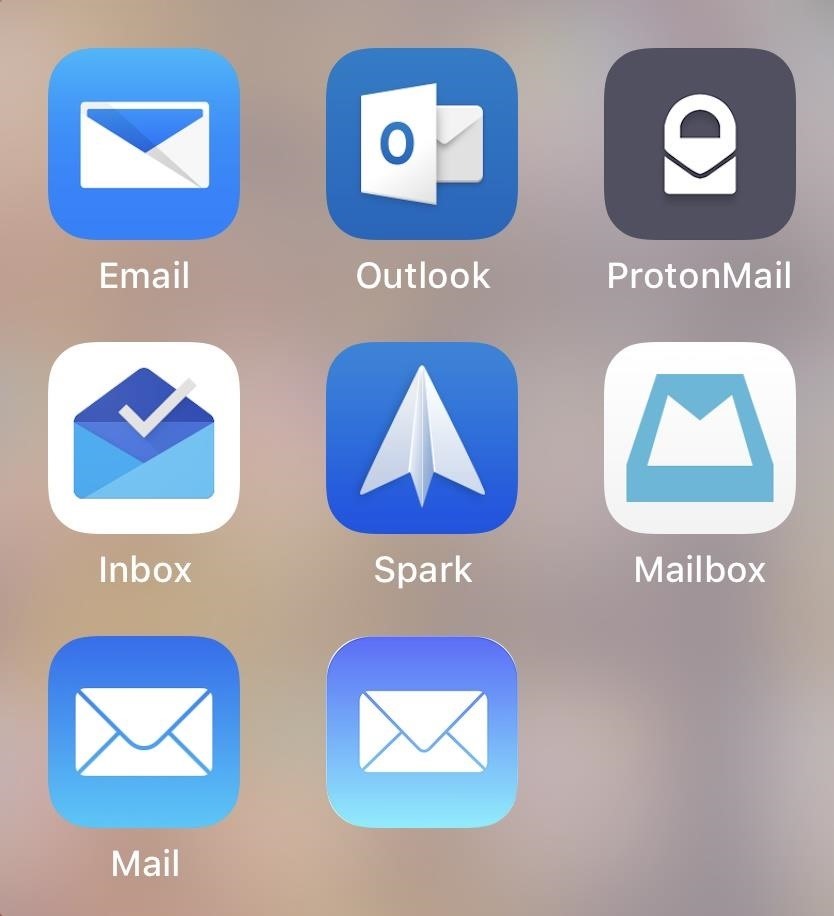

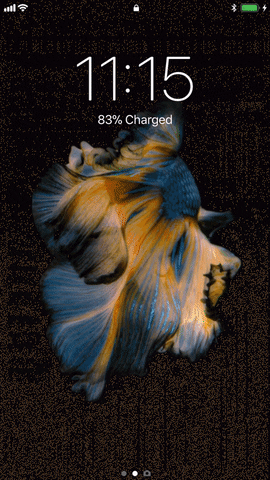


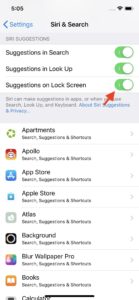
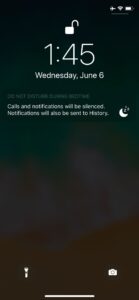
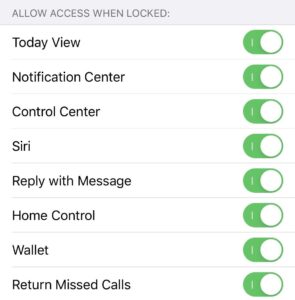
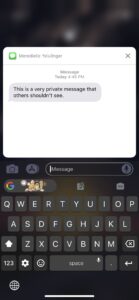
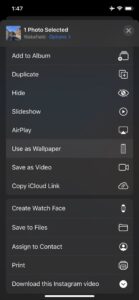
![كيفية تخصيص إعدادات جميع أجهزة Apple iPhone [الدليل الكامل للمبتدئين] 4 تعيين صورة متحركة كخلفية لشاشة القفل](https://mohamedovic.com/wp-content/uploads/2020/02/%D9%82%D9%82%D8%A8%D9%82.gif)
![كيفية تخصيص إعدادات جميع أجهزة Apple iPhone [الدليل الكامل للمبتدئين] 6 تفعيل قراءة بصمة الوجه عند الانتباه فقط](https://mohamedovic.com/wp-content/uploads/2020/02/ee-139x300.jpg)
![كيفية تخصيص إعدادات جميع أجهزة Apple iPhone [الدليل الكامل للمبتدئين] 7 تجاوز حد خمسة أصابع في بصمة اليد](https://mohamedovic.com/wp-content/uploads/2020/02/wdqe-300x212.jpg)
![كيفية تخصيص إعدادات جميع أجهزة Apple iPhone [الدليل الكامل للمبتدئين] 8 جعل الفلاش يعمل عند وصول الإشعارات](https://mohamedovic.com/wp-content/uploads/2020/02/dee.gif)
![كيفية تخصيص إعدادات جميع أجهزة Apple iPhone [الدليل الكامل للمبتدئين] 10 جعل الفلاش يعمل عند وصول الإشعارات](https://mohamedovic.com/wp-content/uploads/2020/02/eded-169x300.jpg)
![كيفية تخصيص إعدادات جميع أجهزة Apple iPhone [الدليل الكامل للمبتدئين] 12 تجميع الإشعارات من تطبيق واحد في مجموعة واحدة](https://mohamedovic.com/wp-content/uploads/2020/02/555-139x300.jpg)
![كيفية تخصيص إعدادات جميع أجهزة Apple iPhone [الدليل الكامل للمبتدئين] 13 إنشاء أيقونة التطبيقات على الشاشة الرئيسية من خلال Bookmarks](https://mohamedovic.com/wp-content/uploads/2020/02/eeew-300x238.jpg)
![كيفية تخصيص إعدادات جميع أجهزة Apple iPhone [الدليل الكامل للمبتدئين] 15 تحميل أيقونات للتطبيقات من خلال موقع iSkin](https://mohamedovic.com/wp-content/uploads/2020/02/dd-169x300.jpg)
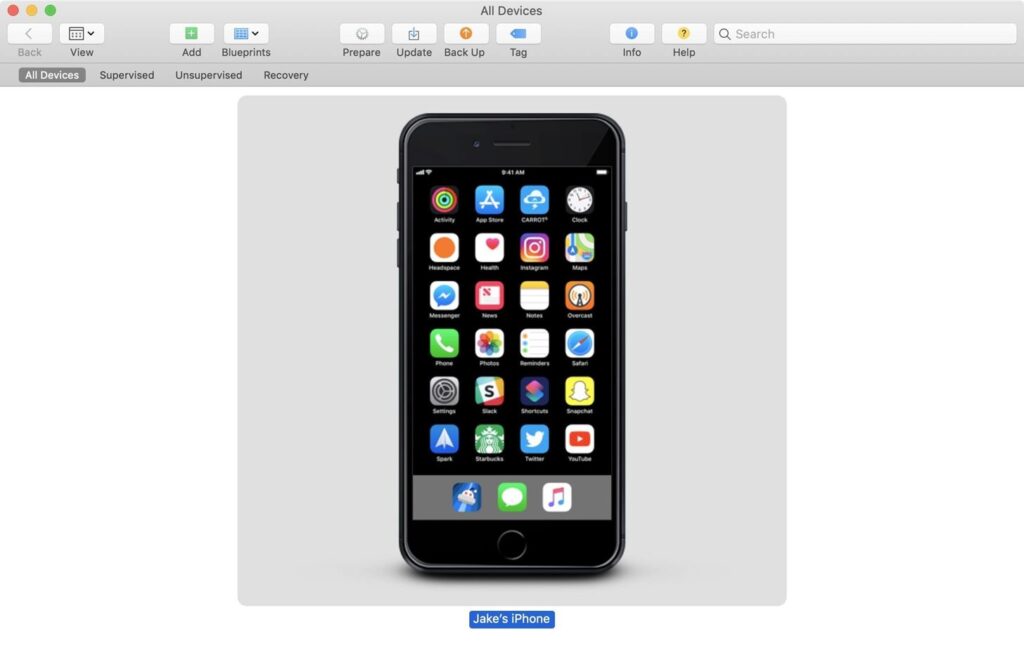
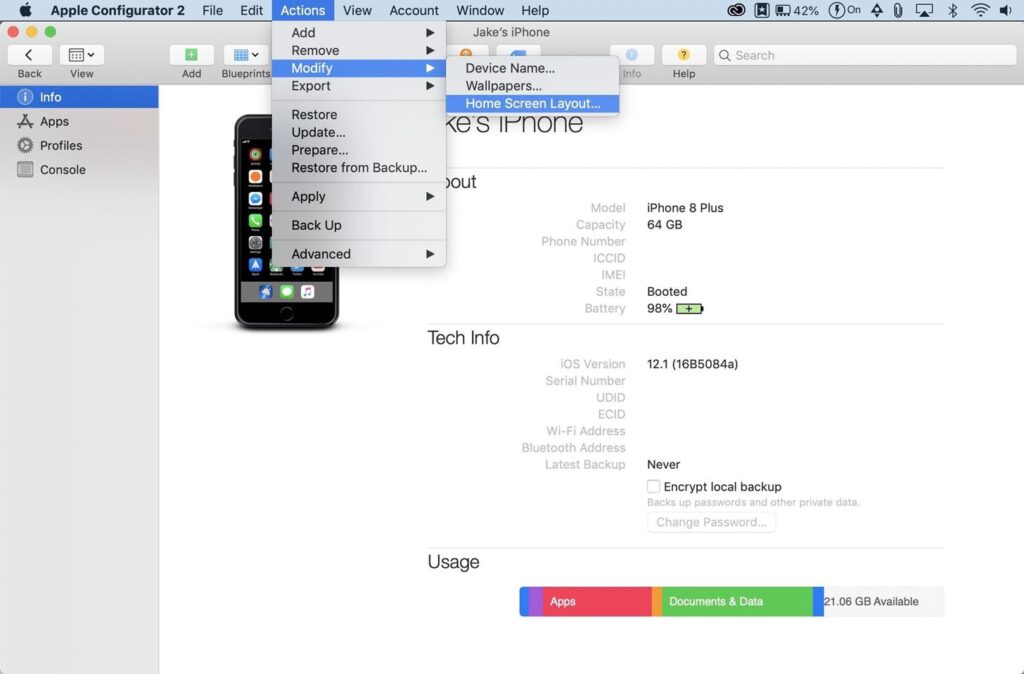
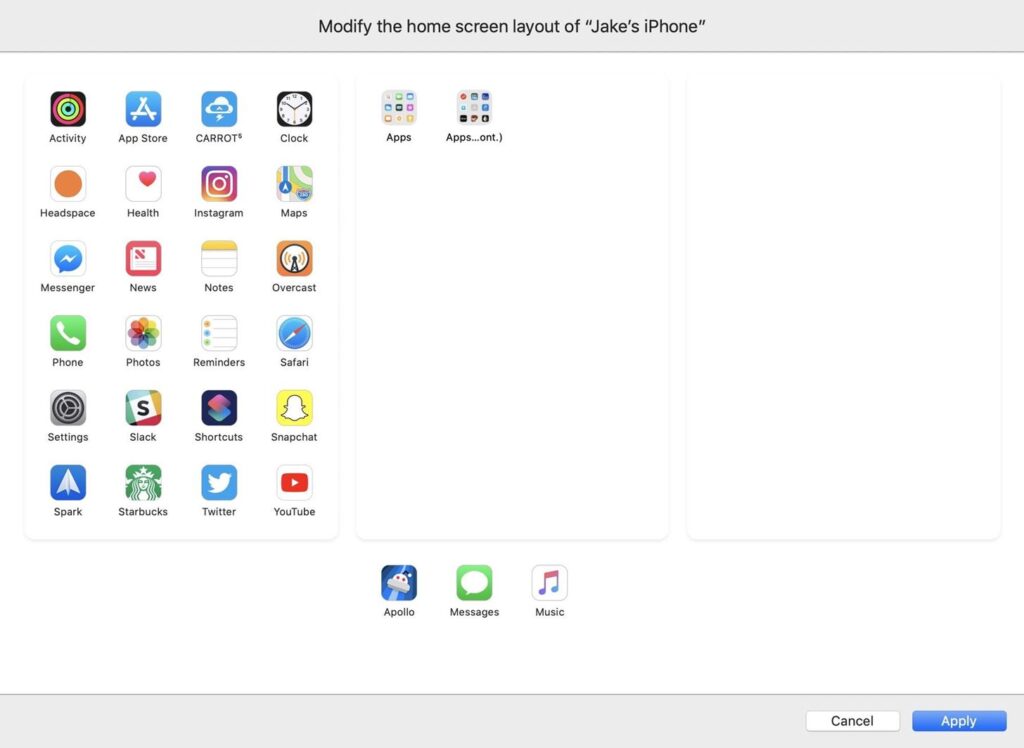
![كيفية تخصيص إعدادات جميع أجهزة Apple iPhone [الدليل الكامل للمبتدئين] 16 تنظيم الشاشة الرئيسية من خلال طرق أخرى](https://mohamedovic.com/wp-content/uploads/2020/02/csWKzSRrtriH9LZV0d.gif)
![كيفية تخصيص إعدادات جميع أجهزة Apple iPhone [الدليل الكامل للمبتدئين] 18 إخفاء عنوان المجلد على الشاشة الرئيسية](https://mohamedovic.com/wp-content/uploads/2020/02/err-139x300.jpg)
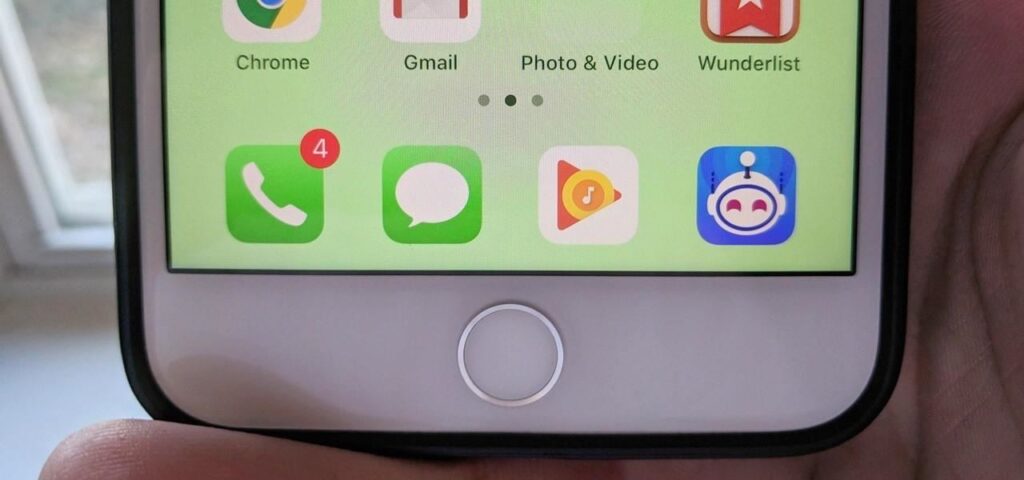
![كيفية تخصيص إعدادات جميع أجهزة Apple iPhone [الدليل الكامل للمبتدئين] 20 وضع أيقونات الشاشة الرئيسية في أي مكان تريده](https://mohamedovic.com/wp-content/uploads/2020/02/grgrreg-139x300.jpg)
![كيفية تخصيص إعدادات جميع أجهزة Apple iPhone [الدليل الكامل للمبتدئين] 22 وضع أيقونات الشاشة الرئيسية في أي مكان تريده](https://mohamedovic.com/wp-content/uploads/2020/02/rdffd-139x300.jpg)
![كيفية تخصيص إعدادات جميع أجهزة Apple iPhone [الدليل الكامل للمبتدئين] 24 تخصيص المظهر العام](https://mohamedovic.com/wp-content/uploads/2020/03/%D8%AA%D8%AE%D8%B5%D9%8A%D8%B5-%D8%A7%D9%84%D9%85%D8%B8%D9%87%D8%B1-%D8%A7%D9%84%D8%B9%D8%A7%D9%85-139x300.jpg)
![كيفية تخصيص إعدادات جميع أجهزة Apple iPhone [الدليل الكامل للمبتدئين] 26 تخصيص المظهر العام11](https://mohamedovic.com/wp-content/uploads/2020/03/%D8%AA%D8%AE%D8%B5%D9%8A%D8%B5-%D8%A7%D9%84%D9%85%D8%B8%D9%87%D8%B1-%D8%A7%D9%84%D8%B9%D8%A7%D9%8511-139x300.jpg)
![كيفية تخصيص إعدادات جميع أجهزة Apple iPhone [الدليل الكامل للمبتدئين] 28 33](https://mohamedovic.com/wp-content/uploads/2020/03/33-139x300.jpg)
![كيفية تخصيص إعدادات جميع أجهزة Apple iPhone [الدليل الكامل للمبتدئين] 30 تخصيص المظهر العام21](https://mohamedovic.com/wp-content/uploads/2020/03/%D8%AA%D8%AE%D8%B5%D9%8A%D8%B5-%D8%A7%D9%84%D9%85%D8%B8%D9%87%D8%B1-%D8%A7%D9%84%D8%B9%D8%A7%D9%8521-139x300.jpg)
![كيفية تخصيص إعدادات جميع أجهزة Apple iPhone [الدليل الكامل للمبتدئين] 32 تخصيص المظهر العام 1](https://mohamedovic.com/wp-content/uploads/2020/03/%D8%AA%D8%AE%D8%B5%D9%8A%D8%B5-%D8%A7%D9%84%D9%85%D8%B8%D9%87%D8%B1-%D8%A7%D9%84%D8%B9%D8%A7%D9%85-1-169x300.jpg)
![كيفية تخصيص إعدادات جميع أجهزة Apple iPhone [الدليل الكامل للمبتدئين] 34 تخصيص المظهر العام3 1](https://mohamedovic.com/wp-content/uploads/2020/03/%D8%AA%D8%AE%D8%B5%D9%8A%D8%B5-%D8%A7%D9%84%D9%85%D8%B8%D9%87%D8%B1-%D8%A7%D9%84%D8%B9%D8%A7%D9%853-1-139x300.jpg)
![كيفية تخصيص إعدادات جميع أجهزة Apple iPhone [الدليل الكامل للمبتدئين] 36 تخصيص المظهر العام11 1](https://mohamedovic.com/wp-content/uploads/2020/03/%D8%AA%D8%AE%D8%B5%D9%8A%D8%B5-%D8%A7%D9%84%D9%85%D8%B8%D9%87%D8%B1-%D8%A7%D9%84%D8%B9%D8%A7%D9%8511-1-139x300.jpg)
![كيفية تخصيص إعدادات جميع أجهزة Apple iPhone [الدليل الكامل للمبتدئين] 38 تخصيص المظهر العام 2](https://mohamedovic.com/wp-content/uploads/2020/03/%D8%AA%D8%AE%D8%B5%D9%8A%D8%B5-%D8%A7%D9%84%D9%85%D8%B8%D9%87%D8%B1-%D8%A7%D9%84%D8%B9%D8%A7%D9%85-2-139x300.jpg)
![كيفية تخصيص إعدادات جميع أجهزة Apple iPhone [الدليل الكامل للمبتدئين] 40 تخصيص المظهر العام11 2](https://mohamedovic.com/wp-content/uploads/2020/03/%D8%AA%D8%AE%D8%B5%D9%8A%D8%B5-%D8%A7%D9%84%D9%85%D8%B8%D9%87%D8%B1-%D8%A7%D9%84%D8%B9%D8%A7%D9%8511-2-139x300.jpg)
![كيفية تخصيص إعدادات جميع أجهزة Apple iPhone [الدليل الكامل للمبتدئين] 42 تخصيص المظهر العام21 1](https://mohamedovic.com/wp-content/uploads/2020/03/%D8%AA%D8%AE%D8%B5%D9%8A%D8%B5-%D8%A7%D9%84%D9%85%D8%B8%D9%87%D8%B1-%D8%A7%D9%84%D8%B9%D8%A7%D9%8521-1-139x300.jpg)
![كيفية تخصيص إعدادات جميع أجهزة Apple iPhone [الدليل الكامل للمبتدئين] 44 تخصيص المظهر العام 3](https://mohamedovic.com/wp-content/uploads/2020/03/%D8%AA%D8%AE%D8%B5%D9%8A%D8%B5-%D8%A7%D9%84%D9%85%D8%B8%D9%87%D8%B1-%D8%A7%D9%84%D8%B9%D8%A7%D9%85-3-139x300.jpg)
![كيفية تخصيص إعدادات جميع أجهزة Apple iPhone [الدليل الكامل للمبتدئين] 46 تخصيص المظهر العام 4](https://mohamedovic.com/wp-content/uploads/2020/03/%D8%AA%D8%AE%D8%B5%D9%8A%D8%B5-%D8%A7%D9%84%D9%85%D8%B8%D9%87%D8%B1-%D8%A7%D9%84%D8%B9%D8%A7%D9%85-4-139x300.jpg)
![كيفية تخصيص إعدادات جميع أجهزة Apple iPhone [الدليل الكامل للمبتدئين] 48 تقليل الشفافية](https://mohamedovic.com/wp-content/uploads/2020/03/%D8%AA%D9%82%D9%84%D9%8A%D9%84-%D8%A7%D9%84%D8%B4%D9%81%D8%A7%D9%81%D9%8A%D8%A9-139x300.jpg)
![كيفية تخصيص إعدادات جميع أجهزة Apple iPhone [الدليل الكامل للمبتدئين] 50 تخصيص المظهر العام 5](https://mohamedovic.com/wp-content/uploads/2020/03/%D8%AA%D8%AE%D8%B5%D9%8A%D8%B5-%D8%A7%D9%84%D9%85%D8%B8%D9%87%D8%B1-%D8%A7%D9%84%D8%B9%D8%A7%D9%85-5-139x300.jpg)
![كيفية تخصيص إعدادات جميع أجهزة Apple iPhone [الدليل الكامل للمبتدئين] 52 تخصيص المظهر العام11 3](https://mohamedovic.com/wp-content/uploads/2020/03/%D8%AA%D8%AE%D8%B5%D9%8A%D8%B5-%D8%A7%D9%84%D9%85%D8%B8%D9%87%D8%B1-%D8%A7%D9%84%D8%B9%D8%A7%D9%8511-3-139x300.jpg)
![كيفية تخصيص إعدادات جميع أجهزة Apple iPhone [الدليل الكامل للمبتدئين] 54 تخصيص المظهر العامa](https://mohamedovic.com/wp-content/uploads/2020/03/%D8%AA%D8%AE%D8%B5%D9%8A%D8%B5-%D8%A7%D9%84%D9%85%D8%B8%D9%87%D8%B1-%D8%A7%D9%84%D8%B9%D8%A7%D9%85a-139x300.jpg)
![كيفية تخصيص إعدادات جميع أجهزة Apple iPhone [الدليل الكامل للمبتدئين] 56 تخصيص المظهر العام1 6](https://mohamedovic.com/wp-content/uploads/2020/03/%D8%AA%D8%AE%D8%B5%D9%8A%D8%B5-%D8%A7%D9%84%D9%85%D8%B8%D9%87%D8%B1-%D8%A7%D9%84%D8%B9%D8%A7%D9%851-6-169x300.jpg)
![كيفية تخصيص إعدادات جميع أجهزة Apple iPhone [الدليل الكامل للمبتدئين] 58 تخصيص المظهر العامaa](https://mohamedovic.com/wp-content/uploads/2020/03/%D8%AA%D8%AE%D8%B5%D9%8A%D8%B5-%D8%A7%D9%84%D9%85%D8%B8%D9%87%D8%B1-%D8%A7%D9%84%D8%B9%D8%A7%D9%85aa-139x300.jpg)
![كيفية تخصيص إعدادات جميع أجهزة Apple iPhone [الدليل الكامل للمبتدئين] 59 تخصيص إعدادات إمكانية الوصول Accessibility1](https://mohamedovic.com/wp-content/uploads/2020/03/%D8%AA%D8%AE%D8%B5%D9%8A%D8%B5-%D8%A5%D8%B9%D8%AF%D8%A7%D8%AF%D8%A7%D8%AA-%D8%A5%D9%85%D9%83%D8%A7%D9%86%D9%8A%D8%A9-%D8%A7%D9%84%D9%88%D8%B5%D9%88%D9%84-Accessibility1-139x300.jpg)
![كيفية تخصيص إعدادات جميع أجهزة Apple iPhone [الدليل الكامل للمبتدئين] 60 تخصيص إعدادات إمكانية الوصول Accessibility](https://mohamedovic.com/wp-content/uploads/2020/03/%D8%AA%D8%AE%D8%B5%D9%8A%D8%B5-%D8%A5%D8%B9%D8%AF%D8%A7%D8%AF%D8%A7%D8%AA-%D8%A5%D9%85%D9%83%D8%A7%D9%86%D9%8A%D8%A9-%D8%A7%D9%84%D9%88%D8%B5%D9%88%D9%84-Accessibility-139x300.jpg)
![كيفية تخصيص إعدادات جميع أجهزة Apple iPhone [الدليل الكامل للمبتدئين] 62 تخصيص إعدادات إمكانية الوصول AccessibilityA](https://mohamedovic.com/wp-content/uploads/2020/03/%D8%AA%D8%AE%D8%B5%D9%8A%D8%B5-%D8%A5%D8%B9%D8%AF%D8%A7%D8%AF%D8%A7%D8%AA-%D8%A5%D9%85%D9%83%D8%A7%D9%86%D9%8A%D8%A9-%D8%A7%D9%84%D9%88%D8%B5%D9%88%D9%84-AccessibilityA-139x300.jpg)
![كيفية تخصيص إعدادات جميع أجهزة Apple iPhone [الدليل الكامل للمبتدئين] 64 تخصيص إعدادات إمكانية الوصول Accessibility1 1](https://mohamedovic.com/wp-content/uploads/2020/03/%D8%AA%D8%AE%D8%B5%D9%8A%D8%B5-%D8%A5%D8%B9%D8%AF%D8%A7%D8%AF%D8%A7%D8%AA-%D8%A5%D9%85%D9%83%D8%A7%D9%86%D9%8A%D8%A9-%D8%A7%D9%84%D9%88%D8%B5%D9%88%D9%84-Accessibility1-1-139x300.jpg)
![كيفية تخصيص إعدادات جميع أجهزة Apple iPhone [الدليل الكامل للمبتدئين] 66 تخصيص إعدادات إمكانية الوصول AccessibilityA 1](https://mohamedovic.com/wp-content/uploads/2020/03/%D8%AA%D8%AE%D8%B5%D9%8A%D8%B5-%D8%A5%D8%B9%D8%AF%D8%A7%D8%AF%D8%A7%D8%AA-%D8%A5%D9%85%D9%83%D8%A7%D9%86%D9%8A%D8%A9-%D8%A7%D9%84%D9%88%D8%B5%D9%88%D9%84-AccessibilityA-1-139x300.jpg)
![كيفية تخصيص إعدادات جميع أجهزة Apple iPhone [الدليل الكامل للمبتدئين] 68 تخصيص إعدادات إمكانية الوصول Accessibility11](https://mohamedovic.com/wp-content/uploads/2020/03/%D8%AA%D8%AE%D8%B5%D9%8A%D8%B5-%D8%A5%D8%B9%D8%AF%D8%A7%D8%AF%D8%A7%D8%AA-%D8%A5%D9%85%D9%83%D8%A7%D9%86%D9%8A%D8%A9-%D8%A7%D9%84%D9%88%D8%B5%D9%88%D9%84-Accessibility11-139x300.jpg)
![كيفية تخصيص إعدادات جميع أجهزة Apple iPhone [الدليل الكامل للمبتدئين] 71 تخصيص إعدادات إمكانية الوصول Accessibility11](https://mohamedovic.com/wp-content/uploads/2020/03/%D8%AA%D8%AE%D8%B5%D9%8A%D8%B5-%D8%A5%D8%B9%D8%AF%D8%A7%D8%AF%D8%A7%D8%AA-%D8%A5%D9%85%D9%83%D8%A7%D9%86%D9%8A%D8%A9-%D8%A7%D9%84%D9%88%D8%B5%D9%88%D9%84-Accessibility11.gif)
![كيفية تخصيص إعدادات جميع أجهزة Apple iPhone [الدليل الكامل للمبتدئين] 73 تخصيص إعدادات إمكانية الوصول Accessibility 1](https://mohamedovic.com/wp-content/uploads/2020/03/%D8%AA%D8%AE%D8%B5%D9%8A%D8%B5-%D8%A5%D8%B9%D8%AF%D8%A7%D8%AF%D8%A7%D8%AA-%D8%A5%D9%85%D9%83%D8%A7%D9%86%D9%8A%D8%A9-%D8%A7%D9%84%D9%88%D8%B5%D9%88%D9%84-Accessibility-1-139x300.jpg)
![كيفية تخصيص إعدادات جميع أجهزة Apple iPhone [الدليل الكامل للمبتدئين] 75 تخصيص إعدادات إمكانية الوصول AccessibilityAA](https://mohamedovic.com/wp-content/uploads/2020/03/%D8%AA%D8%AE%D8%B5%D9%8A%D8%B5-%D8%A5%D8%B9%D8%AF%D8%A7%D8%AF%D8%A7%D8%AA-%D8%A5%D9%85%D9%83%D8%A7%D9%86%D9%8A%D8%A9-%D8%A7%D9%84%D9%88%D8%B5%D9%88%D9%84-AccessibilityAA-139x300.jpg)
![كيفية تخصيص إعدادات جميع أجهزة Apple iPhone [الدليل الكامل للمبتدئين] 77 تخصيص إعدادات إمكانية الوصول Accessibility1A](https://mohamedovic.com/wp-content/uploads/2020/03/%D8%AA%D8%AE%D8%B5%D9%8A%D8%B5-%D8%A5%D8%B9%D8%AF%D8%A7%D8%AF%D8%A7%D8%AA-%D8%A5%D9%85%D9%83%D8%A7%D9%86%D9%8A%D8%A9-%D8%A7%D9%84%D9%88%D8%B5%D9%88%D9%84-Accessibility1A-169x300.jpg)
![كيفية تخصيص إعدادات جميع أجهزة Apple iPhone [الدليل الكامل للمبتدئين] 79 تخصيص إعدادات إمكانية الوصول Accessibility22 1](https://mohamedovic.com/wp-content/uploads/2020/03/%D8%AA%D8%AE%D8%B5%D9%8A%D8%B5-%D8%A5%D8%B9%D8%AF%D8%A7%D8%AF%D8%A7%D8%AA-%D8%A5%D9%85%D9%83%D8%A7%D9%86%D9%8A%D8%A9-%D8%A7%D9%84%D9%88%D8%B5%D9%88%D9%84-Accessibility22-1-139x300.jpg)
![كيفية تخصيص إعدادات جميع أجهزة Apple iPhone [الدليل الكامل للمبتدئين] 82 تخصيص إعدادات إمكانية الوصول Accessibility 2](https://mohamedovic.com/wp-content/uploads/2020/03/%D8%AA%D8%AE%D8%B5%D9%8A%D8%B5-%D8%A5%D8%B9%D8%AF%D8%A7%D8%AF%D8%A7%D8%AA-%D8%A5%D9%85%D9%83%D8%A7%D9%86%D9%8A%D8%A9-%D8%A7%D9%84%D9%88%D8%B5%D9%88%D9%84-Accessibility-2-139x300.jpg)
![كيفية تخصيص إعدادات جميع أجهزة Apple iPhone [الدليل الكامل للمبتدئين] 85 تخصيص إعدادات إمكانية الوصول Accessibility21](https://mohamedovic.com/wp-content/uploads/2020/03/%D8%AA%D8%AE%D8%B5%D9%8A%D8%B5-%D8%A5%D8%B9%D8%AF%D8%A7%D8%AF%D8%A7%D8%AA-%D8%A5%D9%85%D9%83%D8%A7%D9%86%D9%8A%D8%A9-%D8%A7%D9%84%D9%88%D8%B5%D9%88%D9%84-Accessibility21-139x300.jpg)
![كيفية تخصيص إعدادات جميع أجهزة Apple iPhone [الدليل الكامل للمبتدئين] 87 تخصيص إعدادات إمكانية الوصول Accessibility 3](https://mohamedovic.com/wp-content/uploads/2020/03/%D8%AA%D8%AE%D8%B5%D9%8A%D8%B5-%D8%A5%D8%B9%D8%AF%D8%A7%D8%AF%D8%A7%D8%AA-%D8%A5%D9%85%D9%83%D8%A7%D9%86%D9%8A%D8%A9-%D8%A7%D9%84%D9%88%D8%B5%D9%88%D9%84-Accessibility-3-139x300.jpg)
![كيفية تخصيص إعدادات جميع أجهزة Apple iPhone [الدليل الكامل للمبتدئين] 90 تخصيص إعدادات إمكانية الوصول AccessibilityB 2](https://mohamedovic.com/wp-content/uploads/2020/03/%D8%AA%D8%AE%D8%B5%D9%8A%D8%B5-%D8%A5%D8%B9%D8%AF%D8%A7%D8%AF%D8%A7%D8%AA-%D8%A5%D9%85%D9%83%D8%A7%D9%86%D9%8A%D8%A9-%D8%A7%D9%84%D9%88%D8%B5%D9%88%D9%84-AccessibilityB-2-139x300.jpg)
![كيفية تخصيص إعدادات جميع أجهزة Apple iPhone [الدليل الكامل للمبتدئين] 92 تخصيص المساعد الشخصي Siri](https://mohamedovic.com/wp-content/uploads/2020/03/%D8%AA%D8%AE%D8%B5%D9%8A%D8%B5-%D8%A7%D9%84%D9%85%D8%B3%D8%A7%D8%B9%D8%AF-%D8%A7%D9%84%D8%B4%D8%AE%D8%B5%D9%8A-Siri-169x300.jpg)
![كيفية تخصيص إعدادات جميع أجهزة Apple iPhone [الدليل الكامل للمبتدئين] 94 تخصيص المساعد الشخصي Siri11](https://mohamedovic.com/wp-content/uploads/2020/03/%D8%AA%D8%AE%D8%B5%D9%8A%D8%B5-%D8%A7%D9%84%D9%85%D8%B3%D8%A7%D8%B9%D8%AF-%D8%A7%D9%84%D8%B4%D8%AE%D8%B5%D9%8A-Siri11-139x300.jpg)
![كيفية تخصيص إعدادات جميع أجهزة Apple iPhone [الدليل الكامل للمبتدئين] 96 تخصيص المساعد الشخصي Siri1a](https://mohamedovic.com/wp-content/uploads/2020/03/%D8%AA%D8%AE%D8%B5%D9%8A%D8%B5-%D8%A7%D9%84%D9%85%D8%B3%D8%A7%D8%B9%D8%AF-%D8%A7%D9%84%D8%B4%D8%AE%D8%B5%D9%8A-Siri1a-139x300.jpg)
![كيفية تخصيص إعدادات جميع أجهزة Apple iPhone [الدليل الكامل للمبتدئين] 98 تخصيص المساعد الشخصي Siri1b](https://mohamedovic.com/wp-content/uploads/2020/03/%D8%AA%D8%AE%D8%B5%D9%8A%D8%B5-%D8%A7%D9%84%D9%85%D8%B3%D8%A7%D8%B9%D8%AF-%D8%A7%D9%84%D8%B4%D8%AE%D8%B5%D9%8A-Siri1b-139x300.jpg)
![كيفية تخصيص إعدادات جميع أجهزة Apple iPhone [الدليل الكامل للمبتدئين] 100 تخصيص التطبيقات Appsتخصيص التطبيقات Apps](https://mohamedovic.com/wp-content/uploads/2020/03/%D8%AA%D8%AE%D8%B5%D9%8A%D8%B5-%D8%A7%D9%84%D8%AA%D8%B7%D8%A8%D9%8A%D9%82%D8%A7%D8%AA-Apps%D8%AA%D8%AE%D8%B5%D9%8A%D8%B5-%D8%A7%D9%84%D8%AA%D8%B7%D8%A8%D9%8A%D9%82%D8%A7%D8%AA-Apps-139x300.jpg)
![كيفية تخصيص إعدادات جميع أجهزة Apple iPhone [الدليل الكامل للمبتدئين] 102 تخصيص المكالمات الهاتفية Phone Calls](https://mohamedovic.com/wp-content/uploads/2020/03/%D8%AA%D8%AE%D8%B5%D9%8A%D8%B5-%D8%A7%D9%84%D9%85%D9%83%D8%A7%D9%84%D9%85%D8%A7%D8%AA-%D8%A7%D9%84%D9%87%D8%A7%D8%AA%D9%81%D9%8A%D8%A9-Phone-Calls-139x300.jpg)
![كيفية تخصيص إعدادات جميع أجهزة Apple iPhone [الدليل الكامل للمبتدئين] 104 تخصيص المكالمات الهاتفية Phone Calls11](https://mohamedovic.com/wp-content/uploads/2020/03/%D8%AA%D8%AE%D8%B5%D9%8A%D8%B5-%D8%A7%D9%84%D9%85%D9%83%D8%A7%D9%84%D9%85%D8%A7%D8%AA-%D8%A7%D9%84%D9%87%D8%A7%D8%AA%D9%81%D9%8A%D8%A9-Phone-Calls11-139x300.jpg)
![كيفية تخصيص إعدادات جميع أجهزة Apple iPhone [الدليل الكامل للمبتدئين] 107 تخصيص المكالمات الهاتفية Phone Calls1 1](https://mohamedovic.com/wp-content/uploads/2020/03/%D8%AA%D8%AE%D8%B5%D9%8A%D8%B5-%D8%A7%D9%84%D9%85%D9%83%D8%A7%D9%84%D9%85%D8%A7%D8%AA-%D8%A7%D9%84%D9%87%D8%A7%D8%AA%D9%81%D9%8A%D8%A9-Phone-Calls1-1-139x300.jpg)
![كيفية تخصيص إعدادات جميع أجهزة Apple iPhone [الدليل الكامل للمبتدئين] 109 تخصيص المكالمات الهاتفية Phone Calls12](https://mohamedovic.com/wp-content/uploads/2020/03/%D8%AA%D8%AE%D8%B5%D9%8A%D8%B5-%D8%A7%D9%84%D9%85%D9%83%D8%A7%D9%84%D9%85%D8%A7%D8%AA-%D8%A7%D9%84%D9%87%D8%A7%D8%AA%D9%81%D9%8A%D8%A9-Phone-Calls12-169x300.jpg)
![كيفية تخصيص إعدادات جميع أجهزة Apple iPhone [الدليل الكامل للمبتدئين] 111 تخصيص المكالمات الهاتفية Phone Calls 1](https://mohamedovic.com/wp-content/uploads/2020/03/%D8%AA%D8%AE%D8%B5%D9%8A%D8%B5-%D8%A7%D9%84%D9%85%D9%83%D8%A7%D9%84%D9%85%D8%A7%D8%AA-%D8%A7%D9%84%D9%87%D8%A7%D8%AA%D9%81%D9%8A%D8%A9-Phone-Calls-1-139x300.jpg)
![كيفية تخصيص إعدادات جميع أجهزة Apple iPhone [الدليل الكامل للمبتدئين] 114 تخصيص المكالمات الهاتفية Phone Calls11 2](https://mohamedovic.com/wp-content/uploads/2020/03/%D8%AA%D8%AE%D8%B5%D9%8A%D8%B5-%D8%A7%D9%84%D9%85%D9%83%D8%A7%D9%84%D9%85%D8%A7%D8%AA-%D8%A7%D9%84%D9%87%D8%A7%D8%AA%D9%81%D9%8A%D8%A9-Phone-Calls11-2-139x300.jpg)
![كيفية تخصيص إعدادات جميع أجهزة Apple iPhone [الدليل الكامل للمبتدئين] 115 تخصيص الرسائل النصية Messages](https://mohamedovic.com/wp-content/uploads/2020/03/%D8%AA%D8%AE%D8%B5%D9%8A%D8%B5-%D8%A7%D9%84%D8%B1%D8%B3%D8%A7%D8%A6%D9%84-%D8%A7%D9%84%D9%86%D8%B5%D9%8A%D8%A9-Messages-1024x486.jpg)
![كيفية تخصيص إعدادات جميع أجهزة Apple iPhone [الدليل الكامل للمبتدئين] 117 تخصيص الرسائل النصية Messages1](https://mohamedovic.com/wp-content/uploads/2020/03/%D8%AA%D8%AE%D8%B5%D9%8A%D8%B5-%D8%A7%D9%84%D8%B1%D8%B3%D8%A7%D8%A6%D9%84-%D8%A7%D9%84%D9%86%D8%B5%D9%8A%D8%A9-Messages1-139x300.jpg)
![كيفية تخصيص إعدادات جميع أجهزة Apple iPhone [الدليل الكامل للمبتدئين] 118 تخصيص الرسائل النصية Messages11](https://mohamedovic.com/wp-content/uploads/2020/03/%D8%AA%D8%AE%D8%B5%D9%8A%D8%B5-%D8%A7%D9%84%D8%B1%D8%B3%D8%A7%D8%A6%D9%84-%D8%A7%D9%84%D9%86%D8%B5%D9%8A%D8%A9-Messages11-169x300.jpg)
![كيفية تخصيص إعدادات جميع أجهزة Apple iPhone [الدليل الكامل للمبتدئين] 120 تخصيص الرسائل النصية Messages 1](https://mohamedovic.com/wp-content/uploads/2020/03/%D8%AA%D8%AE%D8%B5%D9%8A%D8%B5-%D8%A7%D9%84%D8%B1%D8%B3%D8%A7%D8%A6%D9%84-%D8%A7%D9%84%D9%86%D8%B5%D9%8A%D8%A9-Messages-1-139x300.jpg)
![كيفية تخصيص إعدادات جميع أجهزة Apple iPhone [الدليل الكامل للمبتدئين] 122 تخصيص الرسائل النصية Messages1a](https://mohamedovic.com/wp-content/uploads/2020/03/%D8%AA%D8%AE%D8%B5%D9%8A%D8%B5-%D8%A7%D9%84%D8%B1%D8%B3%D8%A7%D8%A6%D9%84-%D8%A7%D9%84%D9%86%D8%B5%D9%8A%D8%A9-Messages1a-139x300.jpg)
![كيفية تخصيص إعدادات جميع أجهزة Apple iPhone [الدليل الكامل للمبتدئين] 124 تخصيص الرسائل النصية Messages12](https://mohamedovic.com/wp-content/uploads/2020/03/%D8%AA%D8%AE%D8%B5%D9%8A%D8%B5-%D8%A7%D9%84%D8%B1%D8%B3%D8%A7%D8%A6%D9%84-%D8%A7%D9%84%D9%86%D8%B5%D9%8A%D8%A9-Messages12-139x300.jpg)