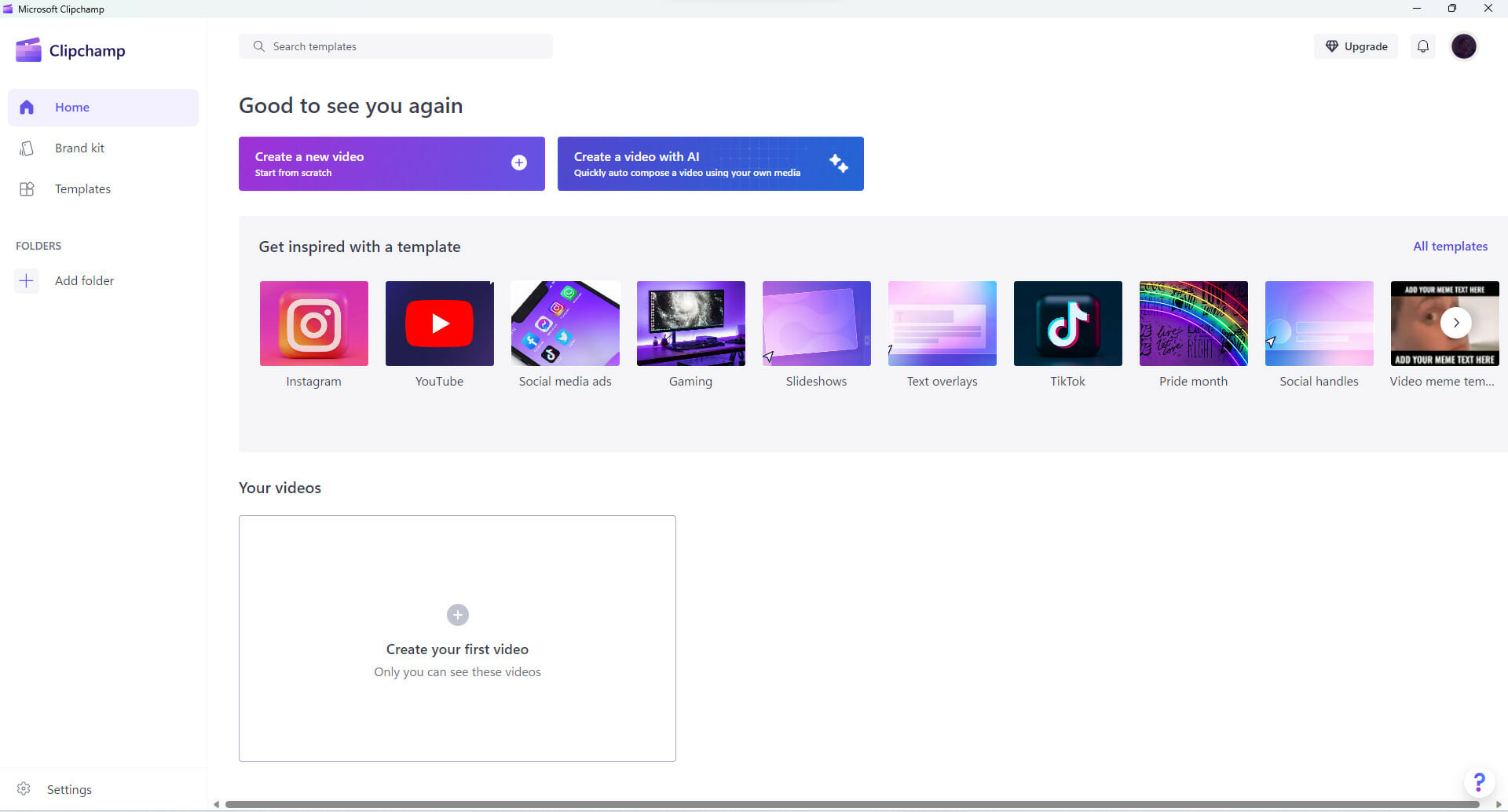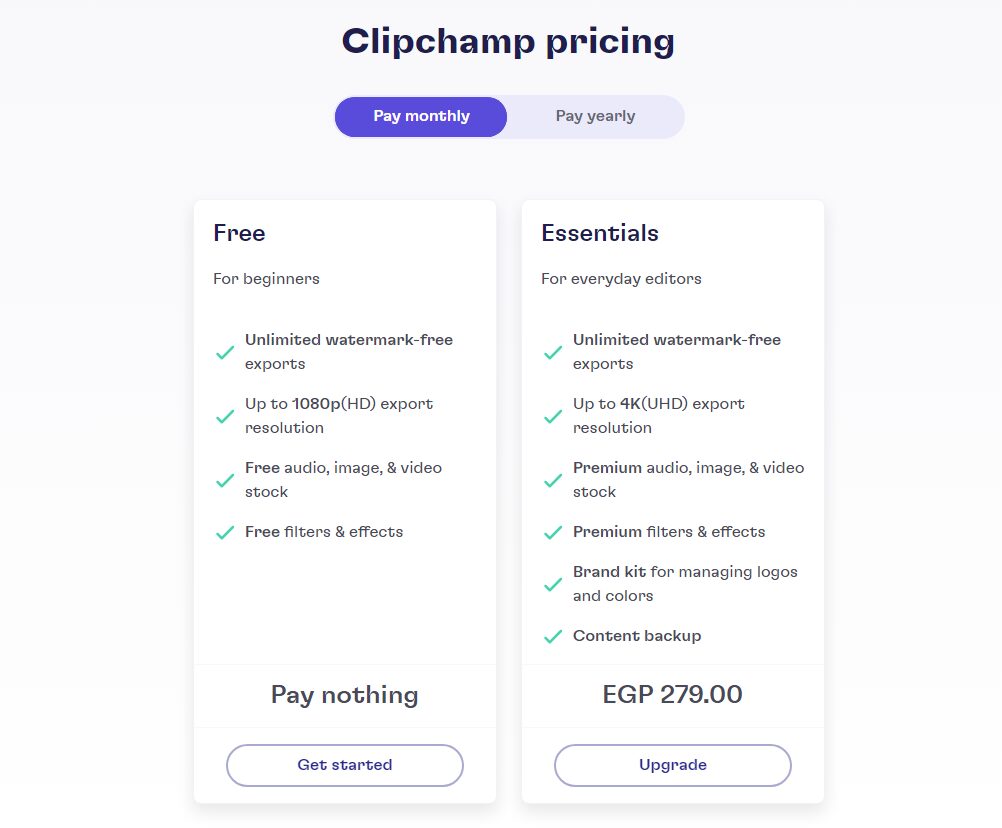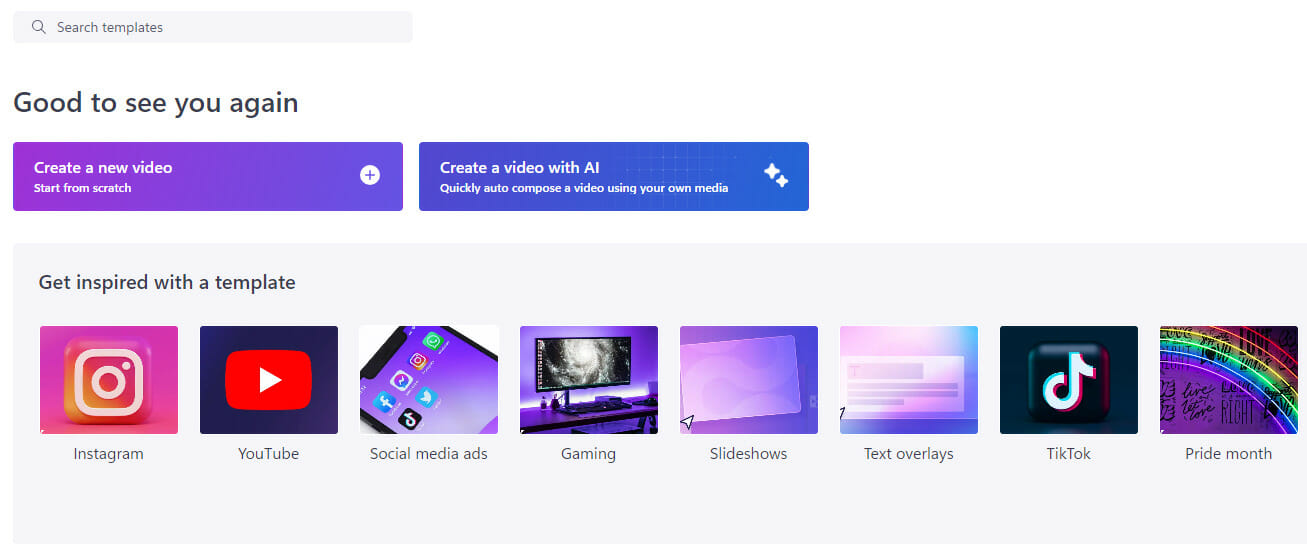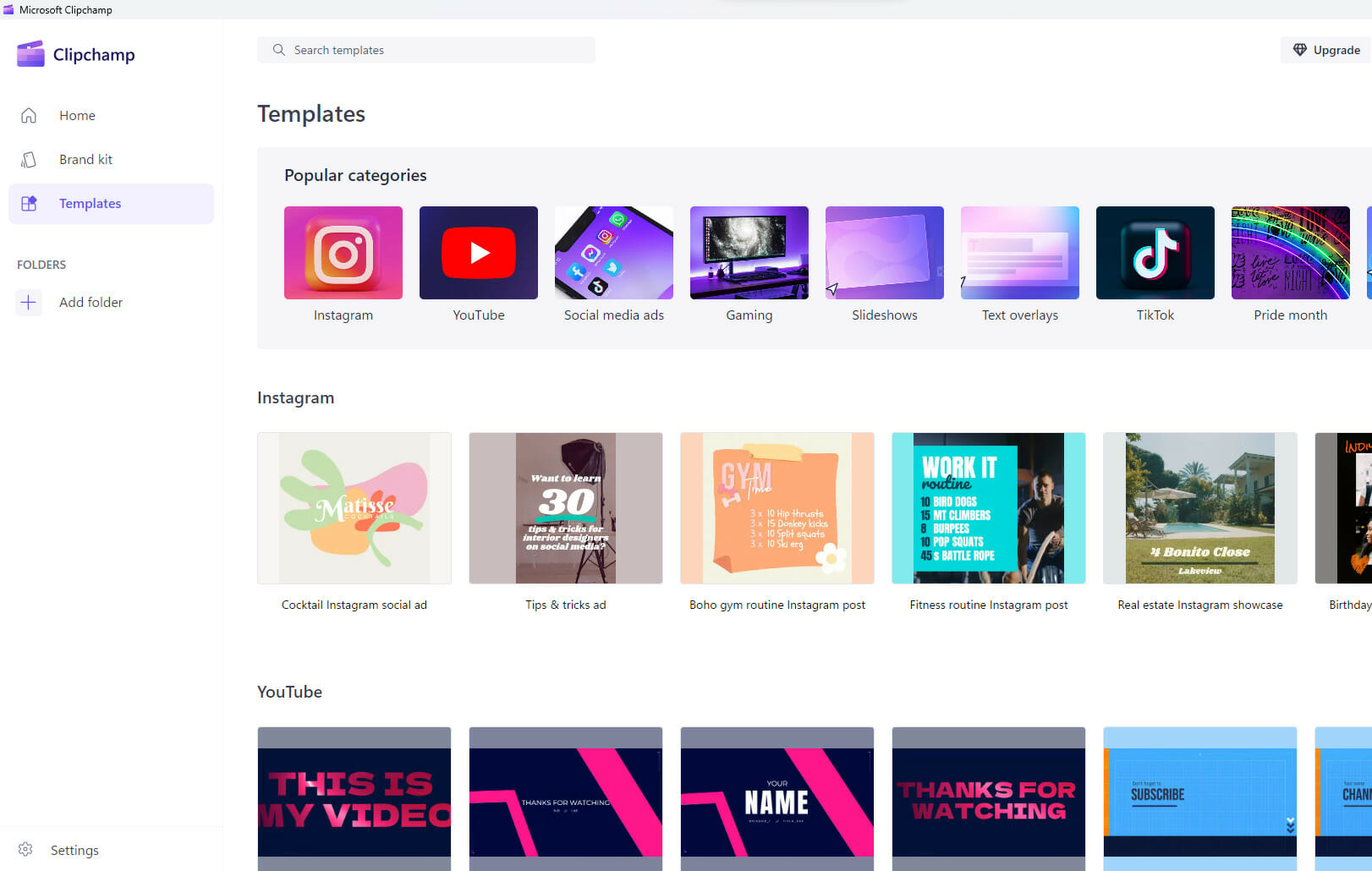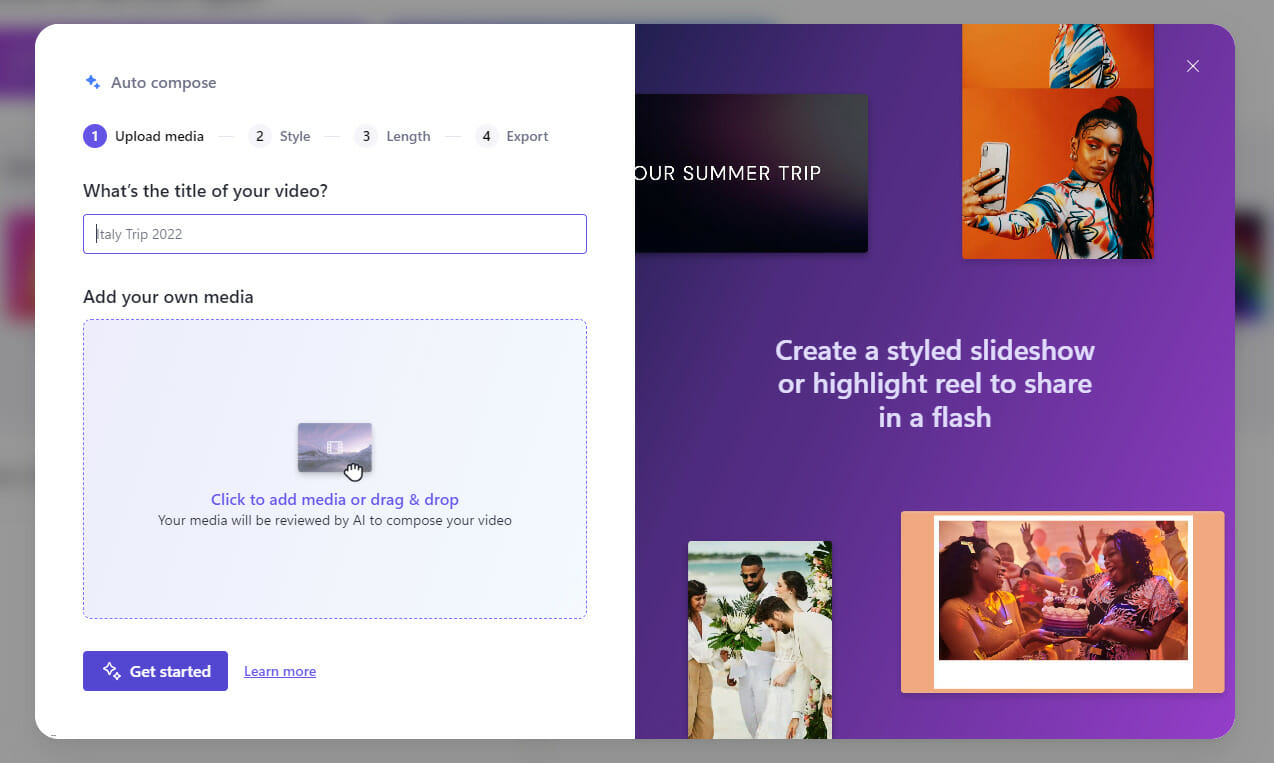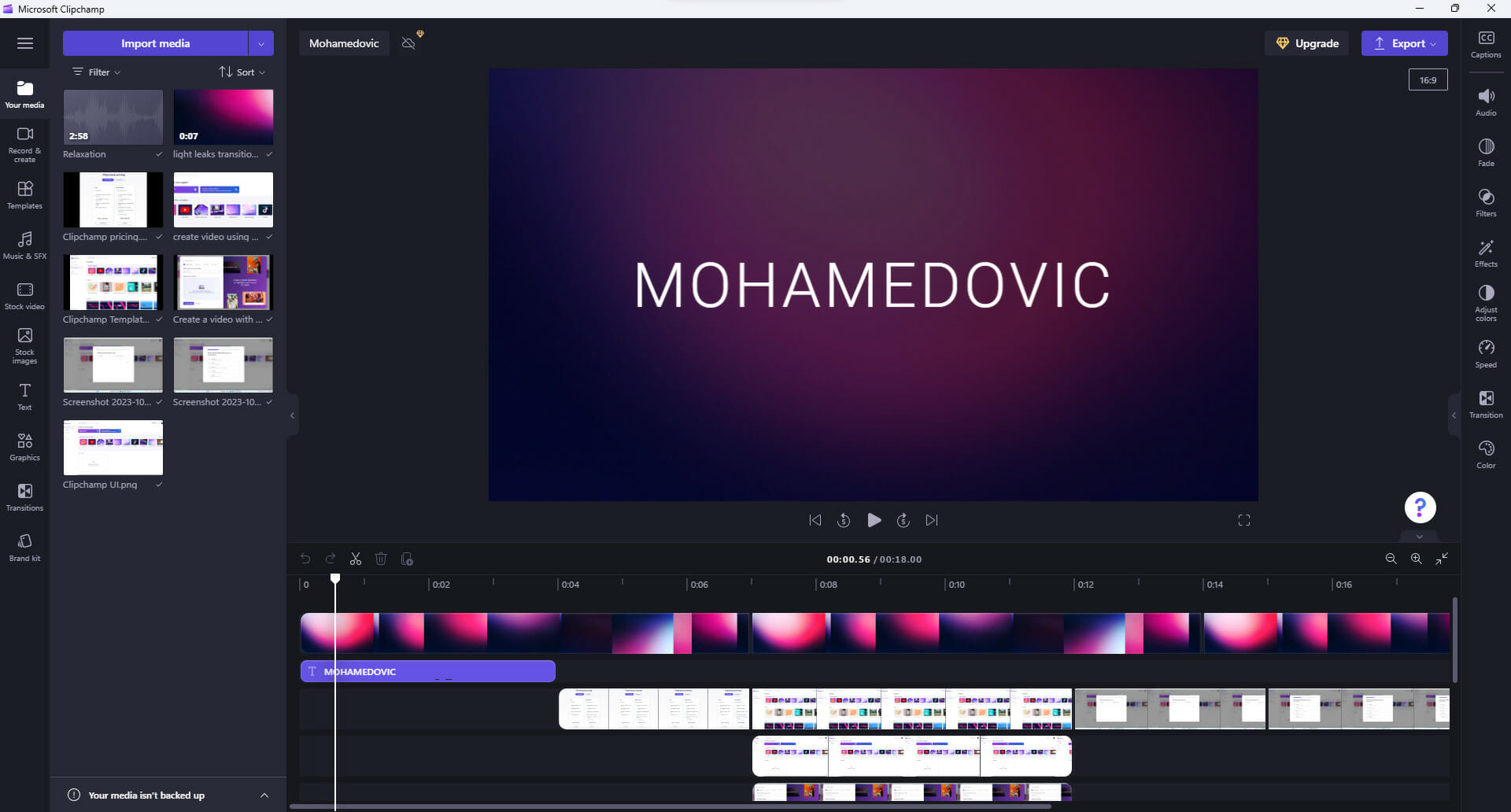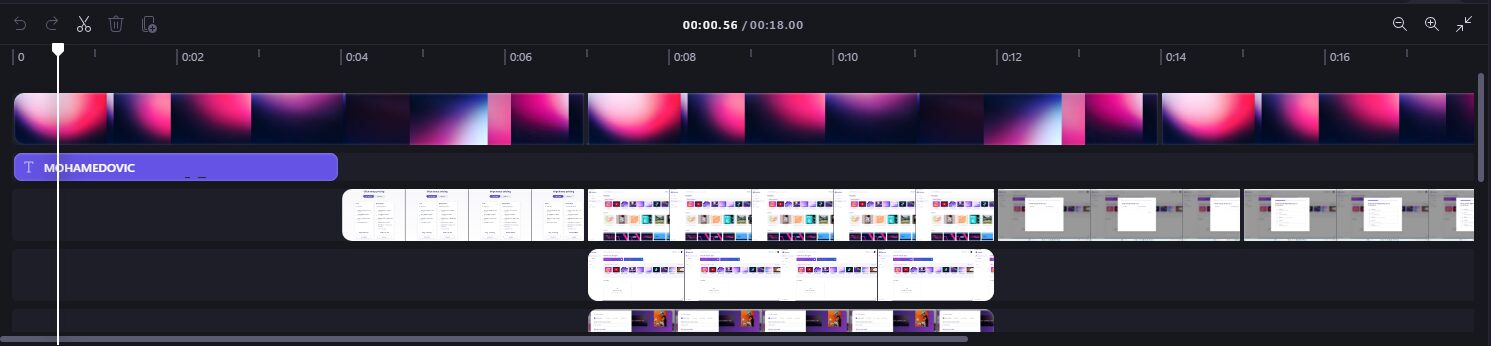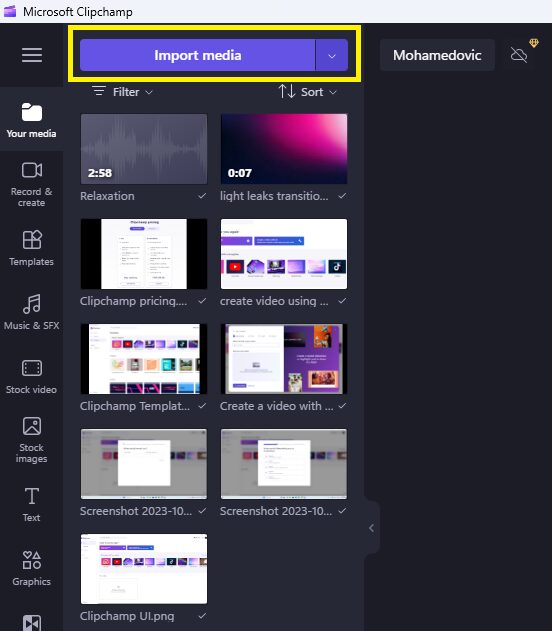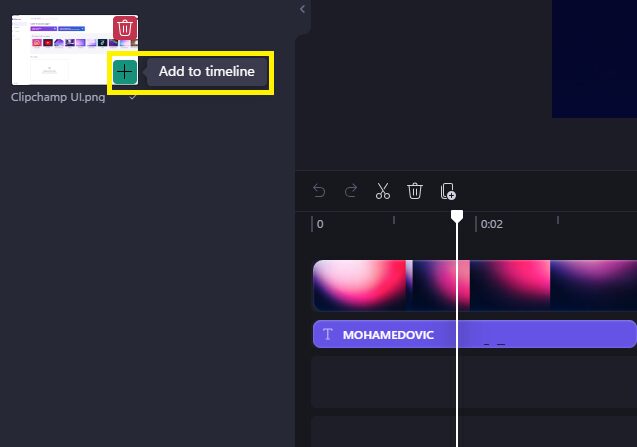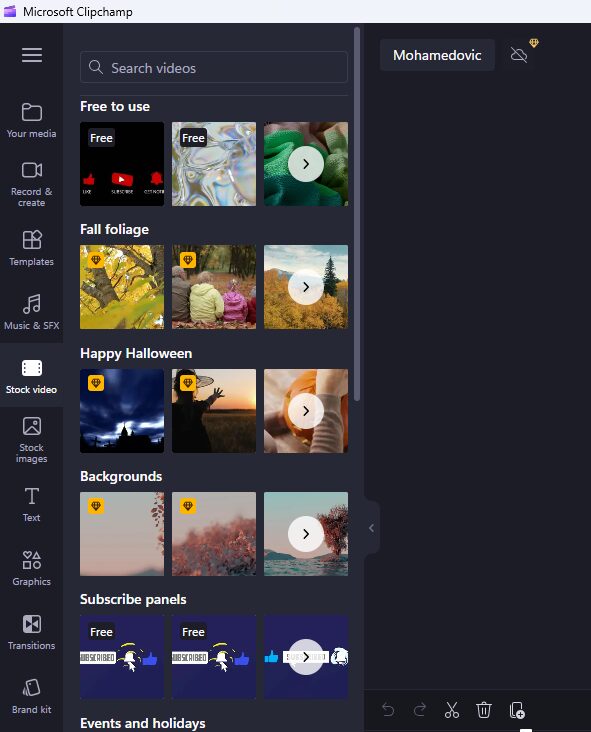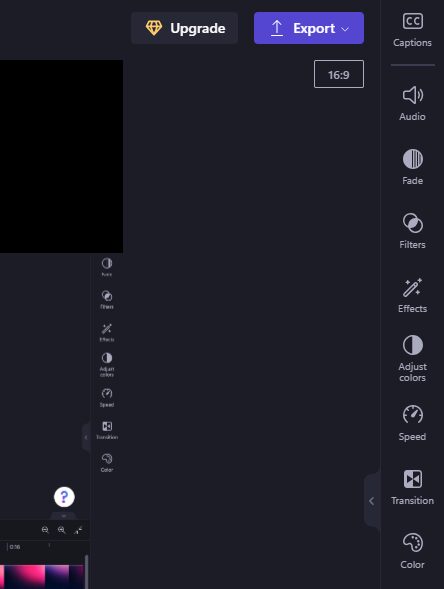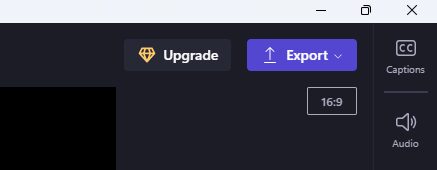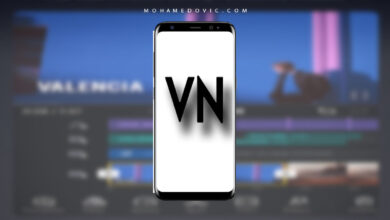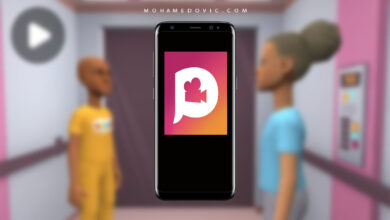Clipchamp محرر الفيديو المجاني الجديد على ويندوز 11، وهنا ستجد الدليل الكامل للاستخدام! بدأ Clipchamp كأداة بسيطة لضغط ملفات الفيديو عبر الانترنت عام 2013 وعلى مر السنوات الماضية شهدت هذه المنصة الكثير من التغييرات والتطوير حتى أصبحت منصة كاملة لتعديل الفيديو أونلاين، ومن ثم تم الاستحواذ عليها من شركة مايكروسوفت عام 2020 لتصبح ضمن مجموعة Microsoft 365، ومع تحديثات نظام ويندوز 11 قامت مايكروسوفت بتحويل Clipchamp من مجرد منصة عبر الانترنت لتحرير الفيديو لبرنامج متكامل يوفر تجربة مونتاج مميزة بإمكاننا وضعها في المقارنة مع برامج المونتاج الاحترافية، وهنا في هذا المقال ستتعرف على كيفية استخدام Microsoft Clipchamp بشكل كامل.
ما هو Clipchamp وما هي مميزاته؟
Clipchamp هو برنامج محرر فيديو على ويندوز 11 يدعم العمل على أكثر من ملف فيديو، ويشبه برنامج iMove الخاص بأجهزة Apple، ويمكننا اعتباره نسخة مصغره من المحرر الاحترافي Adobe Premier Pro، فهو يسمح لكل بالتعديل على الفيديو واستخدام الصور والمقاطع الصوتية والرسوم المتحركة والمؤثرات في إنشاء فيديوهات تحمل طابعك الخاص.
يأتي برنامج Clipchamp بنسخة مجانية تدعم تحرير الفيديو حتى دقة 1080 بكسل مع مجموعة من القوالب والرسوم التي يمكنك استخدامها بشكل مجاني بالإضافة لملفات الفيديو الخاصة بك، كما يوجد أيضًا نسخة مدفوعة “Essentials plan” من Clipchamp تمكنك من تحرير الفيديوهات حتى جودة 4K وتمنحك الوصول للمزيد والمزيد من القوالب والرسوم المدفوعة التي تعزز تجربة المونتاج الخاص بك، وتصدير الفيديوهات بدون العلامة المائية الخاصة بالتطبيق، تكلف النسخة المدفوعة هذه 279 جنية مصري شهريًا.
إذا كنت أحد مشتركي Microsoft 365 فستحصل بالفعل على بعض أدوات وقوالب “Essentials” المميزة لكنك لن تتمكن من تصدير الفيديوهات بدقة 4K، لكنها تفي بالغرض في حال ما إذا كنت مشتركًا في Microsoft 365 بالفعل، يعمل التطبيق على نظام ويندوز 11 كما أنه متوفر أيضًا على موقع Clipchamp الإلكتروني.
كيفية إنشاء فيديو جديد في Clipchamp؟
عند تشغيل برنامج Clipchamp لأول مرة على جهازك ستجد نافذة منبثقة لإدخال اسمك الأول والأخير، ثم اختيار نوع الفيديوهات التي تريد التعديل عليها، سواء كان استخدامك للدراسة أو صناعة المحتوي أو استخدام شخصي، فستجد مجموعة من القوالب والأدوات التي تناسب استخدامك، ومن ثم ستحتاج إلى إنشاء حساب جديد على Clipchamp، أو ستجد حساب مايكروسوفت الخاص بك مسجل تلقائيًا إذا كان مسجل على الجهاز، ومن ثم ستجد الصفحة الرئيسية لبرنامج Clipchamp، وفي الصفحة الترحيبية للبرنامج ستجد مجموعة من الخيارات:
- أولًا زر “Create a new video” وبالضغط عليه ستبدأ في إنشاء فيديو جديد من الصفر.
- بجانبه ستجد زر “Create a video with AI” وبالضغط عليه ستستخدم ميزة الذكاء الاصطناعي في إنشاء فيديو احترافي باستخدام الوسائط التي ستقوم برفعها من صور وفيديوهات وملفات صوتية.
- وتحتهما ستجد “Get inspired with a template” وهنا ستجد مجموعة من القوالب الجاهزة لفيديوهات معدة مسبقًا لاستخدامات مختلفة، ويمكنك التعديل عليها كما تشاء لإنشاء فيديو مخصص وفقًا لاحتياجاتك ورؤيتك.
ستجد أسفل هذه الخيارات أيضًا المشاريع الحديثة التي كنت تعمل عليها سابقًا _في حال قيامك بإنشاء مشاريع مسبقًا_.
قوالب Clipchamp الجاهزة
في قائمة Templates الجانبية في Clipchamp ستجد مجموعة واسعة من القوالب الجاهزة لفيديوهات قابلة للتعديل لمختلف الأغراض ومنصات التواصل الاجتماعي، فإذا كنت منشئ محتوي فستعجب بهذه القائمة كثيرًا، هذه القوالب مقسمة في مجموعات، فمثلًا ستجد في قسم يوتيوب مجموعة فيديوهات متنوعة، مثل فيديو البداية “Intro” والنهاية وقائمة “countdown” وغيرها من الفيديوهات، أيضًا ستجد في مجموعة Instagram فيديوهات بالأبعاد القياسية 1:1 التي تناسب التطبيق، وقوالب لمقاطع فيديو TikTok.
ستجد أيضًا مجموعة قوالب خاصة بإضافة روابط التواصل الاجتماعي على فيديوهاتك، والتي يمكنك استخدامها للترويج لصفحاتك الشخصية، وجميع هذه القوالب والنصوص الموجودة بها قابلة للتخصيص والتعديل حسب ما تريد.
صناعة الفيديو باستخدام الذكاء الاصطناعي
أحد أهم المميزات الموجودة في Clipchamp وفي نظام Windows 11 بشكل عام هو استخدام الذكاء الاصطناعي، وبه يمكنك إنشاء مقاطع فيديو باستخدام الملفات الخاص بك تلقائيًا، فإذا قمت بالضغط على “Create a video with AI” فقم أولًا برفعها الملفات الخاصة بك من صور وفيديوهات وملفات صوتية داخل البرنامج واختيار عنوان له، ومن ثم قم باختيار Style الفيديو الذي تريده والطول الخاص به، وبمجرد تزويد Clipchamp بهذه المعلومات سيستخدم AI لإنشاء فيديو احترافي ومن ثم يمكنك معاينته وتغيير الموسيقى التي تعمل في الخلفية إذا كنت ترغب في ذلك، وإذا كنت سعيدًا بالنتيجة، فيمكنك إما تصدير الفيديو أو التعديل عليه ومن ثم تصديره.
كيف تستخدم Clipchamp في المونتاج؟
بعد الانتهاء من إنشاء الفيديو الخاص بك، سيقوم البرنامج بنقلك لواجهة تحرير الفيديوهات، والتي ستقوم بيها بعمل مونتاج للفيديوهات الخاصة بك، وللعلم واجهة البرنامج سهلة الاستخدام، وبالتأكيد سيكون شكلها مألوف بالنسبة لك إذا كنت معتادًا على التعامل مع برامج المونتاج الأخرى، فجميعها تأتي تقريبًا بنفس شكل الواجهة، ستجد بالأعلى النافذة الرئيسية التي سيعمل فيها الفيديو للمعاينة وأسفلها ستجد المخطط الزمني للفيديو حيث يمكنك مشاهدة الوسائط التي تمت إضافتها داخل الفيديو وأيضًا قص المقاطع وتحريكها داخل الشريط الزمني كما تريد.
وعلى اليسار ستجد “media panel” والتي ستجد فيها الملفات التي تمت إضافتها على الفيديو والتحكم بها أيضًا، تتضمن أيضًا هذه القائمة مجموعة مختلفة من القوائم الخاصة بالوسائط التي تتم إضافتها للفيديو.
وعلى اليسار ستجد التأثيرات والفلاتر المختلفة التي سمكن إضافتها للفيديو وتعديل الألوان والحركات وسرعة التشغيل وغيرها من التخصيصات التي يمكنك استخدامها لإضافة طابع خاص لفيديوهاتك.
الشريط الزمني Timeline
في الشريط الزمني ستجد الوسائط التي تمت إضافته لمقطع الفيديو والمدة التي سيتم عرضها فيه، يدعم Clipchamp التعديل على الفيديوهات باستخدام أكثر من شريط زمني حيث يمكنك تشغيل عدة مقاطع في نفس الوقت مما يتيح لك تركيب الفيديوهات فوق بعضها.
يمكنك تحريك المقاطع على الشريط الزمني بسهولة من خلال سحبها، ولإنشاء شريط زمني جديد أو Track كل ما عليك هو سحب أحد العناصر لأسفل حتى تجد زر + باللون الأخضر فقم بإفلات العنصر بداخله، ستجد أيضًا بعض أزرار التعديل على المقاطع مثل أداة القص والحذف أو تكرار أحد المقاطع أو الصور داخل الفيديو.
كيفية إضافة أو إزالة المقاطع من Timeline؟
إذا كنت تريد إضافة المزيد من الوسائط داخل Timeline الخاص بالفيديو فكل ما عليك هو الذهاب إلى media panel الموجودة على اليسار حيث توجد ملفات المشروع، وستجد بالأعلى زر “Import Media” وبالضغط عليه ستفتح نافذة داخل جهازك، ويمكنك رفع أي ملف موجود على جهازك سواء كان فيديو أو صورة أو صوت لداخل المشروع لاستخدامه في الفيديو الخاص بك.
وبعد إضافة الوسائط التي تريدها إلى ملف المشروع يمكنك إضافته إلى الشريط الزمني الخاص بالفيديو من خلال الوقوف بالماوس على الملف وسيظهر لك زر + لإضافة الملف إلى الشريط الزمني “Add to timeline”، كما يمكنك أيضًا الضغط على أيقونة السلة لحذف الملف من المشروع إذا كنت لا تحتاجه، وبعض إضافة الملف إلى الشريط يمكنك القيام بأي وظيفة من التي شرحناها بالأعلى عليه لتخصيص الفيديو كما تريد.
أدوات إضافة الوسائط والمحتوي
كما ذكرنا بالأعلى فعلى يسار شاشة البرنامج ستجد مجموعة من القوائم لعناصر التحكم وإضافة المحتوي للفيديوهات الخاصة بك، وهذه القوائم ومحتواها كما يلي:
- Your media: ومن هذه القائمة تقوم بإدارة الوسائط والمحتوي الذي قمت بإدراجه للمشروع الخاص بك، حيث يمكنك استيراد الوسائط المختلفة من الجهاز أو الهاتف المحمول أو أحد الخدمات السحابية واستخدامها، ومنها أيضًا يمكنك إضافة هذه الوسائط إلى الشريط الزمني أو حذفها كليًا من ملف المشروع كما شرحنا بالأعلى، كما يمكنك فلترة الوسائط المعروضة أمامك وعرض الفيديوهات أو الصور كل على حدي، وحتى ترتيبها حسب الأقدمية أو أبجديًا.
- Record & create: قائمة Record تسمح لك هذه القائمة بتسجيل شاشة الكمبيوتر أو التسجيل بكاميرا اللابتوب أو كلاهما معًا بشكل مباشر من خلال Clipchamp، أما قائمة Create فمن خلالها يمكنك استخدام خاصية تحويل النص الموجود في الفيديو إلى كلام نصي عليه، ويمكنك الاختيار بين مجموعة اللغات المدعومة في هذه الخاصية.
- Templates: وهي قائمة القوالب تمامًا كالموجودة في الشاشة الرئيسية للبرنامج، ومنها يمكنك الاختيار بين مجموعة واسعة من الفيديوهات الجاهزة وإضافتها والتعديل عليها كما تشاء.
- Music & SFX: ومنها يمكنك الاختيار بين مجموعة من الموسيقي المجانية والمجمعة حسب نوعها في مجموعات وإضافتها لفيديوهاتك.
- Video library: ستجد هنا أيضًا بعض مقاطع الفيديو المجانية والمحدودة أيضًا، كما ستجد بعض فيديوهات طلب الاشتراك وتفعيل الجرس على اليوتيوب والتي تهم صناع المحتوي.
- Image library: تحتوي النسخة المجانية من Clipchamp أيضًا على مجموعة صور يمكنك استخدامها كفريم لفيديوهاتك.
- Text: ومن هذه القائمة يمكنك لإضافة النصوص إلى الفيديو والتعديل عليها، ويمكنك الاختيار بين مجموعة من الأشكال والخطوط المختلفة حسب الاستخدام الذي تريده.
- Graphics: ومنها يمكنك إضافة بعض الأسهم والمربعات وصور GIF والملصقات التعبيرية.
- Transitions: والتي تستخدم بين مقاطع الفيديو للتبديل بينها بشكل سلس.
- Brand kit: وهنا ميزة مدفوعة فقط، فيمكنك تخصيص بعض الخطوط والألوان والشعارات الخاصة بعلامتك التجارية والوصول إليها بسهولة لاستخدامها.
جميع هذه القوائم تحتوي على بعض الوسائط المتاحة بشكل مجاني، لكن هناك أكثر متاح بشكل حصري لمشتركي خطة “Essentials” المدفوعة.
تأثيرات الفيديو والفلترات المتاحة
وعلى الجانب الأيمن للبرنامج سجد مجموعة من التأثيرات والفلاتر التي يمكنك استخدامها لوضع تأثيرات على عناصر الفيديو المختلفة، وتختلف التأثيرات المتاح تطبيقها على حسب العنصر المحدد داخل الشريط الزمني، فبعضها خاصة بالفيديو فقط وبعضها خاصة بالصور فقط، وهذا شرح لقوائم التأثيرات والمهام التي تقوم بها:
- قائمة Adjust colors: ومن خلالها يمكنك ضبط ألوان الفيديوهات والصور والنصوص التي تضيفها داخل الشريط الزمني مثل exposure, saturation, and contrast.
- قائمة Audio: ومن خلالها يمكن التعديلات على الملفات الصوتية سواء كان ملف صوتي منفصل أو صوت داخل فيديو، فيمكنك مثلا خفض مستوي صوت الموسيقي التي تعمل في الخلفية مع الحفاظ على مستوي الصوت الأساسي للفيديو مرتفعًا.
- قائمة color: للتحكم في لون الخط المستخدم في النصوص ولون خلفية النص داخل الفيديو.
- قائمة Filters: وهي متاحة لملفات الفيديو والصور والنصوص لإضافة فلتر على المحتوي من الفلاتر المتاحة بشكل مجاني.
- قائمة Speed: للتحكم في سرعة تشغيل وحركة الفيديوهات والرسوم المتحركة داخل المشروع.
- قائمة Text: لتعديل النصوص وخطوطها والمحاذاة الخاصة بالنص.
- قائمة Transform: وهي خاصة بالتحكم في النص داخل الفيديو بتغيير حجمه وموضعه داخل إطار الفيديو.
- قائمة Transition: وهي خاصة بالتحكم في الانتقالات التي تقوم بإدراجها بين مقاطع الفيديو من تغيير مدى مدة الانتقال وحركته.
كيفية تصدير المشروع من Clipchamp؟
بعد الانتهاء من كل التعديلات والمونتاج الذي تريده على الفيديو فآخر خطوة هي تصديره على جهازك لاستخدامه كما تريد، أعلى البرنامج ستجد زر Export وبالضغط عليه ستبدأ في اختيار الاعدادات الخاصة بالفيديو، فيمكنك الاختيار بين دقة 480P أو 720P أو 1080P إذا كنت تستخدم النسخة المجانية، أو يمكنك تصدير الفيديو كملف GIF إذا كانت مدته لا تتخطى 15 ثانية، وبعد ذلك ستبدأ عملية حفظ الفيديو على جهازك في المكان الذي ستختاره.
متاح أيضًا خيار الرفع مباشرة على أحد الخدمات السحابية أو على أحد منصات التواصل مثل يوتيوب أو تيك توك.
وأخيرًا، هذا كان كل شيء خاص ببرنامج Clipchamp وشرح كامل لوجهة البرنامج وطريقة استخدامه على أجهزة ويندوز 11.