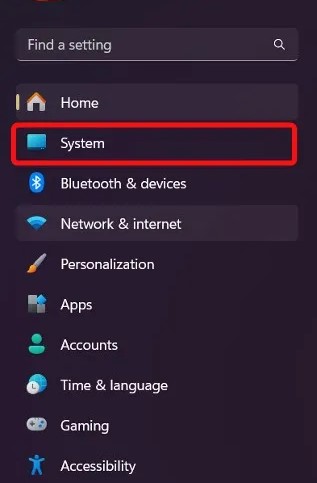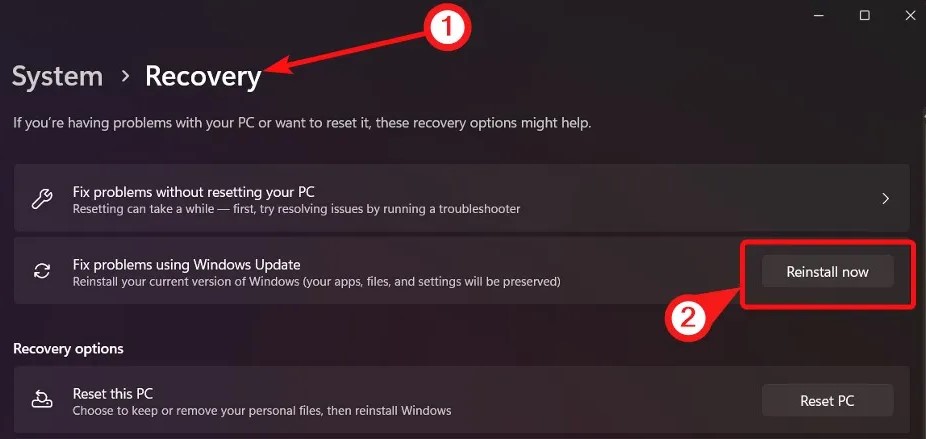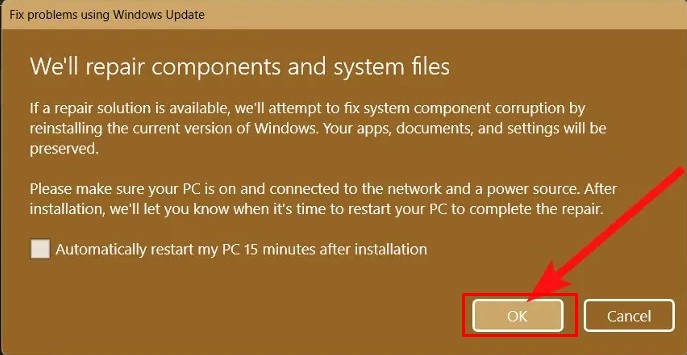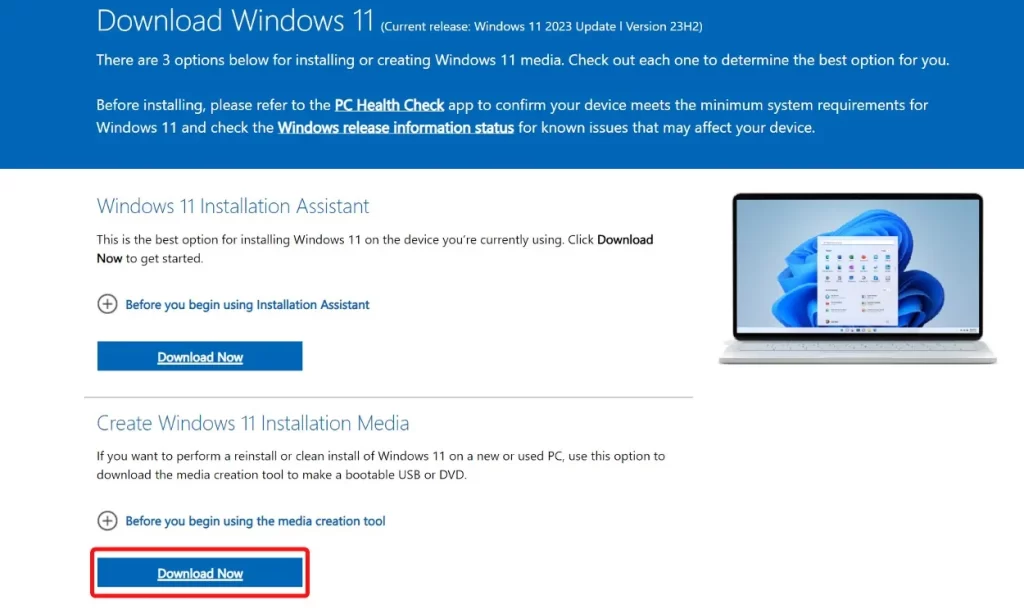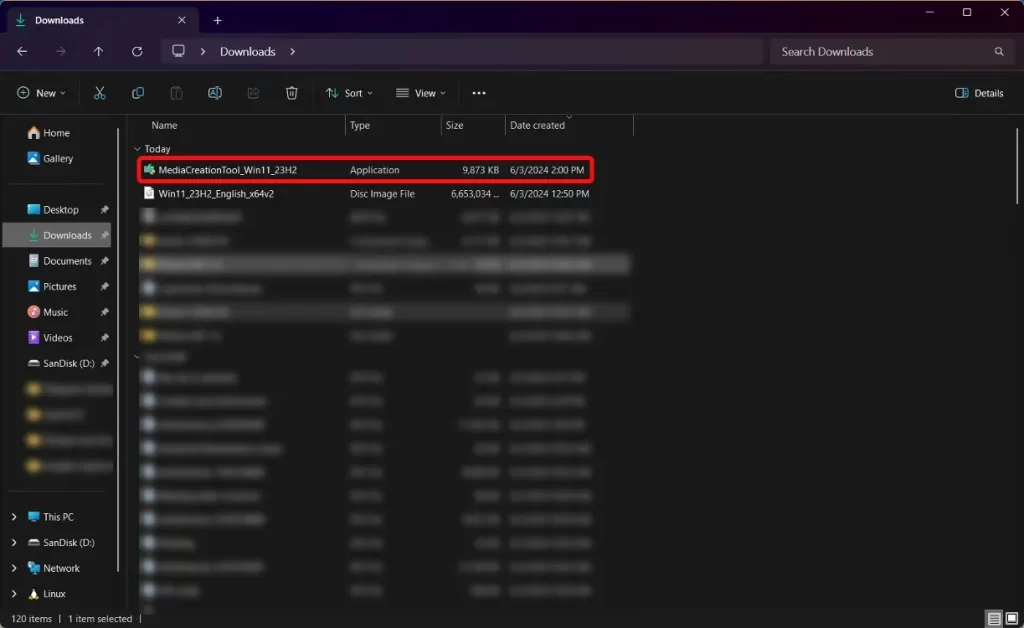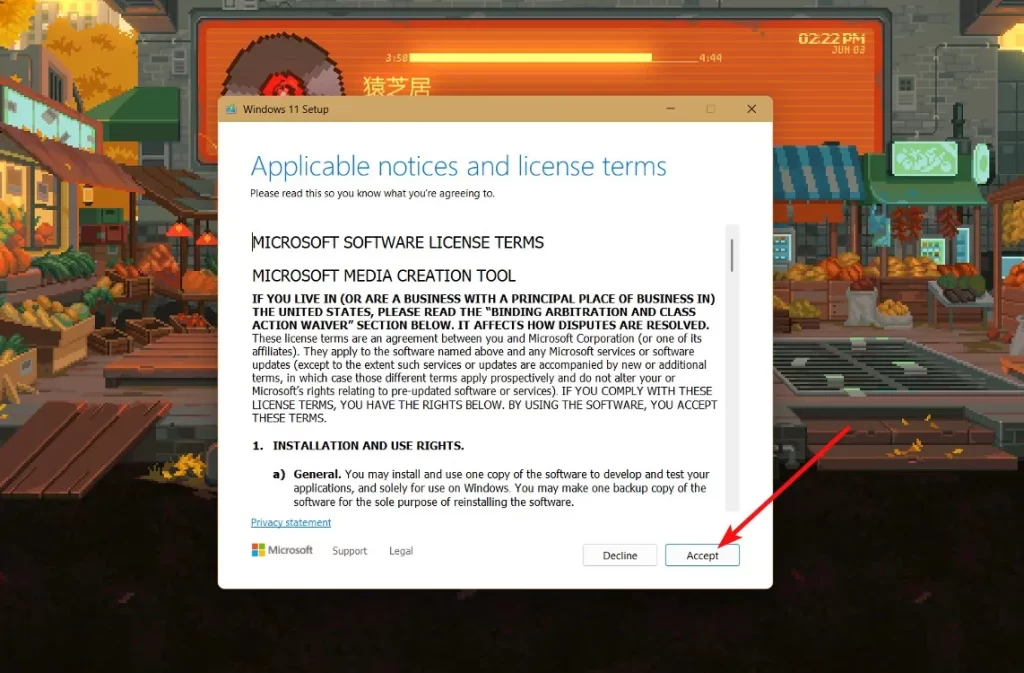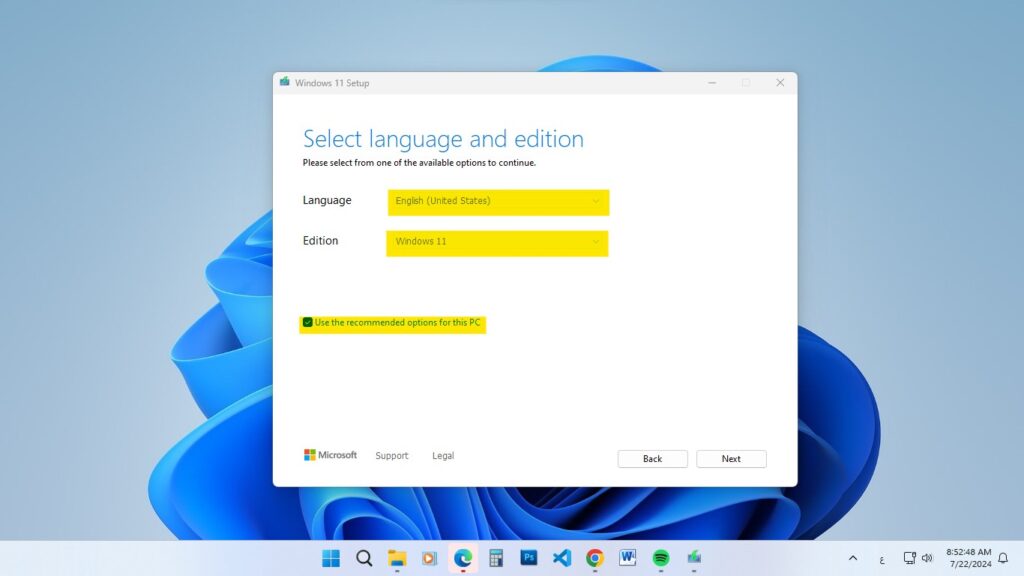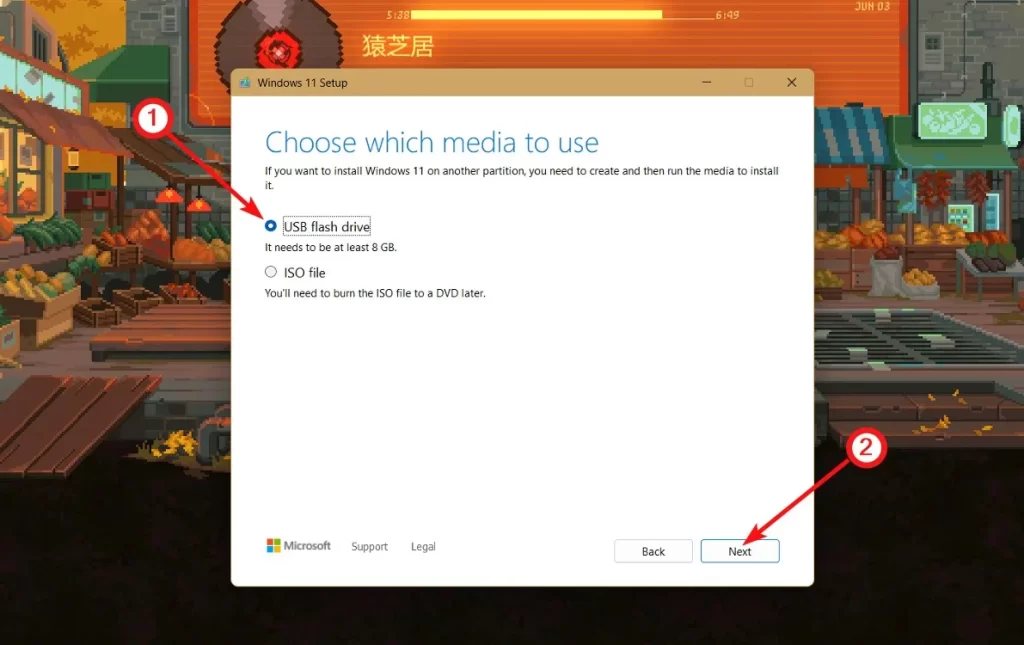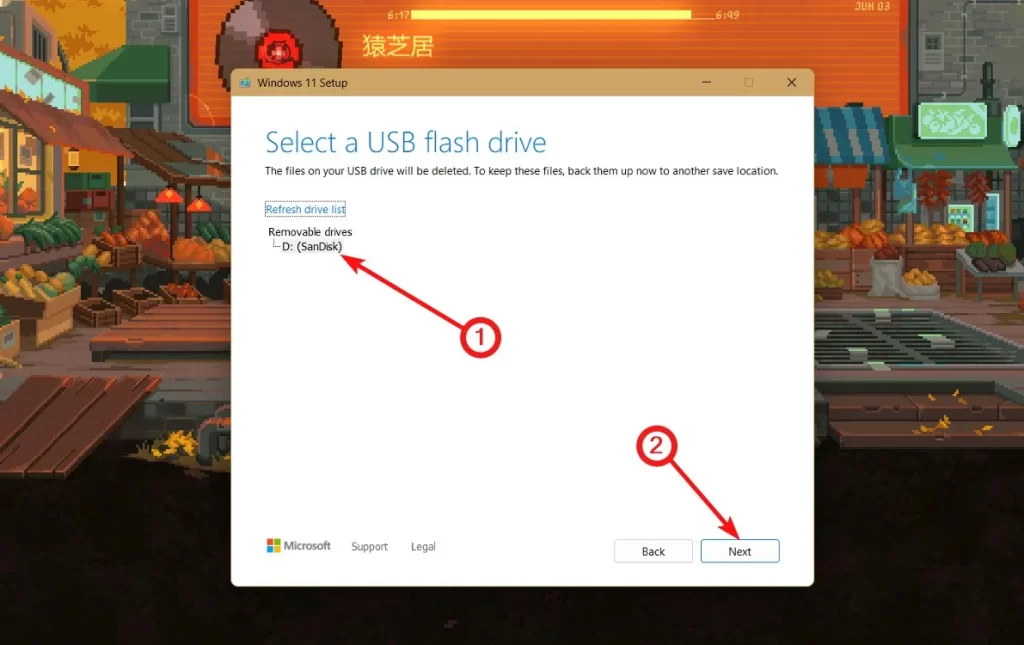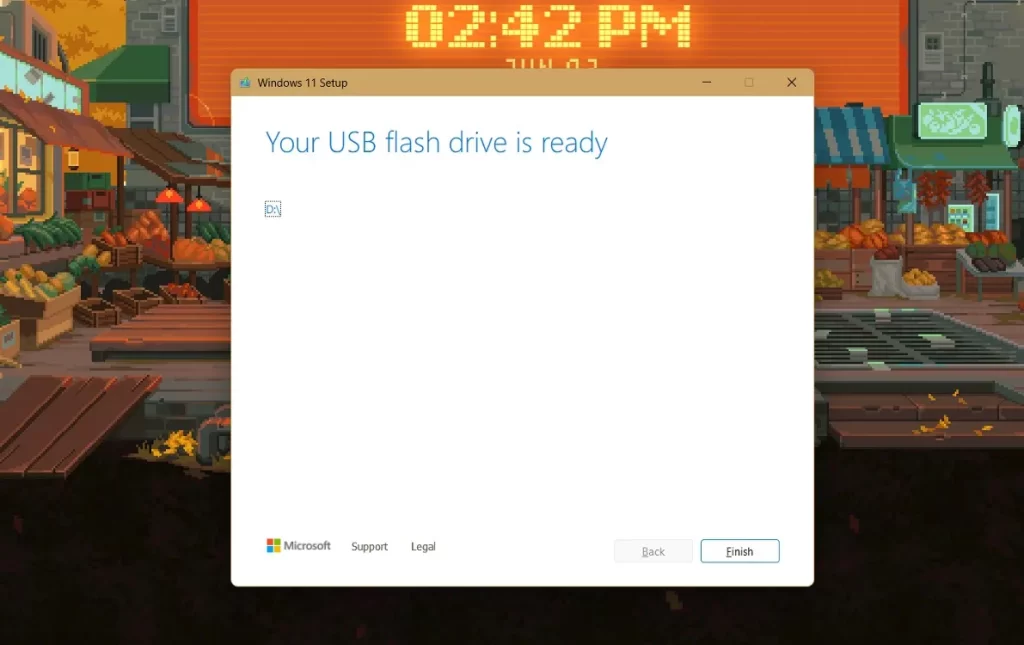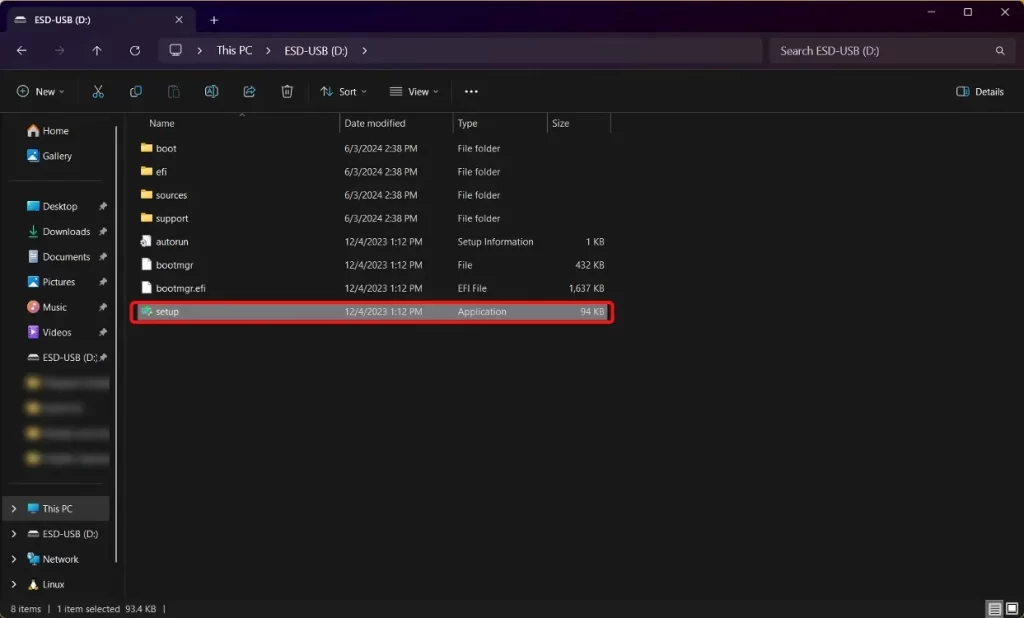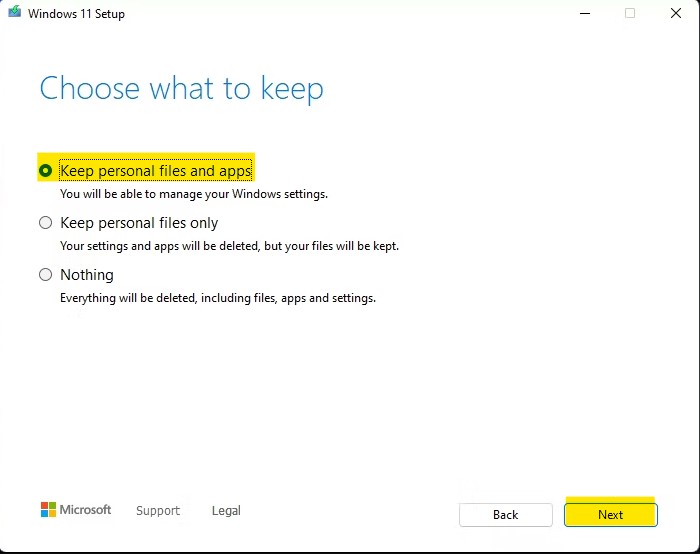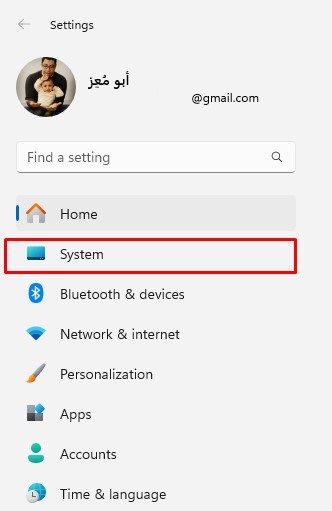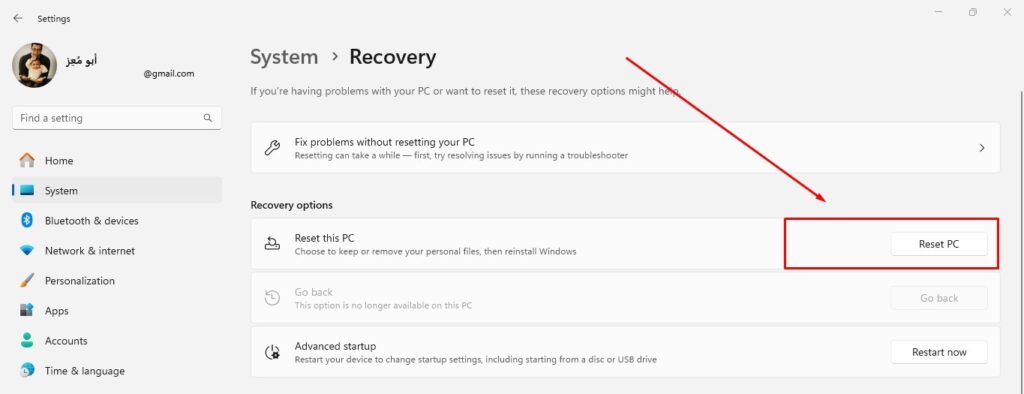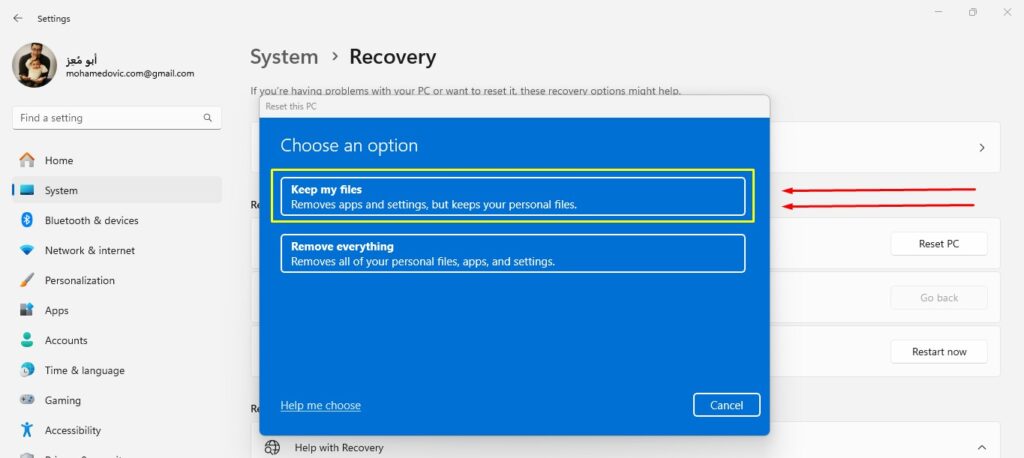شرح كيفية إعادة تثبيت ويندوز 11 بدون خسارة أي بيانات أو ملفات أو برامج!
فكرة إعادة تثبيت ويندوز 11 بإمكانها حل الكثير من المشاكل التي تواجهها على الكمبيوتر في الوقت الحالي وذلك بخلاف تحسين أداء النظام نفسه حتى وإن لم تكن تواجه أي أخطاء. ولكن يبقى السؤال الهام هنا، هل يُمكنني إعادة تثبيت الويندوز بدون أن أخسر ملفاتي الشخصية أو البرامج المثبّتة حاليًا؟ وإجابتك على السؤال هي نعم، بإمكانك إعادة تثبيت نظام الويندوز لديك على الكمبيوتر أو اللاب توب بدون أن تخسر أي شيء.
وحتى تستطيع فعل ذلك بشكل مختصر جدًا، بإمكانك استخدام أداة Windows Media Creation > ثم الذهاب إلى خيار Reinstall Now > ثم بعد ذلك خيار Reset PC من الإعدادات. لم تستطيع فعل ذلك من قراءة النسخة المختصرة؟ دعنا إذًا نقوم بإرشادك تفصيليًا لكيفية فعل ذلك بالخطوات!
إعادة تثبيت ويندوز 11
إذا ما صادف أنك قمت بتجربة كل حل ممكن لحل مشكلةٍ ما تواجهها حاليًا على الكمبيوتر الخاص بنظام ويندوز 11 ولم تستطع التغلب على هذه المشكلة، سيكون خيارك الصحيح هنا إذًا هو إعادة تثبيت النظام بالكامل. ومع ذلك، فكرة تثبيت النظام من البداية مرة أخرى عادةً ما يكون مزعج جدًا خاصةً إن كنت تستخدم الكثير من التطبيقات ولديك الكثير من الملفات على قرص النظام C. ولكن لحسن الحظ، هناك بالفعل بعض الطرق التي بإمكانك اتباعها حتى تتمكن من إعادة تثبيت نظام ويندوز 11 مرة أخرى مع الحِفاظ على جميع محتوياتك الشخصية وكذلك البرامج التي تستخدمها الآن.
الطريقة الأولى: إعادة تثبيت الويندوز من الإعدادات
في الواقع أن نظام ويندوز 11 به خيار لإعادة تثبيت النسخة الحالية منه عبر تحديثات الويندوز وذلك مع الحِفاظ على جميع البرامج الخاصة بك وكذلك جميع البيانات والملفات الخاصة بها. بشكل أساسي، هذا الخيار سيقوم “باستبدال” جميع الملفات الويندوز الأساسية لحل أي مشكلة أو خطأ يظهر لديك في النظام الآن وذلك بدون المساس بملفاتك الشخصية إطلاقًا. ولاستخدام هذه الميزة اتبع الخطوات التالية:
- اذهب إلى Settings > ثم System.
- من هنا اذهب إلى Recovery > ثم Reinstall now.
- الآن اضغط على زر OK عندما تظهر رسالة Fix problems using the Windows update.
- وأخيرًا، سيبدأ النظام الآن في إعادة تثبيت نفسه وإعادة التشغيل لعِدة مرات.
اعتمادًا على سرعة اتصال الإنترنت لديك، ربما يستغرق بعض الوقت حتى يدخل إلى النظام أخيرًا بعد الانتهاء لأنه في هذه الحالة يقوم بتحميل ملفات الويندوز من خوادم مايكروسوفت مباشرةً ويقوم بتثبيتها في نفس الوقت، لذا أنصحك أنك ربما تود تنفيذ هذه الخطوات ليلًا عندما تنتهي من أي شيء تريد فعله اليوم على الكمبيوتر. وعندما ينتهي، ستكون لديك نسخة جديدة تمامًا من نظام ويندوز 11 مع جميع تطبيقات وملفاتك الشخصية كما هي.
الطريقة الثانية: إعادة تثبيت Win11 باستخدام Media Creation Tool
أداة Media Creation تعتبر هي الأقدم من مايكروسوفت والتي تعتبر كذلك الأفضل في إنشاء قرص “قابل للإقلاع” لتثبيت نسخ الويندوز الجديدة باستخدام سواء بواسطة قرص USB خارجي (فلاشة) أو قرص CD (اسطوانة). وضمن استخداماته الأخرى أيضًا هو قدرته على إعادة تثبيت نسخة ويندوز 11 وذلك بدون خسارة أي ملفات شخصية حالية على الكمبيوتر. وإليك كيفية استخدامه:
- اذهب إلى صفحة مايكروسوفت الرسمية لتحميل الأداة من هنا واضغط على زر Download Now.
- بعد انتهاء التنزيل، نقرتين على ملف exe الذي قمت بتحميله لبدء التثبيت.
- بمجرد تشغيل البرنامج، انقر على زر Accept لاستكمال الخطوات.
- الآن وصّل فلاشة USB للكمبيوتر، يُفضل أن تكون بسعة 16 جيجابايت أو أكبر.
- اختر اللغة وإصدار النظام الذي تريده واضغط Next.
- الآن اختر USB flash drive (أو CD إن كنت تستخدمه) واضغط Next.
- اختر القرص الخارجي الذي تنوي استخدامه من هنا (في حالة أن لديك أكثر من واحد) واضغط Next. تذكر أن الذاكرة الخارجية هنا يجب أن تكون بنظام فورمات exFAT وليست NTFS حتى تظهر في هذه القائمة.
- بمجرد الضغط على زر Next ستبدأ الأداة فورًا في تهيئة الفلاشة وتحويلها إلى أداة قابلة للإقلاع.
- بعد الانتهاء، على سطح المكتب اذهب إلى This PC ثم نقرتين لفتح الفلاشة.
- الآن انقر نقرتين أيضًا على ملف setup لتشغيله، ثم وافق على شروط الاستخدام.
- من هنا اختر Keep personal files and apps ثم اضغط على Next.
- وأخيرًا، اضغط على Install. الآن سيقوم الكمبيوتر بإعادة التشغيل تلقائيًا عِدة مرات حتى تحصل على نسخة جديدة من نظام ويندوز 11 بعد أن ينتهي.
الطريقة الثالثة: إعادة ضبط ويندوز 11 مع الاحتفاظ بالبيانات
قبل ان تتخذ قرارك لإعادة تثبيت نظام ويندوز 11 لديك، ربما تريد أولًا تجربة عمل إعادة ضبط للنسخة الحالية لديك إلى الإعدادات الافتراضية حيث أنها طريقة أسرع بفرق كبير من الحلول السابقة، كما أنها تسمح لك كذلك بالاحتفاظ بجميع ملفاتك الحالية بدون أي تضحيات، وتاليًا إليك الخطوات:
- اذهب إلى Settings > ثم System.
- من هنا اذهب إلى Recovery > ثم Reset PC.
- الآن اختر خيار Keep My Files. هذا سيقوم بإزالة أي إعدادات أو تطبيقات قمت بتثبيتها في قرص النظام C بينما سيحتفظ بأي ملفات قمت بتنزيلها أو وضعها في نفس القرص.
هنا ينبغي ان تظهر شاشة تثبيت ويندوز 11 المعتادة. النظام غالبًا ما سيقوم بإعادة التشغيل تلقائيًا مرات قليلة قبل أن ينتهي من إعادة ضبط المصنع، بينما بعد الانتهاء ستجد أن جميع ملفاتك الشخصية كما هي بدون أي حذف.
وأخيرًا
إلى هنا وانتهى درسنا اليوم! هذه كانت الطرق التي بإمكانك اتباعها لإعادة تثبيت ويندوز 11 مع الاحتفاظ بجميع ملفاتك وبدون حذف أيًا منهم، ونخص بالحديث أيضًا بيانات التطبيقات والبيانات الخاصة بها (فيما عدا الطريقة الأخرى والتي في الواقع ستقوم بإزالة التطبيقات أيضًا).
وإذا ما صادف أنك اتباع خطوات إعادة تثبيت الويندوز لم يقم بحل المشكلة التي تواجهها حاليًا والتي كانت السبب في بحثك عن هذا الشرح، ربما يكون خيارك الصحيح هنا إذًا هو تثبيت نسخة نظيفة من ويندوز 11 من البداية مع عمل فورمات كامل لقرص النظام C وذلك بعد أن تقوم أولًا بعمل نسخة احتياطية من ملفاتك الهامة.