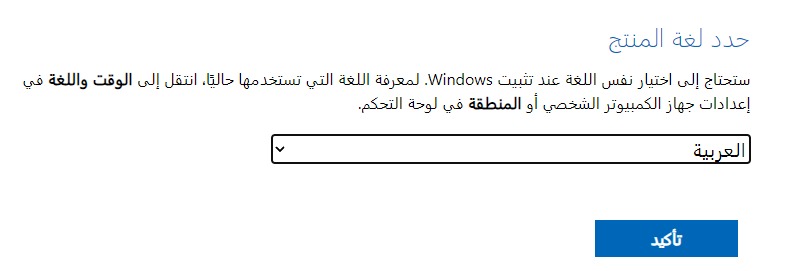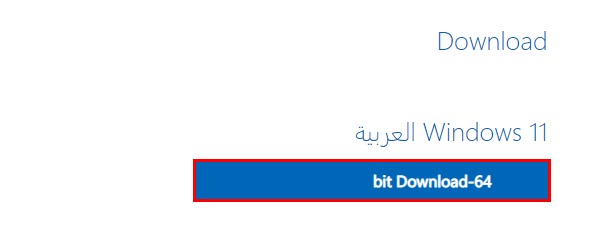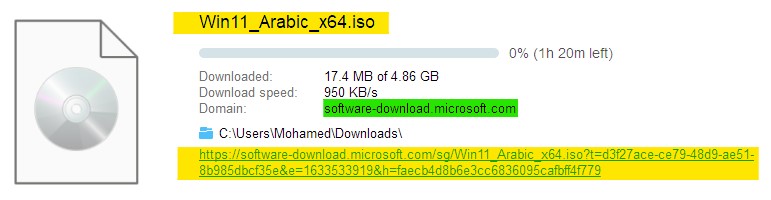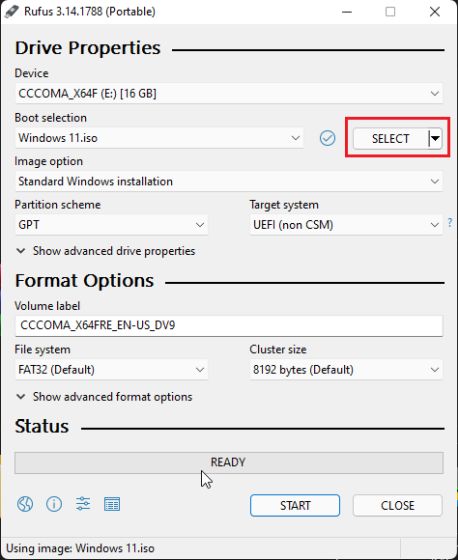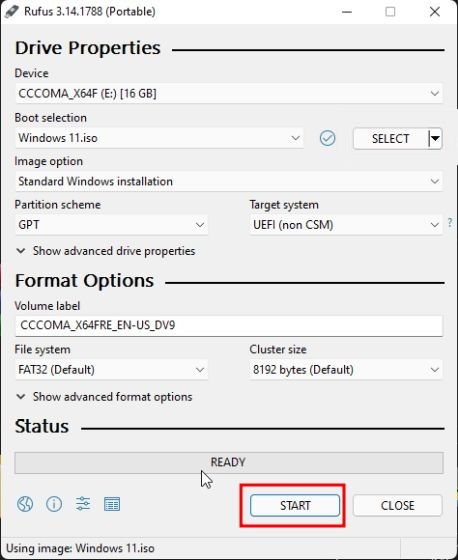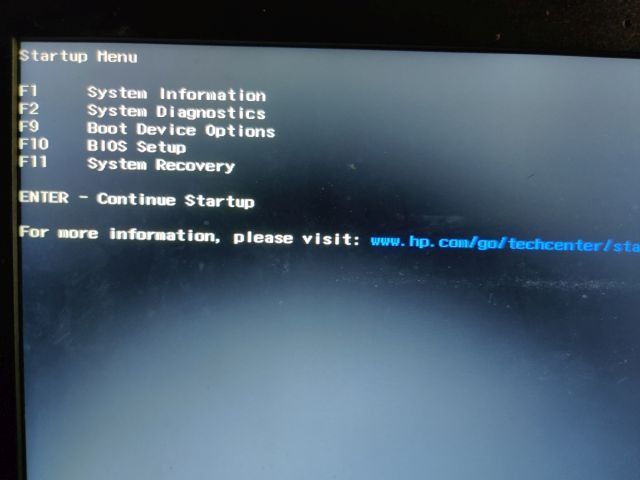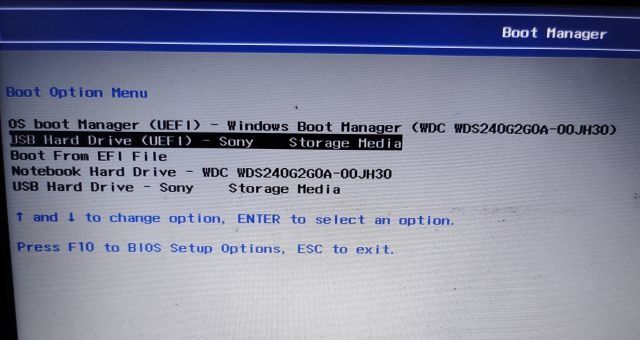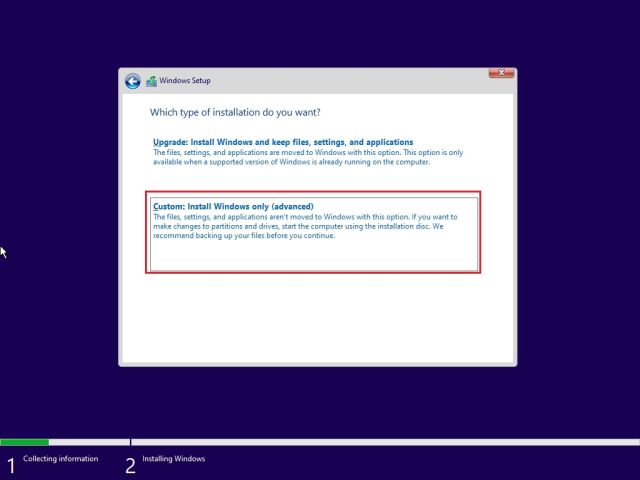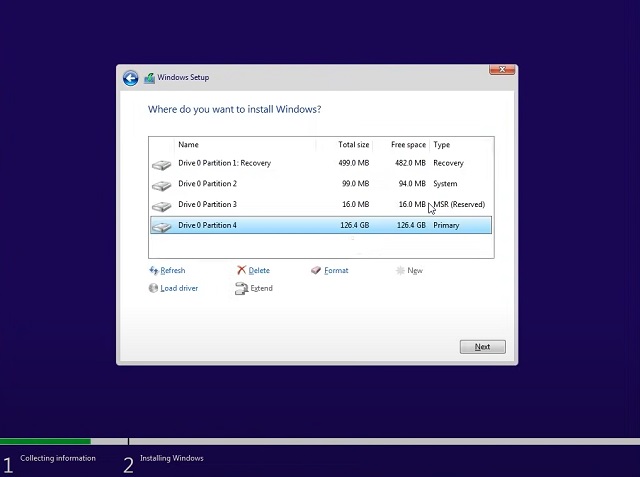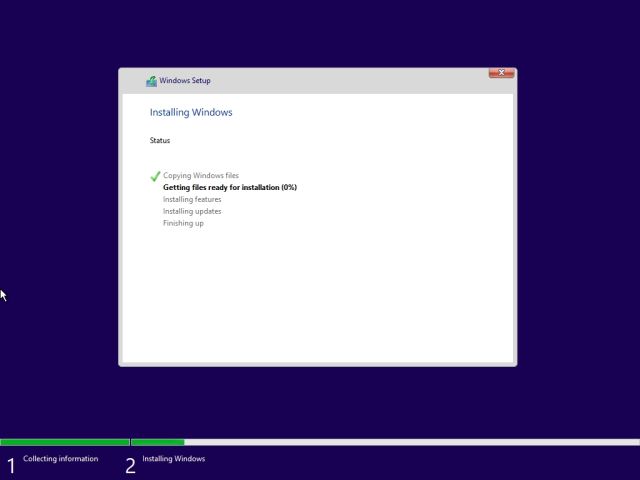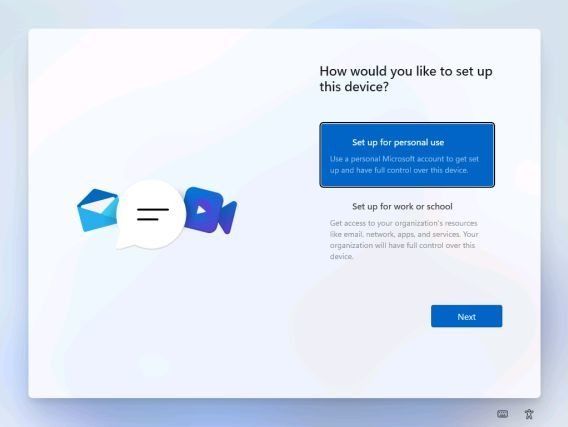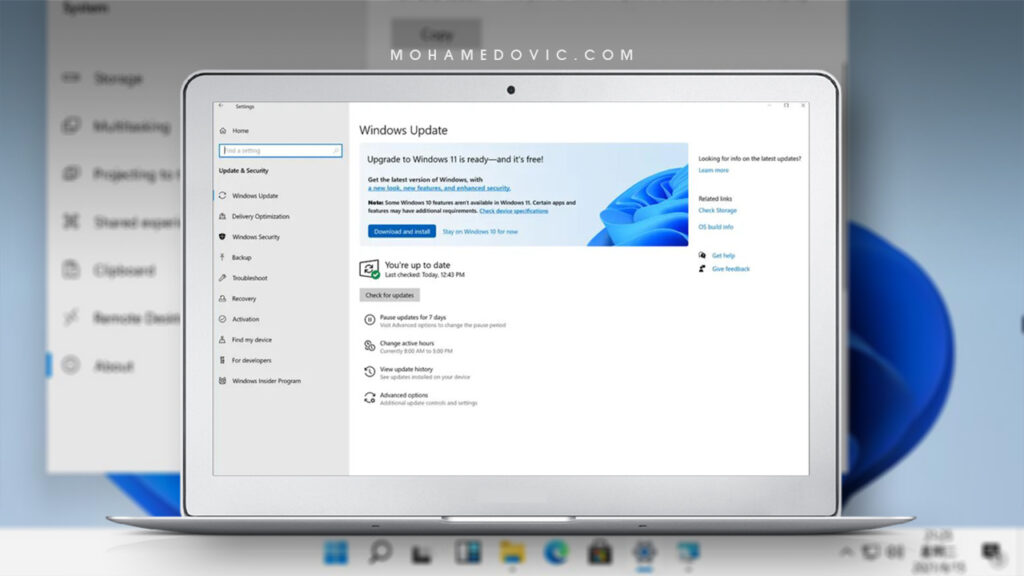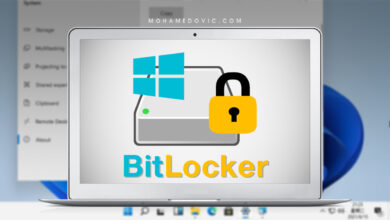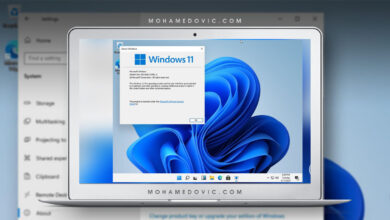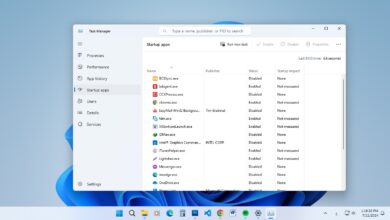كيفية تحميل Windows 11 ISO “النهائي” مع شرح طريقة تثبيت نسخة ويندوز نظيفة!
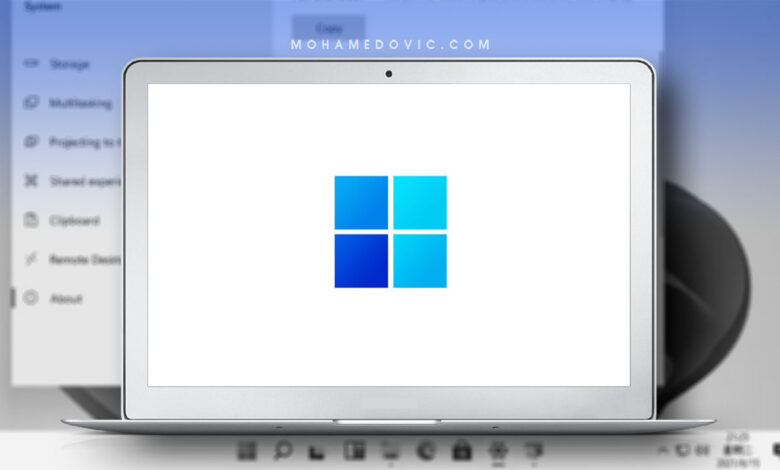
قامت مايكروسوفت منذ أيام بالإعلان عن تحديث Windows 11 10.0.22635 ضمن برنامج Insider Preview – ثم بعد ذلك لاحقًا في نفس اليوم أتاحت تحميل ويندوز 11 لهؤلاء الذين يريدون التجربة ولم يستطيعوا الانضمام إلى برنامج المطورين التجريبي الخاص بنظام الويندوز القادم. لذا، حاليًا أنت غير مضطر إلى “تكوين” ملف الـ ISO الخاص بنظام Win11 من موقع uupdump مرة أخرى أو حتى تجربة تحميل ملفات أيزو من مصادر ربما تكون غير موثوقة لأنك تريد التجربة، لأن المصدر الرسمي لنظام ويندوز 11 قد أصبح متاح بين يديك الآن!
نعم، الآن بإمكانك ببساطة الذهاب إلى موقع مايكروسوفت، ثم تحميل Windows 11 ISO بشكل رسمي تمامًا. ثم بعد ذلك، بإمكانك إما التحديث من ويندوز 10 “في حالة أنه النظام الحالي لديك” – أو وهو ما أفضله أن تقوم ببدء تثبيت نسخة ويندوز نظيفة من البداية “clean install” على الكمبيوتر أو اللاب توب الخاص بك. والشيء الأفضل هنا أنك أثناء تحميل الويندوز من الصفحة الرسمية ستدعك مايكروسوفت تقوم بتحميل النسخة النهائية المستقرة. لذا، وبدون أي حديث إضافي، دعنا نذهب الآن لنقوم بتعريفك حول كيفية تحميل ويندوز 11 من صفحة مايكروسوفت الرسمية “ملف ايزو رسمي من الشركة”، ثم بعد ذلك على طريقة التثبيت الصحيحة إن كنت تفعل ذلك للمرة الأولى.
تحميل ويندوز 11 ايزو رسميًا (2024)
ستجد أننا قمنا بتقسيم شرح اليوم إلى قسمين. الجزء الأول منه سيكون حول طريقة الحصول على نسخة Windows 11 ISO Beta من صفحة مايكروسوفت، ثم بعد ذلك يأتي الجزء الثاني عن طريقة تثبيت نسخة ويندوز 11 نظيفة من البداية (بدون أن يكون لديك ويندوز 10 أولًا) – علمًا أنك تستطيع تنفيذ خطوات هذه الطريقة لتثبيت أي إصدار من نظام ويندوز وليس ويندوز 11 فقط.
لذا، إليك خطوات تحميل نظام الويندوز بشكل رسمي من صفحة مايكروسوفت:
- افتح صفحة ويندوز 11 الرسمية في مايكروسوفت: Microsoft Windows
- اذهب للأسفل وصولًا لعبارة: تنزيل صورة قرص Windows 11 (ISO)
- ومن خيارات “حدد التنزيل” قم باختيار Windows 11 ثم اضغط على زر تنزيل.
- الآن اذهب للأسفل مرة أخرى لاختيار لغة تنزيل ويندوز 11 (في حالتنا ستكون اللغة العربية).
- والآن اضغط على تأكيد لتجهيز رابط التحميل.
- وأخيرًا، اضغط على زر Download.
- يجب أن تعلم أن رابط تنزيل ويندوز 11 ايزو سيكون متاح لجهازك فقط لمدة 24 ساعة من وقت الإنشاء.
هل قمت بتنفيذ الشرح؟ يجب أن تتذكر إذًا أن رابط تحميل Win 11 ISO الذي ستحصل عليه من صفحة مايكروسوفت الرسمية سيكون صالحًا للاستخدام لمدة 24 ساعة فقط من وقت إنشائه، لذلك إذا ما صادف أنك أردت التحميل مرة أخرى ستحتاج إذًا لإعادة جميع الخطوات السابقة من البداية.
ما هو حجم ملف Win11 ISO؟
الكثير منكم ربما يتساءل، ما هو حجم ملف ايزو الخاص بنظام ويندوز 11؟ حسنًا، من تجربتي التي قمت بتصويرها تفصيليًا بالأعلى، ملف ويندوز 11 ايزو الرسمي من صفحة مايكروسوفت جاء بحجم 5 جيجابايت تقريبًا “ربما يكون أكثر أو أقل بفرق طفيف حسب اللغة التي ستقوم باختيارها، أو حسب اختيارك لنسخة المطورين أو النسخة التجريبية”.
كيف تقوم بتثبيت ويندوز 11 من البداية “نسخة نظيفة“؟
قمنا من قبل بالفعل بكتابة بعض الشروحات حول هذا الجزء ويُمكنك الذهاب مباشرةً للجزء الذي تريده في الروابط التالية:
- تثبيت ويندوز 11 على جهاز قديم
- تثبيت ويندوز 11 على جهاز غير داعم لشروط مايكروسوفت
- تثبيت ويندوز 11 على النظام الافتراضي VMWare
- هناك ثلاثة طرق تفصيلية لتثبيت ويندوز 11
ولكن مع ذلك، أنت غير مضطر للذهاب إلى أيًا من هذه الروابط لأننا في هذه الصفحة سنقوم بإرشادك لفعل كل شيء، سواء عن كيفية تحميل الويندوز نفسه من مايكروسوفت وهو ما قمنا بفعله في الجزء الأعلى من هذه الصفحة، والآن خطوات تثبيت الويندوز بدايةً من الحرق على الفلاشة مرورًا بكيفية اختيار الفلاشة للإقلاع منها، وأخيرًا تثبيت نسخة نظيفة من النظام الجديد لتحصل على أفضل أداء ممكن منه.
لذا، إليك خطوات حرق نسخة جديدة من ويندوز 11 على الفلاشة:
- قم بإدخال فلاشة USB “بحجم 8 جيجابايت على الأقل” إلى الكمبيوتر.
- قم بتشغيل برنامج Rufus (حّمَِله من هنا) وسيتعرّف على الفلاشة مباشرةً.
- الآن انقر على زر “Select” وقم باختيار ملف Win11 ISO الذي قمت بتحميله من الأعلى.
- بعد ذلك لا تقم بتغيير أي شيء، واذهب مباشرةً إلى زر “Start” بالأسفل.
- بمجرد انتهاء عملية حرق ملف الويندوز على الفلاشة، اغلق برنامج Rufus، وأعِد تشغيل الكمبيوتر.
وأثناء إعادة تشغيل الكمبيوتر أو اللاب توب الخاص بك، ستحتاج للضغط على الزر الخاص بالإقلاع بشكل متكرر.
شرح خطوات تثبيت ويندوز 11 على الكمبيوتر:
- هل وصلت لشاشة الإقلاع؟ الآن قم باختيار الفلاشة التي تحتوي على الويندوز من القائمة.
- الآن سيقوم الكمبيوتر بالدخول إلى شاشة تثبيت ويندوز 11. ببساطة انقر على Next ثم Install Now.
- الآن قم باختيار I don’t have a product key > ثم قم باختيار النسخة > ثم انقر على Custom.
- من هنا قم باختيار قسم النظام “البارتشن” الذي ستقوم بتثبيت الويندوز عليه ثم انقر على زر “Next” – وعادةً ما يكون هذا القرص هو “C”. لذا، ركِّز لئِلا تقوم بعمل فورمات للقسم الخاطئ!
- والآن أنت انتهيت تقريبًا! وهنالك نسخة نظيفة وجديدة من نظام ويندوز 11 يتم تثبيتها على جهازك الآن.
- بعد انتهاء التثبيت، وبمجرد أن يقوم الكمبيوتر بعمل إعادة تشغيل، قم بإزالة الفلاشة، وسيدخل الكمبيوتر مباشرةً إلى نظام ويندوز 11 الذي قمت بتثبيته لتوّك مع شاشة تخصيص الإعدادات الجديدة “OOBE“ في ويندوز 11.
- لذا، الآن قم بتخصيص الويندوز الجديد كلا يلائمك بواسطة الضغط على زر “Next” واتباع التعليمات.
إلى هنا وانتهينا! الآن لديك إصدار رسمي نظيف من نظام Windows 11 يعمل على جهازك.
الخاتمة
هذا كان شرحنا اليوم عن خطوات الحصول على نسخة Windows 11 ISO بشكل رسمي من صفحة مايكروسوفت. ولجعل الأشياء أسهل عليك قمنا بعمل خطوات تفصيلية مدعمة بالصور لكيفية حرق الويندوز على الفلاشة مع خطوات التثبيت على الكمبيوتر حتى تحصل على أفضل أداء ممكن بواسطة تثبيت نسخة نظيفة من ويندوز 11. بعد انتهائك من التثبيت ربما ستحتاج إلى معرفة كيفية ترقية التعريفات في نظام ويندوز 11 وكذلك تجربة اختياراتنا من أفضل ثيمات ويندوز 11.