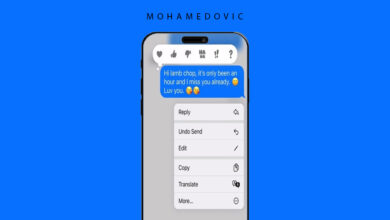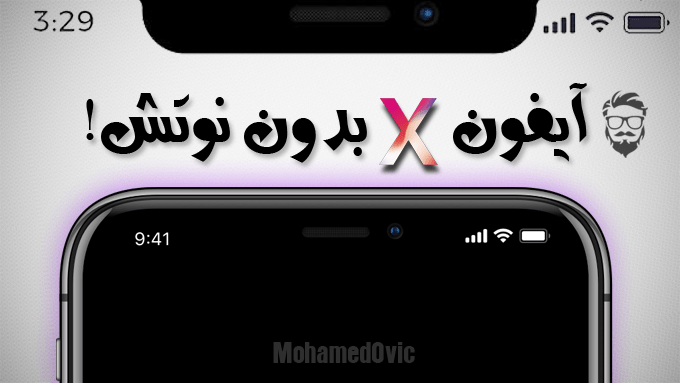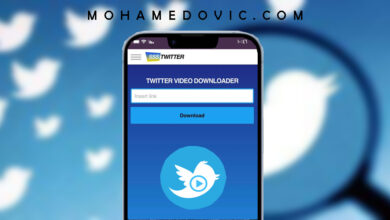إذا كنت من هؤلاء الأشخاص الذين يعانون من ضرورة إستخدام برنامج iTunes في كل مرة يريدون نقل أي شئ إلى هواتف iPhone أو حتى العكس، يُسعدني إذًا أن أخبرك أنك غير مضطر إلى استخدامه بعد الآن. اليوم، عن طريقتين لنقل الملفات من وإلى الايفون والكمبيوتر وذلك بدون أن تحتاج إلى الآيتونز. منذ عِدة سنوات، قررت العملاقة الأمريكية آبل أن تقوم “بإزالة” خاصية نقل الملفات من أداة iTunes لسبب غير معروف، مما جعل عملية نقل الملفات من الايفون إلى الكمبيوتر غاية في الصعوبة. ولكن مع ذلك، هناك بعض الأدوات المساعدة التي يُمكنك استخدامها لمساعدتك على نقل الملفات من الكمبيوتر للايفون بسهولة. لذا، إذا أردت مشاهدة الأفلام، المسلسلات وإمكانية نقل ملفاتك الشخصية الأخرى، فانظر إذًا إلى الطرق التي تحدثنا عنها بالأسفل.
نقل الملفات من وإلى الايفون باستخدام AirDroid
برنامج AirDroid يعتبر أداة خارجية مساعدة تسمح لك بتنفيذ بعض المهام المتعلقة بهواتف الايفون، وكذلك أجهزة الآيباد ولكن من خلال الكمبيوتر. وظيفته هنا هي نقل واستقبال الملفات من وإلى أجهزة iOS بمختلف منصات التشغيل وذلك حتى بدون استخدام كابل USB. بشكل أساسي، كل ما ستحتاجه هنا هو توصيل هاتف iPhone الخاص بك أو أي جهاز آخر بنظام iOS إلى نفس الشبكة المتصل بها الكمبيوتر. وبمجرد أن تنتهي من هذه الخطوة، يُمكنك ببساطة نقل واستقبال مختلف الملفات التي تريدها بواسطة الشبكة المحلية (Local Network). وشخصيًا أرى أن هذه هي الطريقة الأسهل، والأسرع والتي أفضلها واقوم باستخدامها في كل مرة أريد نقل شئ إلى هاتفي.
- أولًا، بطبيعة الحال ستحتاج إلى تحميل تطبيق AirDroid من متجر App Store أو من خلال الرابط التالي مباشرةً:
- الآن قم بتشغيل التطبيق، ثم اضغط على AirDroid Web.
- الآن ستلاحظ أن هناك طريقتين لتتمكن من توصيل هاتفك الايفون إلى الكمبيوتر.
- ببساطة، قم بإدخال رقم IP Address الخاص بالايفون على متصفح الكمبيوتر، ثم وافق على الصلاحيات التي يطلبها التطبيق.
- أما بالنسبة إلى الخيار الأول، ستحتاج هنا إلى إنشاء حساب شخصي بداخل التطبيق أولًا.
- إلى هنا وانتهينا! الآن الهاتف والكمبيوتر متصلين معًا بواسطة إتصال Wi-Fi. الآن يُمكنك نقل مختلف الملفات التي تريدها إلى الايفون.
نقل الملفات إلى الايفون (بدون iTunes) بواسطة USB
لحسن الحظ، هناك العديد من الطرق التي ستسمح لك بسهولة نقل ومشاركة الملفات من وإلى الايفون والكمبيوتر باستخدام كابل USB (وذلك بخلاف برنامج آيتونز بالطبع). ضمن هذه الأدوات هو برنامج AnyTrans والذي قد تحدثنا عنه من قبل بالفعل. ولكننا اليوم سنقوم باستخدام أداة خارجية مساعدة تُسمى iFunbox (ايفون بوكس).
الأداة بسيطة للغاية وذات واجهة مستخدم سهلة بحيث أنها ستقوم باستعراض كافة محتويات ذاكرة الايفون أو الايباد او حتى الايبود وذلك لإدارتها وفعل أي ما تريده من خلال الكمبيوتر. من هنا يُمكنك نسخ أو نقل أي نوع من الملفات مثل الأفلام والمسلسلات وملفات الموسيقى أو حتى الصور. ولكن حتى تستطيع توصيل أي جهاز ذكي بنظام iOS إلى تطبيق iFunbox ستحتاج أولًا أن يكون لديك تطبيق iTunes مثبت على الكمبيوتر. وتاليًا بإمكانك معرفة خطوات تشغيل تطبيق ايفون بوكس لنقل الملفات من والى الايفون.
- أولًا، كما ذكرنا ستحتاج إلى أحدث إصدار من iTunes مثبت على جهازك المكتبي.
- الآن، قم أيضًا بتحميل وتثبيت أداة iFunbox على الكمبيوتر. تأكد أن يكون بإصدار iFunbox V3.0 أو أعلى.
- بمجرد أن تنتهي من تثبيت الأداتين، قم بتوصيل هاتفك الايفون إلى الكمبيوتر بواسطة كابل USB.
- الآن إذهب إلى برنامج iFunbox واضغط على قائمة Toolbox.
- في قائمة الأدوات أنقر على خيار ‘User File System’.
- الآن بإمكانك رؤية جميع محتويات ذاكرة الايفون او الايباد الخاص بك.
- ببساطة قم باختيار الملفات التي تريدها، ثم اضغط على زر Copy to PC.
- وانتهينا!
أما في حالة أنك أردت الولوج لملفات الذاكرة الداخلية لهاتف ايفون بدون كمبيوتر، يُمكنك أيضًا فعل ذلك بواسطة تثبيت تطبيق Filza وذلك بواسطة إنشاء حساب خاص بالتطبيق على جهازك الذكي بنظام iOS. تطبيق فيلزا هو أداة خارجية مخصصة بنظام iOS والذي يعمل بوظيفة مدير ملفات الايفون. نعم، باستخدامه يُمكنك إدارة جميع محتويات ذاكرة الايفون الداخلية وهي الوظيفة التي لم توفرها آبل بشكل افتراضي بداخل أجهزتها للأسف.
![شرح كيفية نقل الملفات من الكمبيوتر إلى الآيفون بدون iTunes [طريقتين] 1 برنامج اير دروب لنقل الملفات من والى الايفون](https://mohamedovic.com//wp-content/uploads/2019/12/Transfer-Files-from-PC-to-iPhone-via-AirDroid.jpg)
![شرح كيفية نقل الملفات من الكمبيوتر إلى الآيفون بدون iTunes [طريقتين] 3 برنامج ايفون بوكس للنقل من والى الايفون والكمبيوتر](https://mohamedovic.com//wp-content/uploads/2019/12/iFunBox.jpg)