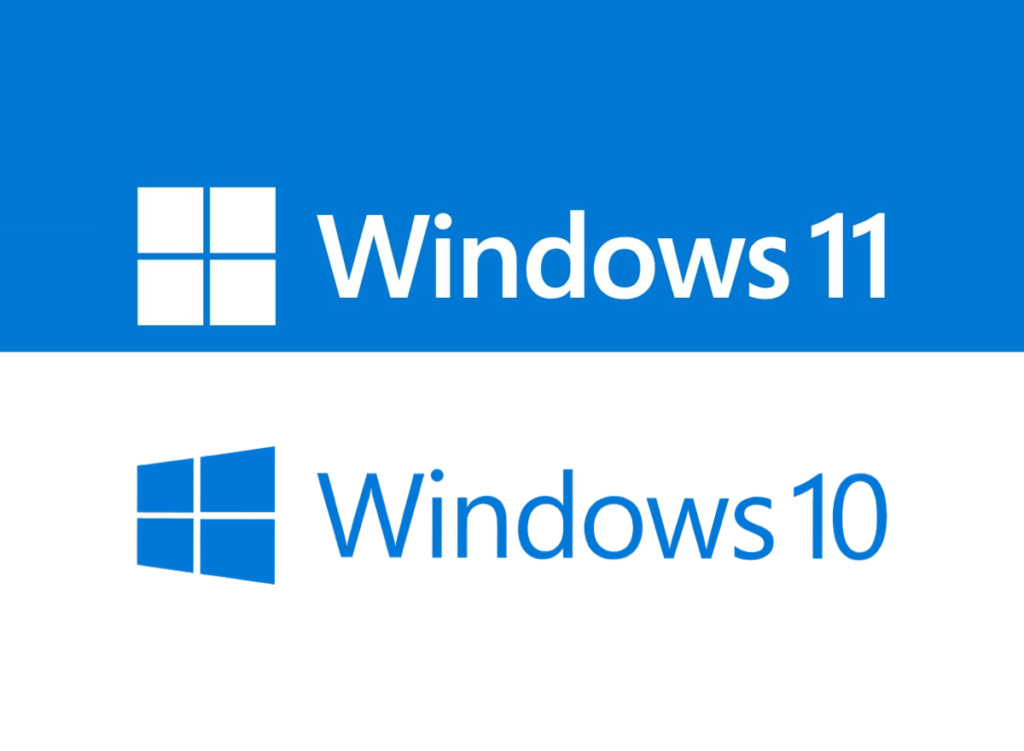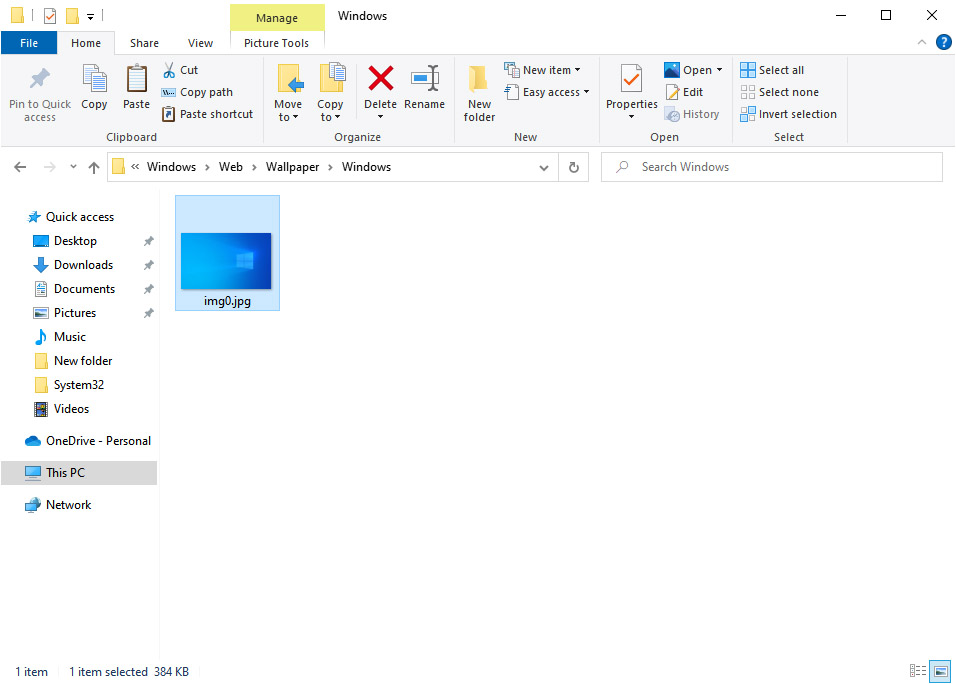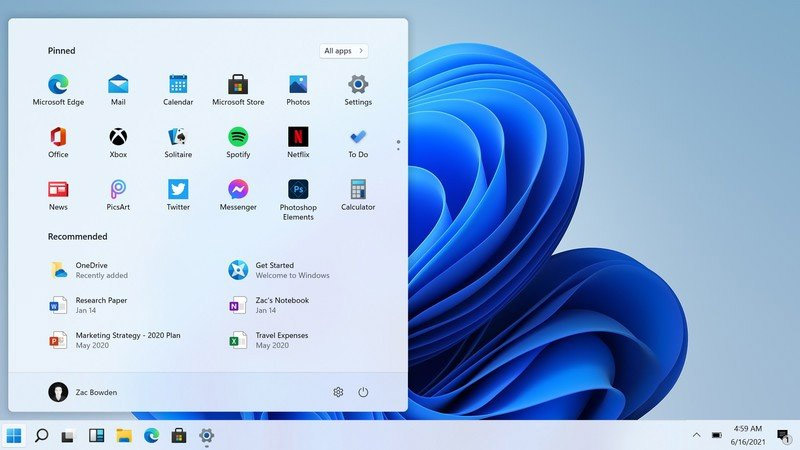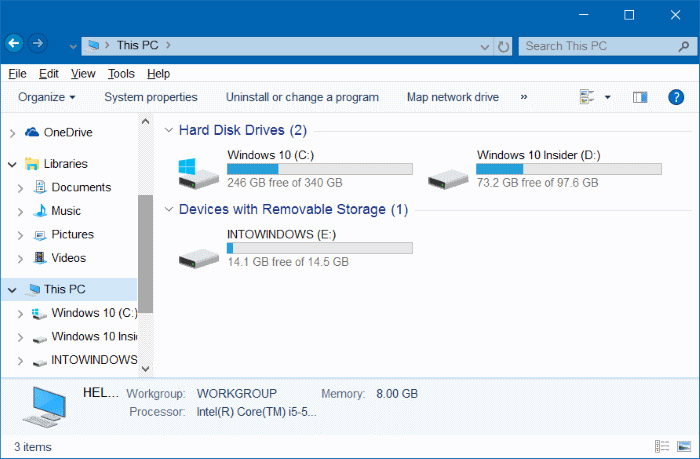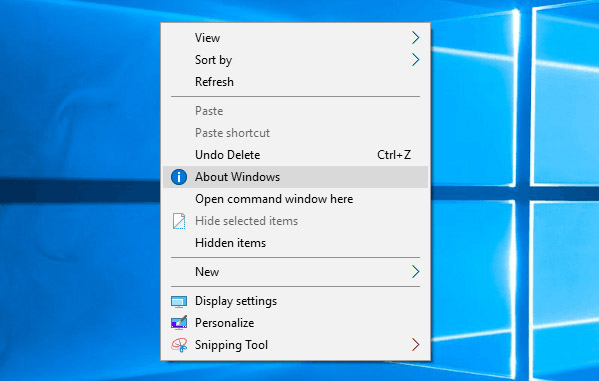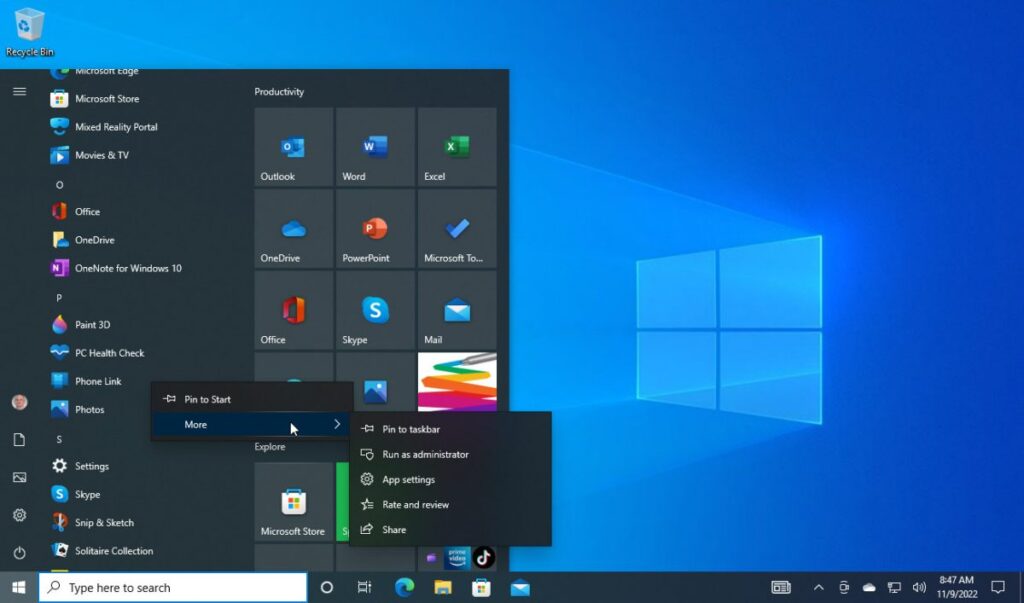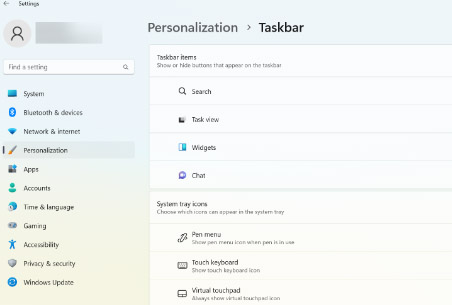هناك 7 طرق لتجعل نظام ويندوز 11 يبدو مثل ويندوز 10 تعرّف عليهم الآن!
أفضل 7 طرق لتجعل مظهر Windows 11 يبدو مثل Windows 10. بالرغم من قِدم استخدام وعمل نظام التشغيل Windows 10 والذي تم بدء استخدامه مُنذ 29 يوليو عام 2015، وكذلك بالرغم من عدم وجود تحديثات جديدة له في الوقت الحالي ويُعتبر نظام تشغيل مر عليه الكثير من الزمن، إلا أن لازال يوجد الكثير من مستخدمي أجهزة الكمبيوتر يُفضلون استخدامه، حتى المستخدمين الذين يمتلكون نظام ويندوز 11 لازال يوجد الكثير من بينهم يُفضلون مظهر نظام التشغيل القديم على الجديد لأسباب عديدة.
كيف تجعل مظهر Win 11 مثل Win 10
في هذا المقال الذي يُمثل دليل استرشادي لكل مُستخدم لازال يُحب واجهة استخدام Windows 10 ولكنه في نفس الوقت يُحب التحديثات الجديدة وكل الخصائص المُصاحبة لنظام تشغيل Windows 11، ففي مقالة اليوم سنقوم بتقديم عدة خطوات سهلة وبسيطة لكي تجعل مظهر الكمبيوتر الخاص بك الذي يعمل بنظام تشغيل ويندوز 11 يبدو كأنه ويندوز 10 بتطبيق 7 خطوات سهلة وبسيطة وسنقوم بشرح كل خطوة بالتفصيل.
1. قم بتغيير الخلفية الخاصة بك
لا يستطيع أيًا منا إنكار الأهمية الكُبرى التي تُمثلها خلفية جهاز الكمبيوتر الخاص بك والمظهر والرونق التي تُضفيه على جهازك الخاص، فلا شك أن مُعظمنا قد قام بتحميل خلفيات Windows 11 قبل إصداره أو قبل أن يقوم بتثبيته على جهاز الكمبيوتر الخاص به فقط ليعطيه شعور أنه يستخدم نظام تشغيل الويندوز الجديد. في هذه الخطوة سنقوم بفعل المثل ولكن مع نظام التشغيل ويندوز 10، فما عليك سوى أن تقوم بتحميل الخلفيات الخاصة بنظام تشغيل Windows 10 وتقوم بتعيينها على كخلفية حاسوبك الشخصي.
قد يقول البعض من القُرّاء أن القيام بخطوة تغيير خلفية الشاشة الخاصة بجهاز الكمبيوتر يجب أن تكون الخطوة الأخيرة، ولكن بما أن خلفية الكمبيوتر تُحدد المظهر العام له بُناءً على اختيارك، فإننا فقط نقترح القيام بهذه الخطوة كأول خطوة لتجعل نظام تشغيل جهاز الكمبيوتر الخاص بك يبدو مثل Windows 10.
2. قم بتحريك شريط المهم
في هذه الخطوة سيتوجب عليك نقل شريط المهام الخاص بحاسوبك، فمن المعروف أن شريط المهام في نظام التشغيل Windows 11 يقع في منتصف شاشة الكمبيوتر، وذلك بخلاف شريط المهام في Windows 10 التي ستجد محتوياته تبدأ من الجانب الأيسر لشريط المهام، فكل ما عليك هو تغيير أماكن الأيقونات والاختيارات الموجودة في شريط المهام بالأسفل من المنتصف لتُصبح بالجانب الأيسر، ويُمكنك فعل ذلك بكل سهولة عن طريق الضغط على علامة الويندوز في الكيبورد وعلى حرف “i” في نفس الوقت، وسيتم فتح لوحة التحكم الخاصة بتغيير إعدادات شريط المهام.
يجب عليك فقط البحث عن الإعداد الخاص بشريط المهام، ستجد أمامك خيار Personalization ومنه ستجد خيار Taskbar ويُمكنك حينها تغيير وضبط كل ما ترغب به من إعدادات.
3. قم بتبديل مُستكشف الملفات
في هذه الخطوة يجب عليك تغيير مظهر مُستكشف الملفات الخاص بنظام تشغيل ويندوز 11، ولكي تقوم بفعل ذلك عليك اتباع الخطوات التالية..
- قم أولًا بالضغط على أيقونة الويندوز + R سيتم فتح أداة المُساعدة Run، الآن قم بكتابة regedit في شريط البحث ثم اضغط على Ok. والآن فقط قم بالتأكيد على اختيار بالضغط على Yes والموافقة على المطالبة التي تظهر أمامك.
- ستجد نفسك الآن في مُحرر التسجيل registry editor، عليك الآن التوجه لشريط العنوان وكتابة التالي:
HKEY_LOCAL_MACHINE\SOFTWARE\Microsoft\Windows\CurrentVersion\Shell Extensions
- الآن سترى أمامك أداة تُسمى “Shell extensions” قم بالضغط عليها “كليك يمين” ثم اختر New ثم بعد ذلك اختر Key من القائمة الصغيرة أمامك، وقم بتسمية المفتاح الجديد “Blocked”.
- قم الآن بالضغط على سطح الواجهة الفارغة أمامك “كليك يمين” ستجد خيار New قم بالضغط عليه ثم اختار > String Value وقم بإعادة تسميتها كالتالي:
{e2bf9676-5f8f-435c-97eb-11607a5bedf7}
تتمثل آخر خطوة ببساطة في أن تقوم بغلق وإعادة تشغيل جهاز الكمبيوتر الخاص بك مرة أخرى حتى ترى التغيير الذي قمت به لتجعل مظهر نظام التشغيل Windows 11 يبدو مثل نظام التشغيل Windows 10 فيما يخص (مُستكشف الملفات) على جهاز الكمبيوتر.
4. استعادة قائمة كليك يمين في ويندوز 10
لكي تقوم باستعادة قائمة السياقة القديمة الخاصة بنظام تشغيل ويندوز 10 سيكون عليك الرجوع مرة أخرى لتسجيل المُحرر الذي قمنا باستخدامه في الخطوة السابقة ثم:
- عليك كتابة النص التالي في شريط العنوان الخاص بمُحرر التسجيل registry editor ثم اضغط > Enter
HKEY_CURRENT_USER\Software\Classes\CLSID - بعد ذلك اضغط “كليك يمين” على CLSID ثم اختر الآن > New ثم > Key ثم قم بإعادة تسميته بالتالي:
InprocServer32 - بمُجرد انتهائك من الخطوة السابقة قم فقط بالضغط مرتين متتاليتين على Default ثم سترى اختيار جديد مُتاح يُسمى “InprocServer32 key” فقط احرض على أن تكون الخانة بأسفل Value data فارغة ولا يوجد بها أي شيء ثم قم بالضغط على Ok ثم بعد ذلك آخر خطوة قم بإعادة تشغيل جهازك مرة أخرى.
5. العودة لقائمة “ابدأ” في ويندوز 10
في هذه الخطوة ستحتاج أيضًا تنفيذ خطواتها من داخل مُحرر التسجيل الذي قمنا باستخدامه في الخطوات السابقة، فعليك العودة له مرة أخرى ثم القيام بالخطوات التالية:
- قم بنسخ التالي في شريط العنوان لمُحرر التسجيل:
/HKEY_CURRENT_USER\Software\Microsoft\Windows\CurrentVersion\Explorer\Advanced
- الآن قم بالضغط على سطح الشاشة الفارغة أمامك ثم “كليك يمين” ثم حرك مؤشر الفأرة على New ثم قم باختيار (DWORD (32-bit) Value) وقم بتغيير اسمها للتالي: Start_ShowClassicMode
- قم الآن بالضغط مرتين متتاليتين على المُدخل الذي قمت بإنشائه للتو ثم بعد ذلك قم بكتابة 1 في صندوق Value data ثم اضغط Ok.
بعد انتهائك من الخطوة السابقة وتسجيلك لكل التغييرات التي قمت بتنفيذها ما عليك سوى أن تقوم بإعادة تشغيل جهاز الكمبيوتر الخاص بك مرة أخرى لكي ترى أثر التغييرات التي قمت بها للتو.
6. إزالة أيقونات شريط المهام
في هذه الخطوة لن تحتاج إلى العودة مرة أخرى لمُحرر التسجيل الذي استخدمناه في الخطوات السابقة، ولكن فقط عليك التوجه للإعدادات أو الضغط على أيقونة الويندوز مع حرف “i” ثم اختيار Personalization ثم بعد ذلك الضغط على Taskbar وفقط قم بقفل خاصية إظهار الأيقونات في شريط المهام.
7. استخدام برنامج خارجي
بالرغم من اتباعك كل الخطوات المشروحة التي قمنا بتوضيحها بالأعلى، فقد لا تزال لم تصل بعد للنتيجة التي ترغب منها من مظهر كامل يشبه استخدام نظام التشغيل Windows 10 تمامًا، فهذا شيء منطقي جدًا، لأن لو كانت ترغب شركة مايكروسوفت ألا يوجد أي اختلافات بين نظامي التشغيل Windows 11 و Windows 10 لم تكن لتجعل واجهة استخدام نظام التشغيل ويندوز بهذا الاختلاف الكبير عن نظام التشغيل الذي يسبقه، لذلك إذا كنت بالفعل تُريد أن يبدو جهاز الكمبيوتر الخاص بك تمامًا مثل أن يتم تشغيله بنظام ويندوز 10 رُبما عليك اللجوء في هذه الحالة لتطبيق خارجي وهو StartIsBack فمن شأن استخدام هذا التطبيق أن يتم لك مقصدك على خير ما ترجو منه.
الخاتمة
بالرغم من أن ويندوز 11 تم إصداره مُنذ ما يقرب من ثلاث سنوات وخلال هذه الفترة لازال نظام ويندوز 10 يأبى ألا يكون له نفس ذات المكانة والأهمية التي اعتاد عليها مستخدموه، ولذلك لازال يُمكنك الاحتفاظ بنفس مظهر Windows 10 الذي تُفضله مع احتفاظك بكل خصائص وميزات وتحديثات Windows 11 في نفس الوقت من خلال فقط تطبيق الخطوات التي استعرضناها في هذه المقال، وإذا كان لديك أي استفسار يُمكنك تركه في التعليقات بالأسفل.