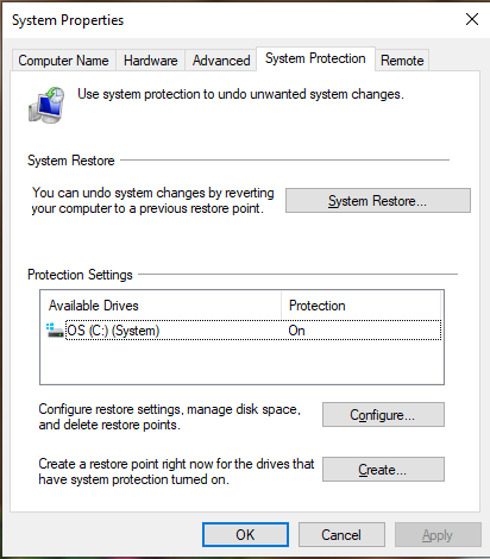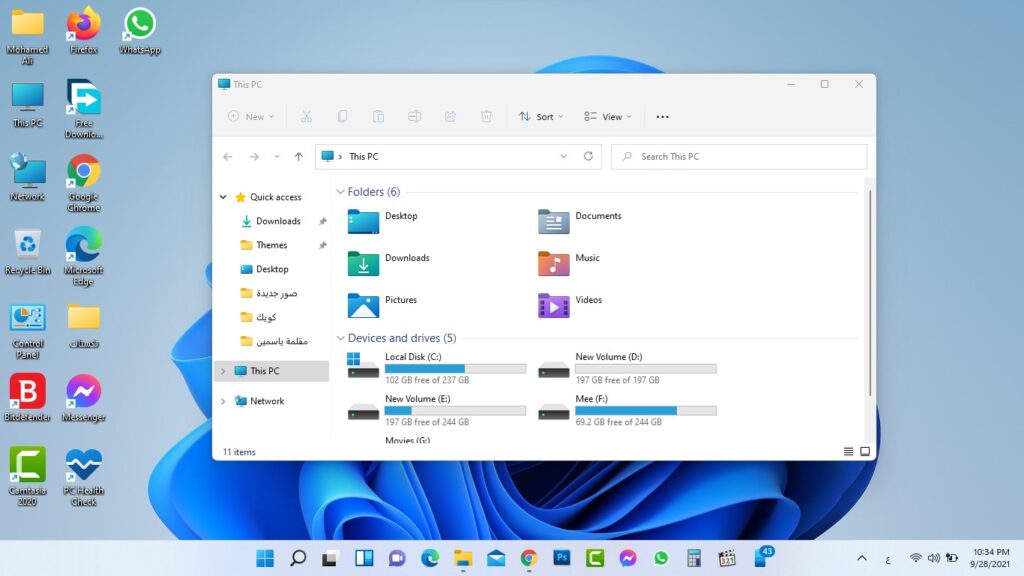خطوات تحويل ويندوز 10 إلى ويندوز 11 بالصور. إذا كنت لا تعرف، قامت مايكروسوفت بوضع قيود صارمة جدًا إذا كان لديك جهاز كمبيوتر أو لاب توب وتريد تحميل ويندوز 11 أو تثبيته كتحديث مجاني على جهازك الحالي. وبينما أنت بإمكانك فعليًا تجربة تثبيت ويندوز 11 على جهاز غير داعم لها، إلا أنك لديك خيار آخر ربما يكون أفضل وهو تحويل ويندوز 10 إلى ويندوز 11 “في الشكل وبعض الخصائص” وذلك بواسطة تغيير بعض الإعدادات البسيطة وكذلك استخدام عِدة برامج مجانية فقط مع ثيم ويندوز 11 ويُمكنك الحصول عليه بشكل مجاني أيضًا، بالإضافة إلى تفعيل بعض الخيارات المتواجدة لديك بالفعل الآن.
خطوات تحويل ويندوز 10 إلى ويندوز 11
بطبيعة الحال، التحويل إلى ويندوز 11 لن يكون لنسبة 100% إذا كنت تتساءل، في نهاية المطاف نحن ما زِلنا على نظام تشغيل ويندوز 10، لذلك ما زالت هناك الكثير من الخواص الأساسية لنظام التشغيل الجديد لن تستطيع الحصول عليها ببساطة أو حتى تقليدها مثلما سنحاول فعله في شرح اليوم. ولكنك مع ذلك ستحصل على “أقرب” تجربة ممكنة لنظام Windows 11 إذا كان لديك Windows 10 حاليًا، وسيكون شرح مشابه لما فعلناه من قبل في تحويل الاندرويد إلى ايفون. لذا، هل تريد خوض التجربة؟ قم إذًا بتنفيض التعليمات التالية:
احفظ نقطة استرجاع “Restore Point”
قبل البدء في أي خطوات، قم بعمل نقطة استرجاع جديدة لإعدادات النظام الحالية! هذه خطوة ضرورية ولا تقم بتخطيها لأنها الوحيدة التي ستنقذك إذا قمت بعمل أي خطوة بشكل خاطئ، أو إذا قررت أنك لا تريد هذه التخصيصات وأردت العودة إلى إعدادات ويندوز 10 الافتراضية مرة أخرى.
في الخطوات القادمة سنقوم بتغيير بعض الإعدادات الهامة والأساسية في النظام، لذا فكرة وجود طريقة لاسترجاع كل شيء كما كان دائمًا ما كانت جيدة. وعلى كلٍ لا تقلق، لأننا في نهاية الشرح سنقوم بإرشادك حول كيفية استرجاع كل شيء مرة أخرى في حالة أن النسخة الجديدة من نظامك الحالي لم تحظى بإعجابك.
- من شريط المهام في ويندوز 10 ابحث عن “Restore”.
- من نتائج البحث الظاهرة قم باختيار “Create a Restore Point” وذلك لفتح قائمة System Properties.
- في خانة System Protection، قم باختيار القرص الصلب، وتأكد أن خيار Protection مفعّل، وفي حالة أنه كان غير مفعّل اضغط إذًا على “Configure” ثم وشغِّل خيار “Turn on system protection.”
- بينما خيار system protection تم تفعيله، من القائمة قم بتحديد القرص الصلب ثم اضغط “Create.”
- من هنا قم بإضافة أي وصف لتستطيع تذكر هذه النسخة الاحتياطية ثم انقر مرة أخرى على “Create.”
- الآن انتظر حتى تنتهي عملية النسخ الاحتياطي ثم اخرج من هذه القائمة.
كيف تجعل ويندوز 10 يبدو مثل ويندوز 11؟
في الخطوات التالية سنحاول تنفيذ بعض الخطوات التي من شأنها تحويل ويندوز 10 إلى ويندوز 11 وذلك بالإضافة إلى شريط المهام الجديد “Windows 11 Taskbar” مع أيقونات الويندوز في المنتصف والتي ربما تكون الشيء الوحيد الذي يُمكنك من خلاله تمييز أنك تتعامل مع ويندوز 11. ستحصل هنا أيضًا على قائمة ابدأ الجديدة، التصميمات الدائرية للأيقونات والنوافذ، الأيقونات الجديدة نفسها مع خلفيات ويندوز 11 وكذلك ثيمات ويندوز 11 أيضًا.
لتتمكن من فعل ذلك، ستحتاج أولًا إلى تثبيت ثيم مخصص للويندوز من مصدر خارجي، وكذلك مجموعة أيقونات تم تصميمها بناءً على تلك الرسمي التي رأيناها في نظام مايكروسوفت الأخير، والتي إذا كنت لا تعرف ستتطلب الكثير من الخطوات الإضافية مقارنةً مع مجرد تحميل ثيم جديد من متجر مايكروسوفت. أما إذا كنت تريد بدلًا من ذلك مجرد تجربة ويندوز 11 على جهازك بدون أن تقوم بتحميل وتثبيت أي شيء، أنصحك إذًا أن تذهب إلى هذه الصفحة والتي ستسمح لك بتجربة جميع خصائص الويندوز الجديد بمجرد فتح صفحة إنترنت فقط!
لذا، هل اتخذت قرارك وتريد تجربة الويندوز الجديد على جهازك رغم أنك غير قادر على تحميل ويندوز 11 من مايكروسوفت، تنفيذ الخطوات التي سنتحدث عنها بالأسفل إذًا هي أفضل خيار لك.
قبل أن تقوم قادر على تطبيق ثيم افتراضي مخصص جديد على الويندوز، ستحتاج أولًا إلى تحميل وتثبيت بعض الأدوات الخارجية التي يتطلبها عمل هذا الثيم تحديدًا والذي سيقوم بتحميل ويندوز 10 إلى ويندوز 11.
في الواقع أننا سنقوم في الخطوات القادمة بتثبيت الكثير من البرامج، ولكن عموما أحب أن أطمئنك أن جميع الخطوات التالية سهلة وغير معقدة، لأن كل برنامج ستقوم بتحميله بالأسفل يحتوي على خطوات مفصّلة لتشغيله في الصفحة التي ستقوم بتحميلها منه. وأيضًا، جميع البرامج التي ستقوم بتحميلها هي في الواقع مفتوحة المصدر ومتاحة للتحميل والاستخدام المجاني كما آنها للاستخدام أيضًا، ما أقوله هنا ألا تقلق من أي خطوة ستقوم باتباعها بالأسفل.
البرامج الضرورية التي ستحتاجها
- برنامج SecureUXTheme: وظيفة هذه الأداة هي أنها ستسمح لك بتحميل وتثبيت ثيمات ويندوز 10 من مصادر خارجية وذلك بدون التأثير على ملفات النظام الخاصة بك.
- برنامج OldNewExplorer: أما هذه الأداة فهي تقوم بتغيير شكل وتصميم قوائم ونوافذ نظام ويندوز 10.
- برنامج StartisBack: في الواقع أن هذه الأداة ليست مجانية وسعرها 4 دولار، ولكنها مع ذلك تتوفر مع نسخة تجريبية بعدد أيام محدود. ستحتاجها في الخطوات القادمة، ولك الحرية في البحث عن نسخة مجانية منها ولكننا لن نضع رابط تحميل لها هنا. النسخة التجريبية مع ذلك بإمكانك استخدامها “مع بعض القيود على الخواص المتوفرة بها”، وستحتاج فقط النسخة المجانية لاتباع الخطوات القادمة.
- برنامج Stardock Curtain mod: تحويل النوافذ وأشكال المجلدات إلى دائرية في ويندوز 10 مثلما تبدو تحديدًا في ويندوز 11.
- برنامج RoundedTB mod on the Windows Store: وظيفته إضافة حواف دائرية إلى شريط مهام ويندوز 10 “taskbar.”
طريقة التثبيت ثيم ويندوز 11 على ويندوز 10
بمجرد أن تقوم بتحميل وتثبيت جميع الأدوات والبرامج الضرورية السابقة ، الآن حان وقت اتباع خطوات تحويل ويندوز 10 إلى ويندوز 11. ولتفعل ذلك، قم أولًا بتحميل ثيم DeviantArt من هذا الرابط (ما ستحتاجه فقط هو إنشاء حساب مجاني على الموقع ومن ثم ستكون قادر على تحميله مجانًا. أما تعليمات التثبيت فستجدها مكتوبة بالتفصيل تاليًا:
- أولًا ستحتاج لمعرفة رقم إصدار نظام ويندوز 10 الحالي على جهازك. لذا، من لوحة المفاتيح انقر على أزرار Windows + R.
- من هنا اكتب كلمة “winver” بدون الأقواس ثم اضغط انتر.
- الآن قم بإنشاء ملاحظة تتضمن رقم إصدار الويندوز (غالبًا ما سيكون 1903 أو 21H1)، ثم اغلق النافذة.
- الآن قم بتحميل ثيم niivu من الرابط المرفق بالأعلى.
- قم باستخراج محتويات ملف Zip الذي قمت بتحميله.
- في المجلد الناتج، اذهب إلى المجلد الذي يلائم إصدار الويندوز الخاص بك وافتحه وانسخ محتوياته.
- الآن افتح نافذة مختلفة للويندوز، واذهب إلى: This PC > [قرص النظام] > ثم Windows> ثم Resources> ثم Themes وقم بلصق ما قمت بنسخه في الخطوة السابقة.
- بمجرد وضع الملفات في المجلد الصحيح، نقر بزر الفأرة الأيمن “كليك يمين” على سطح المكتب واذهب إلى خيار “Personalize.”
- الآن في قسم “Themes” اذهب إلى ثيم ويندوز 11 من القائمة الظاهرة أمامك، وستجد أنه قد تم تطبيقه مباشرةً على نظام ويندوز 10 الحالي لديك.
بوصولك لهذه المرحلة، ينبغي أن يكون ويندوز 10 لديك قد تم تحويله كليًا إلى ويندوز 11 الافتراضي “في الشكل والتصميمات فقط بالطبع”. ولكن مع ذلك هناك بعض التخصيصات الإضافية التي يُمكنك الحصول عليها لتجعل كل شيء مثل Windows 11 وليس الشكل الخارجي فقط وهي كالتالي:
- قم بتثبيت هذه الأيقونات لتجعل أيقونات ويندوز 10 مطابقة لأيقونات ويندوز 11 (ستحتاج لتطبيق 7TSP).
- يُمكنك استخدام أداة OpenStartMenu لتتمكن من إنشاء اختصارات مثل ويندوز 11.
- بإمكانك أيضًا استخدام أداة xoblite لتحويل قائمة right-click إلى ويندوز 11 (ولكنها ليست ضرورية).
مرة أخرى، هذه الأدوات الأخيرة ليست ضرورية، ولكنها رغم ذلك ستقوم بتحسين التجربة التي تحاول الوصول لها من أجل تحويل ويندوز 10 إلى ويندوز 11 كليًا في جميع الجوانب.