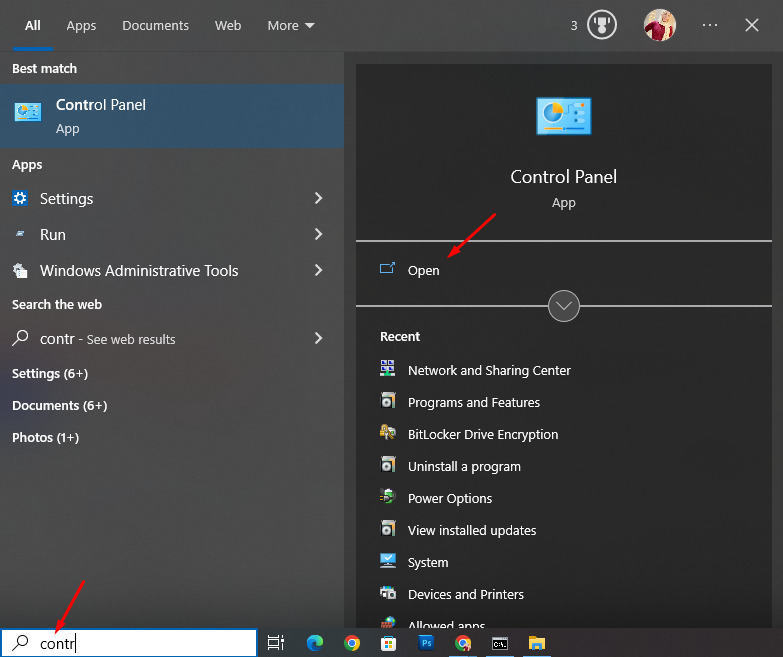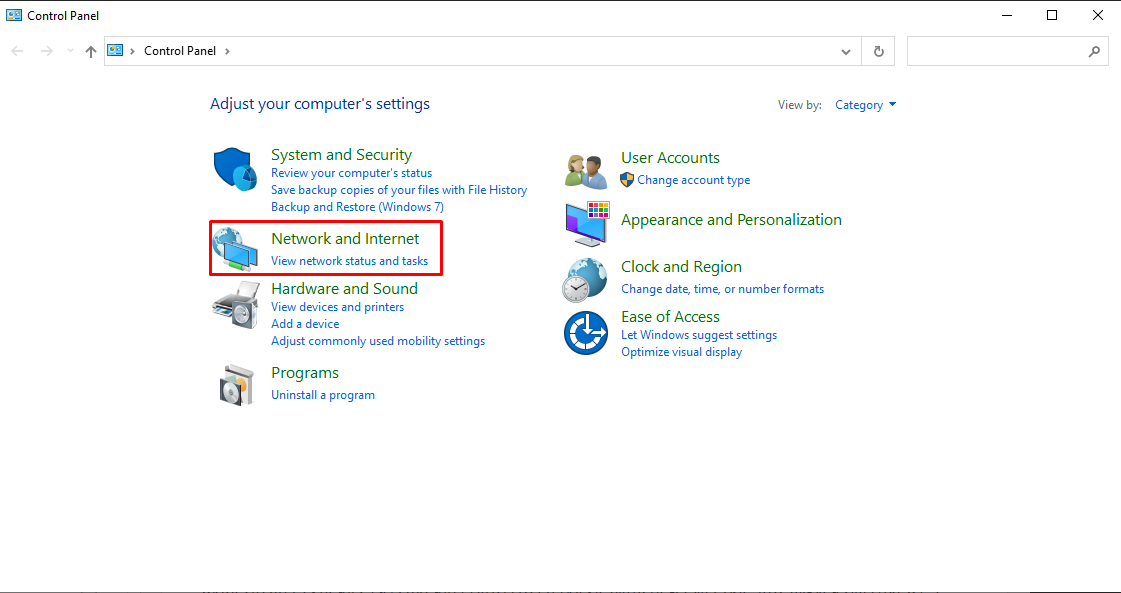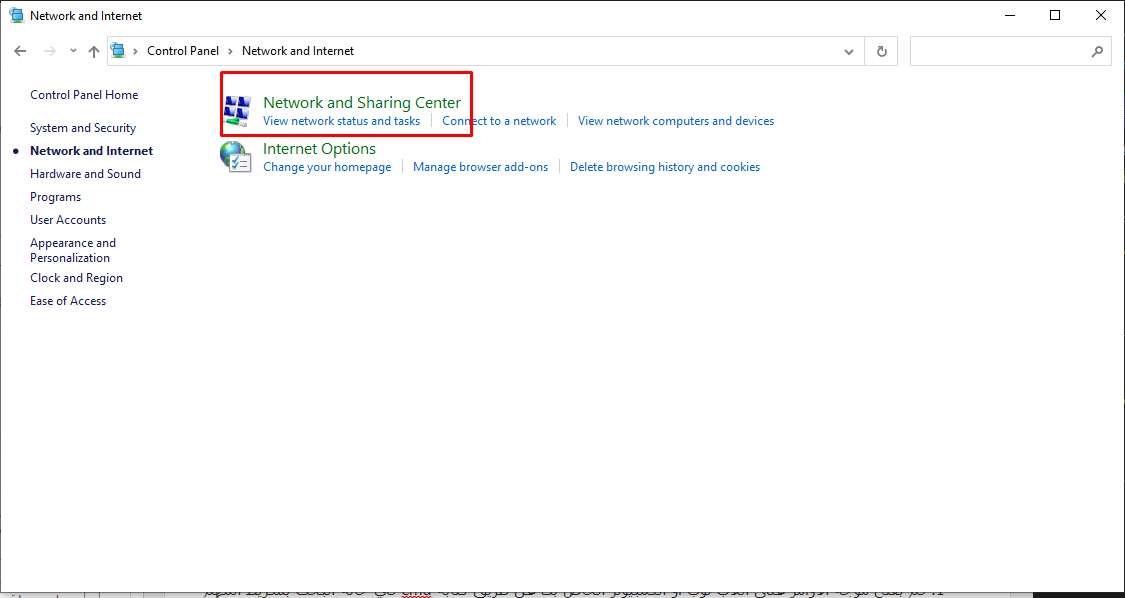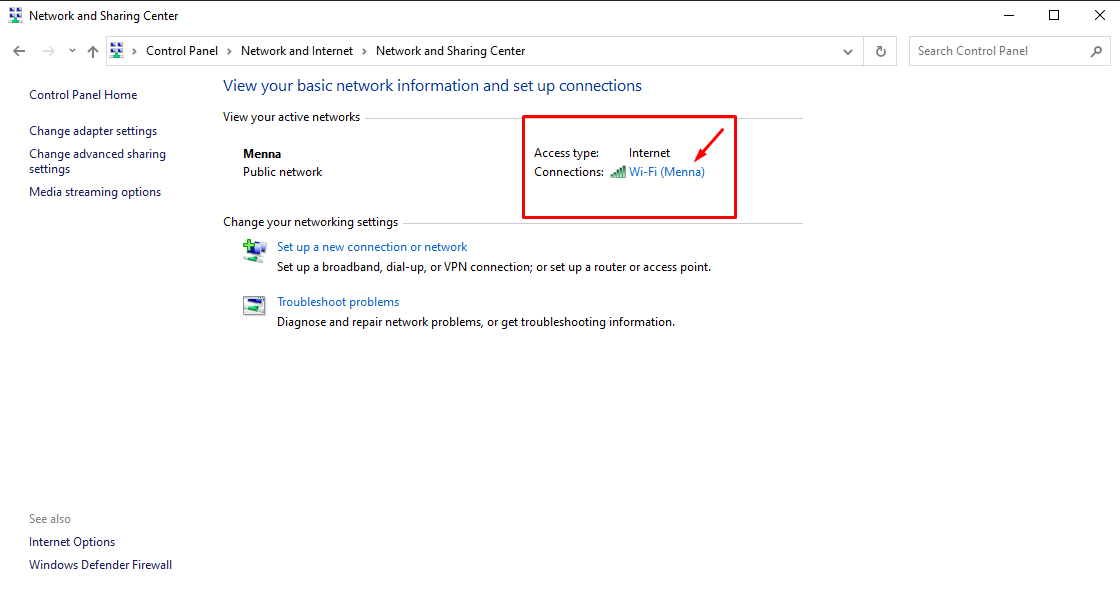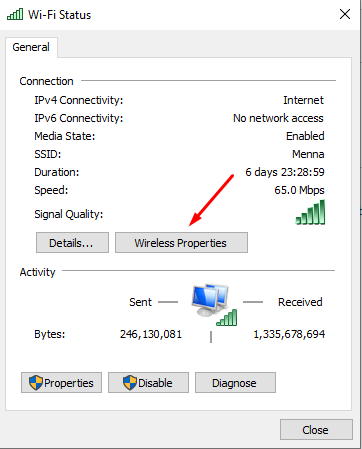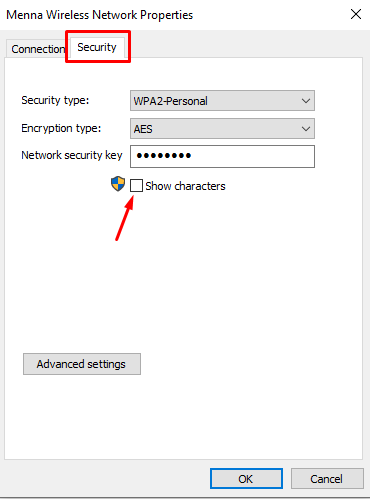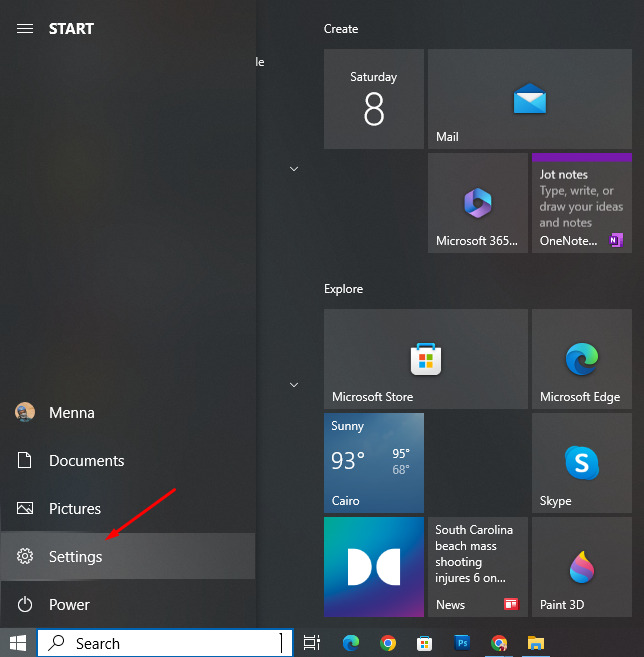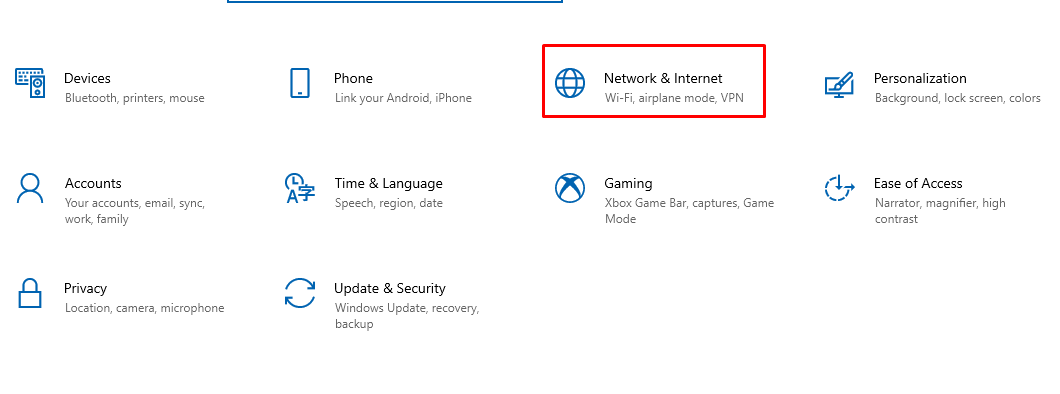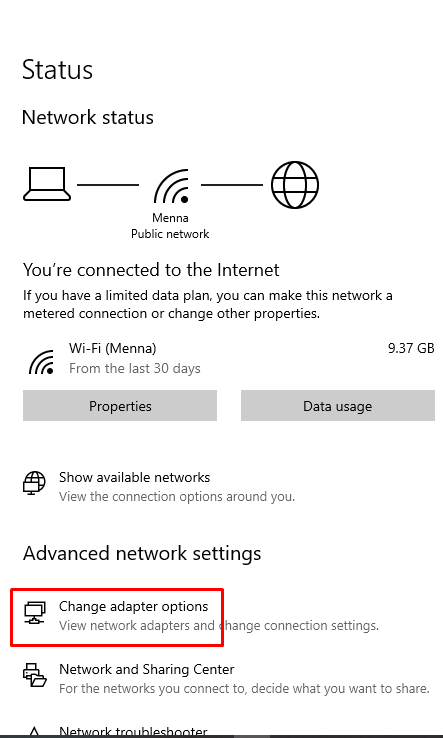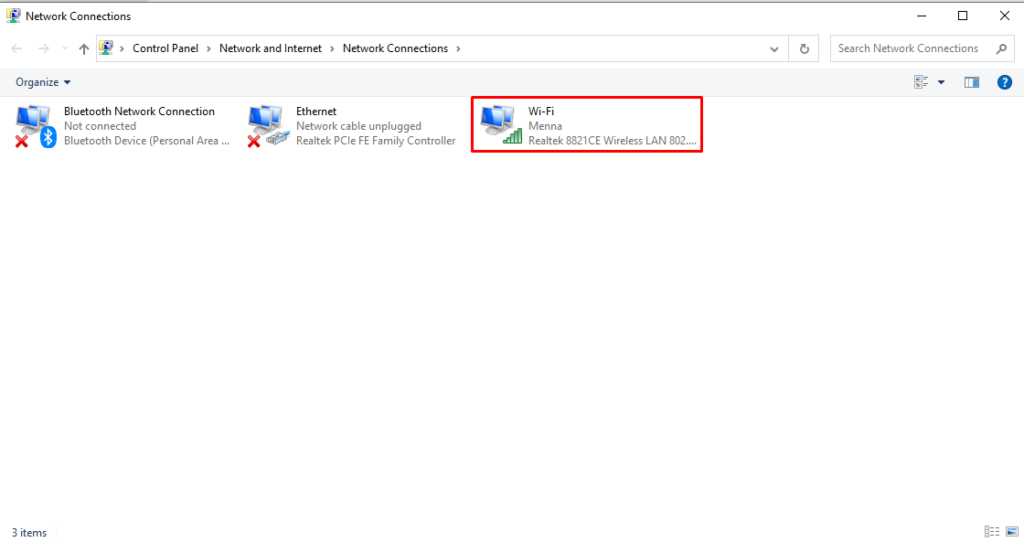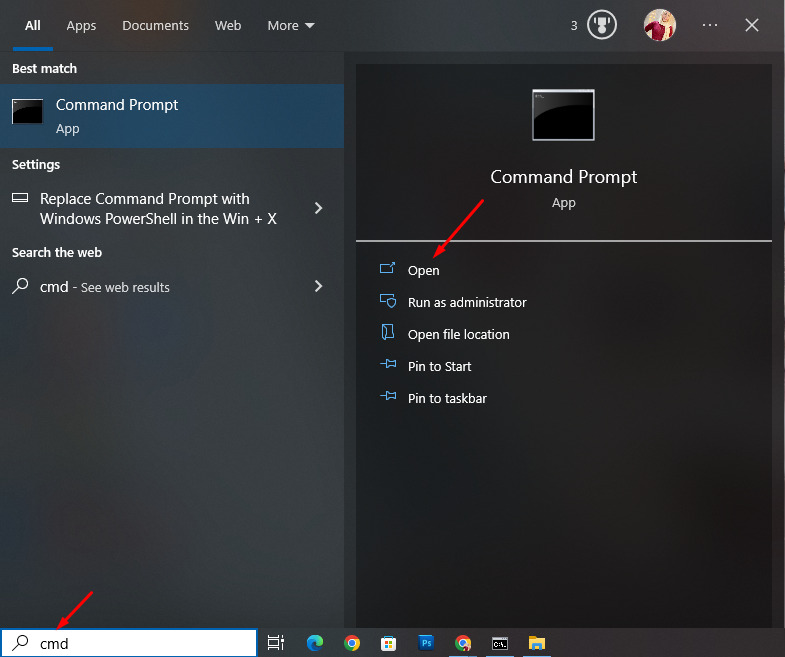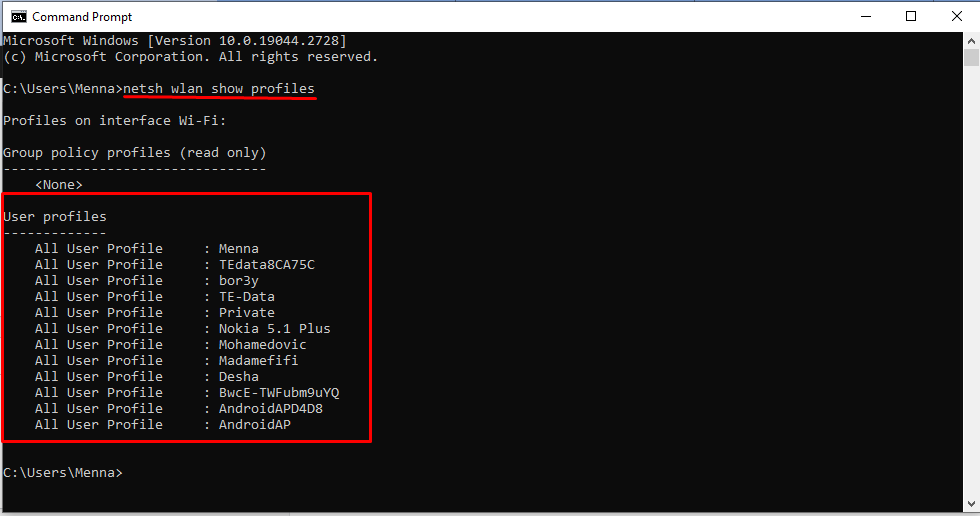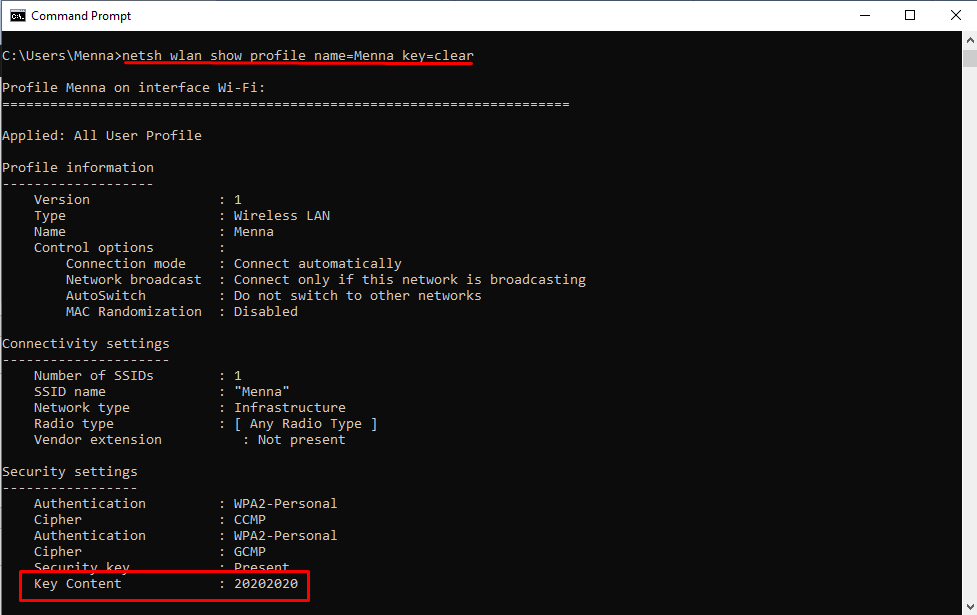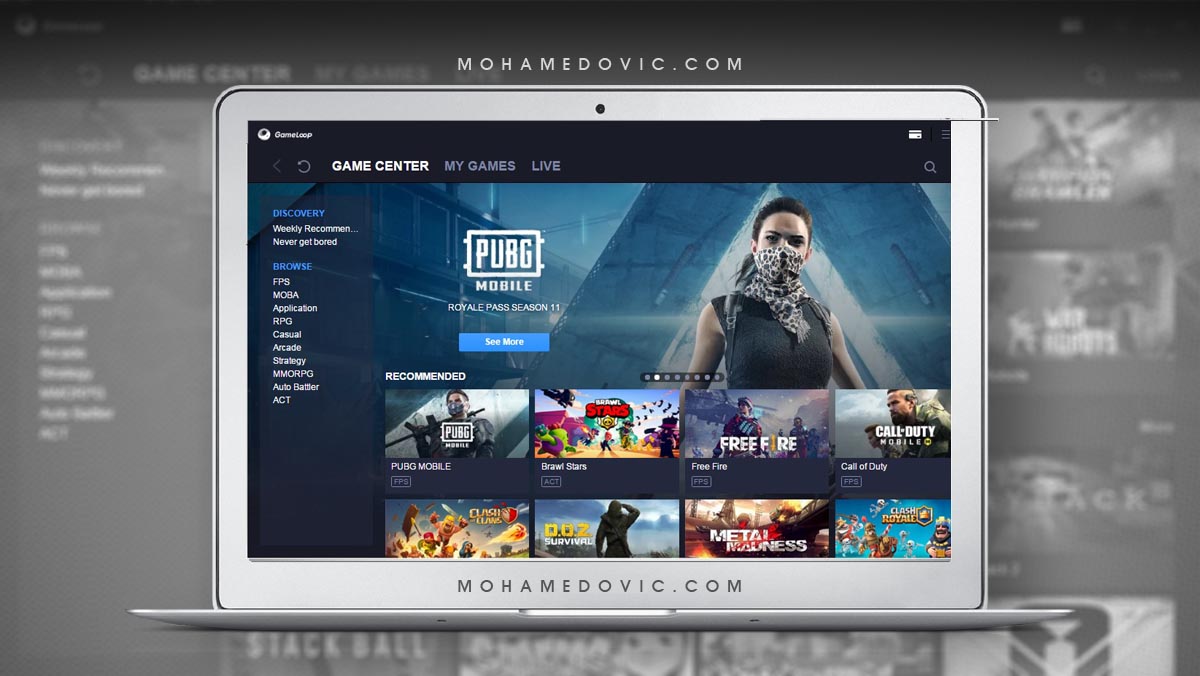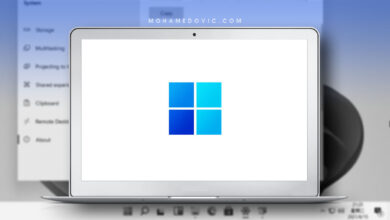هل نسيت كلمة سر الواي فاي؟ إليك ثلاث طرق لرؤيتها على الكمبيوتر. قد ترغب في بعض الأوقات في مُشاركة أحد أصدقائك أو أحد أفراد عائلتك لشبكة الانترنت الخاصة بك ولكن قد لا تتذكر الرمز السري الخاص بشبكة الانترنت الهوائي “الواي-الفاي” الخاص بك، فمعظمنا إن لم يُكن كلُنا نقوم بتسجيل الدخول لشبكة الانترنت لأول مرة على جوالاتنا والكمبيوتر أو اللاب توب الخاص بنا ونحرص تمام الحرص على اختيار أن يتم تذكر كلمة المرور لكي لا نضطر لأي سبب إعادة إدخال رمز المرور مرة أخرى.
بالرغم من فعّالية هذه الخاصية وأنها بلا شك تمنع تعرضنا للكثير من احتمالات عدم إمكانية تسجيل الدخول مرة أخرى إلا أننا بالاعتماد عليها في نفس الوقت لا نتذكر بشكل لا إرادي مُعظم رموز المرور أو كلمات السر الخاصة بنا وبكل حساباتنا الأخرى، وبالتالي نواجه العديد من المشاكل الفعلية إذا تم فقدان أو سرقة أحد حساباتنا أو إحدى أجهزتنا من جوالات ولا نستطيع في هذه الحالة تذكر أي كلمة مرور خاصة بأي حساب شخصي لنا، ولذلك يجب في كل الأحوال تجميع كل كلمات المرور الخاصة بك وتسجيلها في مكان آمن أو على هاتف آخر لمنع حدوث مثل هذه المشكلة لك.
طرق عرض كلمة سر الواي فاي
بالعودة لحديثنا مرة أخرى عن تذكر كلمة السر الخاصة بشبكة الانترنت في منازلنا أو أماكن عملنا التي قد نرغب بمُشاركتها مع أحد الأصدقاء، فيوجد طريقة بسيطة لعرض كل الرموز السرية الخاصة بكل الشبكات التي قمت بتسجيل الدخول إليها من قبل عن طريق اللاب توب الخاص بك أو الكمبيوتر الذي يعمل بنظام تشغيل Windows 11 وأيضًا نظام التشغيل Windows 10، ففي هذه المقالة سوف نتشارك معك ثلاث من الطرق الفعّالة وشرحها بالتفصيل والصور التوضيحية يُمكنك تجربتها بكل سهولة إذا لم تتذكر كلمة المرور الخاصة بالواي فاي الخاص بك.
الطريقة الأولى: رؤية الرمز السري من لوحة التحكم
- أولًا قم بفتح لوحة التحكم “Control Panel”على الكمبيوتر الخاص بك ثم قم باختيار “Network and Internet”.
- الآن قم بالضغط على “Network & Sharing Center” والآن قم بالضغط على اسم شبكة الواي فاي الظاهرة أمامك الخاصة بك.
- في هذه الخطوة قم بالضغط على خيار “Wireless Properties” ثم الذهاب إلى قسم “Security”.
- الآن قم بالضغط على المربع بجانب كلمة “Show characters” والآن سيتم ظهور كلمة السر الخاصة بالشبكة الخاصة بك.
الطريقة الثانية: رؤية رمز المرور من إعدادات الويندوز
سنشرح في هذا الدليل طريقة رؤية الرمز السري لشبكة Wi-Fi على الكمبيوتر الذي يعمل بنظام ويندوز 11 وكذلك ويندوز 10 مع العلم أن الفروق بين الطريقتين تكاد لا تُذكر ويُمكن تنفيذها بكل سهولة، ولكن الصور التوضيحية مأخوذة لنظام Windows 10 فقط.
- قم بفتح إعدادات الويندوز على الكمبيوتر الخاص ثم قم باختيار Network and Internet ثم قم بالضغط على Advanced Network Settings إذا كُنت تستخدم ويندوز 11 أما في ويندوز 10 ستجد خيار change adapter options كما مُوضح في الأسفل.
- الآن تحت قسم Related Settings قم باختيار More Network adapter في الكمبيوتر الذي يعمل بنظام التشغيل ويندوز 11.
- في هذه الخطوة قم بالضغط على اسم شبكة الواي فاي الخاصة بك ثم قم بالضغط على Wireless Properties في القائمة أمامك، ومنها اذهب إلى > Security ثم الضغط على المربع بجانب Show characters كما وضحنا في الطريقة السابقة.
الطريقة الثالثة: استخدام موجه الأوامر لإظهار رمز المرور
- قم بفتح موجه الأوامر على اللاب توب أو الكمبيوتر الخاص بك عن طريق كتابة cmd في خانة البحث بشريط المهم بالأسفل.
- الآن بعد أن يتم فتحه قم بكتابة:
netsh wlan show profiles
ثم قم بالضغط على Enter والآن سيتم ظهور كل أسماء شبكات الواي-فاي أمامك كما مُضح في الصورة بالأسفل/
- الآن قم بكتابة الأمر التالي:
netsh wlan show profile name=wifi name key=clear
مع الحرص على تغيير كلمة “wifi name” باسم شبكة الواي فاي الخاصة بك ثم قم بالضغط على Enter كما مُوضح في الصورة بالأسفل.
هذه الطريقة تُعد أفضلهم لأنها تظهر لك كذلك كل شبكات الواي فاي التي قمت بالاتصال بها من قبل، فيُمكنك بذلك إذا كنت زرت مكانٍ ما من قبل ولم تتذكر رمز مرور الواي فاي الخاص به يُمكنك وقتها الاستعانة بهذه الطريقة وكتابة اسم شبكة الواي فاي لرؤيتها وتسجيل الدخول مرة أخرى بكل سهولة.