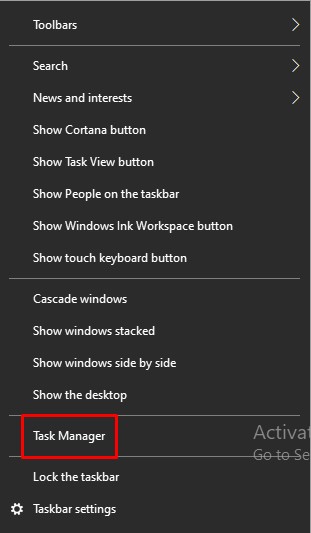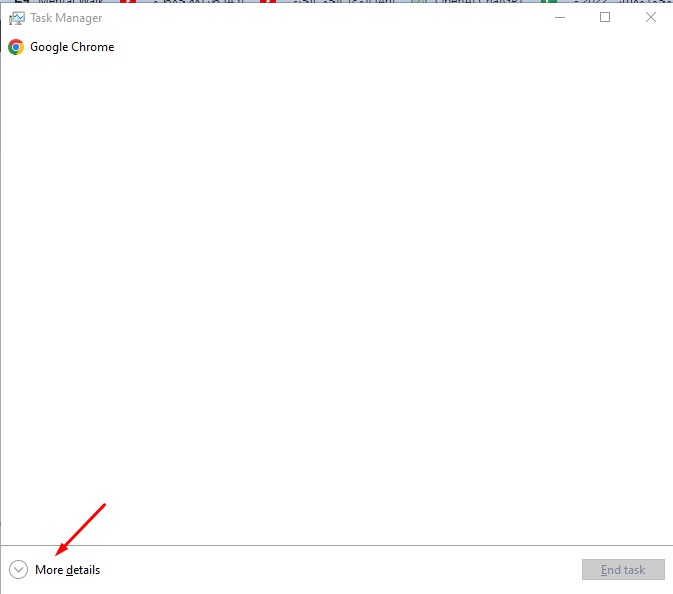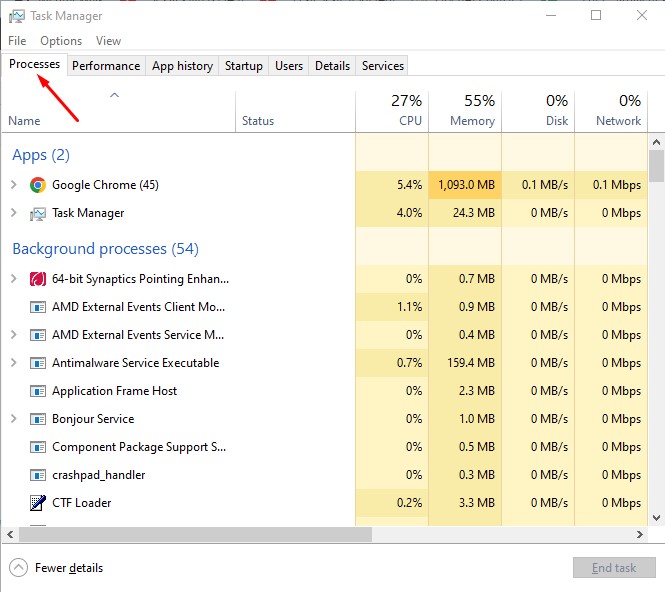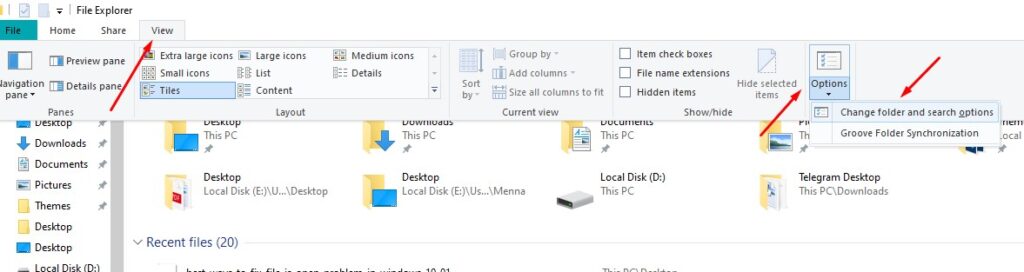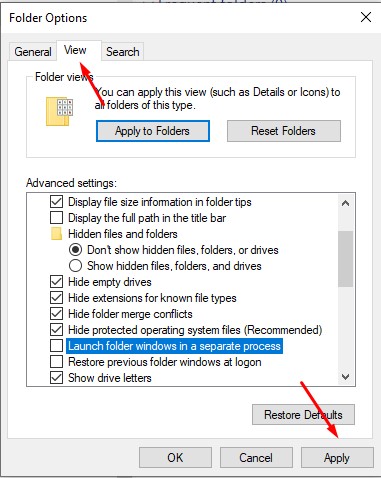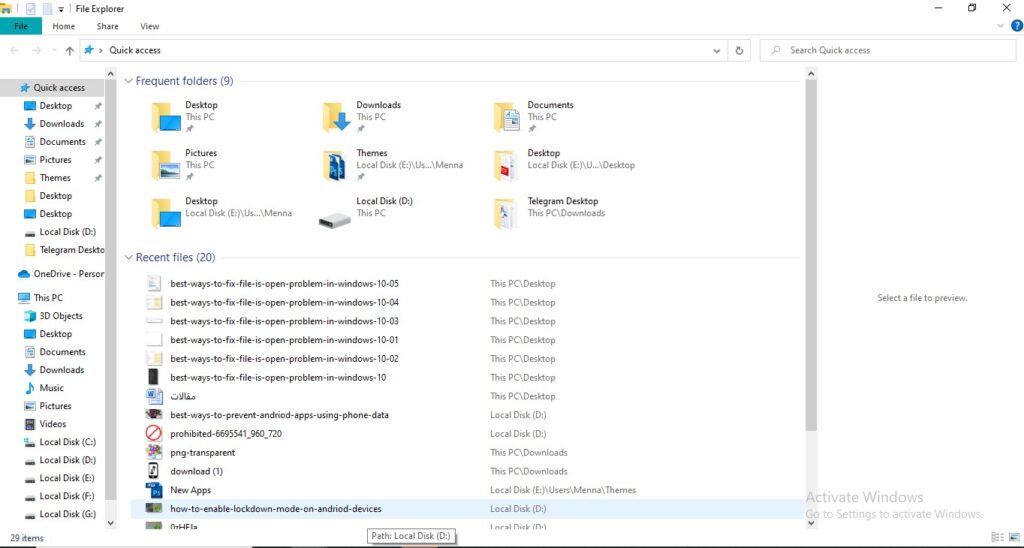مشكلة Cannot Delete Folder عندما تحاول حذف ملفٍ ما على الويندوز: هناك عِدة حلول!
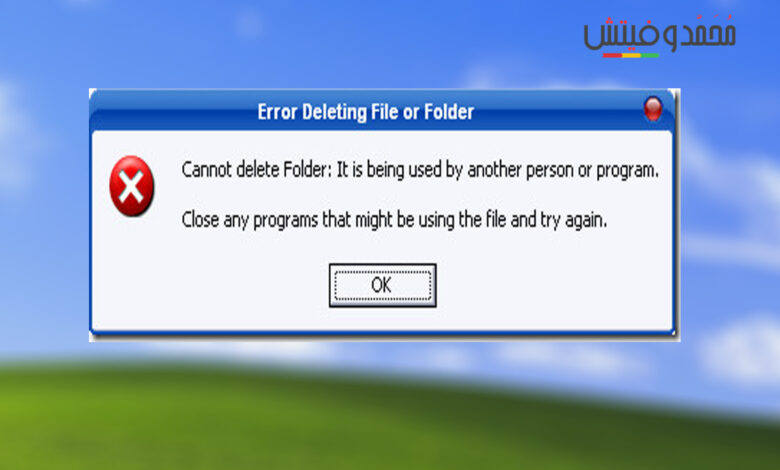
كيف تحذف ملف مُستخدم على نظام التشغيل Windows 10 في 2023. هل واجهتك رسالة cannot delete folder open in another program من قبل على جهاز الكمبيوتر الخاص بك الذي يعمل بنظام تشغيل Windows 10 ومفادها أنه يوجد ملف قيد الاستخدام ومفتوح بواسطة برنامج آخر على الكمبيوتر؟ إذا واجهت ظهور هذه الرسالة لديك من قبل فالآن سوف أتناول في مقالة اليوم كيفية حذف هذا الملف أو نقله أو حتى إعادة تسميته بواسطة تنفيذ عدة طرق وخطوات سهلة وبسيطة.
لا شك أنه يمكن لمستكشف الملفات على الويندوز أن يقوم ببعض الأمور الخاطئة شأنه في ذلك شأن أي نظام تشغيل آخر يتوقع أن يحتوي على بعض الأخطاء أو الأعطال بشكل أو بآخر، فقد تواجه في بعض الأوقات مشكلة عدم استطاعتك فتح ملف معين أو حتى حذفه لأنه يظهر لك أنه مفتوح بواسطة برنامج آخر على الكمبيوتر، أو قد يكون لازال قيد التشغيل في الخلفية أو حتى لم يتم غلقه بشكل صحيح إذا كنت لا تستطيع فتحه والتعديل عليه.
مشكلة ظهور خطأ “File in Use” على الويندوز
فيما يلي سأذكر لك بعض الطرق التي من شأنها مساعدتك على فرض غلق الملف المفتوح أو إعادة تسميته ونقله أو حتى حذفه نهائيًا، بعض هذه الطرق سيكون عليك تنفيذه بشكل يدوي على جهاز الكمبيوتر الخاص بك الذي يعمل بنظام تشغيل ويندوز 10 التي من شأنها مساعدتك على فتح وحذف الملف قيد الاستخدام.
1. غلق البرنامج أولًا
قد تقوم بفتح ملف معين على جهاز الكمبيوتر بواسطة برنامج ما ثم قم تغلقه؟ أو هل حاولت أن تقوم بفتحه مرة أخرى بعد ذلك ولم تستطع؟ ربما في هذه الحالة يكون الملف لازال مفتوح وقيد الاستخدام داخل التطبيق أو البرنامج الخاص به على جهاز الكمبيوتر، يمكنك في هذه الحالة بكل سهولة أن تقوم بغلق التطبيق أو البرنامج المسؤول عن فتح الملف بشكل كامل ثم إعادة محاولة فتح الملف مرة أخرى.
2. إعادة تشغيل جهاز الكمبيوتر
على الرغم من أن عملية إعادة تشغيل الجهاز مرة أخرى قد لا تكون مريحة لبعض المستخدمين في حل مشكلة cannot delete folder open in another program إلا أنها فعّالة جدًا وفي نفس الوقت لا تتطلب القيام بأي أمر غير محمود عقباه ولا يوجد منها أي ضرر أو مخاطرة، لأنك لا تحتاج إلى في هذا الأمر إلى تغيير أي شيء في إدارة مهام الكمبيوتر لديك أو أي برامج أو تطبيقات أخرى.
يقوم إعادة تشغيل جهاز الكمبيوتر الخاص بك على مسح ذاكرة الوصول العشوائي على الجهاز “RAM” والتي من شأنها إصلاح أي أعطال غير مفهومة مرة واحدة دون أي عناء، لذلك يمكنك اللجوء إلى هذه الطريقة البسيطة إذا كنت لا تعرف السبب الفعلي وراء ظهور خطأ “File in use by another program” ولا تستطيع التعامل معه بأي شكل.
3. غلق التطبيق بواسطة مدير المهام “Task Manager”
السبب الأساسي في فعالية الطريقة السابقة وهي إعادة تشغيل جهاز الكمبيوتر الخاص بك مرة أخرى هو أنه يعمل على إعادة تشغيل النظام من الصفر وهذا معناه أن جميع البرامج والتطبيقات التي قد تكون قيد الاستخدام في مدير المهام يتم غلق جميعها بالكامل، ولكن بدلًا من إعادة تشغيل الجهاز يمكنك اللجوء لهذا الحل وهو أن تقوم بغلق العملية أو التطبيق المسؤول عن الملف بشكل يدوي من مدير المهام.
تعتبر هذه الطريقة هي الطريقة المُثلى لإصلاح مشكلة “File is open in another program” ولكي تقوم بتنفيذ هذا الحل قم فقط باتباع الخطوات التالية.
- قم أولًا بالضغط على Ctrl + Shift + Esc لكي تقوم بفتح مدير المهام على جهاز الكمبيوتر الخاص بك، أو حتى يمكنك الضغط على الفأرة “كليك يمين” على شريط المهام بالأسفل واختيار “Task Manager“.
- إذا ظهر أمامك نسخة إدارة المهام المضغوطة التي ليس بها كامل التفاصيل، قم فقط بالضغط على “More details” الموجودة بالأسفل ثم احرص على وجودك في قسم “Processes“.
- الآن قم بالبحث عن البرنامج أو التطبيق المسؤول عن فتح الملف الذي ترغب بغلقه، فإذا كان على سبيل المثال مستند فقم حينها بالبحث عن “Microsoft Word” ثم قم بالضغط على البرنامج الذي تريد غلقه وإنهاؤه ثم الضغط على “End task” التي ستجدها بالأسفل.
4. تغيير إعدادات File Explorer “مستكشف الملفات”
يقوم مستكشف الملفات في نظام تشغيل الويندوز “File Explorer” بتشغيل جميع نوافذه في عملية واحدة وهي (explorer.exe) ولكن على الرغم من هذا من الممكن أن تتحكم الإعدادات التي تقوم بها على تشغيل عمليات منفصلة عكس طبيعة المستكشف وقد يتسبب هذا بدوره في حدوث تعارض بين العمليات المختلفة، ولكي تقوم بتغيير الإعدادات الخاصة بمستكشف الملفات لديك على جهاز الكمبيوتر قم بالخطوات التالية.
- قم بالضغط على مفتاح الويندوز لديك على الكيبورد مع حرف E وعندما يتم فتح مستكشف الملفات قم الآن بالضغط على View ثم بعد ذلك > Options ثم على > Change folder and search options.
- ستجد الآن أنه تم فتح نافذة جديدة أمامك، قم بالانتقال فيها إلى قسم “View” ثم قم بالبحث عن “Launch folder windows in a separate process” ثم قم بإلغاء التحديد من عليها وأخيرًا قم بالضغط على “Apply”.
إذا كان هذا الخيار من بداية الأمر غير مُحدد عليه بالفعل، قد تحتاج إلى تحديده لترى هل حدث أي تغيير لفتح الملف الذي ترغب به واستطاعتك التعديل عليه أم لازال الأمر كما هو.
5. تعطيل معاينة “File Explorer”
قد تسبب لوحة المعاينة الخاصة بمستكشف الملفات لديك على جهاز الكمبيوتر الخاص بك ببعض المشاكل والأعطال التي قد تتسبب بدورها في ظهور خطأ بأن هذا الملف الذي تحاول التعامل معه مفتوح وقيد الاستخدام بواسطة برنامج آخر، ولكن يمكننا التغلب هذه المشكلة عن طريق تنفيذ بعض الخطوات البسيطة كالتالي.
- أولًا قم بالضغط على زر الويندوز من الكيبورد مع حرف E لفتح مستكشف الملفات ثم قم بعد ذلك بالضغط على Alt + P لتقوم بغلق لوحة العرض عليه.
لقطة الشاشة السابقة توضح لوحة العرض التي نتحدث عنها وهي مفتوحة بالجانب الأيمن، بعد تنفيذك للخطوة السابقة فقط قم بإعادة محاولة التعامل مع الملف الذي يوجد به مشكلة مرة أخرى وأنه قيد الاستخدام لترى هل تم حل هذا الأمر أم ليس بعد.
يمكنك اللجوء لأيٍ من هذه الطرق السابقة لحل مشكلة “File in use” والتي لا تتطلب أي تطبيقات أو برامج خارجية للتمكن من تنفيذها، فقط بعض الخطوات البسيطة جدًا لتحقيق مبتغاك.
الخاتمة
على الرغم أننا قد قدمنا لك بعض الحيل التي من شأنها مساعدتك في حل مشكلة cannot delete folder open in another program أو حذف أي ملف على الكمبيوتر الخاص بك بينما يكون قيد الاستخدام، إلا أنه يوجد بعض الأدوات الأخرى التي يمكنك البحث عنها إذا لم تفلح معك الطرق التي وضحناها بالأعلى ولكن قد تتطلب بعض التفاصيل والخطوات التي قد تكون معقدة بعض الشيء، وعلى كلٍ إذا كان لديك أي استفسار أو أي خطوة غير مفهومة لك ولا تستطيع تنفيذها يمكنك ترك استفسارك بالأسفل لأقوم بالرد عليه في أقرب فرصة.