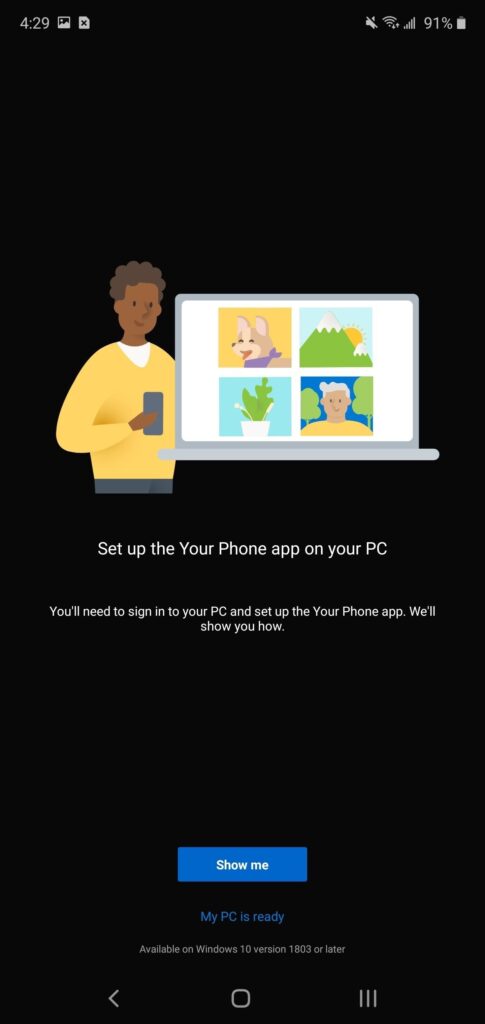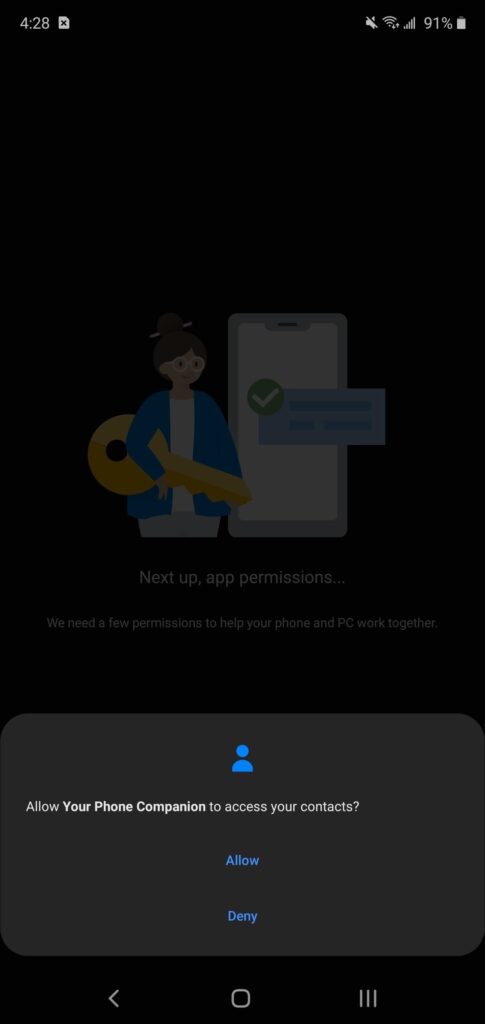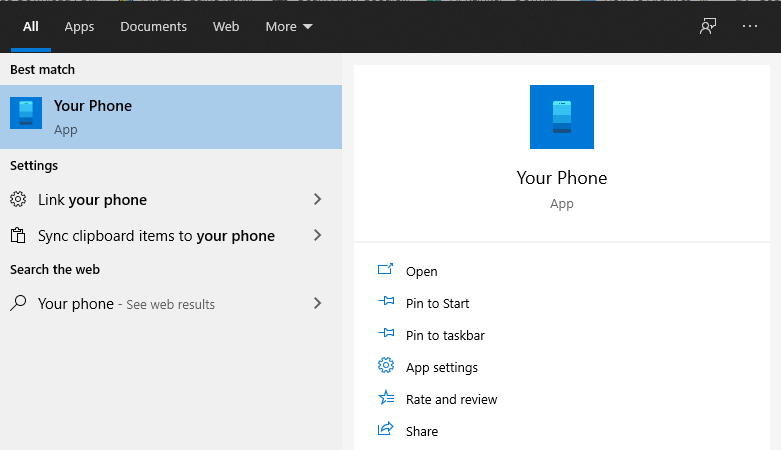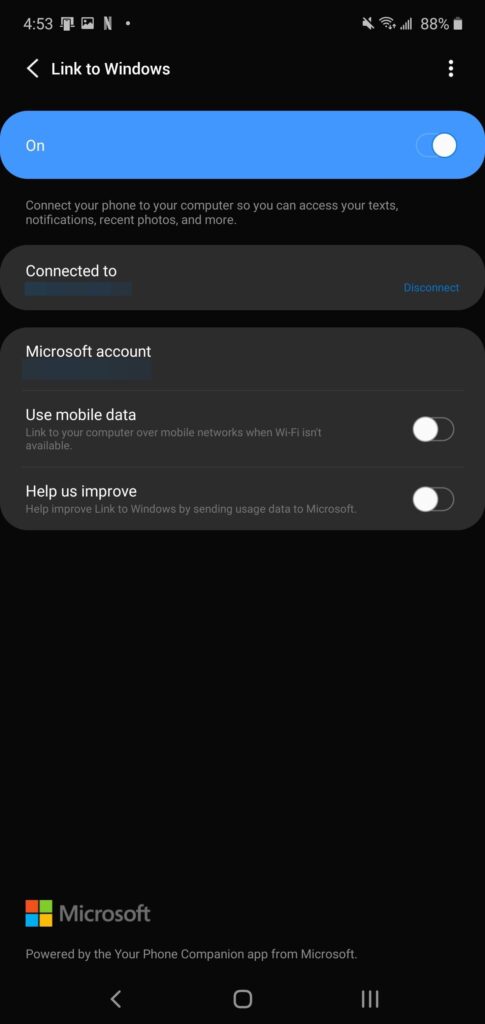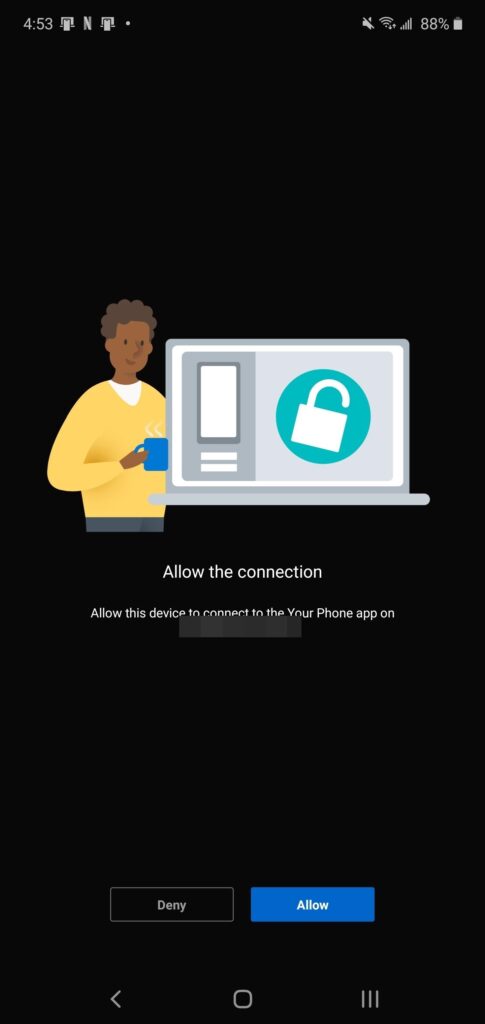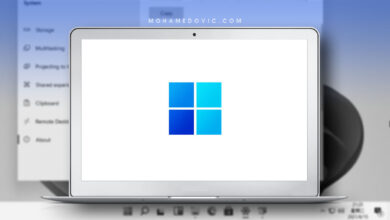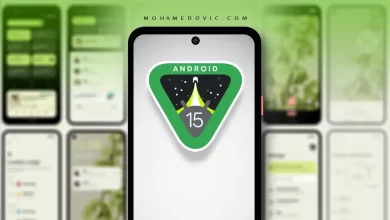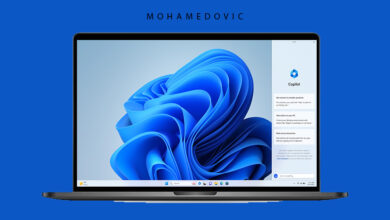بعد فشلها الذريع في الدخول إلى سوق الهواتف الذكية بواسطة نظام تشغيل Windows Phone، قامت مايكروسوفت بإعادة توجيه جهودها حاليًا إلى تكامل أفضل لخدماتها مع نظام تشغيل اندرويد. والفضل هنا يعود للتعاون القوي بينها وبين سامسونج، الآن بإمكانك ربط هاتفك من Samsung Galaxy بالكمبيوتر الخاص بك بنظام ويندوز بعِدة طرق مختلفة، واليوم درسنا بالكامل عن إحدى هذه الطرق فقط.
تحكَّم بالهاتف، من الكمبيوتر!
الآن، هناك بعض هواتف سامسونج التي بإمكانها “مشاركة شاشة الموبايل” أو “عرض شاشة الهاتف” على الكمبيوتر الذي يعمل بنظام ويندوز 10، وأضِف لذلك أيضًا أن بإمكانك التحكم في كافة وظائف الهاتف من الكمبيوتر، بواسطة الفأرة (الماوس) ولوحة المفاتيح (الكيبورد).
بالطبع هذا يعني أنه بدلًا من النظر إلى شاشة الهاتف لمعرفة الإشعارات الجديدة أو الرد على رسالةٍ نصية ما على الهاتف، بإمكانك فعل ذلك ببساطة من الكمبيوتر مباشرةً. نعم، بإمكانك التحكم بكافة وظائف الاندرويد من الكمبيوتر، أي أنك بإمكانك فعل أي شئ في هاتفك بدون أن تنظر إليه من الأساس. وهذا أفضل إذا كنت تسألني، خاصةً إذا كنت تنوي الرد على إشعارٍ ما بواسطة الكثير من الكتابة. ومع ذلك، هناك بعض المتطلبات الضرورية التي يجب عليها توفيها أولًا.
المتطلبات الضرورية
- كمبيوتر أو لاب توب بنظام ويندوز 10 بتحديث 20H1 أو أحدث.
- هاتف سامسونج بنظام Android 9.0 أو أحدث.
1. إفتح تطبيق Your Phone
كنتيجة للتعاون بين شركة سامسونج ومايكروسوفت الذي تحدثنا عنه بالاعلى، هناك تطبيق جديد بإسم “Your Phone” يأتي مثبّت مسبقًا على أجهزة سامسونج بنظام One UI 1.0 (اندرويد 9) أو أحدث. هناك ثلاثة طرق بإمكانك تشغيل هذا التطبيقات بواسطتها وذلك إعتمادًا على نظام التشغيل الحالي على هاتفك.
أولًا، بإمكانك ببساطة البحث عن هذا التطبيق في قائمة تطبيقات الهاتف الحالية. ولكن رغم ذلك إذا ما صادف أن هاتفك يعمل حاليًا بنظام One UI 2.0 (اندرويد 10) أو أعلى، لن تجد تطبيق Your Phone إذًا في قائمة تطبيقات الهاتف الحالية، وبدلًا من ذلك يُمكنك إيجاده من قائمة الإعدادات السريعة، أو إعدادات الهاتف.
ولإيجاد التطبيق في قائمة الإعدادات السريعة، ببساطة إسحب للأسفل من أعلى شاشة الهاتف، ثم انقر على قائمة الثلاثة نقاط الرأسية في الركن العلوي. من هنا إذهب إلى خيار “Button Order” والخاص بإعادة ترتيب أزرار هذه القائمة. الآن نقرة مطوّلة لإضافة زر “Link to Windows” الذي ستجده في أعلى هذه الصفحة. وبمجرد إضافته، قم بفتح تطبيق Your Phone وابدأ في عملية ربط هاتفك بالكمبيوتر.
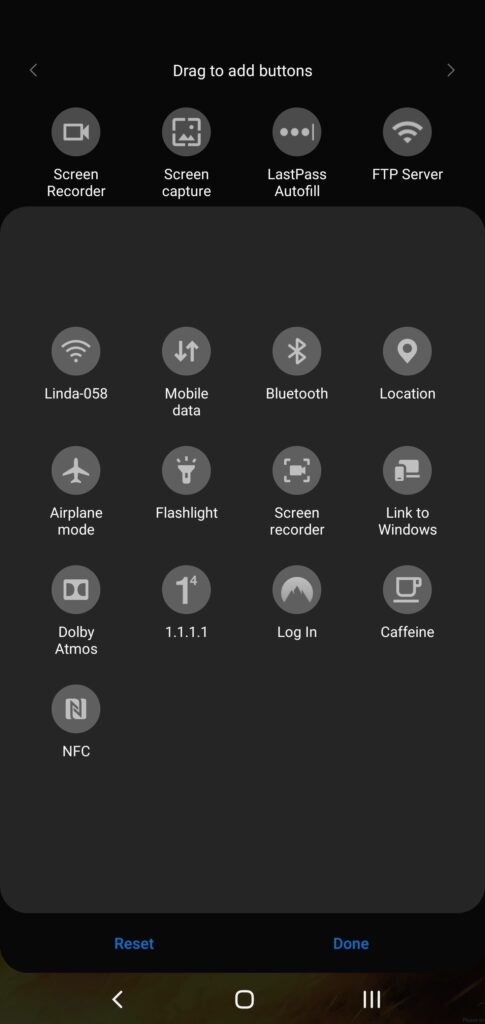
في حالة أن الطريقة السابقة لم تنجح معك، توجّه إذًا إلى إعدادات الهاتف، واذهب إلى خيار “Advanced features.” الآن سترى أن هناك زر لتشغيل خاصية “Link to Windows“. لذا، قم بتفعيل هذا الخيار، ثم بعد ذلك أكمل عملية ربط هاتفك السامسونج بالويندوز.
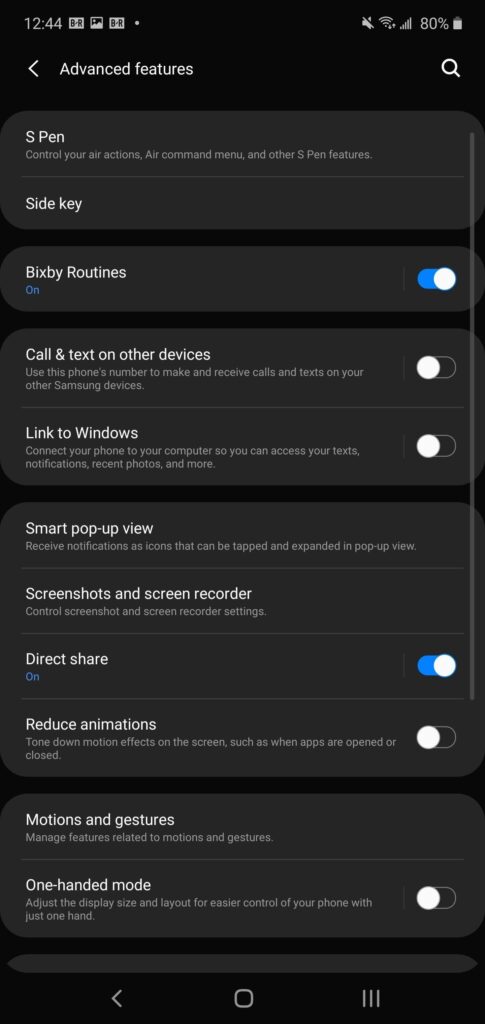
2. ربط هاتف سامسونج بالكمبيوتر
الآن بعد تشغيلك لتطبيق Your Phone بواسطة الخطوات السابقة، من هنا قم باختيار “Sign in with Microsoft” بالأسفل لبدء تسجيل الدخول بواسطة نفس حساب مايكروسوفت الخاص بك الذي تقوم باستخدامه على الكمبيوتر أو اللاب توب. وبعد وضع الإسم ورمز المرور، قم بالضغط على زر “Continue” قم بعد ذلك قم باختيار “Allow” للصلاحيات الذي يتطلبها التطبيق. هذه الصلاحيات تتضمن الوصول إلى جهات الإتصال، مكالمات الهاتف، الذاكرة التخزينية، بالإضافة إلى الرسائل النصية SMS.
بعد أن توافق على الصلاحيات الضرورية التي يستخدمها التطبيق ليقوم بتنفيذ مهامه، سيطلب منك أيضًا أن تقوم بإعداد برنامج Your Phone على الكمبيوتر الخاص بك، لذلك دعنا نذهب إلى هذه الخطوات في القسم التالي.
3. عمل إعدادات الربط على الكمبيوتر (الويندوز)
بعد تحديث v2004 لنظام ويندوز 10 في مايو 2020 الماضي، مفترض أن تجد برنامج Your Phone مثبّت مسبقًا مع بقية برامج الويندوز الإفتراضية، لذلك أنت لن تحتاج إلى تحميل أي أدوات أو برامج خارجية. بإمكانك هنا إيجاد البرنامج بواسطة إما البحث في قائمة Start في الويندوز، أو ببسطة إستخدام مربع البحث في شريط المهام بالأسفل ثم تشغيل البرنامج.
بمجرد تشغيلك لبرنامج يور فون على الويندوز، سيقوم بإرسال إشعار إلى الهاتف. لذا، ستحتاج هنا للسماح بهذا الإرتباط بين الكمبيوتر والموبايل بواسطة النقر على زر “Allow” – والآن ستجد أن الكمبيوتر والهاتف أصبحوا متصلين. وينبغي أن ترى شاشة مثل الصورة المرفقة تاليًا.
4. إبدأ في تشغيل شاشة الموبايل على الكمبيوتر
الآن في برنامج “Your Phone” على الكمبيوتر ينبغي أن ترى 5 خيارات جديدة (ويمكن أن يختلفوا إعتمادًا على إصدار الويندوز الذي تستخدمه الآن). هذه الخيارات ستكون عبارة عن: الصور، الرسائل، الإشعارات، شاشة الهاتف، بالإضافة إلى المكالمات. ولتستطيع تشغيل شاشة الهاتف على الكمبيوتر الآن والتحكم بالهاتف كليًا من اللاب توب، من هذه الخيارات قم باختيار “Phone screen” ثم بعد ذلك انقر على زر “Display phone screen”. بعد تحميل البرنامج لعِدة ثواني، سترى شاشة الهاتف قد ظهرت على شاشة الكمبيوتر بداخل برنامج يور فون.
الخاتمة
في هذه المرحلة أصبح بإمكانك التحكم في الموبايل من الكمبيوتر بواسطة شاشة الهاتف المفتوحة أمامك ببساطة من خلال الماوس والكيبورد فقط. كما أن بإمكانك فتح أي تطبيق، أي لعبة، عمل أي شئ وكأنك تتعامل مع الهاتف وليس الكمبيوتر. هذا الشرح ربما يكون شبيه نوعًا ما ببعض الشروحات التي تحدثنا عنها من قبل مثل إمكانية التحكم بهاتف اندرويد من خلال هاتف آخر، أو التحكم بجهاز اندرويد بواسطة الكمبيوتر، ولكن الفرق هنا بين هذه الشروحات السابقة وخطوات اليوم، هو أنها أصبحت رسمية تمامًا بواسطة مايكروسوفت وكذلك سامسونج بدون الإحتياج لأي أدوات أو برامج خارجية.