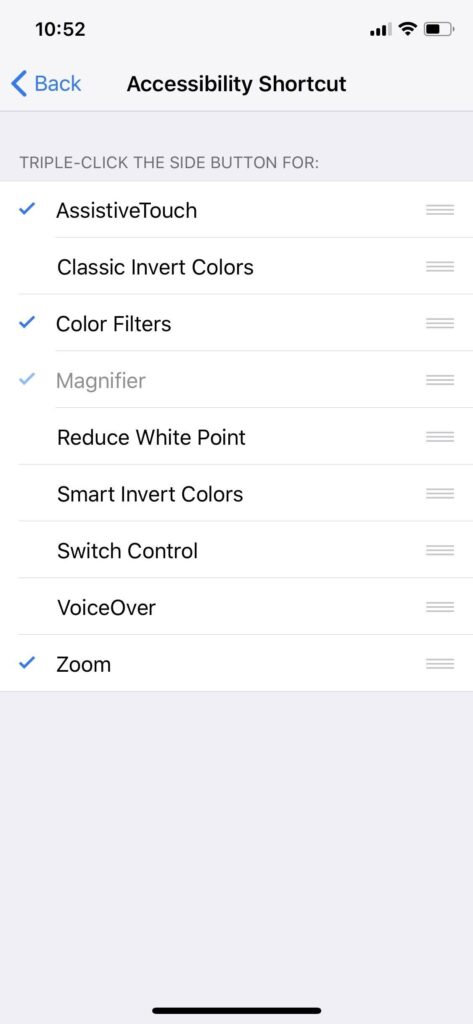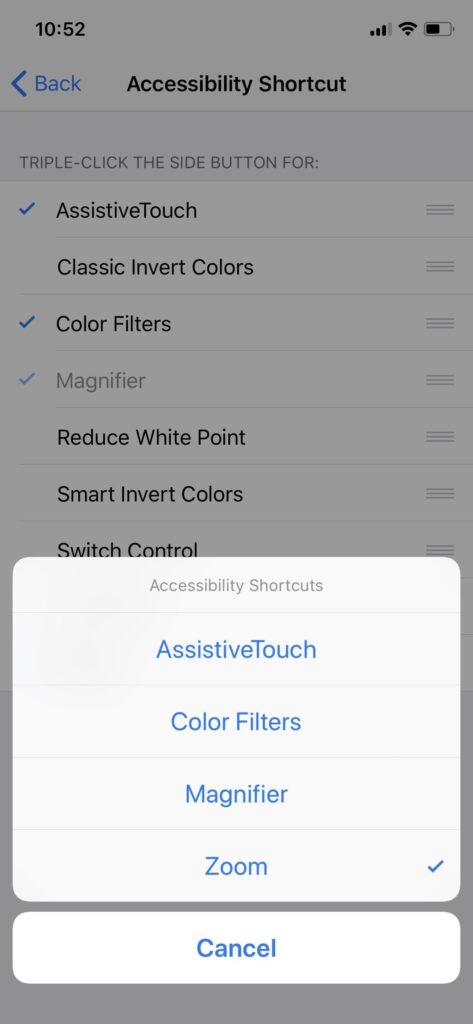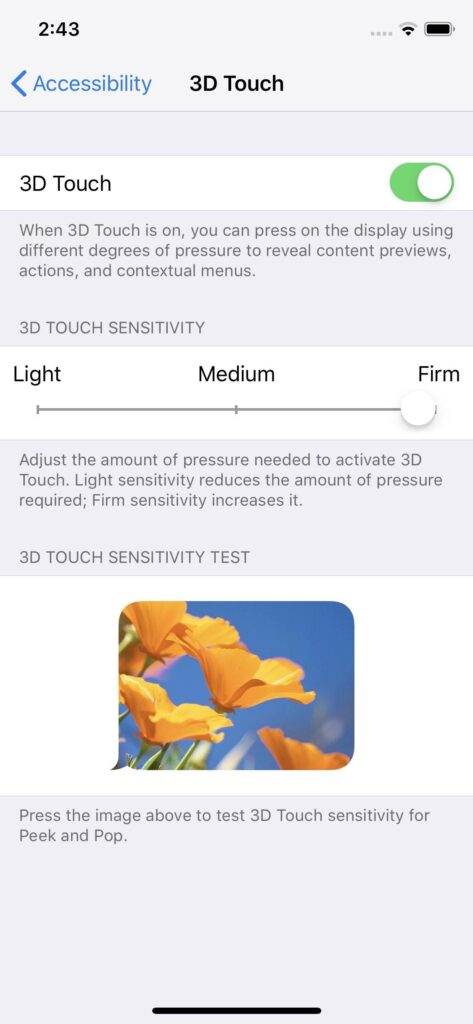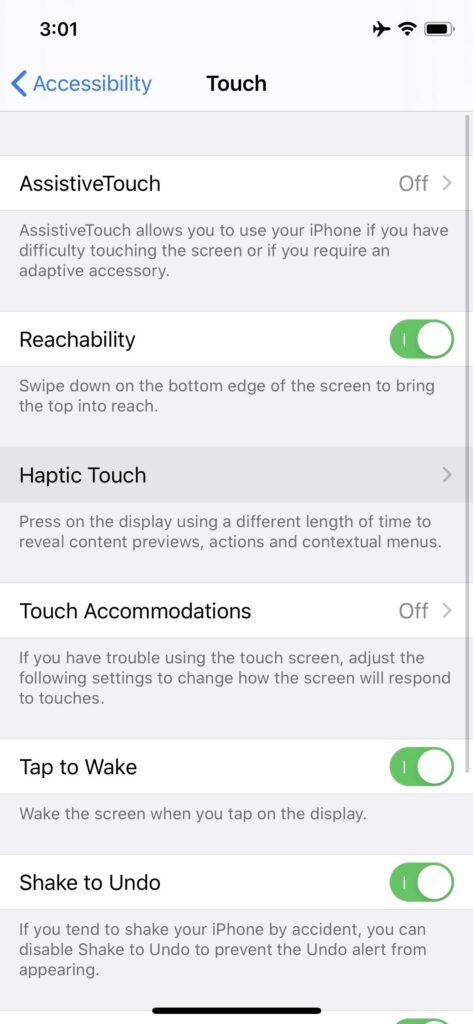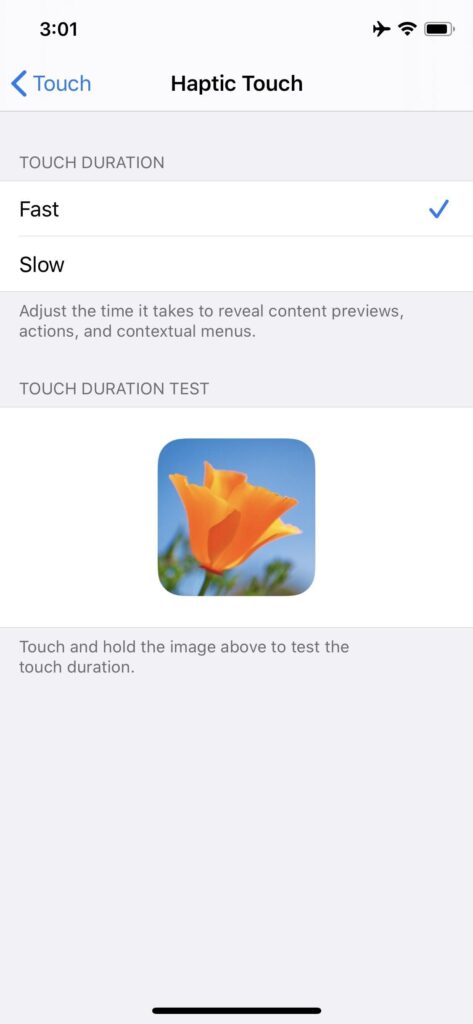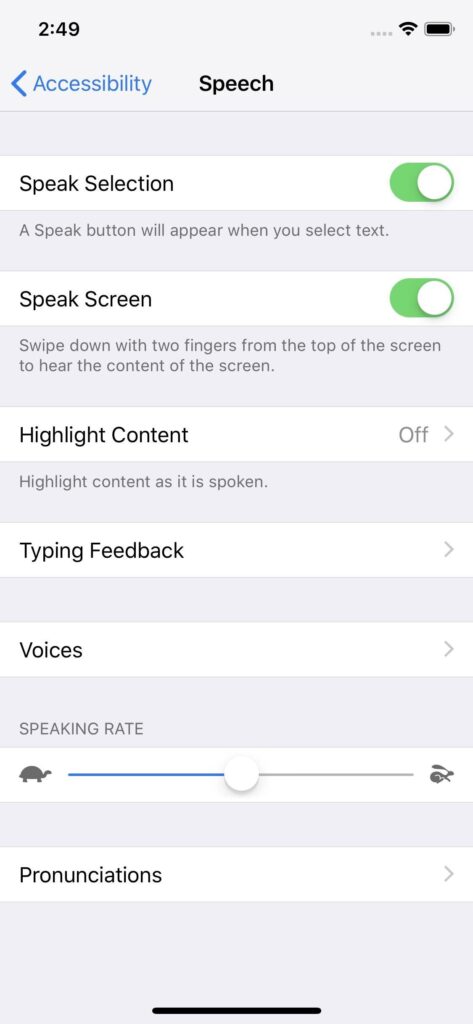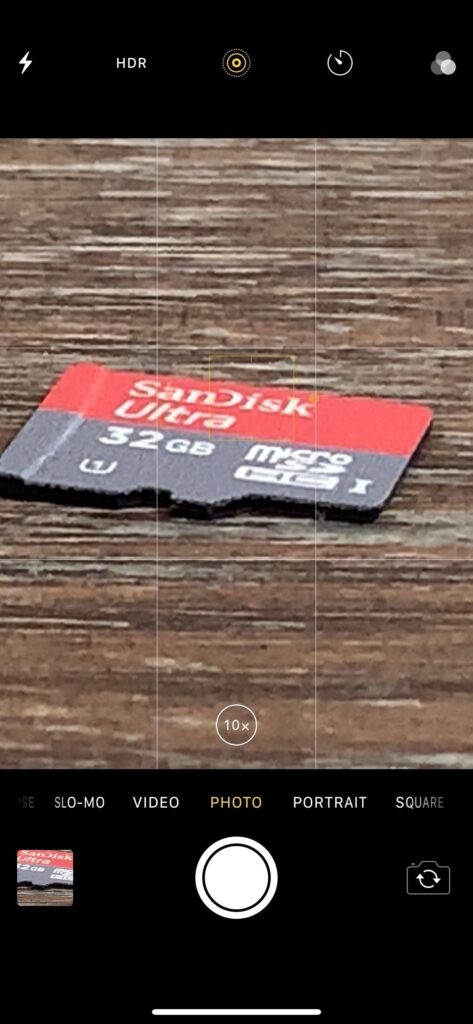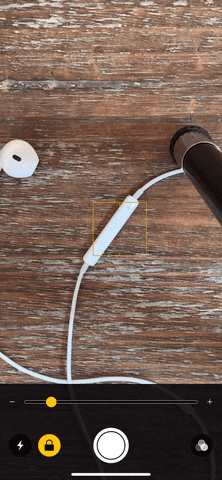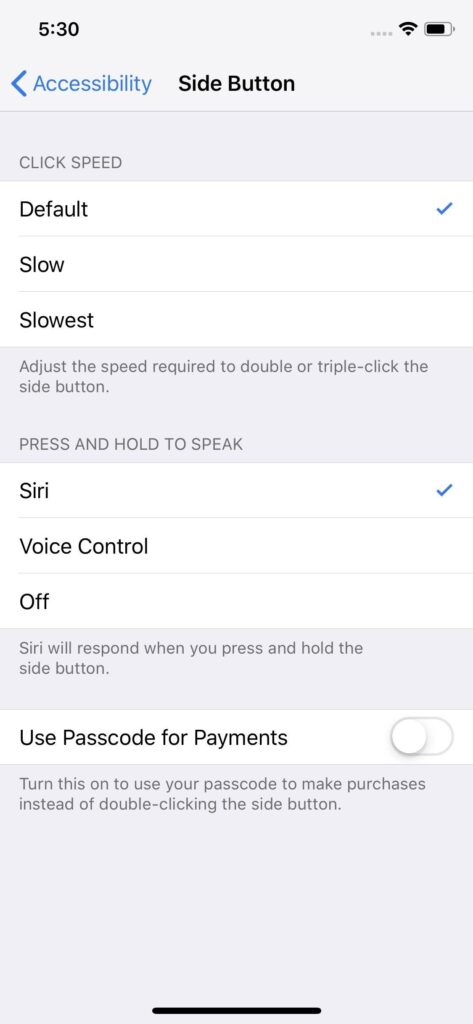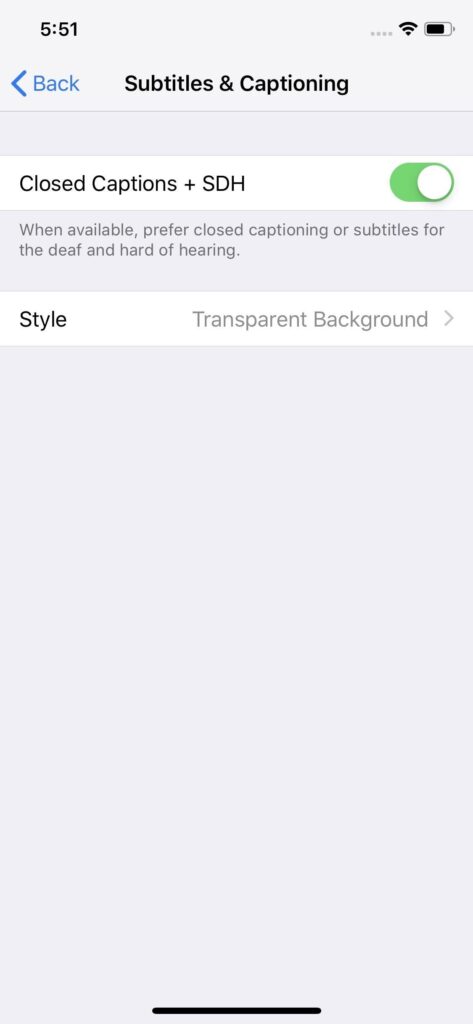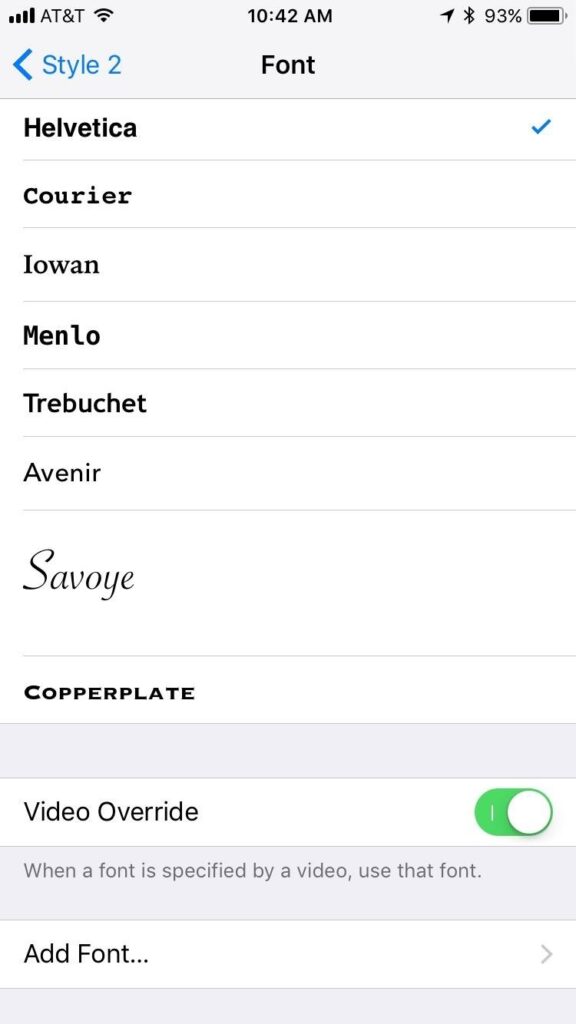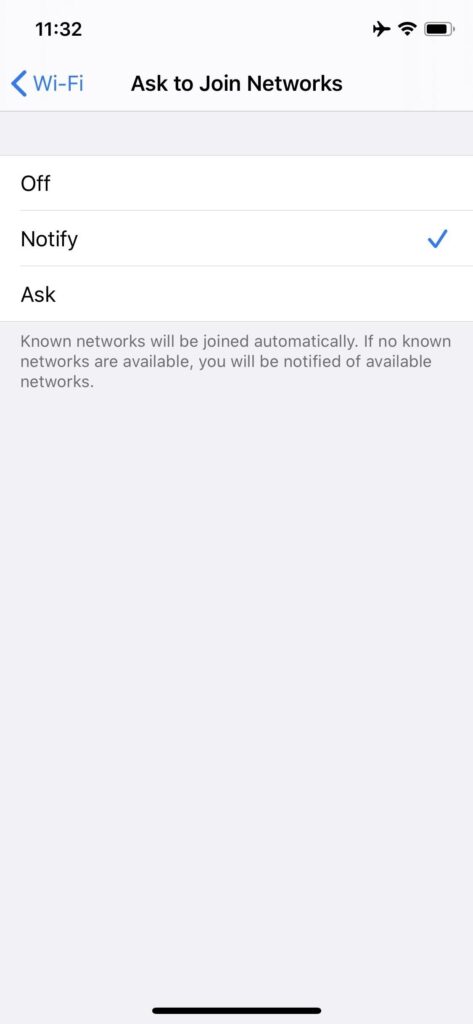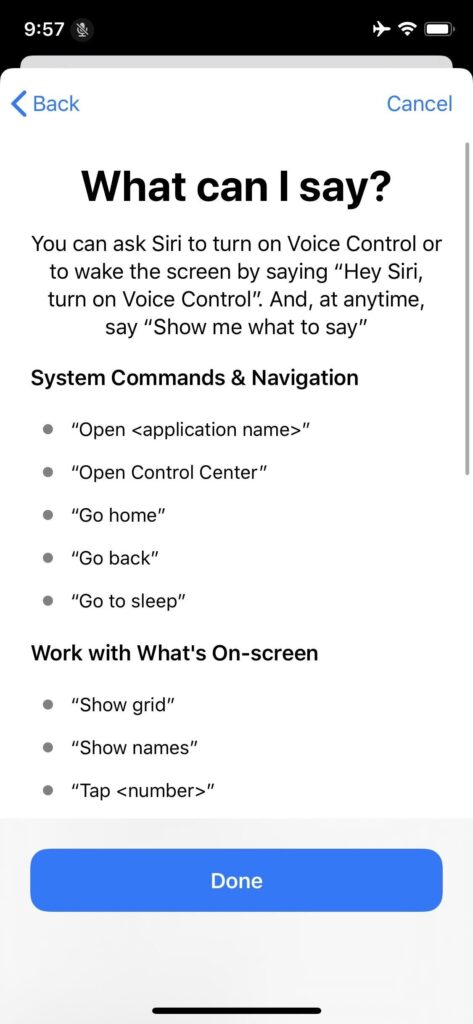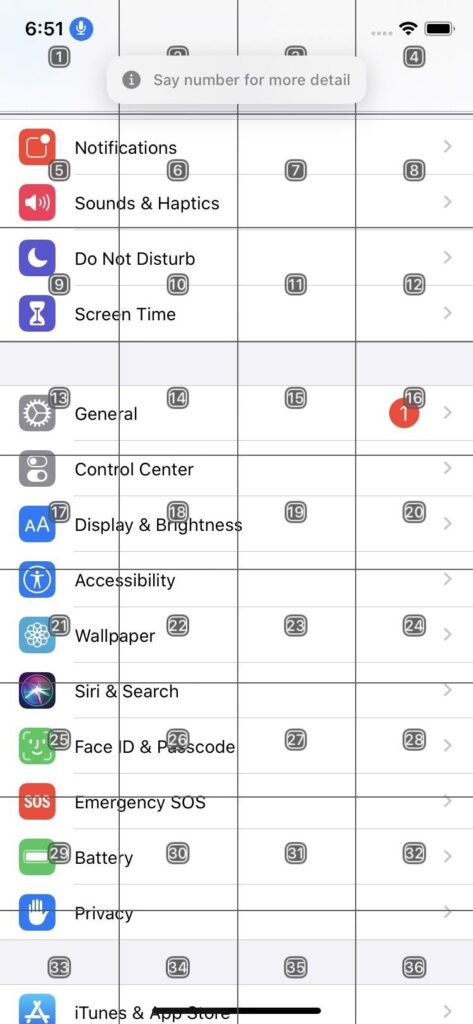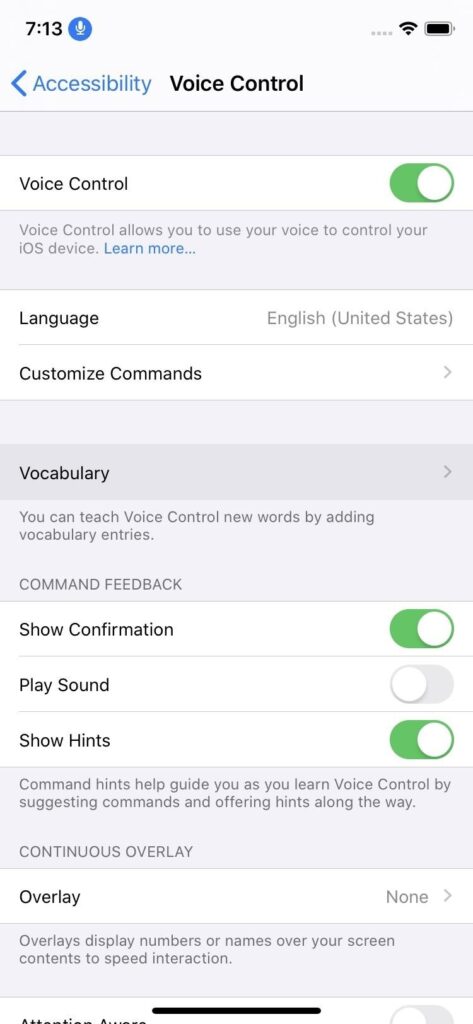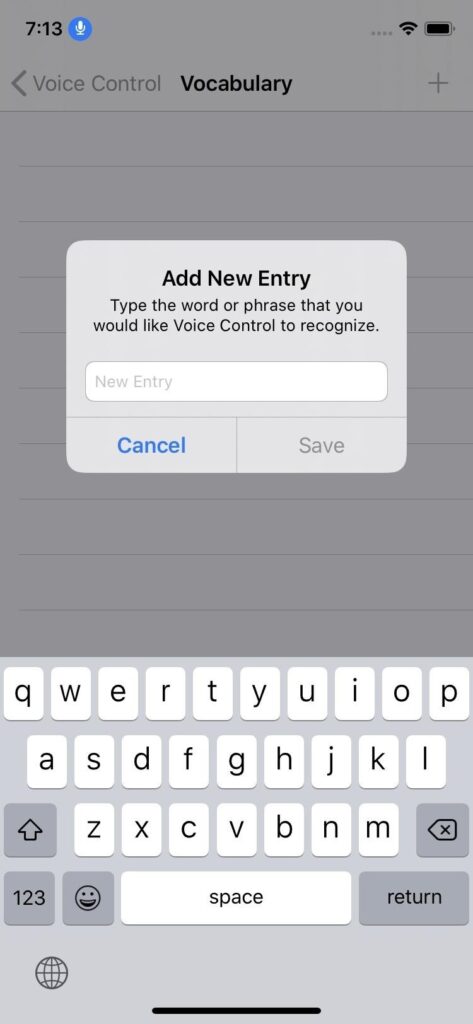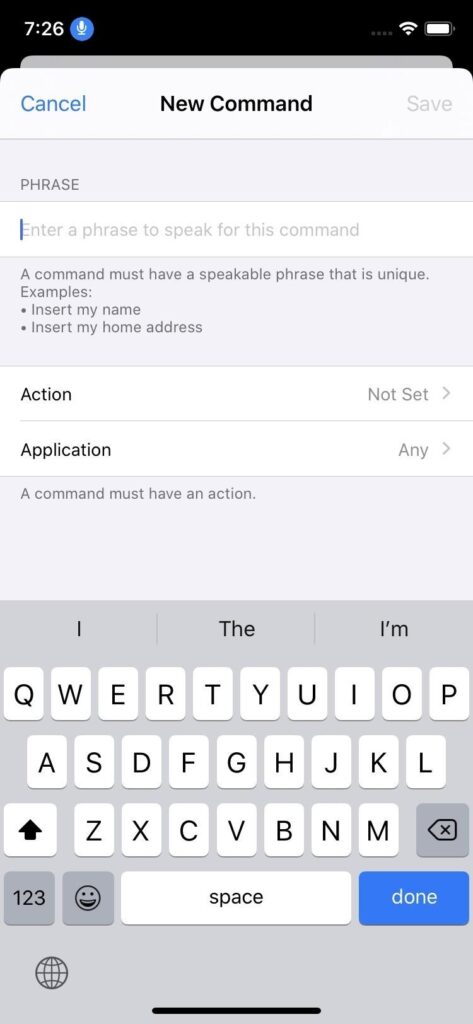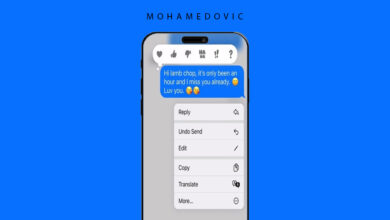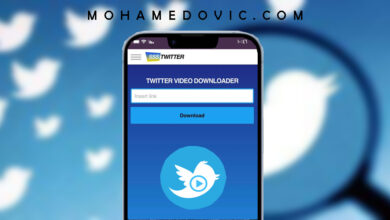ضبط إعدادات إمكانية الوصول على الآيفون : تعتبر إعدادات إمكانية الوصول Accessibility من أهم الإعدادات على هواتف الآيفون حيث أنها تساعدك على ضبط وإعداد الكثير من الأشياء والوظائف على الآيفون الخاص بك، ومع ذلك توجد هناك بعض التخصيصات والحيل الرائعة والتي نشرحها لكم بالتفصيل فيما يلي.
اختصارات إمكانية الوصول إلى زر الشاشة الرئيسية
تعتبر هذه الحيلة رائعة ومفيدة جدًا في حال أنك تقوم بالتبديل في إعدادات إمكانية الوصول من وقت لآخر، حيث أنه من خلال تمكين اختصارات إعدادات إمكانية الوصول يمكنك تفعيل او تعطيل الإعدادات من خلال النقر الثلاثي على زر الشاشة الرئيسي أو الزر الجانبي بحسب اختيارك، ويمكنك إضافة هذه الإختصارات من خلال الإعدادات ثم إعدادت إمكانية الوصول بعد ذلك تقوم باختيار اختصارات إمكانية الوصول وتقوم بإضافة الإختصارات التي تريدها.
منع الاصدقاء من مشاهدة الصور الخاصة بك
في بعض الأحيان قد تشعر بالإزعاج بشأن خصوصية الصور الخاص بك، عندما تقوم مثلًا بإعطاء هاتفك لأحد الأصدقاء لرؤية صورة معينة فيقوم بالتمرير بين مختلف الصور بالفعل إنه أمر مقلق حقًا! لحسن الحظ توجد هناك طريقة رائعة وفعالة من أجل منع أصدقائك من التطفل على الصور الخاصة بك، وذلك من خلال خاصية الوصول الإرشادي “Guided Access” الموجودة في إعدادات إمكانية الوصول على الآيفون الخاص بك.
تغيير حساسية اللمس ثلاثي الأبعاد
إذا كان الآيفون الخاص بك من الهواتف التي تدعم خاصية اللمس ثلاثي الأبعاد فيمكنك تجربة هذه الحيلة الأكثر من رائعة.
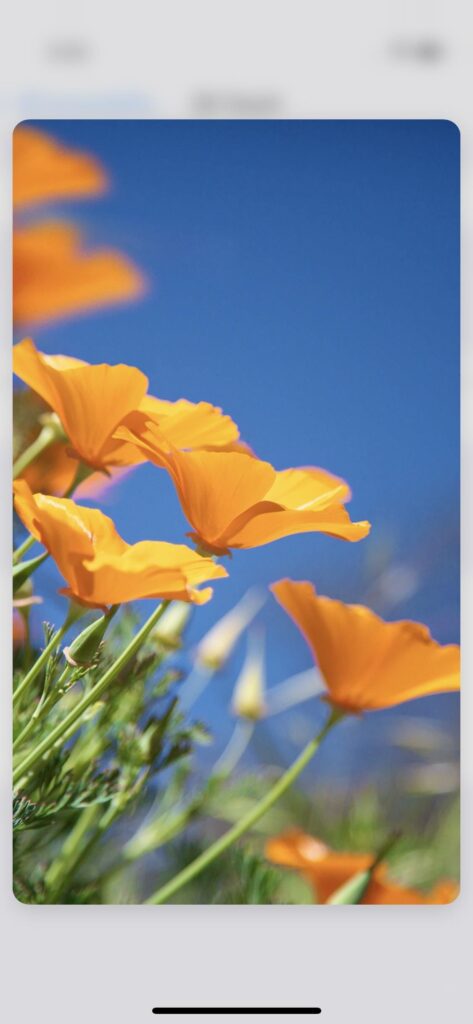
يمكنك من خلال إعدادات الوصول على الهاتف الخاص بك تغيير حساسية اللمس ثلاثي الأبعاد، وحتى إذا كنت تحبه كما هو ينبغي عليك تجربة هذه الحيلة لمعرفة هل الخيار الحالي هو الأنسب لك أم لا.
إليك فيما يلي طريق تغيير حساسية اللمس ثلاثي الأبعاد على هاتف الآيفون الخاص بك:
على هواتف iOS 12:
- قم بتشغيل الهاتف الخاص بك ومن ثم توجه إلى الإعدادات.
- بعد ذلك قم بفتح الإعدادات العامة General ومن ثم إمكانية الوصول Accessibility.
- الان قم باختيار اللمس ثلاثي الأبعاد 3D Touch.
على هواتف iOS 13:
- توجه إلى الإعدادات ومن ثم إمكانية الوصول.
- بعد ذلك اختر اللمس Touch ثم انقر على 3D & Haptic Touch.
الآن يمكنك ضبط حساسية اللمس ثلاثي الأبعاد كما تريد حيث يكون أمامك ثلاث خيارات وهي خفيف Light ومتوسط Medium وعالي Firm. ولعلك تلاحظ وجود صور ازهار في الأسفل، وتوفر لك هذه الصورة إمكانية اختيار الخيار الخاص بك قبل تطبيقه على الهاتف لمعرفة هل هو مناسب لك أم لا.
ضبط مدة اللمس لخاصية Haptic Touch
هل تعلم أنه يمكنك القيام بتعيين مدة اللمس في خاصية Haptic Touch حتى إذا كان هاتف الآيفون الخاص بك لا يدعم خاصية اللمس ثلاثي الأبعاد. فيما يلي نوضح لكم خطوات ضبط مدة اللمس لخاصية Haptic Touch بشكل مبسط جدًا:
على هواتف iOS 12:
- قم بتشغيل الهاتف الخاص بك ومن ثم توجه إلى الإعدادات.
- بعد ذلك قم بفتح الإعدادات العامة General ومن ثم إمكانية الوصول Accessibility.
- الان قم باختيار خاصية Haptic Touch من بين الخيارات الموجودة أمامك.
- الآن سوف تجد أمامك خياران وهما Fast و Slow والذي يمكنك الإختيار من بينهما بحسب رغبتك.
على هواتف iOS 13:
- توجه إلى الإعدادات ومن ثم إمكانية الوصول.
- بعد ذلك اختر اللمس Touch ثم انقر على 3D & Haptic Touch أو Haptic Touc فقط.
- مثل السابق تمامًا سوف تجد أمامك خياران وهما Fast و Slow اختر منهما ما تشاء.
قد يهمك: شرح إعدادات إلغاء القفل على الآيفون
اطلب من الآيفون الخاص بك قراءة النصوص
هناك بعض الأجهزة التي تتيح لك إمكانية قراءة النصوص بصوت عال وهو ما يعتبر ميزة رائعة جدًا. بالنسبة لهواتف الآيفون فبالرغم من أنه هذه الخاصية متاحة إلا أنه ليس من السهل الوصول إليها. إليك فيما يلي بخطوات سهلة ومبسطة جدًا طريقة تفعيل خاصية قراءة النصوص على هواتف الآيفون.
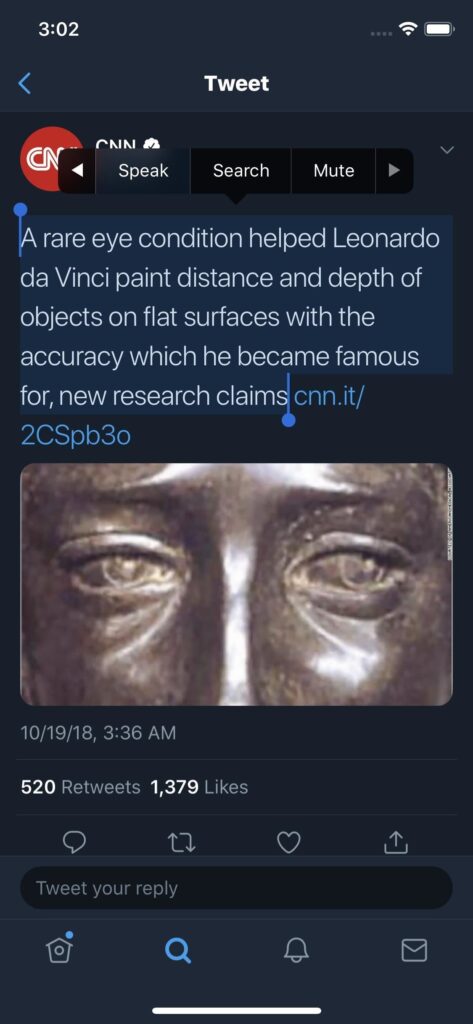
على هواتف iOS 12:
- توجه إلى إعدادات هاتفك ومن ثم قم باختيار الإعدادات العامة.
- قم بالدخول إلى إمكانية الوصول ثم انقر على الكلام Speech.
- الان قم بتفعيل الزر الموجود بجوار نطق التحديد Speak Selection.
على هواتف iOS 13:
- توجه إلى إعدادات الهاتف الخاص بك ومنها قم باختيار إعدادات الوصول.
- الآن قم بالنقر على المحتوى المنطوق Spoken Content.
- قم بتفعيل الزر الموجود بجوار نطق التحديد Speak Selection.
بذلك تكون قد تمكنت من تفعيل خاصية نطق الكلام على هاتفك الآيفون، يمكنك استخدام هذه الخاصية من خلال تحديد نص معين على هاتفك وسوف تجد خيار القراءة يظهر أمامك،وعند النقر عليه سوف يبدأ الآيفون الخاص بك في نطق هذا الكلام بصوت عال. بدلًا من ذلك يمكنك أن تجعل الهاتف الخاص بك يقوم بقراءة النص الظاهرة على الشاشة بأكملها من دون الحاجة إلى تحديد نص معين، ويكون ذلك من خلال نفس الخطوات السابقة وبدلًا من تفعيل خاصية Speak Selection قم بالتمرير لأسفل حتى تجد خاصية نطق الشاشة Speak Screen ومن ثم قم بتفعيلها.
عندما يقوم الهاتف الخاص بك بقراة النصوص يمكنك رفع أو خفض سرعة التحدث وذلك من خلال رمز السلحفاة ورمز الأرنب (على iOS 12) أو من خلال زر “1x” (على iOS 13). يمكنك أيضًا إيقاف الصوت وتشغيله من خلال الضغط على زر التشغيل أو زر الإيقاف المؤقت، كما يمكنك أيضًا طي المشغل من خلال الضغط على السهم أو إغلاقه تمامًا من خلال النقر على الرمز X. على أجهزة iOS 13 يمكنك النقر على أيقونة اليد لقراءة النصوص بصوت عالٍ أينما كنت على الشاشة.
تفعيل خاصية المكبر Magnifier
تحتوى كاميرا هاتف الآيفون وكذلك مختلف الهواتف بشكل عام على مكبر والذي يطلق عليه Zoom والذي يساعدك على تكبير الصور البعيدة وما إلى ذلك، ومع ذلك فهناك بعض الأحيان التي قد تحتاج فيها إلى نسبة تكبير أكبر من المتوفرة في الكاميرا. في هذه الحالة قد تفكر في التحرك من مكانك من أجل الإقتراب أكثر من الهدف المراد تصويره، ومع ذلك فإن هناك حيلة رائعة على هواتف الآيفون والتي تمكنك من التكبير وهي خاصية المكبر Magnifier. إليك فيما يلي خطوات تفعيل المكبر على الآيفون الخاص بك:
- في البداية قم بتشغيل هاتفك ومن ثم توجه إلى الإعدادات.
- قم باختيار عام General ومن ثم إمكانية الوصول (أو إمكانية الوصول مباشرةً على iOS 12).
- الآن ومن خلال قسم الرؤية Vision قم بتفعيل المكبير من خلال تبديل الزر الموجود بجواره.
- لكي تتمكن من تشغيل المكبر فيما بعد قم بالضغط ثلاث مرات متتالية على زرالشاشة الرئيسية أو الزر الجانبي.
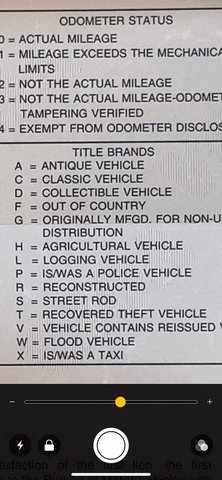
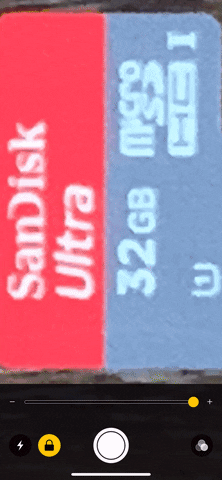
ضبط سرعة النقر لزر الصفحة الرئيسية والزر الجانبي
كثيرًا ما يعتمد مستخدمي هواتف الآيفون على زر الشاشة الرئيسي والزر الجانبي من أجل فتح مختلف التطبيقات بشكل سريع، فيمكن مثلًا من خلال النقر الثلاثي الوصول إلى خيارات إمكانية الوصول ومن خلال النقر المزدوج يمكن فتح Apple Pay، ولكن ما رأيك بتغيير سرعة الضغط المطلوبة لفتح الإختصارات إذا لم تكن راضيًا عن السرعة الحالية. يمكنك القيام بذلك بكل بساطة من خلال إعدادات الوصول على هاتفك. فيما يلي إليك شرح كيفية ضبط سرعة النقر لزر الصفحة الرئيسية والزر الجانبي على الآيفون.
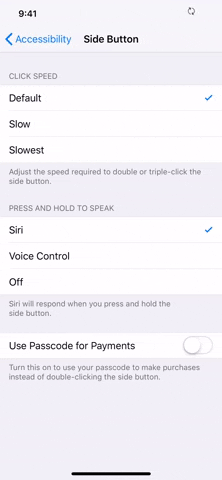
على هواتف iOS 12:
- قم بالتوجه إلى الإعدادات ثم قم باختيار الإعدادات العامة General.
- قم بالدخول إلى إعدادات إمكانية الوصول ثم اختر “الزر الجانبي أو زر الصفحة الرئيسية”.
- الآن في قسم Click Speed يمكنك تغيير السرعة في ثلاث خيارات.
- الخيار الأول هو الإفتراضي Default والذي يمثل السرعة الأساسية والعادية.
- الخيار الثاني هو Slow والذي يعتبر أبطأ من الخيار السابق.
- الخيار الأخير هو Slowest وهو الأبطأ من بين هذه الإعدادات.
- يمكنك تغيير السرعة كما تريد واختبارها ومن ثم ضبطها بما يناسبك.
على هواتف iOS 12:
- توجه إلى الإعدادات على هاتفك ثم ا
- ختر إعدادات إمكانية الوصول.
- قم بالنقر على “الزر الجانبي أو زر الصفحة الرئيسية”.
- يمكنك اختيار واحد من الخيارات الثلاثة المتاحة أمامك Default و Slow و Slowest مثل السابق تمامًا.
إضافة ترجمات وتعليقات توضيحية (Subtitles & Captions)
إذا كنت ترغب في التأكد من ظهور الترجمات والتعليقات التوضيحية على هاتفك الآيفون تلقائيًا عند توفرها ، فيمكنك القيام بذلك من خلال إعدادات هاتفك كما يلي:
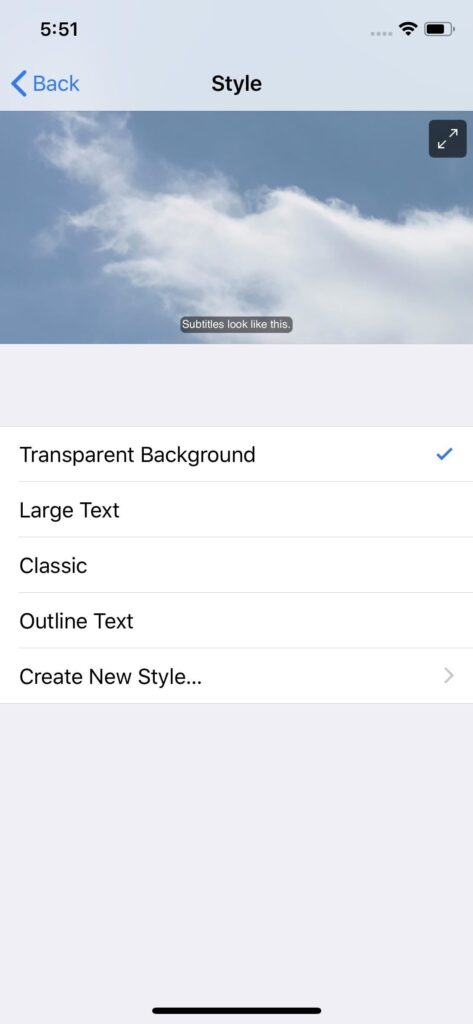
- توجه إلى الإعدادات ثم الإعدادات العامة ثم إعدادات الوصول على هاتفك (iOS 12).
- أو توجه إلى الإعدادات ثم إعدادات الوصول (على iOS 13).
- قم باختيار “ترجمات وتعليقات توضيحية من خلال قائمة إعدادات الوصول.
- قم بتفعيل الزر الموجود بجوار الخيار “Captions + SDH”.
تخصيص الترجمات والتعليقات
إذا قمت بتفعيل خاصية “Captions + SDH” على هاتفك الآيفون فربما تكون لاحظت أنه يمكنك تخصيصها بحيث تظهر بالشكل الذي تريده على أي تطبيق يدعمها. قامت شركة أبل بإضافة الكثير من الخيارات المتنوعة من أجل تنسيق الترجمات والتعليقات التوضيحية وذلك من خلال تغيير الخطوط والألوان والخلفيات.
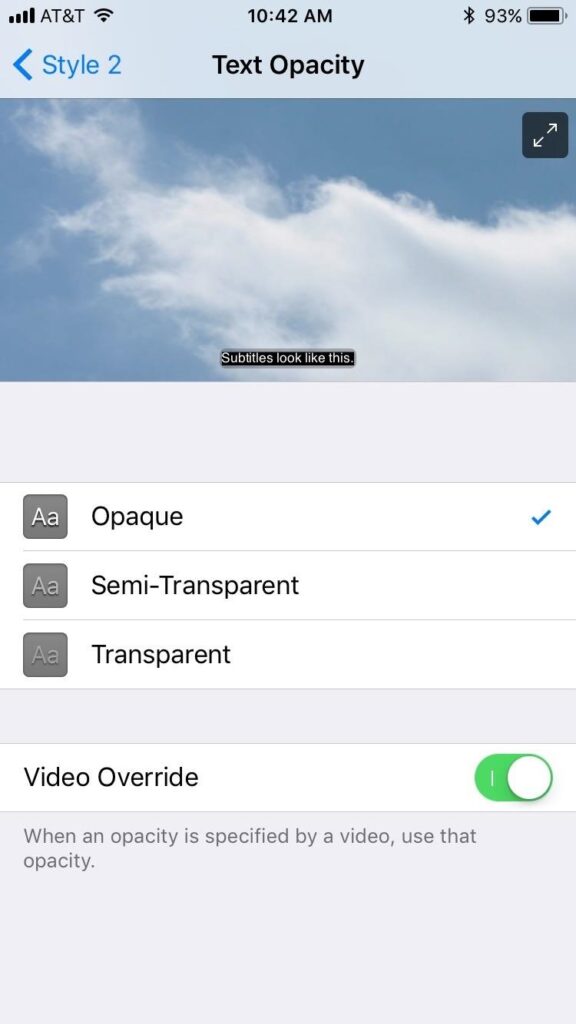
- من أجل القيام بذلك توجه إلى إعدادات الوصول ومن ثم قم باختيار ترجمات وتعليقات توضيحية.
- الآن قم بالضغط على style وسوف تجد أمامك العديد من الخيارات المعدة سابقًا.
- يمكنك اختيار أيً منها وسوف ترى معاينة مباشرة على الصورة الموجودة بالأعلى.
- إذا كنت تريد تخصيص الكلام بشكل أكثر فيمكنك ذلك من خلال الضغط على عمل تصميم جديد Create New Style.
- يمكنك من خلال هذا الخيار ضبط الخطوط والألوان والخلفيات حسب رغبتك تمامًا.
تعطيل طلب الانضمام إلى الشبكات
إذا مللت من ظهور الكثير من النوافذ المنبثقة على هاتفك الآيفون لشبكات واي فاي لا تتصل بها عادةً، فما رأيك بتعطيل هذه الخاصية تمامًا. إن فائدة هذه الخاصية تكمن في أنها تساعدك على الإتصال بشبكة واي فاي عندما لا توجد هناك أي شبكة معروفة ولكن هذا لا يكون جيدًا دائمًا وخصوصًا إذا كنت لا تعلم معلومات هذه الشبكة.
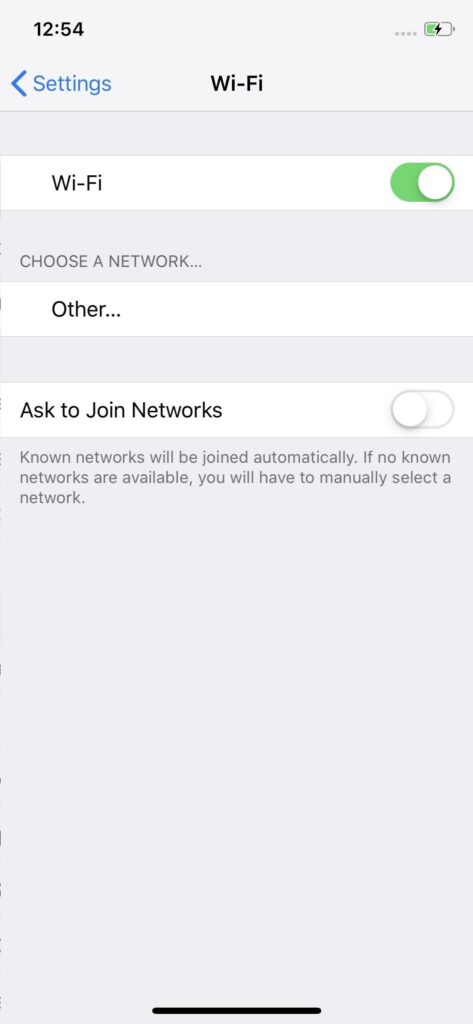
من أجل القيام بتعطيل هذه الخاصية عليك التوجه إلى إعدادات الواي فاي على هاتفك، وسوف تجد أمامك خياران آخران يمكن تفعيلهما (على iOS 13) وهما Ask و Off ويمكنك إلغاء تفعيل الخاصية تمامًا من خلال الخيار Off.
تمكين التحكم الصوتي
تعتبر ميزة التحكم الصوتي من المميزات القديمة في هواتف الآيفون والتي تعمل على تحديثها باستمرار، وتعتبر ميزة التحكم الصوتي رائعة ومفيدة جدًا من أجل التحكم في الهاتف حتى إنها تعتبر أفضل من أداة Siri، حيث أن ميزة التحكم الصوتي لا تحتاج إلى اتصال بالإنترنت كي تعمل. وإذا أردت تشغيل ميزة التحكم الصوتي فيمكنك طلب ذلك من المساعد siri بكل بساطة/ ومع ذلك إذا كنت أول مرة تستخدم هذه الميزة فسوف تحتاج إلى إعدادها أولًا. إليك فيما يلي خطوات إعداد وتشغيل ميزة التحكم الصوتي على هاتف الآيفون الخاص بك:
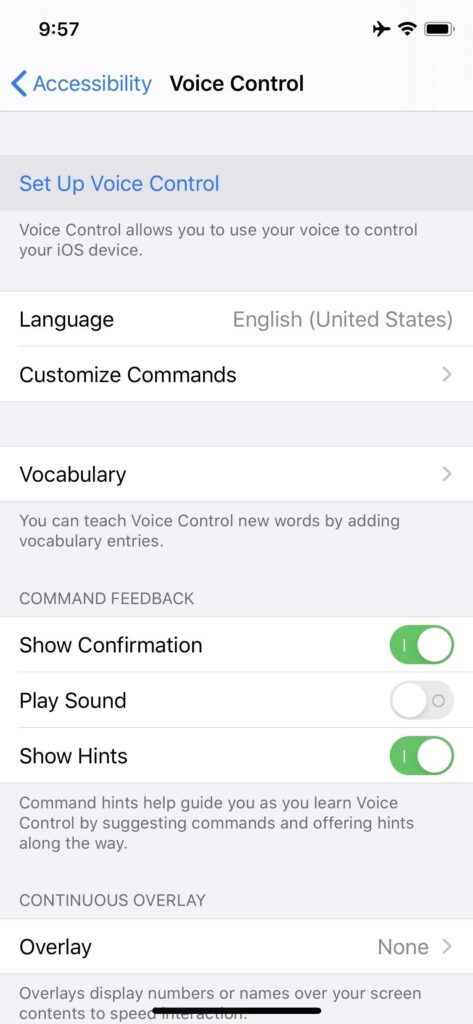
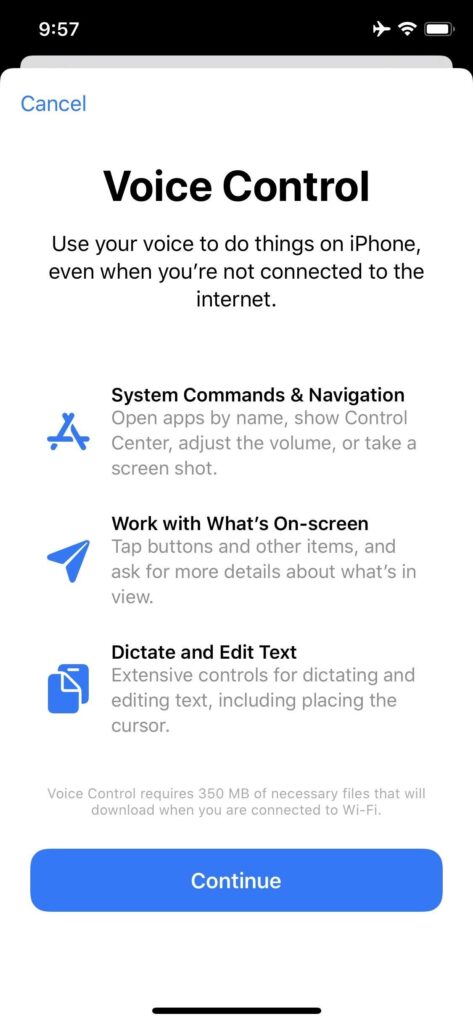
- في البداية قم بالتوجه إلى تطبيق الإعدادات على الهاتف الخاص بك.
- قم بالدخول إلى الإعدادات العامة ومن ثم إعدادات الوصول (على iOS 12) أو إعدادات الوصول مباشرةً (على iOS 13).
- الان قم باختيار التحكم الصوتي ثم قم بالنقر على إعداد التحكم الصوتي.
- الآن سوف تظهر لك شاشة الإعداد وسوف يعرض عليك الهاتف كل مميزات التحكم الصوتي وكيفية استخدامه.
- قم بالضغط على “متابعة” في شاشة الإعداد الأولى، ثم “تم” في شاشة الإعداد الثانية.
بذلك تكون قد تمكنت من تفعيل ميزة التحكم الصوتي على الهاتف الخاص بك، ويمكنك استخدامه لأداء الكثير من المهام المختلفة بسرعة كبيرة، يمكنك مثلًا طلب فتح تطبيق معين أو عرض الطقس أو حتى ضبط المنبه والكثير من الخيارات الأخرى.
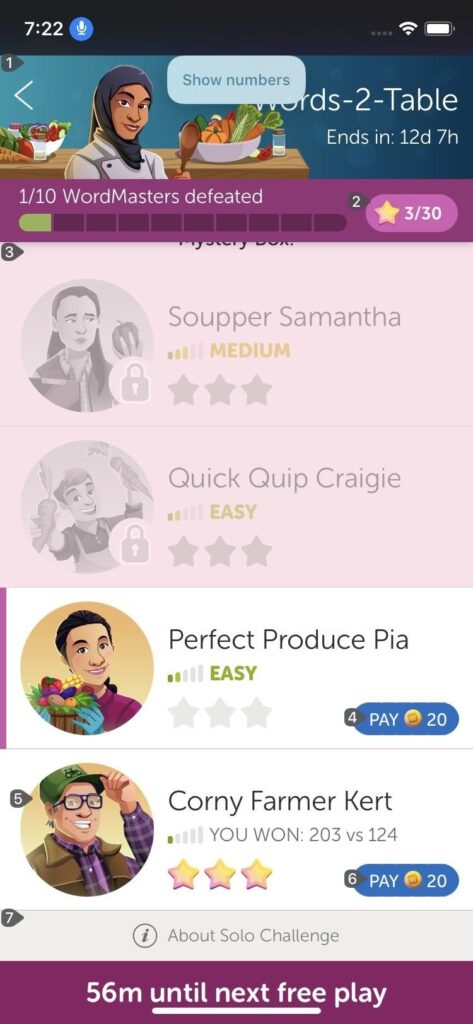
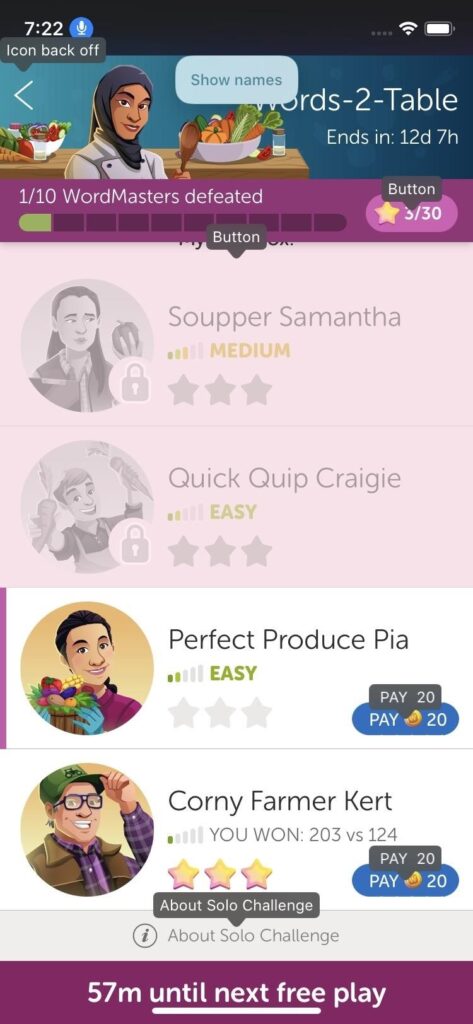
إضافة كلمات مخصصة للتحكم الصوتي
إذا وجدت أن هناك بعض الكلمات التي تستخدمها لا يمكن التعرف عليها من خلال ميزة التعرف الصوتي على هواتف الآيفون فيمكنك إضافة هذه الكلمات إلى هاتفك بكل بساطة وذلك من خلال الخطوات التالية:
- توجه إلى إعدادات هاتفك ثم اختر الإعدادات العامة ومنها قم بالنقر على إمكانية الوصول (على iOS 12).
- أو توجه إلى تطبيق الإعدادات ومن ثم قم باختيار إمكانية الوصول مباشرةً (على iOS 13).
- الآن قم بالضغط على التحكم الصوتي Voice control ثم قم باختيار المفردات Vocabulary.
- هنا يمكنك إضافة كلمات جديدة من خلال الضغط على زر (+) في الزاوية العلوية اليمنى أو اليسرى من الشاشة.
- عند الإنتهاء من إضافة الكلمة قم بالضغط على حفظ من أجل تسجيل الكلمات التي أدخلتها.
إنشاء أوامر التحكم الصوتي المعقدة متعددة الإجراءات
على الرغم من أن ميزة التحكم الصوتي على هواتف الآيفون تحتوي على الكثير من الأمور المختلفة والمتعددة إلا أنه في بعض الأحيان قد تجد أن هناك أمرًا ما غير موجود ضمن القائمة، ويمكنك تعديل ذلك بكل بساطة من خلال إدخال هذه الأوامر إلى ميزة التحكم الصوتي على هاتفك. إليك فيما يلي خطوات إنشاء أوامر التحكم الصوتي المعقدة متعددة الإجراءات على هواتف الآيفون:
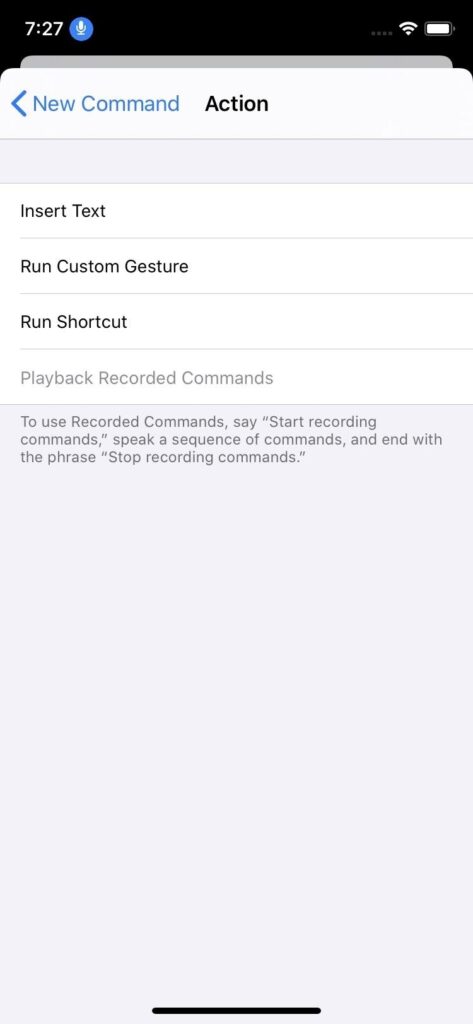
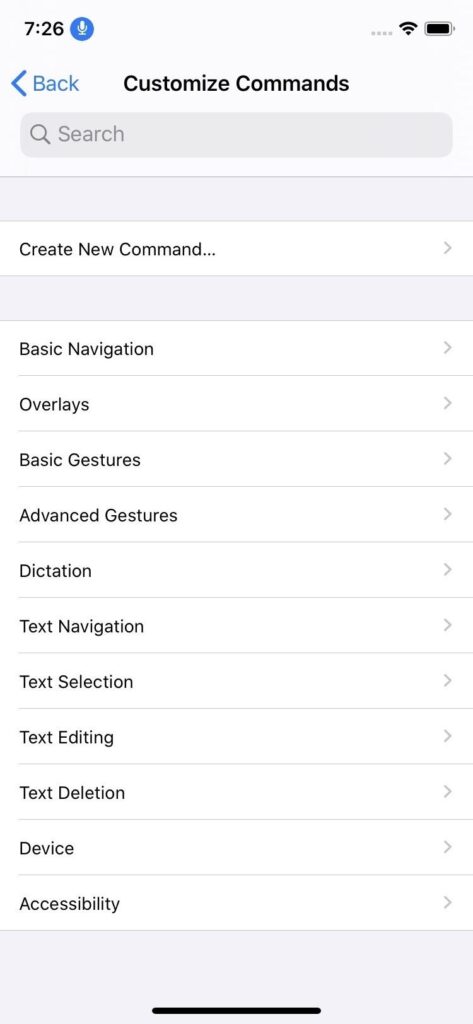
- قم بفتح تطبيق الإعدادات على هاتفك ثم اختر الإعدادات العامة ومنها قم بالنقر على إمكانية الوصول (على iOS 12).
- أو توجه إلى تطبيق الإعدادات ومن ثم قم باختيار إمكانية الوصول مباشرةً (على iOS 13).
- الآن قم باختيار التحكم الصوتي ثم قم باختيار تخصيص الأوامر والتي من خلالها يمكنك إضافة أمر جديد.
- الآن قم باختيار إنشاء أمر جديد وهنا سوف يطلب منك إدخال هذا الأمر وكيف سيتم تنفيذه.
- قم بإدخال العبارة التي تريد التحدث به عند رغبتك في تنفيذ هذا الأمر.
- بعد ذلك يتوجب عليك إدخال الأمر الذي تريد تنفيذه عند استخدام هذه العبارة، وهنا انت سوف يكون أمامك خياران.
- يمكنك اختيار “إجراء Action” والتي تمكنك من ربط هذا الأمر ببعض المهام على هاتفك مثل “إدراج نص” أو “تشغيل إيماءة مخصصة” أو “تشغيل اختصار”.
- بدلًا من ذلك يمكنك اختيار “تطبيق App” وهنا يمكنك ربط الأمر الخاص بك بتطبيق معين من أجل تشغيله.
- بعد الإنتهاء من إدخال هذه المعلومات قم بالضغط على Save من أجل حفظ هذا الأمر على هاتفك وإضافته إلى قائمة التحكم الصوتي.