الآن يُمكنك تحميل تطبيق زووم Zoom Cloud Meetings 5.4.9 APK بحجم 118 ميجابايت وتحميل نسخة زوم للويندوز أيضًا بحجم 150 ميجابايت وكذلك إمكانية تحميل برنامج زووم للكمبيوتر. لإجراء المكالمات الصوتية وكذلك التي تدعم الفيديو، ومشاركة الملفات التي تريدها عن طريق الإنترنت. كل يوم يوجد العشرات من التطبيقات التي يتم إطلاقها لتسهيل حياتنا اليومية، وخاصةََ في هذه الفترة التي توقف فيها كل شيء من مؤسسات حكومية ما عدا المستشفيات تقريبًا لمتابعة الحالات المصابة وتكليفها بحماية أو عزل الناس حاملة الفيروس.
اليوم نستعرض معكم تطبيق يحتاج إليه الكثير منَّا لمتابعة الدراسة الأون لاين أو ربما حضور وبث الإجتماعات المتعلقة بالشركة التي تعمل بها سواء الطارئة أو المقرر انعقادها. وهو تطبيق Zoom الذي يجمع الكثير من الخواص التي تجعلك أن تستخدم برنامج زووم دون غيرها. فهو يعتبر شبيه نوعًا ما بتطبيق جريفو الذي يتيح إجراء مكالمات جماعية على الهاتف.
تحميل زووم 2021
| إسم التطبيق | ZOOM Cloud Meetings |
| رقم الإصدار | 5.4.9.1079 |
| آخر تحديث | 11 يناير 2021 |
| حجم البرنامج | 118 ميجابايت |
| المبرمج | zoom.us |
| نظام التشغيل | Android, iOS |
تنزيل برنامج زووم على ويندوز للكمبيوتر
تحميل Zoom Room conference [غرف المحادثات]
إضافة Zoom Cloud لبريد اوتلوك
إضافة زووم كلاود لبرنامج سكايبي
إضافة زووم لمتصفحات فايرفوكس، كروم
برنامج Zoom للكمبيوتر: إجراء الإجتماعات اونلاين!
تطبيق Zoom هو أحد التطبيقات الأكثر شهرة في الفترة الحالية على رغم من تأسيس التطبيق في سنة 2011 من قبل المؤسس أو المطور وهو ايريك يوان بسبب مميزاته الكثيرة التي جعلته مُستخدم من قبل الجميع، مما أدى إلى زيادة الأرباح لقيمة 2 مليار دولار في ظل أزمة الفيروس الحالي العالمي (كورونا). فهو أحد التطبيقات التي تساعدك على إجراء المكالمات الصوتية ومكالمات الفيديوهات، والتي قد تمكنك من عمل Webinar [وهي نوع من أنواع المؤتمرات التي تبث على شبكة الإنترنت].
فهو مناسب لجميع الفئات بمختلف الأعمار بالتأكيد، فهو يناسب جميع الطلبة من حيث شرح الدروس الأكاديمية من خلال إجراء مكالمة ويناسب أيضًا أصحاب الشركات التي تريد إجراء اجتماعات أونلاين سواء كانت طارئة أو مقرر انعقادها. هو يتميز بأنه متوفر لأنظمة الهواتف الأكثر استخدامًا وهي الأندرويد والايفون. ويمكنك استخدام الموقع الرسمي للتطبيق كحل بديل لتحميل أو تنصيب البرنامج على الويندوز.
فهو يجمع الكثير من البرامج المختلفة كتطبيق الماسنجر من حيث إرسال واستقبال الرسائل التي تريد إرسالها لجميع الأشخاص الموجودة معك في نفس المحادثة. ويجمع فكرة تطبيق Calendar فهو يمكنك من جدولة المواعيد على التقويم الخاص بالتطبيق لكي يقوم بتذكيرك بالمؤتمرات والأحداث التي تريد أن تحضرها أونلاين على زووم. ويمكنك من إجراء المكالمات الصوتية أو التي تدعم الفيديو مع أكثر من شخص في وقت واحد الذي من الممكن أن يصلوا إلى 100 شخص.
ويمكنك مشاركة الشاشة الموجودة على هاتفك في الوقت الحالي على هيئة فيديو والتي تسمي ب Screen Sharing فهي مناسبة في حالة شرح درس ما إذا كنت معلم فهو يساعدك على مراجعة الدروس العلمية بطريقة ممتعة مثلما رأينا في تطبيق Edmodo، ويسمح لك بمشاركة الملفات الموجودة على هاتفك أو ربما تكون موجودة على سحابة إلكترونية كتطبيق OneDrive التابع لشركة مايكروسوفت أو تطبيق Google Drive التابع لشركة جوجل.
يمكنك استخدام الكاميرا الأمامية أو الخلفية لهاتفك لتصوير أو إذاعة ما تريد مع أصدقاءك عن طريق الضغط على Stop Video التي تختص في إيقاف مشاركة الفيديو وكذلك استخدام Mute لصوتك إذا كنت لا تريد معرفة ما تقوله لمن حولك مثلًا وهي تكون خاصةََ في حالة الاجتماعات الطارئة. ويمكنك من إجراء Mute لجميع المشتركين معك في نفس المحادثة أو كتم شخص معين مثلََا. ويسمح لك باستخدام White Board أو ما نطلق عليها السبورة البيضاء لشرح أو لكتابة شيء ما والتي تيتح لك استخدام الممحاة لتقوم بمسح ما كتبته في التو والحال.
شرح استخدام زووم Zoom
- بعد تحميل التطبيق على هاتفك، اضغط على فتح.
- إذا لم يكن لديك حساب جديد، اضغط على Sign Up.
- بعد ذلك سيقوم بطلب إدخال تاريخ ميلادك، ثم اضغط على Set.
- وبعد ذلك إدخال اسمك ثنائي وبريدك الإلكتروني والموافقة على سياسة الاستخدام.
- ومن ثم سيقوم بإرسال رسالة لك على البريد الإلكتروني الذي ادخلته، لتقوم بالضغط على الرابط الموجود فيها لتأكيد حسابك.
- وبعد ذلك سيظهر لك هذه الصورة:
- أما عند الضغط على Meetings، سيظهر لك رقم ال Room التي يمكنك إنشائها والحصول على رقمها بسهولة.
- أما عند الضغط على Contacts ليعرض لك إذن للسماح للوصول إلى جهات اتصالك.
- إذا كنت تريد تعديل المقابلة، يمكنك الضغط على Settings، والتي توفر الكثير من الإعدادات، مثل ما يبدو من الصورة التالية:
- يمكنك قفل المقابلة بالضغط على Lock Meeting.
- انتظار الحجرة من قبل الأعضاء الذين ينضمون إليها بالضغط على Waiting Room.
- سماح مشاركة الشاشة من قبل الآخرين بالضغط على Share Screen.
- مشاركة الرسائل مع الآخرين بالموافقة على Chat With Everyone.
- موافقة إعادة تسمية الآخرين بالموافقة على Rename themselves.
- يمكنك تغيير اسم المقابلة بالضغط على ما يقابل Meeting Topic.
- عند دخول أو خروج الأشخاص يمكنك تفعيل الجرس لمعرفتك بذلك بالضغط على Play Chime for Enter/Exit.
- أما عند الضغط على Start لبدء مقابلة جديدة، سيعرض لك هذه الصورة:
- المربع الأصفر يشير إلى تشغيل الصوت في الخارج بدون الحاجة إلى سماع هذا الصوت بواسطة السماعة الخاصة بالهاتف (الهيدفون).
- المربع الأخضر يشير إلى تبديل الكاميرا الأمامية بالخلفية والعكس.
- المستطيل الأزرق يشير إلى رقم الحجرة الخاصة بالمقابلة.
- المربع البنفسجي يشير إلى إنهاء المقابلة.
- المربع الأحمر يشير إلى كتم أو تشغيل الصوت.
- المربع البني يشير إلى تشغيل أو إيقاف مشاركة الفيديو.
- المربع البرتقالي يشير إلى عدد المشتركين في هذه المقابلة.
- المربع الليموني يشير إلى قوائم أخرى مثل عدم اتصال الصوت أو رؤية الدردشة أو تعديل الإعدادات الخاصة بالمقابلة.
- المربع البمبي يشير إلى مشاركة أي شيء ترغب فيه كالمستندات أو الصور أو الشاشة أو السبورة البيضاء، فمثلًا عند الضغط عليها، يعرض الآتي:
- Photo فهي متخصصة في مشاركة الصور.
- Document فهي متخصصة في مشاركة الملفات الموجودة على هاتفك.
- Dropbox فهي متخصصة في مشاركة الملفات الموجودة على هذه السحابة الإلكترونية بالتحديد.
- Google Drive فهي تشبه Dropbox بحيث تساعدك على مشاركة الملفات المرفوعة عليها.
- Web URL فهي تمكنك من فتح مواقع في وقت الشرح نفسه.
- Screen وهي متخصصة كما ذكرنا سابقًا مشاركة الشاشة.
- Share WhiteBoard فهي تفتح لك صفحة بيضاء تشبه السبورة العادية لكي تقوم بكتابة أو رسم شيء ما.
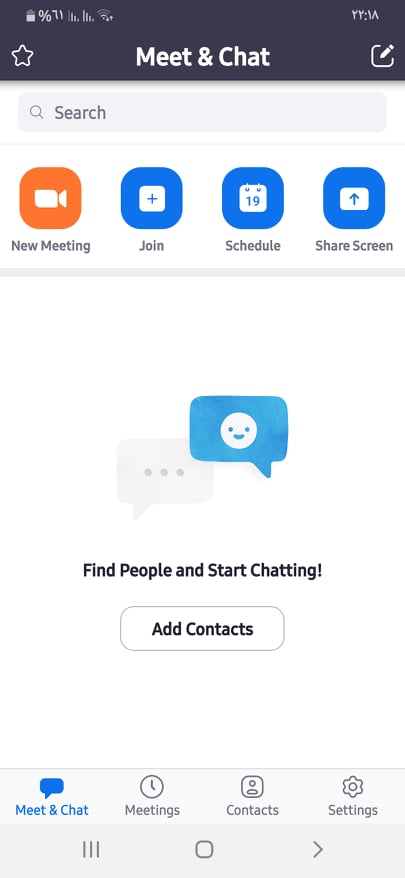
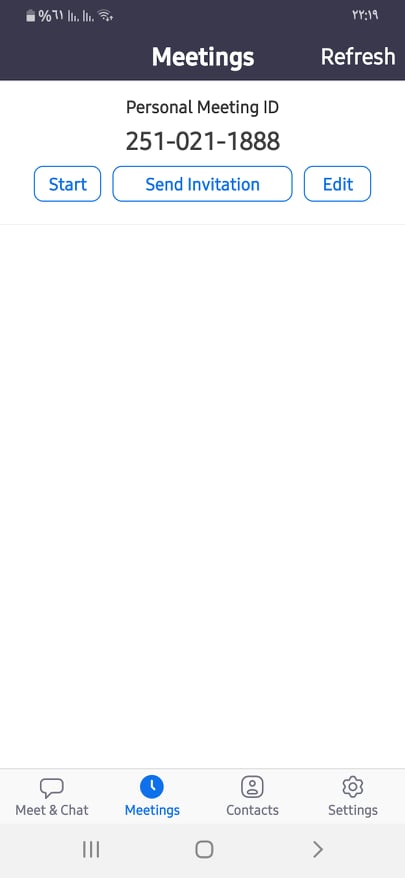
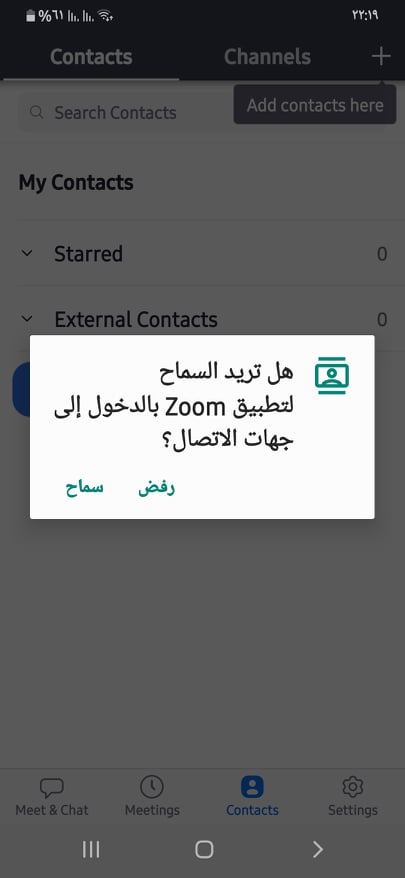
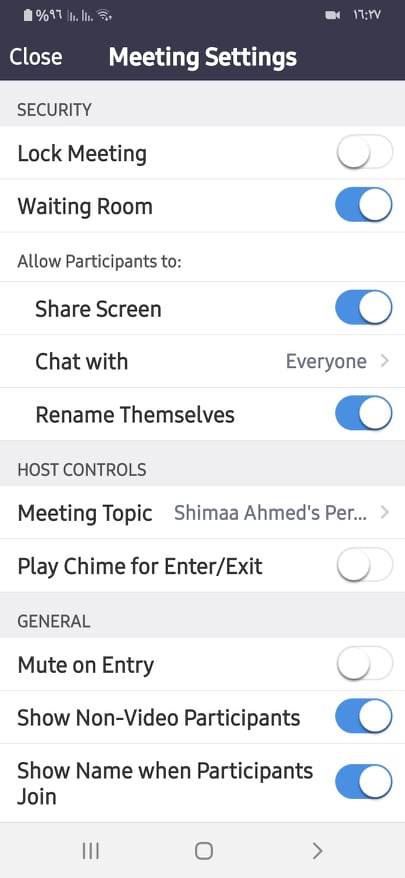
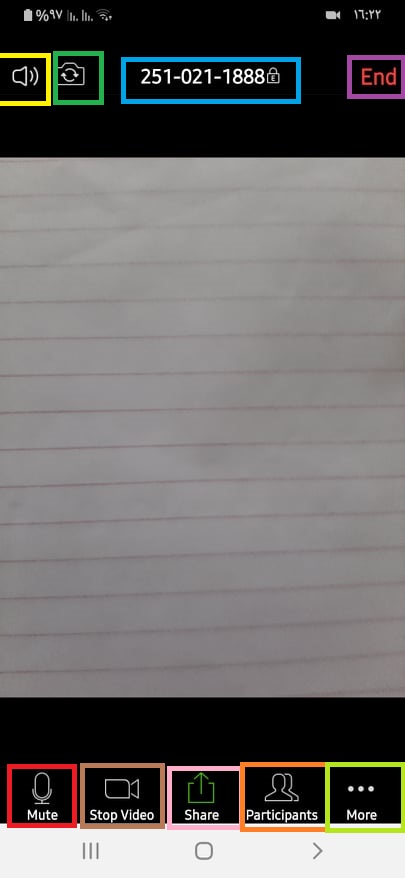
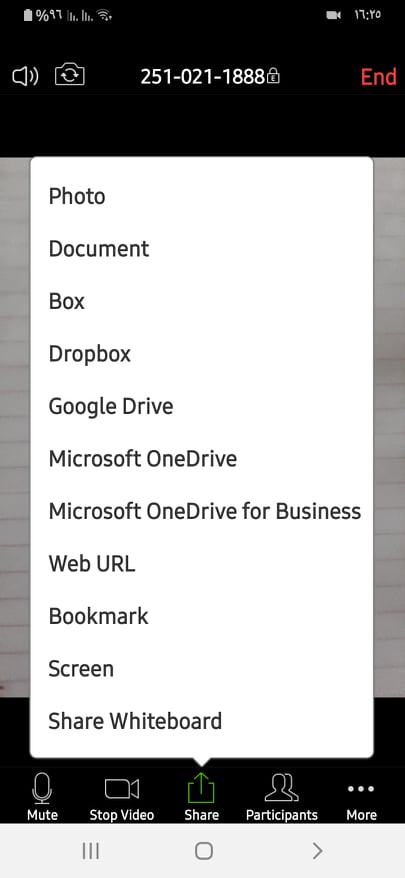
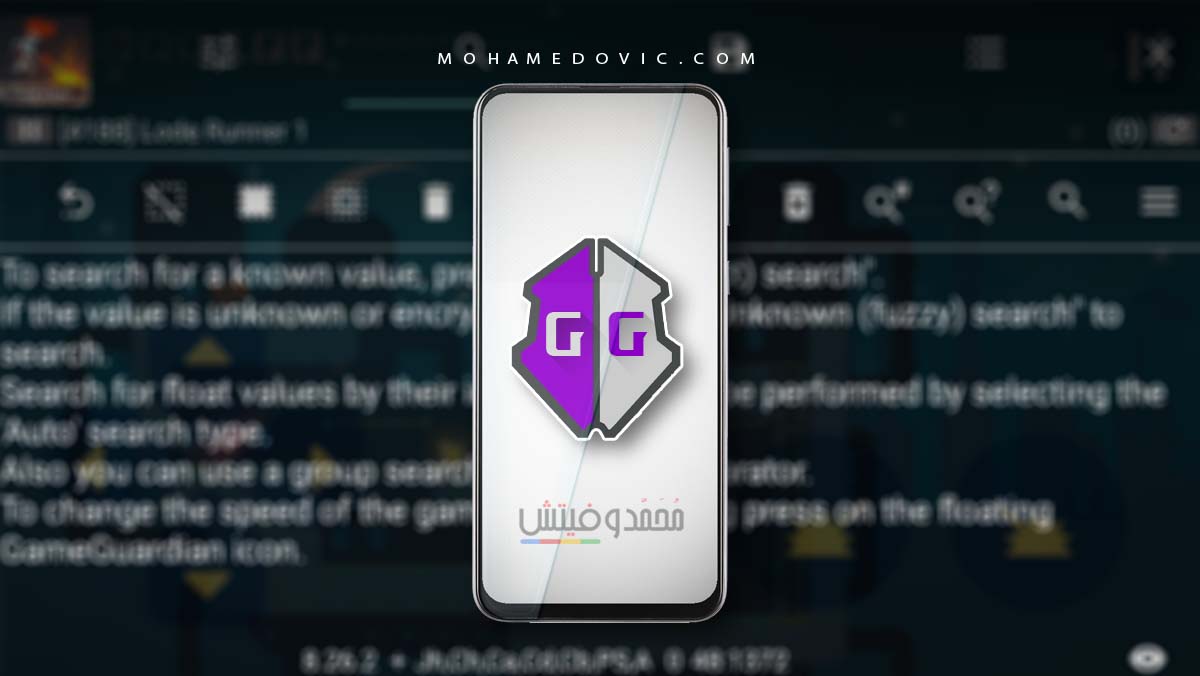

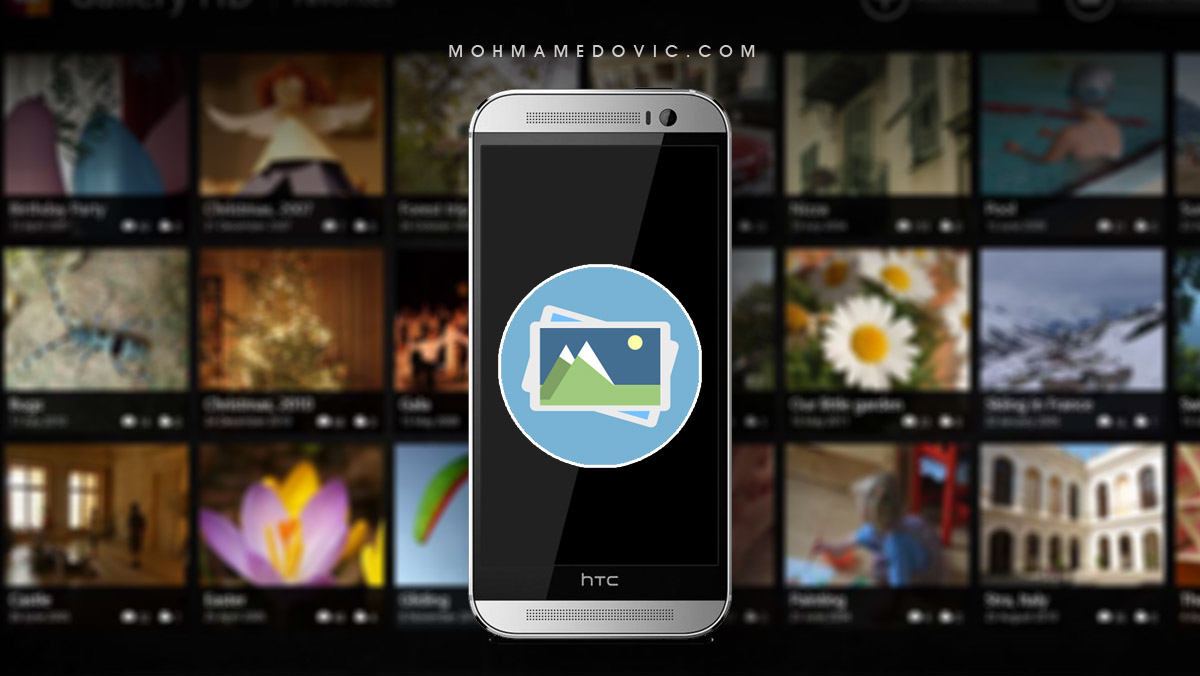

ما شاء الله المقال شامل وافي
شكرًا جدًا ليكِ.
الشكر لله 😍😊