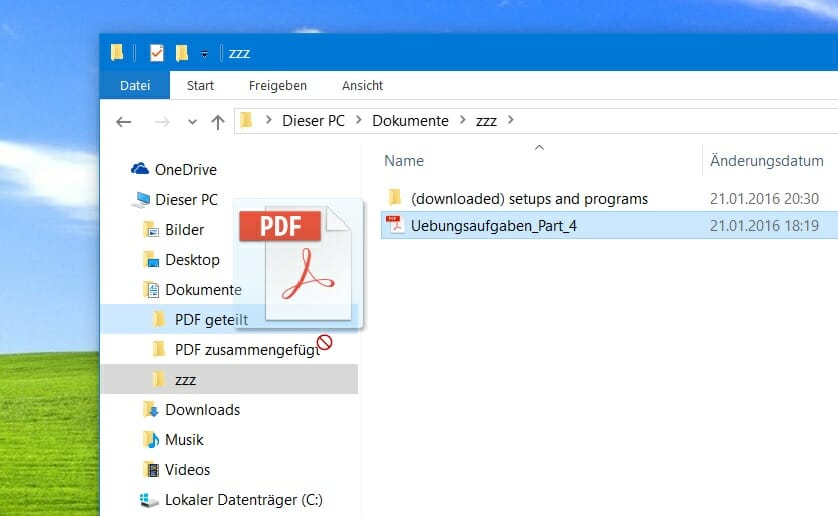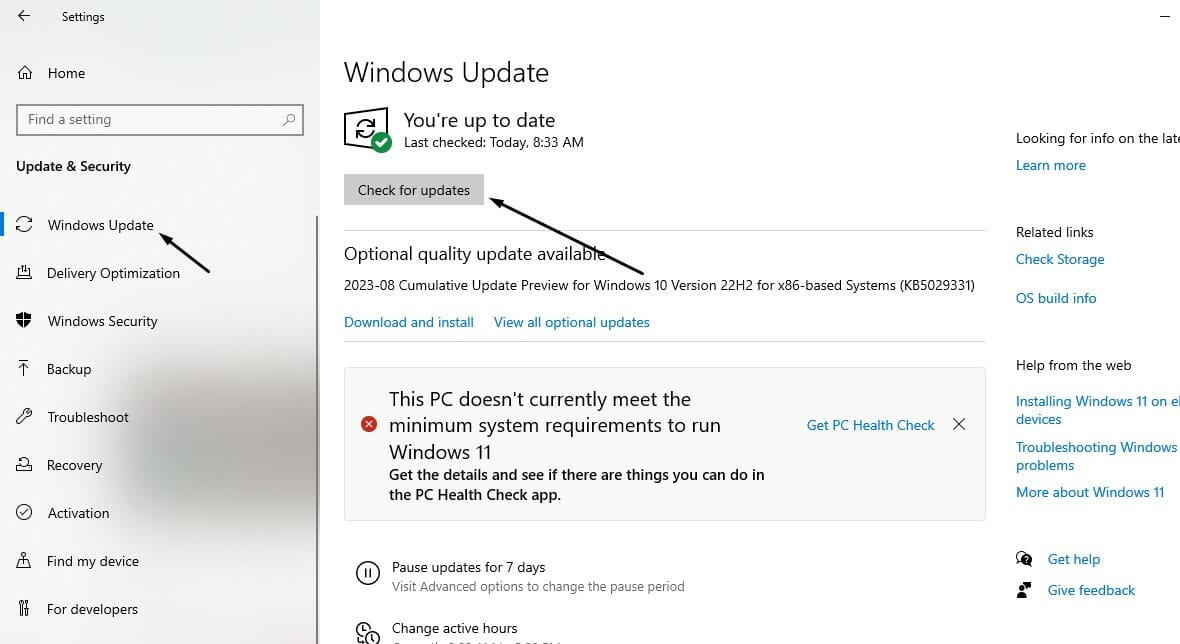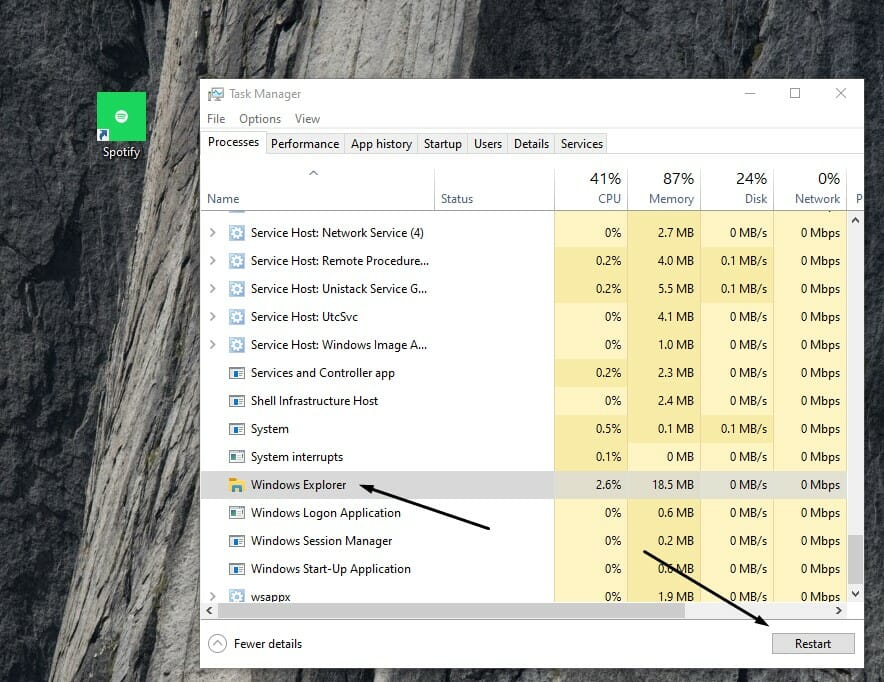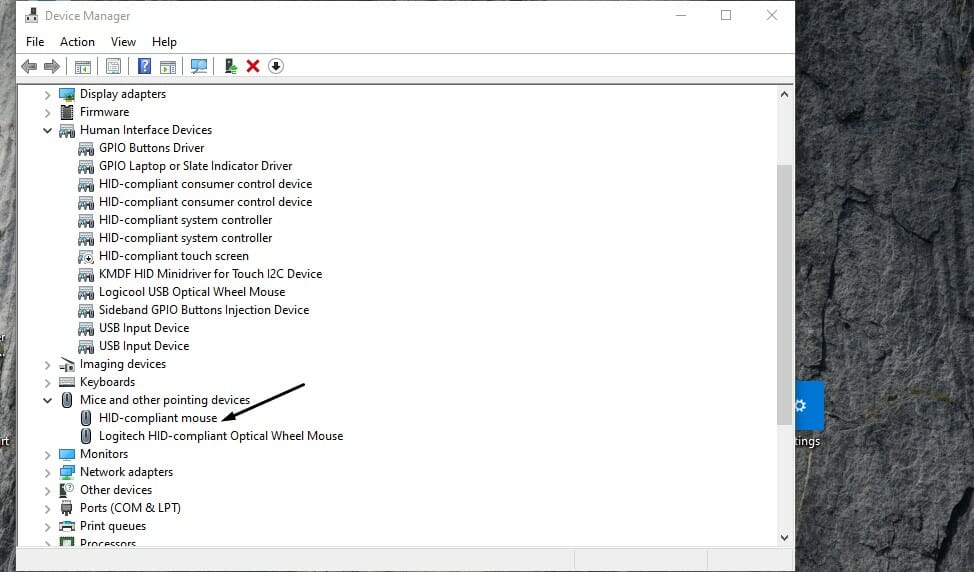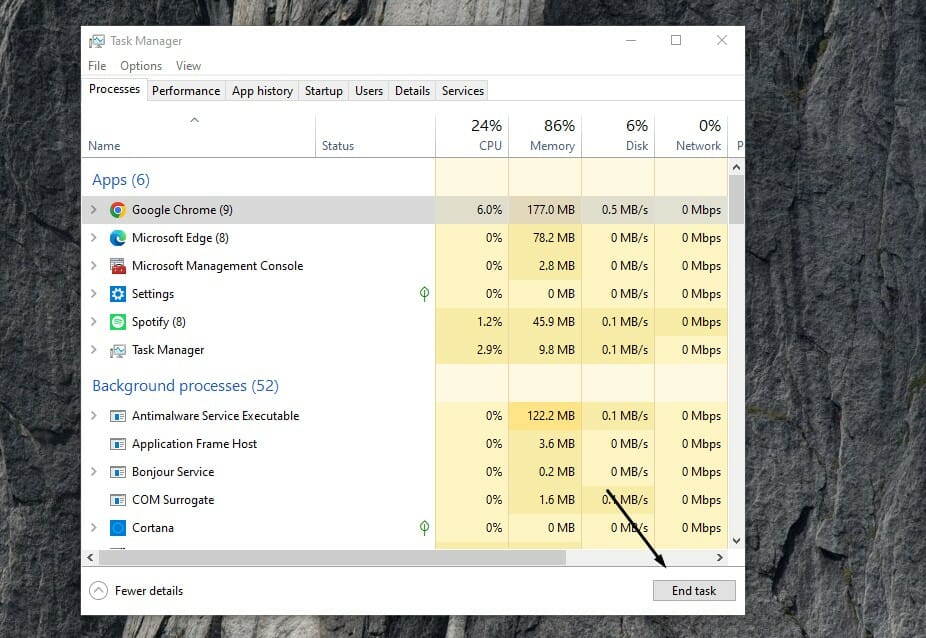خاصية سحب وإسقاط الملفات “Drag & Drop” لا تعمل في ويندوز 11؟ هناك عِدة حلول!
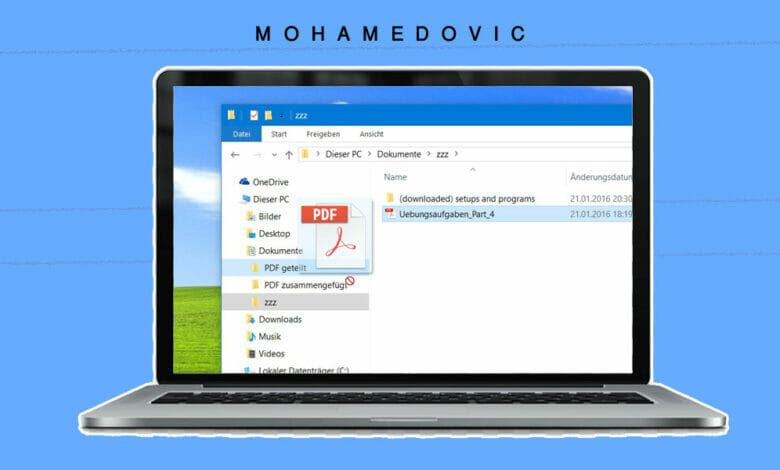
هل تواجه مشكلة مع سحب وإسقاط الملفات في Windows 11؟ إليك 5 حلول يمكنك إتباعهم الآن! إن كنت واحد من مستخدمي نظام ويندوز فأنت محظوظ بشكل كبير لأن نظام حاسوبك يعمل بمتصفح ملفات هو الأفضل! توفر مايكروسوفت في الحقيقة دائمًا العديد من الإضافات الرائعة في هذا المتصفح الذي يمكنك به الوصول إلى مساحة تخزين الكمبيوتر الخاص بك وكل ما بها من ملفات مختلفة الصيغ وأيضًا المجلدات، فمثلًا هناك إضافة الوصول السريع عن طريق البحث، يمكنك أيضًا مشاركة الملفات عن طريق أي وسيلة بضغطة زر.
في ويندوز 11 أيضًا يمكنك حماية الملفات بسهولة عن طريق كلمة سر أو التمتع بمساحة سحابية لحفظ ما تريد من الملفات بدون استهلاك مساحة جهازك الأساسية!
وواحدة من تلك المميزات التي تقدمها مايكروسوفت في متصفح الملفات الذي توفره لمستخدمي إصدارات أنظمة Wndows المختلفة ميزة السحب والإدراج، تلك الإضافة التي تعتبر وسيلة التحكم في أماكن ملفاتك بسهولة شديدة عن طريق سحب ما تريد من الملفات والقيام بوضعهم في مجلد معين أو مسار أخر غير الذي كانت به، الغرض منها هو التحكم بشكل أسهل، ولا شك أن توقفها هو أمر مزعج، لذا إذا كنت تعاني من عدم عمل السحب والإسقاط مع الملفات في ويندوز، إليك دليل به 5 حلول يمكنك إتباعها.
حل مشكلة سحب وإسقاط الملفات في Windows 11
قد ذكرنا بعض المميزات التي تتوفر إليك إن كنت مستخدم لحاسوب يعمل بنظام ويندوز والتي يتم إضافة المزيد إليها مع كل تحديث جديد لحاسوبك، فهذا ما شاهدناه في أخر تحديثات النظام وهذا ما سوف نشاهده في الإصدارات التالية، وفي الحقيقة إضافة Drag and Drop التي يمكن اعتبارها بديلاً لنسخ الملفات ولصقها في مسار أخر بشكل تقليدي هي واحدة من أبرز تلك الإضافات، كما يمكننا استخدامها في كثير من العمليات الأخرى مثل رفع الملفات على الإنترنت بسهولة شديدة، إليك حلول يمكنك بها استرجاع الإضافة مرة أخرى:
1. تحديث النظام لديك إلى الإصدار الأخير
إن كنت لست على علم، فتلك الإضافة التي لا تعمل معك الآن هي أساسًا مخصصة لمستخدمي إصدار ويندوز 11، فإن لم تحصل على التحديث حتى وقتنا هذا ولم تقم بتثبيته سابقًا فلا شك أن السبب في ذلك هو عدم قيامك بتلك الخطوة حتى الآن، ولذلك لابد أولاً من تثبيت تحديث Windows 11 على الكمبيوتر للحصول على إضافات ومميزات عديدة مع إصلاح لمشاكل عديدة أبرزها عدم عمل إضافة Drag and Drop:
- في بداية الأمر سوف يكون عليك التوجه لإعدادات حاسوبك الشخصي، لذا قم بالضغط على زر علامة الويندوز في بداية الأمر ومعه زر I حتى يتم تشغيل واجهة الإعدادات.
- من داخل الإعدادات، قم بالضغط على خيار Update & Security، وقم من الواجهة التالية ومن القائمة الموجودة في يسار الواجهة بتحديد خيار Windows Update.
- الآن قم بالضغط على زر Check For Updates، انتظر حتى تنتهي عملية البحث عن تحديث، ثم قم بتثبيت التحديث إن وجِد.
2. إعادة تعيين متصفح الملفات
قد تكون المشكلة التي تواجهها الآن ليس لها علاقة بمتصفح الملفات أو ما شابه ذلك، ربما ما تواجهه الآن سببه هو وجود مشكلة في متصفح الملفات نفسه، لذا سوف يكون عليك إعادة تعيين المتصفح نفسه لكي تقوم بإعادة كل شيء يتعلق به كما كان سابقًا، وسوف يكون عليك تنفيذ الخطوات التالية لعلها تكون هي الحل الأمثل في التخلص من مشكلة عدم عمل ميزة السحب والإسقاط في Windows:
- في بداية الأمر سوف يكون تشغيل نافذة إدارة المهمات، لذا قم من لوحة المفاتيح بالضغط على أزرار Ctrl, Shift, Esc معًا في نفس الوقت.
- بمجرد الضغط عليهم سوف تظهر إليك واجهة بها كل ما يعمل بحاسوبك الآن ومنهم Windows Explorer، قم بالضغط عليه بالزر الأيمن للماوس.
- من القائمة التي سوف تظهر إليك قم بالضغط على زر Restart حتى يتم إعادة تعيين المتصفح.
3. تحديث تعريفات الفأرة (mouse)
كما تحديثنا، الإضافة أساسًا تعتمد بشكل كبير على الماوس الذي تقوم باستخدامه، وهذا لأن ما تقوم به عن طريقها هو سحب ملف أو مجلد معين بالماوس ثم القيام بوضعه في مسار أخر أو مكان غير الذي كان به في نفس المسار، لذلك لابد قبل القيام بتحديث تعريفات الماوس الذي تقوم باستخدامه أن تتأكد من عدم وجود أي مشاكل به ثم قم بإتباع المذكور بالأسفل:
- في بداية الأمر، عليك الضغط بالزر الأيمن للماوس على علامة الويندوز الموجودة في أسفل واجهة حاسوبك وهو زر Start، ثم قم من القائمة التي سوف تظهر إليك بالضغط على زر Device Manager.
- من قائمة الخيارات التي تمثل أجزاء الكمبيوتر قم بالضغط على خيار Mice and other pointing devices لعرض قائمة الخيارات الموجودة أسفله.
- الآن قم بالضغط بالزر الأيمن للماوس على الخيار الخاص بالماوس، ثم قم بعد ذلك بالضغط على زر Update Driver.
- قم بإتباع المطلوب بعد ذلك لكي تقوم بالمطلوب وهو تحديث التعريفات الخاصة بالماوس الذي تقوم باستخدامه.
4. نقل الملف إلى مسار آخر أولًا
من الأمور البسيطة التي يُمكنك القيام بها لحل تلك المشكلة وقد تكون هي الحل بالفعل هي القيام بنقل الملف الذي تواجه مشكلة عدم عمل إضافة السحب والإسقاط معه إلى مسار أخر أولاً غير الذي تريد أن تنقل إليه الملف أساسًا، ثم القيام بنقل الملف من هذا المسار إلى المطلوب، كما يمكنك القيام بأمر أخر بسيط وهو تجربة الأمر مع ملف أخر أو مسار أخر، فربما صديقي قد تكون المشكلة التي تحدث معك الآن في الملف نفسه.
5. إغلاق جميع البرامج والعمليات التي تحدث الآن
قد تكون هناك عملية تحدث الآن أو برنامج يعمل هو السبب في حدوث تلك المشكلة، لذا يُفضل أيضًا إغلاق كل تلك العمليات أو البرامج حتى تتخلص من كل الأمور التي قد تكون هي سبب في ما يحدث الآن، لذا قم بإتباع الأتي من الخطوات:
- سوف يكون عليك الآن مرة أخرى تشغيل نافذة إدارة المهمات عن طريق الضغط على أزرار Ctrl, Shift, Esc في نفس الوقت.
- بعد ذلك، قم بالضغط على زر Processes من قائمة الخيارات الموجودة في يسار الواجهة.
- الآن قم بالضغط على كل عملية من الموجودين في القائمة ثم قم بالضغط على زر End Task.
الخاتمة
هكذا بالفعل قد انتهينا من خطوات دليلنا اليوم، وهكذا قد قدمنا أبرز الحلول التي يمكنك بها استرجاع إضافة Drag and Drop مرة أخرى، من المفترض أن المشكلة قم تم حلها معك الآن، إذا تم حل المشكلة معك لا تنسى مشاركة الأمر معنا في أحد التعليقات بالأسفل!