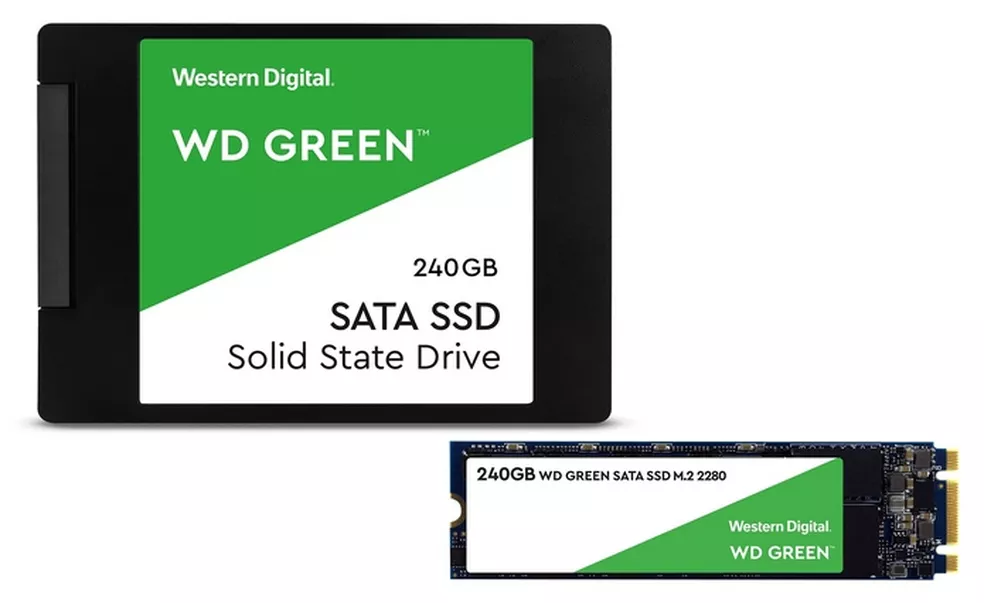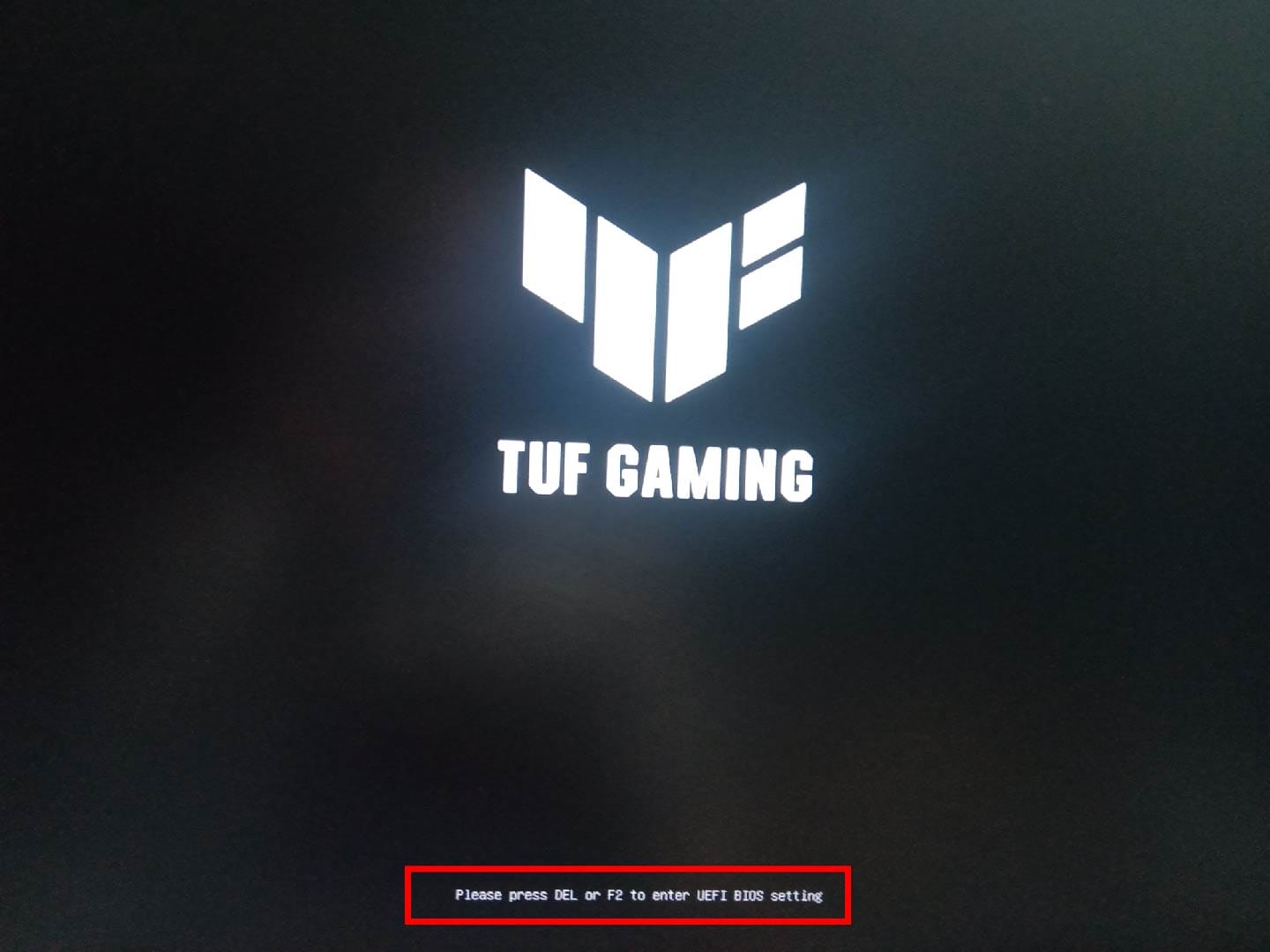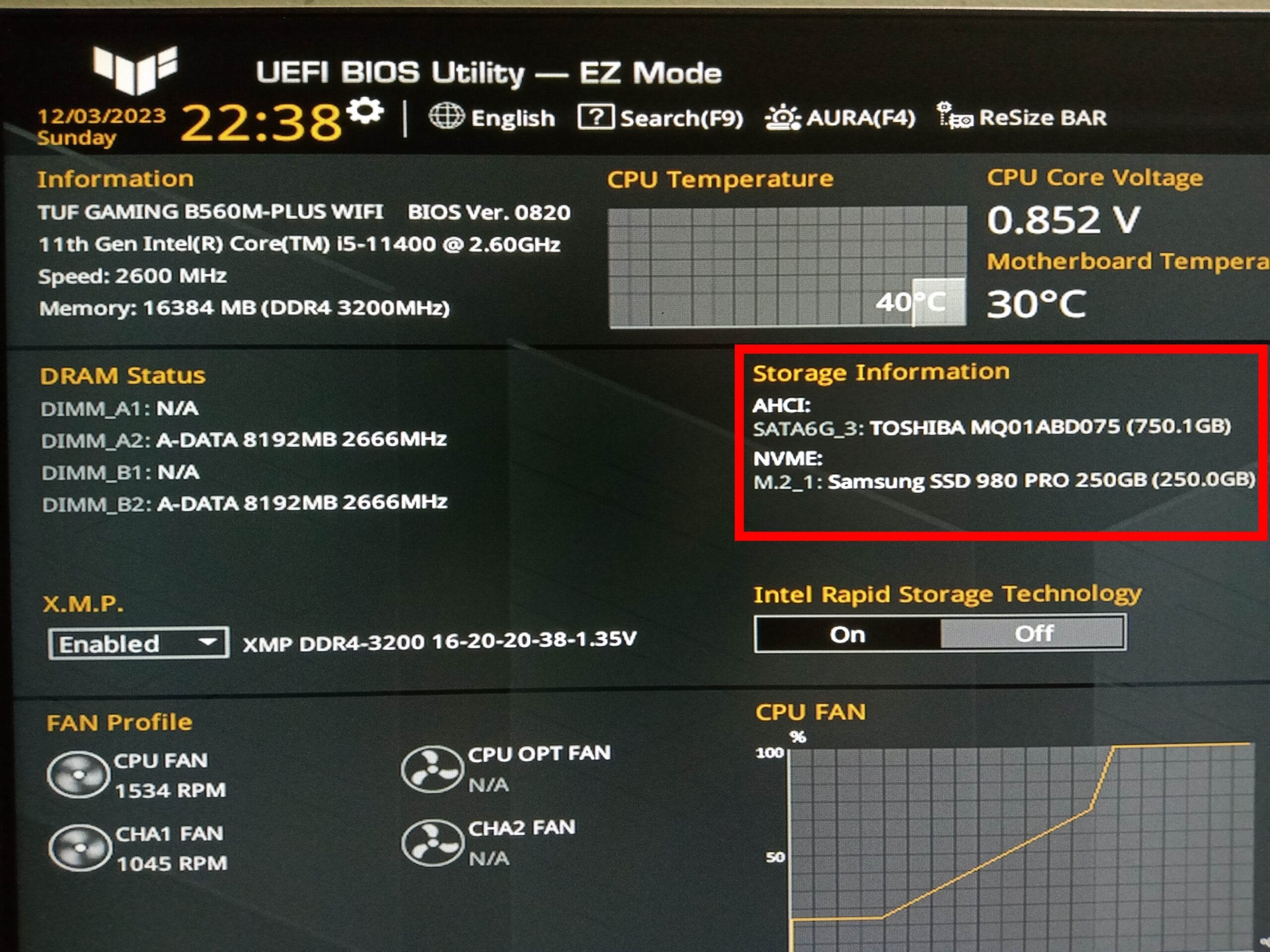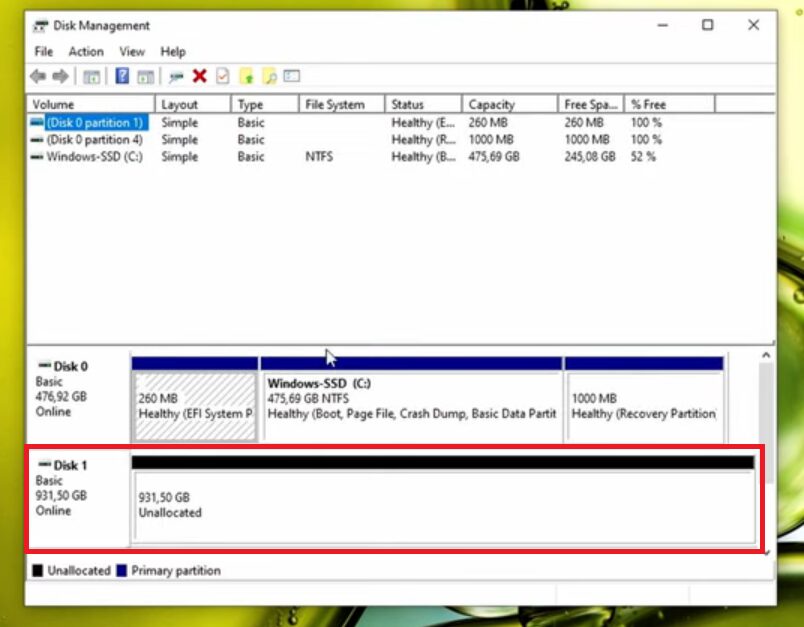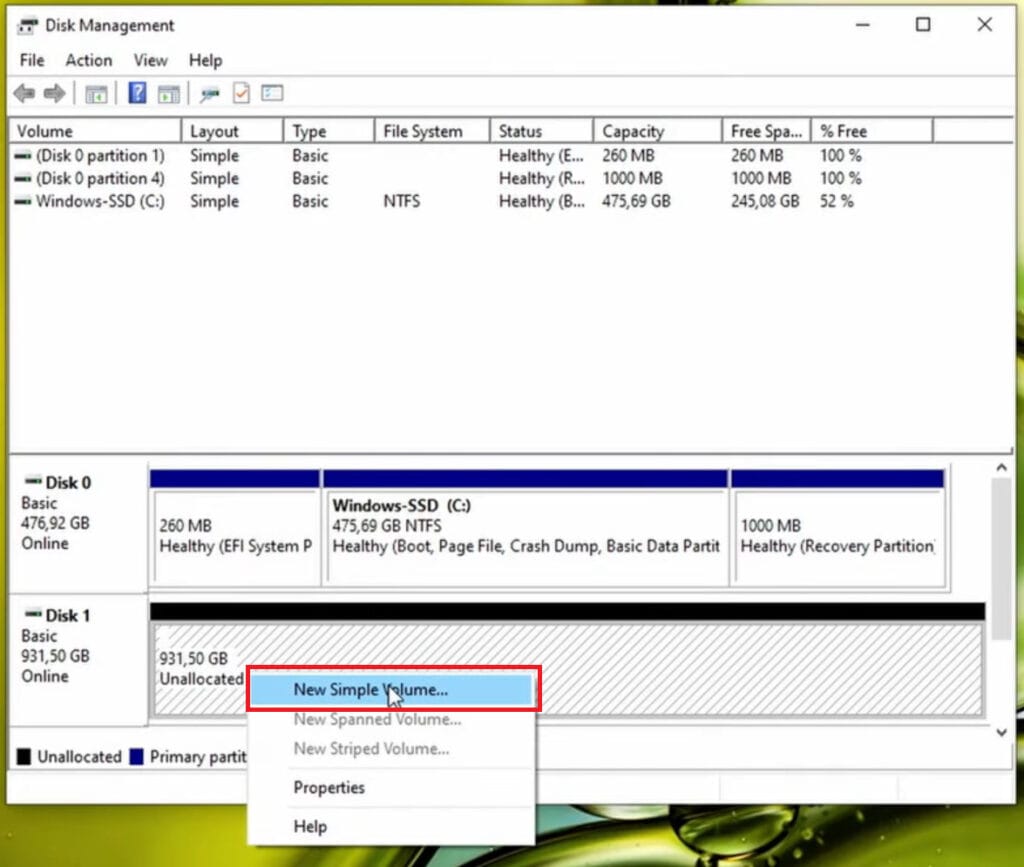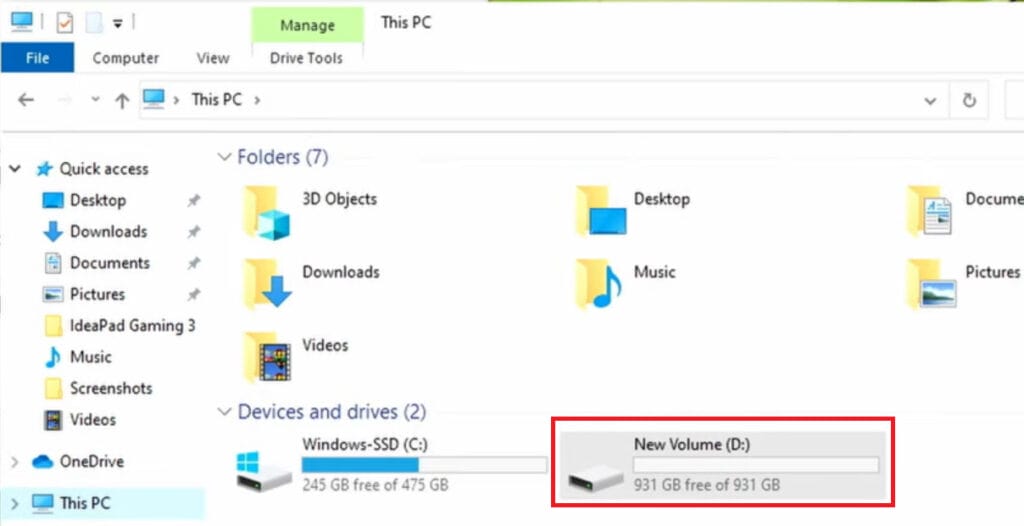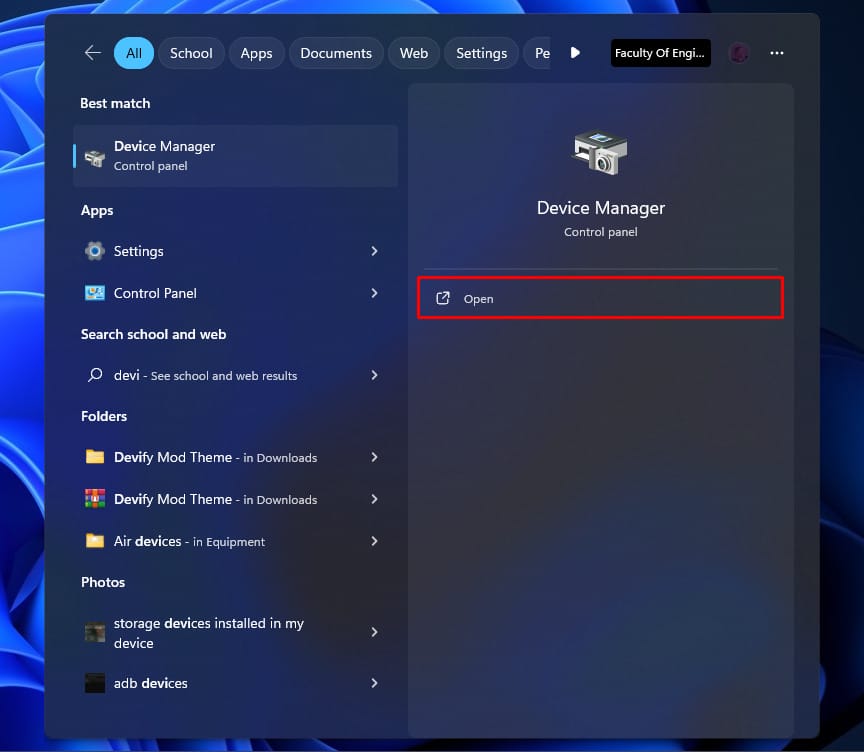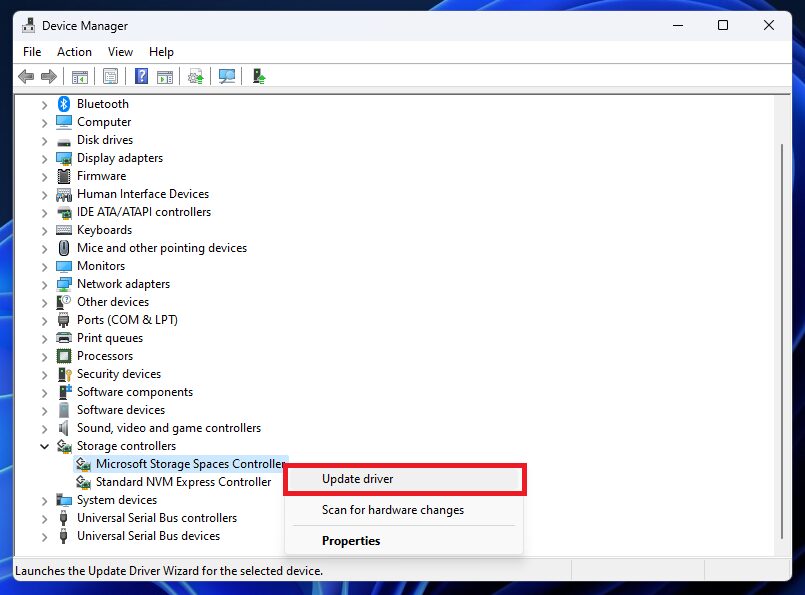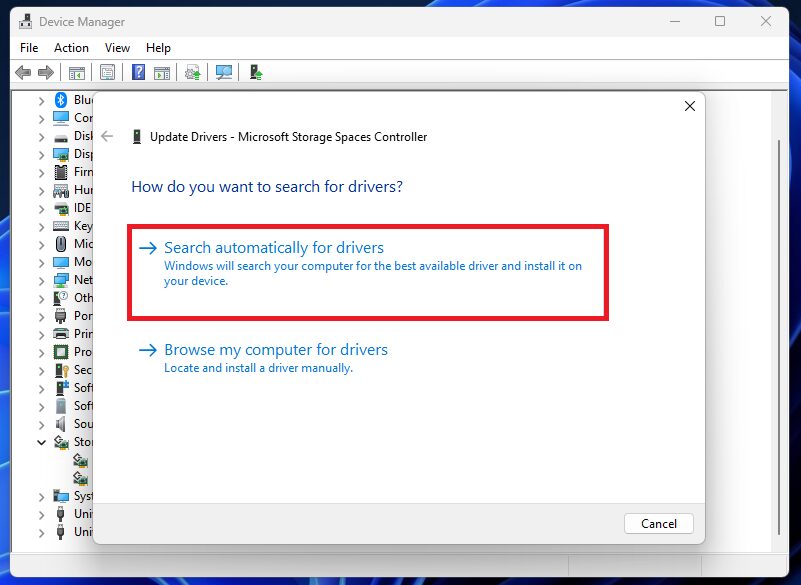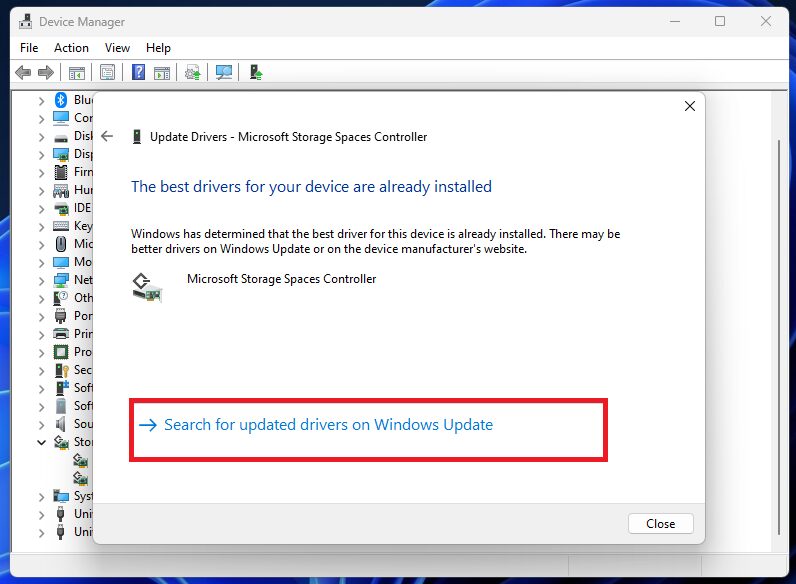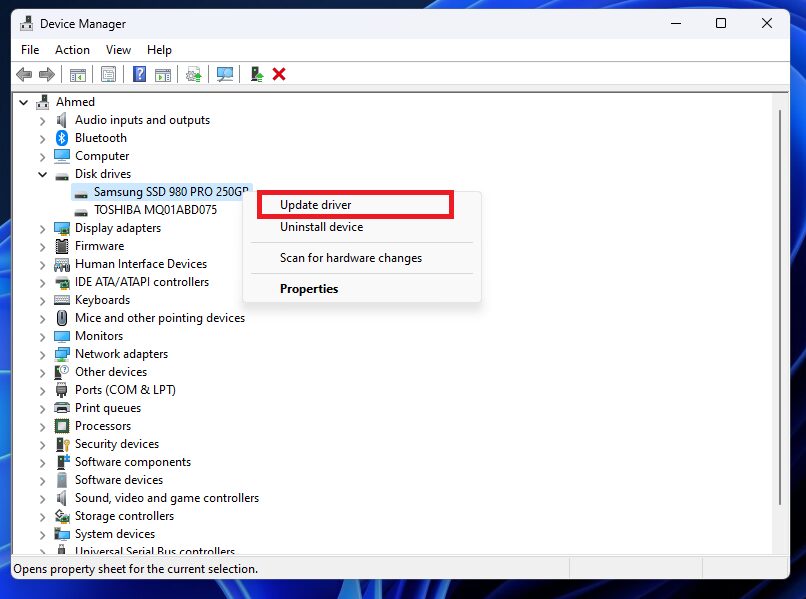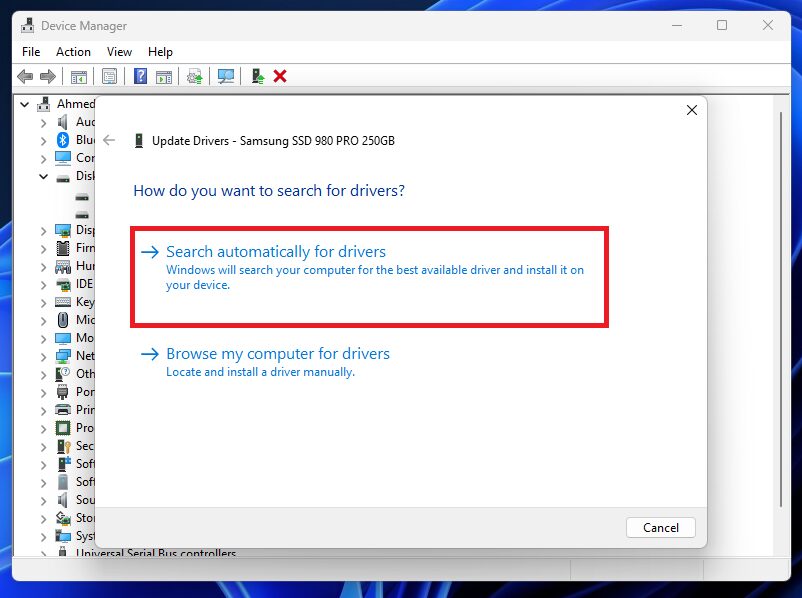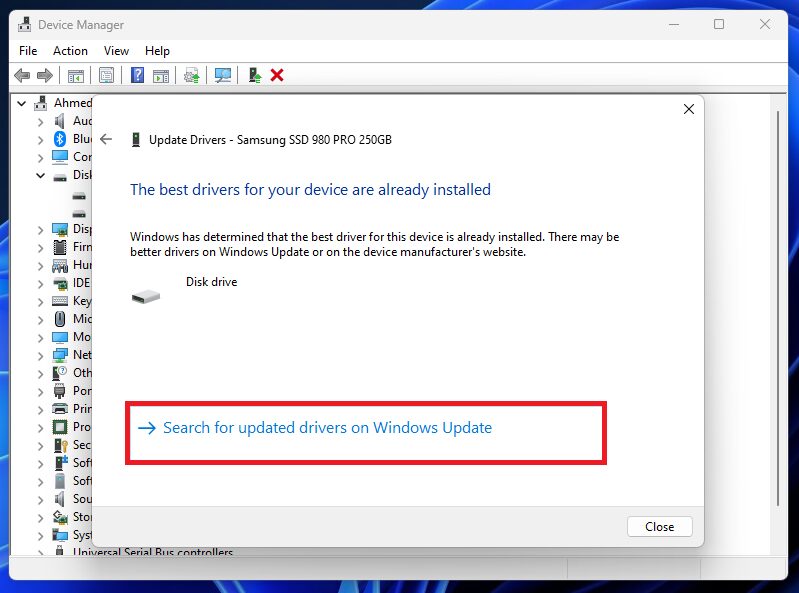حل مشكلة عدم ظهور SSD أو اكتشافه على الويندوز (هناك 7 حلول فعَّالة)

هل تواجه مشكلة عدم ظهور SSD الخاص بك على الويندوز؟ لا تقلق، فهناك 7 طرق لحل مشاكل SSD المختلفة وعدم اكتشافه على الويندوز، فسنوضح بعض المشكلات التي تسبب ذلك سواء كانت مشكلة بسيطة بسبب الوصلات أو بسبب التعريفات، إضافة للحلول المتاحة بالصور خطوة بخطوة، وفيما يلي أسباب عدم تعرف Windows على SSD وحلها.
حل مشكلة SSD not recognized على الكمبيوتر
سنبدأ حل المشكلة على عدة خطوات، فقم باتباعها بالترتيب لتتمكن من تشغيل SSD الخاص بك على الويندوز:
1. جرب تشغيل SSD في جهاز آخر
أول شيء يمكننا القيام به لحل مشكلة عدم ظهور أو اكتشاف SSD على الويندوز هو تحديد جوانب المشكلة، لنعرف ما إذا كانت المشكلة في SSD أم في الجهاز نفسه، لذلك قم بتجربة الإس إس دي على جهاز آخر. فإذا اكتشف الجهاز الثاني SSD فالمشكلة في إعدادات البيوس الخاصة بجهازك، وإذا لم يظهر على الجهاز الآخر فالمشكلة في الإس إس دي نفسه إما مشكلة هاردوير أو مشكلة سوفتوير.
وإن لم تتمكن من العثور على جهاز آخر، فقم بتجربة SSD آخر على جهازك الذي تحدث فيه المشكلة، ومن ثم يمكنك تحديد ما إذا كانت المشكلة في الكمبيوتر أو SSD.
2. فحص وصلات البيانات والطاقة (SATA/Power)
إذا كان الإس إس دي يعمل بشكل طبيعي وفجأة توقف عن العمل أو لم يعد موجود على الجهاز، فيجب عليك التحقق من توصيل كابلاته بشكل صحيح، حيث يعمل SSD من نوع SATA الذي يأتي بحجم 2.5 بوصة بكابلين، أحدهما كابل SATA والذي يأتي من اللوحة الأم، والثاني كابل Power من الباور سبلاي، أما إذا كان SSD من نوع M.2 فهذا يتم تركيبة على اللوحة الأم مباشرة.
وللتحقق من التوصيلات، قم بإغلاق الجهاز تمامًا قبل فحص أي كابلات، وقم بإزالة التوصيلات الخاصة به، وقم بتنضيفها من الغبار بمنديل جاف (دون استخدام المياة بالتأكيد)، وإذا لم يتم اكتشاف SSD في الويندوز فجرب استخدام كابل SATA مختلف أو حتى مدخل SATA مختلف في اللوحة الأم (حيث أن بعض مداخل SATA تكون محجوزة لقطع أخرى في الجهاز)، أيضًا جرب استخدام كابل طاقة مختلف من الباور سبلاي.
أما إذا كان SSD M.2 فقم بإزالته من اللوحة الأم وقم بتنضيف الوصلات الذهبية الخاصة به من أي غبار يمكن أن يعيق تشغيله على الويندوز، وأيضًا قم بتنظيف المدخل الموجود في اللوحة الأم، أيضًا تأكد من تركيب M.2 في المكان المناسب على لوحة الأم، فأحيانًا تأتي اللوحة الأم بمدخلين أحدهما PCIe 4 والآخر PCIe 3، فبالتالى لو جربت تركيب M.2 غير داعم لـ PCIe 4 في المدخل الأول فلن يعمل، وفي الغالب يكون مدخل PCIe 4 هوا الأعلى والأقرب للمعالج، لذك تحقق من نوع SSD ومن نوع اللوحة الأم ومواصفاتها.
3. تحقق من وجود SSD في قائمة BIOS
إذا قمت بما سبق ولم تُحلْ المشكلة حتى الآن، فالخطوة التالية هي التحقق من تواجد SSD في إعدادات البيوس، ولكي تدخل للبايوس فالطريقة واحدة لكل الأجهزة مع اختلاف بسيط، فكل ما عليك هو تركيب SSD في الجهاز بشكل صحيح ومن ثم فتح الجهاز، وعندما تري لوجو الشركة المصنعة قم بالضغط على زر Delete أو F2، قد يختلف الزر الذي به تدخل إلى البيوس من جهاز لآخر، ولكن في العادة ما يتواجد هذا الزر أسفل اللوجو عند فتح الجهاز.
بعد الدخول إلى BIOS في العادة ستجد جميع أقراص التخزين الموجودة في الجهاز في الشاشة الأولى للبيوس، ولكن إن لم تجدها، فإدخل إلى قائمة Boot، وستجد قائمة بجميع مساحات التخزين الموجودة بجهاز، فإذا عثرت على SSD الخاص بك فهذه مشكلة في السوفتوير وسنذكر حلها فيما بعد، أما إذا لم تتمكن من العثور عليه فالمشكلة هنا متعلقة بهاردوير SSD وستكون عملية إصلاحها أصعب.
4. تشغيل SSD من Disk manager
إذا قمت بشراء SSD حديثًا وهذه أول مره تقوم بتركيبه في الجهاز، فقد يكون هذا سبب عدم ظهوره في الويندوز مع باقي أقراص التخزين، فعدما تقوم بتركيب SSD جديد يجب أن تقوم بعملية Initializing له (أي تهيئته كقرص جديد للتخزين على الجهاز لكل يظهر داخل This PC كمساحة تخزين)، وللقيام بذلك اتباع الخطوات التالية:
- ادخل أولًا إلى Disk Managment بالضغط كليك يمين على أيقونة Start، ثم Disk Managment.
- بعد فتح البرنامج ستجد SSD الخاص بك Unallocated (باللون الأسود) أي لم يتم تهيئته كقرص تخزين.
- قم بالضغط كليك يمين عليه ثم اضغط New Simple Volume لانشاء قرص تخزين جديد.
- اتبع الخطوات التي تظهر على الشاشة، وقم باختيار حجم القرص (إما بحجم SSD بالكامل أو تقسيمه)، وقم باختيار حرف للقرص الجديد، بعد ذلك ستلاحظ ظهور SSD أخيرًا في النظام.
5. تحديث تعريف storage controller الخاص بـ SSD
تعريف storage controller يتحكم في إدارة أقراص التخزين وإدارتها على الكمبيوتر، لذلك إذا لم يكتشف الجهاز SSD بجرب تحديث تعريف المتحكم الخاص بأجهزة التخزين، وذلك باتباع الخطوات التالية:
- اذهب إلى Device Manager من خلال استخدام شريط البحث في الويندوز.
- اضغط على السهم الموجود بجانب Storage Controllers، ثم اضغط كليك يمين على المتحكمات الموجودة ثم اضغط Update Driver.
- اضغط الخيار الأول للبحث أوتوماتيكيًا عن أحدث إصدار لتعريفات المتحكم في أجهزة التخزين.
- إن كان هناك إصدار جديد للتعريف فقم بتحميله، وإن كان الاصدار الحالى المثبت هو أحدث إصدار فاذهب إلى تحديثات الويندوز للبحث عن التعريفات وتحميلها وتثبيتها، فربما تكون هي المشكلة.
6. تحديث تعريف SSD
إذا كان الإس إس دي الذي تريد تشغيله قديمًا أو قمت بنقله إلى جهازك من جهاز آخر، فربما يكون إصدار التعريف الخاص به هو نفسه القديم، لذلك سنقوم بتحديث تعريف SSD حتى يمكن النظام من التعرف عليه، ومن ثم إعادة تشغيل الجهاز، فتابع هذه الخطوات:
- مره أخرى اذهب إلى Device Manager، واضغط على السهم بجانب Disk drivers، قم بتحديد SSD الذي به المشكلة واضغط كليك يمين عليه ثم Update driver.
- اضغط الخيار الأول للبحث أوتوماتيكيًا عن أحدث إصدار لتعريف SSD الخاص بك.
- إن لم يكن هناك إصدار أحدث من المثبت بالفعل، فابحث عن تحديثات جديدة في تحديثات الويندوز.
7. عمل تهيئة لقرص SSD (فورمات)
الحل الأخير والذي لا نفضله بالتأكيد هوا عمل فورمات لـ SSD، ويجب أن ننوه أن هذه الخطوة ستمحي جميع البيانات الموجودة عليه تمامًا، لذلك لا تقم بهذه الخطوة إلا بعد أن تفقد الأمل في تشغيله مره أخرى ولا تهمك البيانات الموجودة عليه، وللقيام بذلك افتح Disk Management مره أخرى وحدد قرص التخزين الذي لا يعمل، اضغط كليك يمين عليه ثم Format وقم بتسميته باسم جديد ثم اضغط OK.
الخاتمة
إذا كانت المشكلة متعلقة بهاردوير SSD ولم تستطع حلها فتوجه إلى الوكيل الخاص بالمصنِّع إذا كنت في فترة الضمان، وإذا كان الإس إس دي قديمًا ولم يعد يعمل فربما أن بحاجه إلى شراء SSD جديد، وذلك بعد فحص SSD Health ومعرفة عمره الافتراضي. وإذا كان SSD يحتوي على معلومات هامة، فاحتفظ به دون فورمات، فربما تجد مستقبلًا طريقة لاسترجاع هذه البيانات.