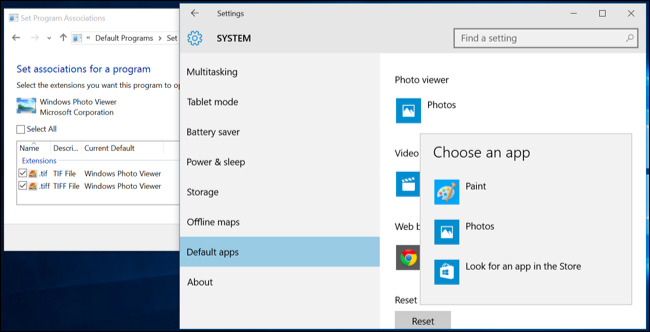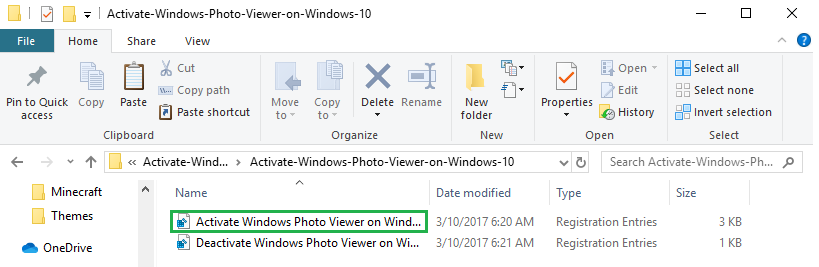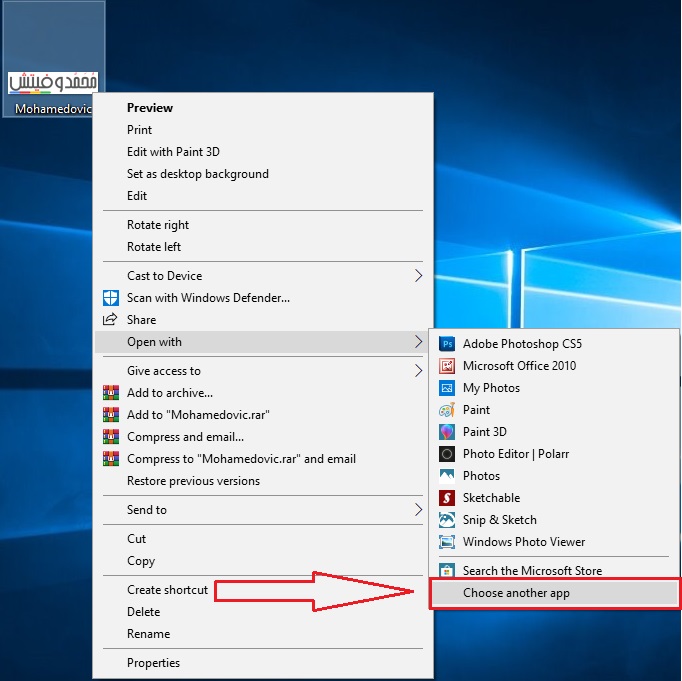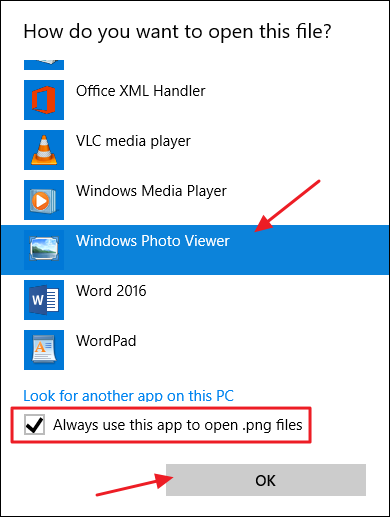شرح خطوات استرجاع برنامج Windows Photo Viewer لعرض الصور في ويندوز 10 & 11
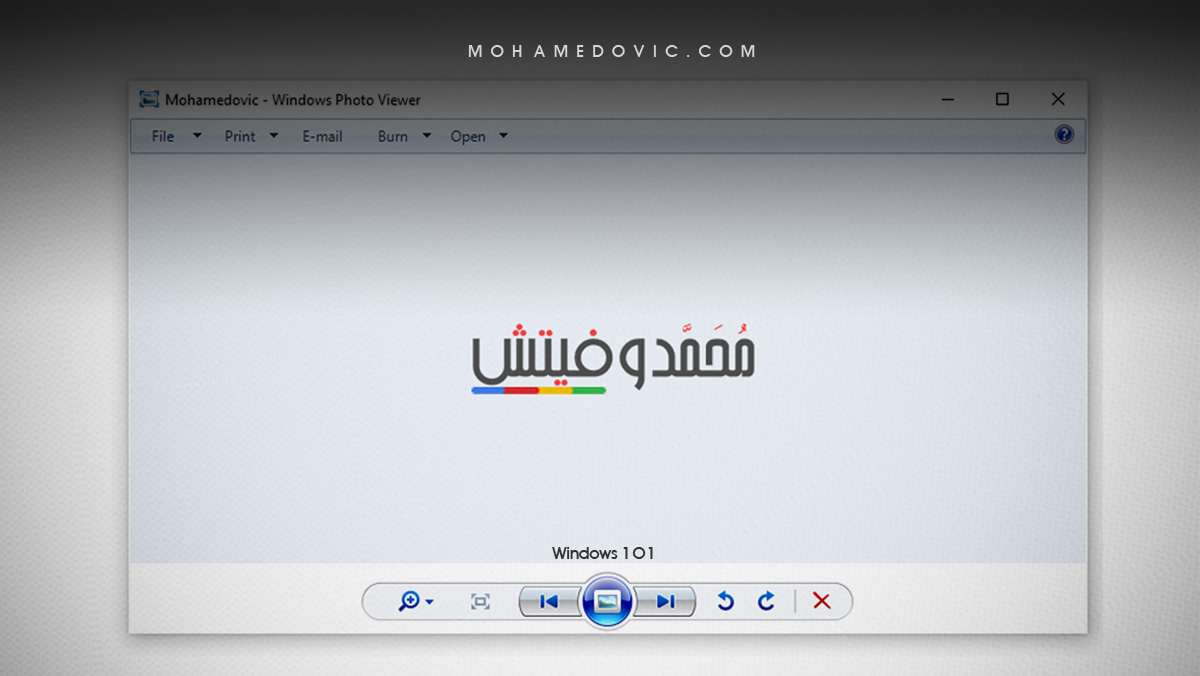
كيفية استرجاع برنامج Windows Photo Viewer مستعرض صور الويندوز القديم في ويندوز 10 أو ويندوز 11. نظام Windows 10 يأتي مع برنامج افتراضي جديد كليًا لاستعراض الصور على الكمبيوتر واللاب توب، ولكن رغم ذلك العديد من المستخدمين ما زالوا يفضلون برنامج Windows Photo Viewer القديم الرائع والذي اعتدنا عليه منذ صدور Windows Vista للمرة الأولى مرورًا بنظام Windows 7 وأخيرًا Windows 8.1. هل تعرف أنه بإمكانك تشغيل برنامج ويندوز فوتو فيور للصور، ويُسعدني أن أكون الشخص الذي يخبرك أنه ما زال متواجد في ويندوز 10، ولكنه مع ذلك مخفي!
برنامج Windows Photo Viewer في ويندوز 10
إذا ما صادف أنك قمت بترقية جهازك المكتبي الذي يعمل بنظام ويندوز 7 أو ويندوز 8.1 إلى ويندوز 10 أو حتى ويندوز 11، أنت بإمكانك اختيار برنامج ويندوز فوتو فيور لاستعراض الصور بشكل افتراضي إذا أردت ذلك. ومع ذلك، في حالة أنك قمت بعملية تثبيت ويندوز 10 من البداية (بدون ترقية من النظام الأقدم)، أو حتى قمت بشراء لاب توب جديد مع نظام Windows 10 مُسبقًا، في هذه الحالة لن يُمكنك استخدام برنامج ويندوز فوتو فيور(على الأقل بشكل مباشر).
ولكن مع ذلك، الشيء المثير للاهتمام هو أن هذه الأداة الرائعة لعرض الصور ما زالت موجود في ويندوز 10 لسببٍ ما، هي فقط مخفية! وكل ما عليك فعله هنا هو تعديل إدخال معين في مفتاح Registry لإظهاره مرة أخرى. وبعد تنفيذك لهذه التعديلات، يُمكنك أخيرًا استخدام ويندوز فوتو فيور في ويندوز 11.
مستعرض الصور القديم ويندوز 7 في ويندوز 11
مثلما ذكرنا سابقًا، شركة مايكروسوفت لسببٍ ما قررت إزالة مفاتيح Registry الخاصة ببرنامج Windows Photo Viewer في ويندوز 10. هذه المفاتيح ستظل متواجدة في حالة أنك قمت بالترقية من أي إصدار سابق من النظام، أما في حالة أنك قمت بتثبيت الويندوز من البداية، مفاتيح Registry لبرنامج عرض الصور القديم لن يتم إنشائها من الأساس. أعتقد أن مايكروسوفت تريد فعلا التخلي عن هذه الأداة القديمة واستبدال تطبيق Photos في ويندوز 10 بدلًا منه.
وحتى إذا حاولت الذهاب إلى نافذة تطبيقات الويندوز الإفتراضية في الإعدادات، لن ترى برنامج Photo Viewer كخيار متاح من الأساس. إعدادات التطبيقات الإفتراضية القديمة في لوحة التحكم لن تساعدك في ذلك كثيرًا أيضًا. حتى لو وجدت برنامج فوتو فيور بداخلها ستتمكن فقط من إستخدامه مع إمتدادات محددة مثل .tif أو .tiff فقط، وليست إمتدادات الصور المعتادة التي يستخدمها معظمنا مثل JPG أو PNG.
أنت لن يُمكنك ببساطة أيضًا ربط أو عمل associate من ملف الصورة لبرنامج EXE بعينه (في حالة أنك فكرت أن تقوم بتحميل برنامج Photo Viewer كبرنامج منفصل وتثبيته) وذلك لأن البرنامج في الأساس جزء من ملف DLL يُسمى ”PhotoViewer.dll“ وليس لديه في الواقع ملف EXE مثل البرامج المعتادة.
لذا، كيف يُمكنك استرجاع برنامج Windows Photo Viewer ليعمل مع جميع صيغ الصور في ويندوز 10 مرة أخرى؟ حسنًا، ستفعل ذلك من خلال صديق قديم يُسمى Registry Editor. وبعد ذلك، يُمكنك ببساطة تشغيل البرنامج مع جميع أنواع الصور التي تريدها ببساطة.
تفعيل برنامج Photo Viewer في مفاتيح Registry
في هذه المرحلة، ستحتاج إلى إضافة نفس مفاتيح Registry لبرنامج فوتو فيور التي كانت متواجدة في ويندوز 7 وأيضًا 8.1، والتي ما زالت موجودة في الأنظمة التي تم ترقيتها من الإصدارات الأقدم. ولتسهيل هذه العملية، أرفقنا لك بالأسفل ملف Registry الصحيح الذي يُمكنك تحميله وتشغيله بنقرة زر فقط وذلك لأن هذه العملية تعتبر معقدة لبعض الأشخاص إذا قاموا بتنفيذها يدويًا. قم بتحميل واستخراج محتويات ملف Zip التالي: Activate-Windows-Photo-Viewer.zip
عند استخراجك لمحتويات الملف المضغوط، ستجد ملفين بداخل المجلد. ستحتاج هنا إلى تشغيل ملف ”Activate Windows Photo Viewer on Windows 10“ (بنقرة مزدوجة بالفأرة) وذلك لإنشاء المفاتيح والقِيم اللازمة لتشغيل برنامج ويندوز فوتو فيور. وفي حالة أنك أردت لاحقًا إلغاء تفعيله لسببٍ ما، قم بتنفيذ نفس العملية على الملف الآخر باسم ‘Deactivate Windows Photo Viewer on Windows 10’. ولكن بطبيعة الحال، لن تحتاج فعليًا إلى إلغاء تفعيله مرة أخرى، ولذلك لأنه بإمكانك دائمًا فتح الصور على الكمبيوتر باستخدام تطبيق مختلف بحرية.
إعداد مستعرض صور ويندوز 7 لعرض الصور “افتراضيًا”
بعد تفعيلك لتشغيل برنامج Photo Viewer على ويندوز 10 في الخطوات السابقة، الآن ستحتاج إلى أن تقوم بتشغيله افتراضيا عندما تحاول استعراض صورة على الكمبيوتر. ولتفعل ذلك، نقرة بزر الفأرة الأيمن (كليك يمين) على أي نوع من الصور – كمثال: .png, .jpg, .gif, أو .bmp، ثم من القائمة توجّه إلى خيار Open With > Choose Another App. (أنظر إلى الصورة التالية):
وفي نافذة ‘How do you want to open this file’ قم أخيرًا باختيار Windows Photo Viewer. وفي حالة أنك لم تجده، إذهب إلى الأسفل وصولًا إلى خيار More apps – ومن هنا ستجده. وبعد ذلك لا تنسى تحديد علامة الصح على خيار Always use this app to open .___ files حتى لا تضطر إلى فعل هذه الخطوة مرة أخرى مع نفس نوغ الصور، ثم اضغط على OK.
وأخيرًا ..
أنت الآن تستخدم برنامج Windows Photo Viewer كتطبيق افتراضي لاستعراض الصور على الكمبيوتر وذلك حسب امتداد الصورة، علمًا انك ستحتاج إلى تكرار هذه العملية مع كل نوع مختلف من الصور. بكلمات أخرى، في أي مرة تحاول تشغيل صورة وتجد أن تطبيق Photos هو الذي استعرضها بدلًا من تطبيق ويندوز فوتو فيور، فقط قم بإغلاق تطبيق فوتوز واستخدم قائمة Open with التي تم شرحها بالأعلى. ستحتاج إلى تنفيذ هذه الخطوات لمرة واحدة فقط.
بطبيعة الحال، لا يُمكننا ضمان أن مايكروسوفت ستبقى على إمكانية الوصول لبرنامج ويندوز فوتو فيور على ويندوز 10 للأبد. ولكن حتى وقت كتابة هذا الدرس، على الأقل أنت ما زلت يُمكنك استخدامه، حتى إذا كنت تحتاج إلى تنفيذ بعض الخطوات أولًا لفعل ذلك.