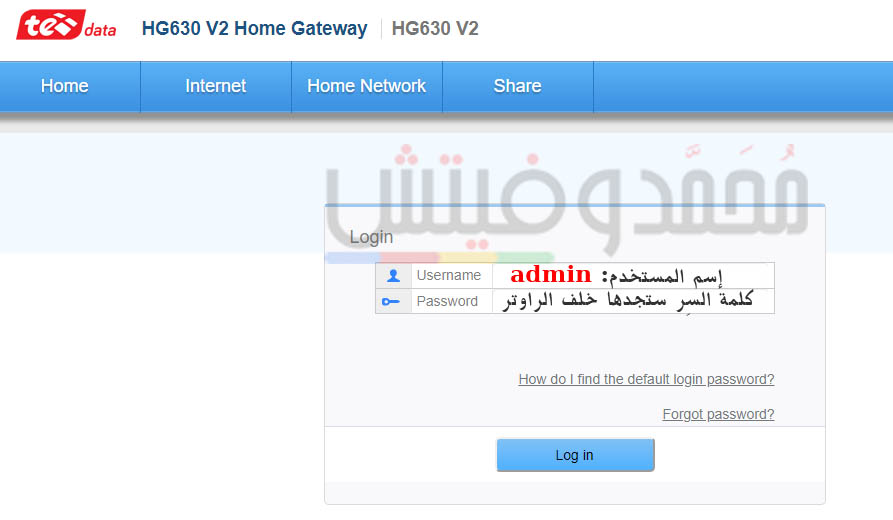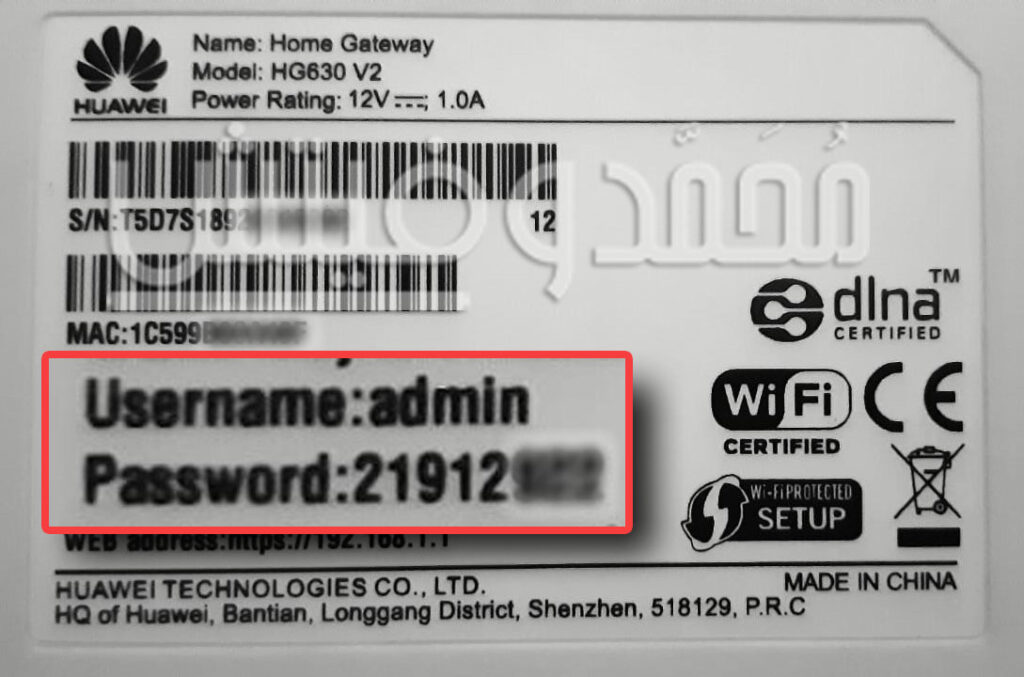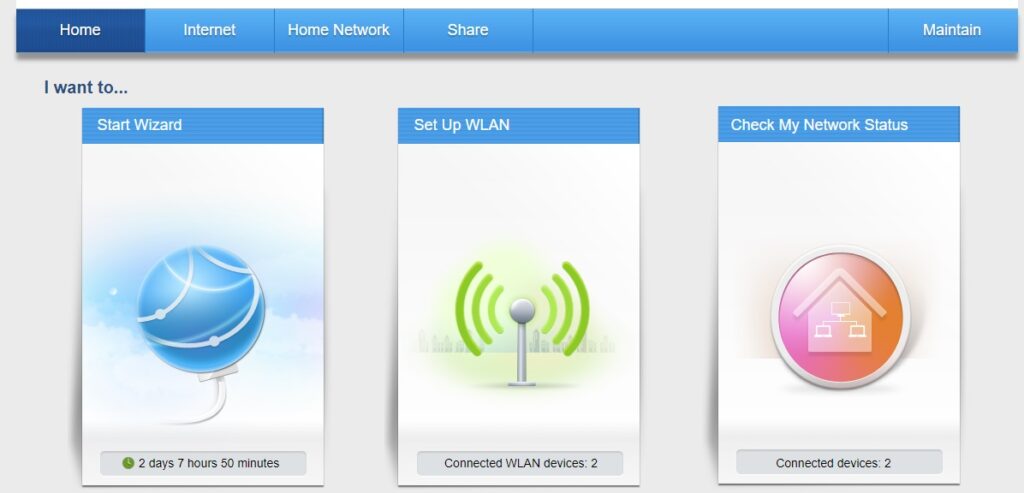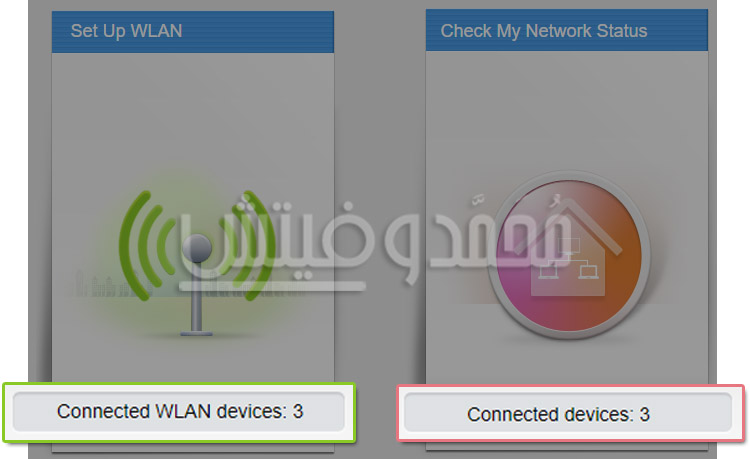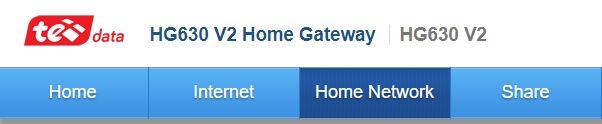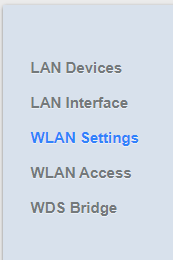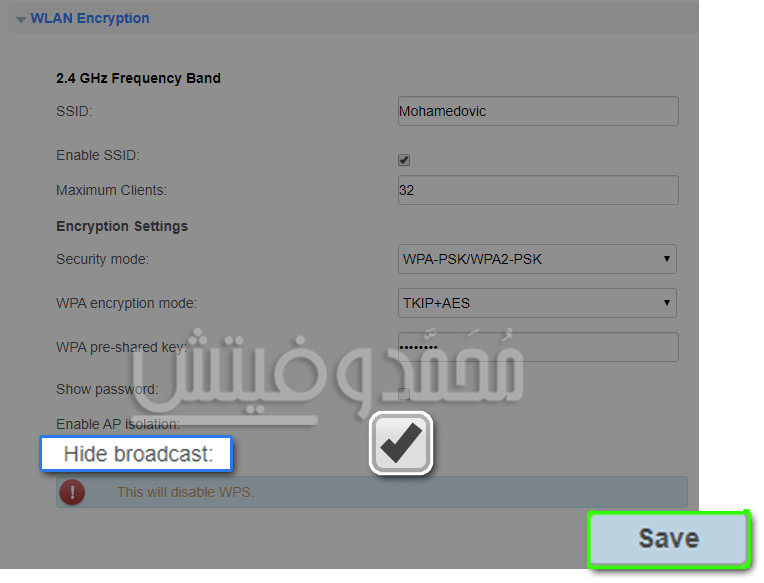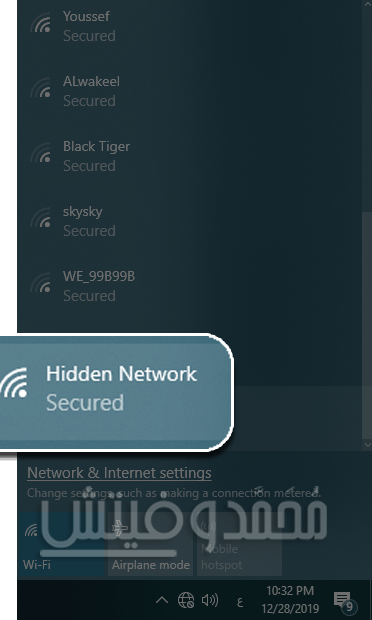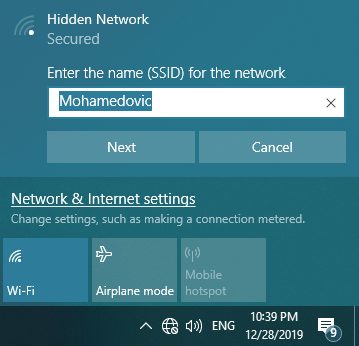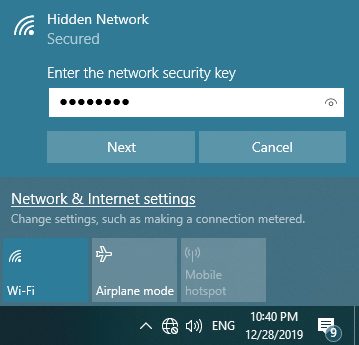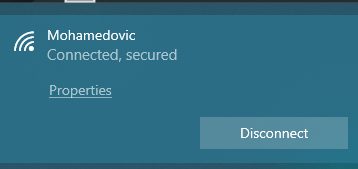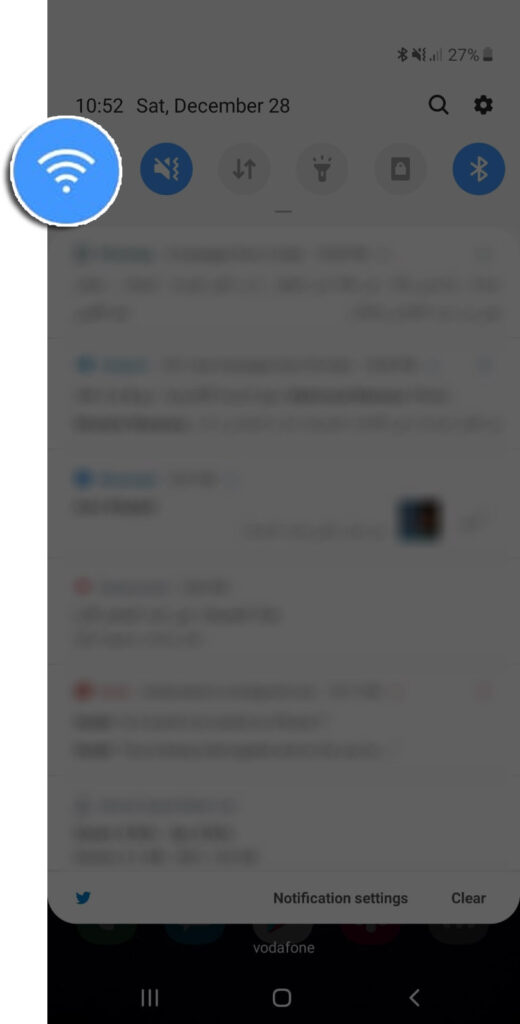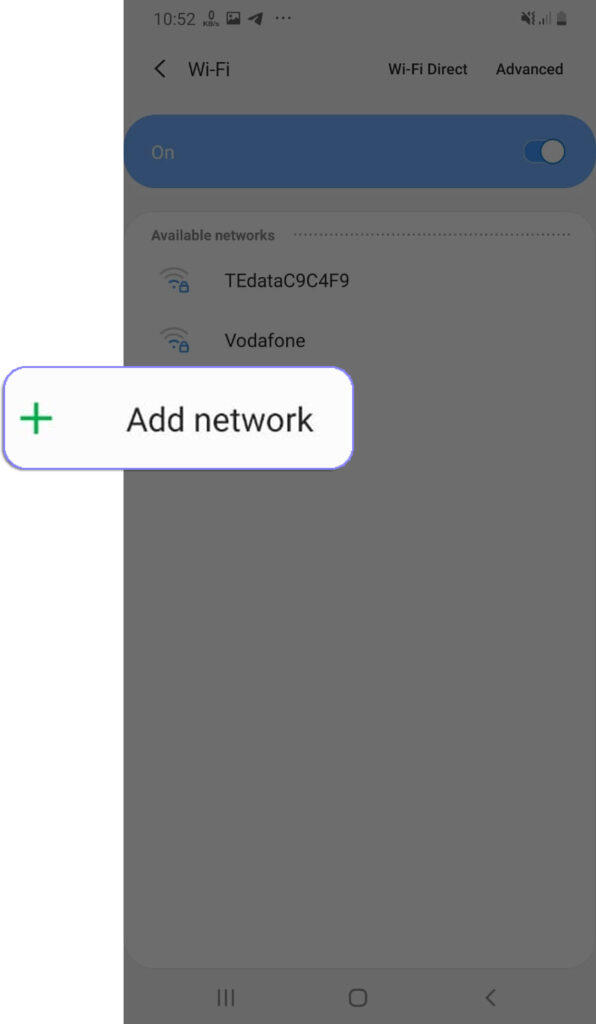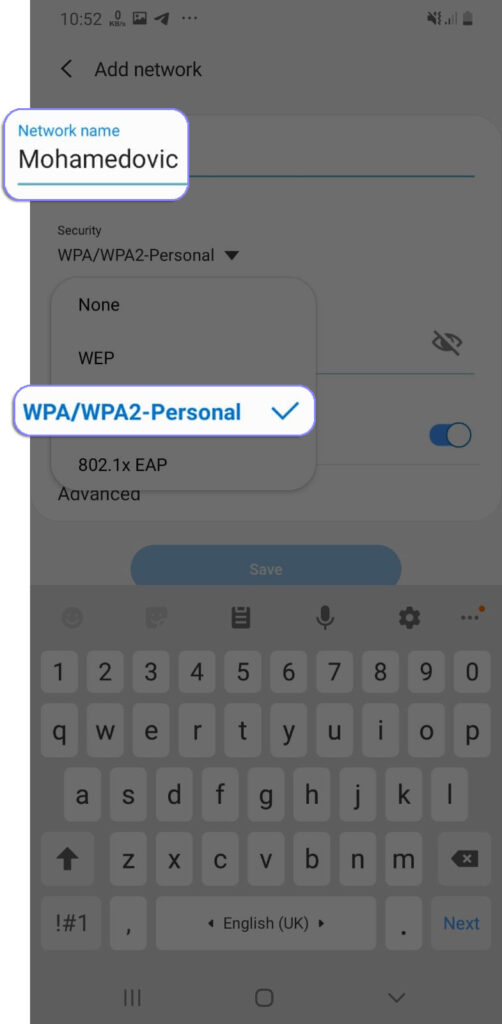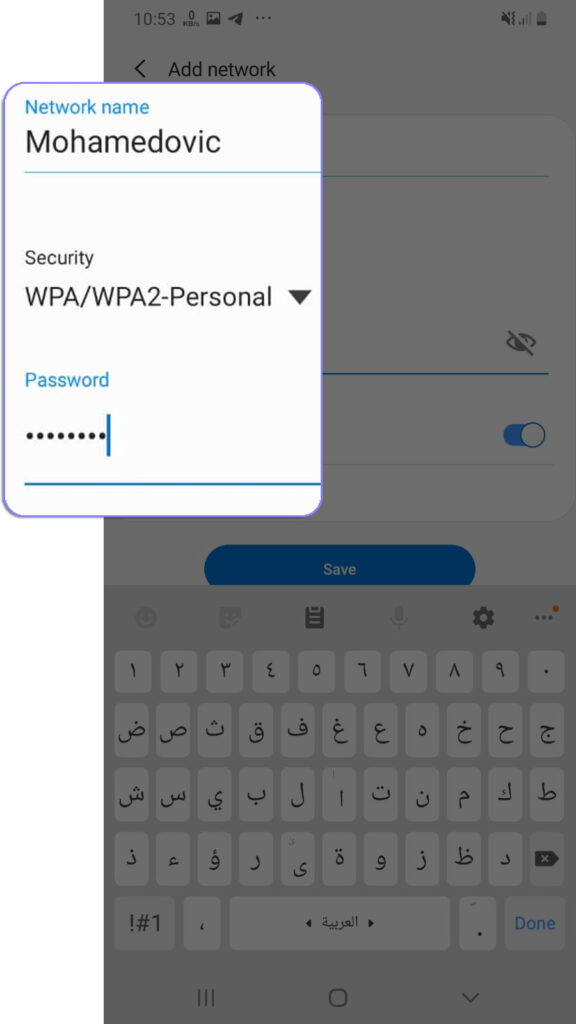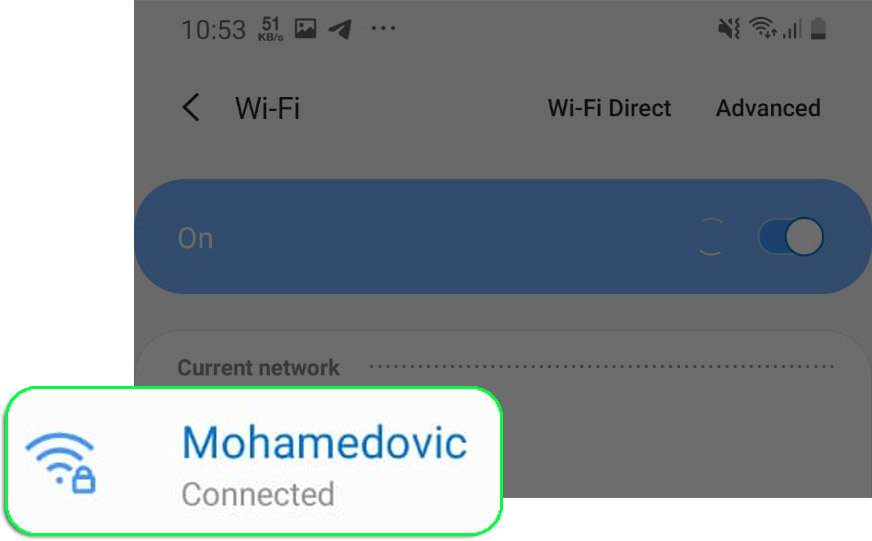شبكات إنترنت Wi-Fi هي في الواقع أقل خصوصية وامان من الشبكات السلكية المعتادة، وهذا بطبيعة الحال إعتمادًا على أن وظيفة موزع الإنترنت لديك (الراوتر) هي عمل بث لتلك الشبكة حتى يستطيع الإتصال أو الوصول للأجهزة القريبة. من الصعب جدًا ان تقوم باختراق راوتر، أو الوصول لرمز مرور شبكة واي فاي بدون أن تكون على معرفة بالإسم الفعلي لشبكة الإنترنت الحالية، أو إسم SSID الخاص بشبكة الويفي، والذي بسببه أصبحت ضرورة أن تقوم بعمل اخفاء الوايفاي في راوتر وي أو راوتر هواوي TEData ذو إتصال VDSL الجديد الذي قامت بتوزيعه الشركة مؤخرًا على معظم المستخدمين.
إخفاء الشبكة في راوتر TEData VDSL
واحدة من الأشياء الضرورية التي يجب عليك فعلها بمجرد شراء راوتر وي VDSL (والذي غالبًا سيكون بإصدار HG630 V2) هو ان تقوم بعملية إخفاء أو عدم إظهار شبكة Wi-Fi نهائيًا للعامة حولك، خصوصًا إذا كنت في منطقة سكنية وحولك العديد من الهواتف أو اجهزة اللاب توب التي يُمكنها الوصول لهذه الشبكة وذلك حتى لا يستطيعون تخمين الباسوورد او إستخدام تطبيقات معرفة أرقام WPS للدخول إلى شبكة الوايفي الخاصة بك.
في الواقع السبب الحقيقي في كتابتي لهذا الدرس اليوم، هو أننا تفاجأت بأن الإنترنت الخاص بي أصبح بطئ بشكل مزعج للغاية وهو ليس الشئ المعتاد. لذلك، أحببت أن اتأكد من سرعة الإنترنت الفعلية التي يستقبلها موزع الإنترنت الخاص الآن لأتفاجئ بأن هناك 5 أجهزة متصلة بالإنترنت في الوقت الحالي! رغم أن بيتي لا يوجد به إلا ثلاثة اجهزة فقط، وهو الكمبيوتر الخاص بي، هاتفي، وهاتف زوجتي. حسنًا، أنصحك أن تقوم بعمل هذه الخطوة الآن، ولتفعل ذلك إتبع خطوات القسم التالي.
معرفة إذا ما كان أحدهم قام بسرقة باسوورد Wi-Fi
قبل أن تقوم بالتحدث لأحد ممثلي خدمة عملاء شركة WE حتى تسألهم وانت منزعج: لماذا الإنترنت الخاص بي أصبح بطيئ، او ليس بالسرعة المطلوبة؟! ربما تريد التأكد أولًا أنه لا أحد غيرك، أو غير الأشخاص المحيطين بك في منزلك في الواقع يقوم باستنزاف شبكة الإنترنت الخاصة بك. ولتفعل ذلك إتبع الخطوات التالية:
تسجيل الدخول في راوتر وي HG630 V2
- أولًا متصفح الإنترنت لديك قم بالذهاب إلى عنوان: 192.168.1.1
- ستجد أن امامك خانتين، إحداهما لإسم المستخدم، أما الاخرى فهي مكان رمز المرور.
- إسم المستخدم هنا عادةً ما يكون: admin – اما كلمة السِر فستجدها مدوّنة خلف جهاز الراوتر لديك (أنظر الصورة التالية)
تسجيل الدخول في راوتر هواوي VDSL HG630 V2 - لذا، كل ما عليك هنا هو كتابة باسوورد الراوتر الذي ستجده بالخلف كما موضح بالصورة السابقة، إلا في حالة أنك قمت بتغييره من قبل (وأنصحك بشِدة ان تفعل ذلك).
- بمجرد تسجيل الدخول في راوتر هواوي HG630 V2 ستجد أنك امام صفحة الراوتر والتي تتكون من ثلاثة أقسام رئيسية وهي:
- إعدادات الراوتر (في حالة أنك جديد وتريد عمل إعدادات الإنترنت للمرة الأولى)
- إعدادات شبكة WLAN (في حالة أنك تريد تغيير بعض الأشياء في شبكة الوايفاي)
- وأخيرًا خانة Check My Network Status والخاصة ببعض المعلومات عن خط ADSL الخاص بك.
- الخانة الهامة هنا هي تلك التي ستعرف من خلالها ما هي الأجهزة المتصلة بالشبكة في الوقت الحالي، لذلك ستكون إما خانة WLAN في المنتصف، او خانة Network Status الاخيرة.
- خانة WLAN ستخبرك عن الأشخاص المتصلين بالوايفاي، اما خانة Network Status فستخبرك عن العدد الكلي المتصل بالشبكة سواء كان Wi-Fi او إتصال سلكي عادي.
إخفاء شبكة Wi-Fi في راوتر وي HG630 V2
- أولًا، يجب ان تدخل إلى إعدادات شبكة WLAN وتقوم بتغيير إسم شبكة الإنترنت وكذلك رمز مرور الإنترنت الخاص بك.
- الآن من الشريط العلوي بأعلى الصفحة، توجّه إلى قسم Home Network.
- الآن من القائمة الجانبية في الركن الأيسر، إذهب إلى خيار WLAN Settings.
- وبعد ذلك، ستجد صفحة جديدة بها عِدة خيارات، إذهب للأسفل وصولًا إلى خيار WLAN Encryption.
-
ضع علامة صح على خانة Hide broadcast ثم اضغط Save وبعد ذلك، تحت إعدادات الشبكة قم بتنشيط علامة الصح بجانب خيار Hide Broadcast.
- واخيرًا، قم بالضغط على زر Save او حفظ لتطبيق التغييرات التي قمت بتنفيذها.
- الراوتر في هذه المرحلة سيستغرق دقيقتين تقريبًا لتطبيق هذه التغييرات، ثم سيعمل مثل المعتاد مرة اخرى.
كيفية الدخول لشبكة Wi-Fi (مخفية) على الكمبيوتر
بعد تنفيذ خطوات عدم إظهار شبكة الإنترنت اللاسلكية الخاصة بك لاخفائها على المتطفلين، بطبيعة الحال أنت نفسك ستحتاج إلى معرفة كيفية الإتصال بها بعد أن قمت بإزالتها من قائمة الشبكات المتاحة للإتصال بها. لذا، قم باتباع الخطوات التالية لمعرفة كيفية الإتصال بالشبكة على الويندوز:
- على الكمبيوتر، إتجه إلى أيقونة Wi-Fi بالأسفل [ستجدها بجانب تبويب اللغة، والساعة، والصوت].
- بمجرد النقر عليها، ستجد قائمة شبكات الإنترنت المعتادة المتاح الإتصال بها، ولكن بالطبع شبكتك ليست بينهم لأنك قمت بإخفائها.
- في هذه المرحلة، إتجّه لأسفل هذه القائمة وصولًا لخيار: Hidden Network وانقر عليه.
- في هذه المرحلة لن يكون مطلوب منك رمز مرور الإنترنت مباشرةً، ولكنك ستحتاج أولًا لإدخال إسم شبكة الوايفاي الخاصة بك ثم بعد ذلك إدخال رمز مرور شبكة الإنترنت الذي قمت بإعداده في الخطوات السابقة.
أدخل إسم شبكة Wi-Fi الخاصة بك (التي قمت بإخفائها في الخطوات السابقة) قم بإدخال باسوورد شبكة Wi-Fi التي قمت بإدخال إسمها في الخطوة السابقة - وبعد ذلك ستجد ان الكمبيوتر أو اللاب توب الخاص بك قد قام بالإتصال بشبكة الوايفاي مثل المعتاد.
- إلى هنا وانتهينا! الآن أنت قمت بالإتصال بشبكة Wi-Fi “غير ظاهرة” على الكمبيوتر.
إذا كان هاتفك بنظام اندرويد، فستجد ان عملية الإتصال بشبكة Wi-Fi غير موجودة مختلفة نوعًا ما عن تلك الخطوات التي قمنا بتنفيذها على الويندوز. ولتستطيع الإتصال بهذه الشبكة، قم باتباع الخطوات التالية:
- على هاتفك الاندرويد، إذهب إلى تطبيق الإعدادات، ثم إلى إعدادات إتصال Wi-Fi.
- من إعدادات شبكات الوايفاي، إذهب للأسفل وصولًا إلى خيار Add Network او إضافة شبكة.
- من هنا ستجد عِدة خانات، اولها هو إدخال إسم الشبكة التي قمت بإخفائها في الخطوات السابقة.
- الآن قم بإدخال الباسوورد الخاص بشبكة Wi-Fi المخفية.
- وانتهينا! الآن أنت قمت بالإتصال بشبكة إنترنت Wi-fi غير ظاهرة على هاتفك الاندرويد.