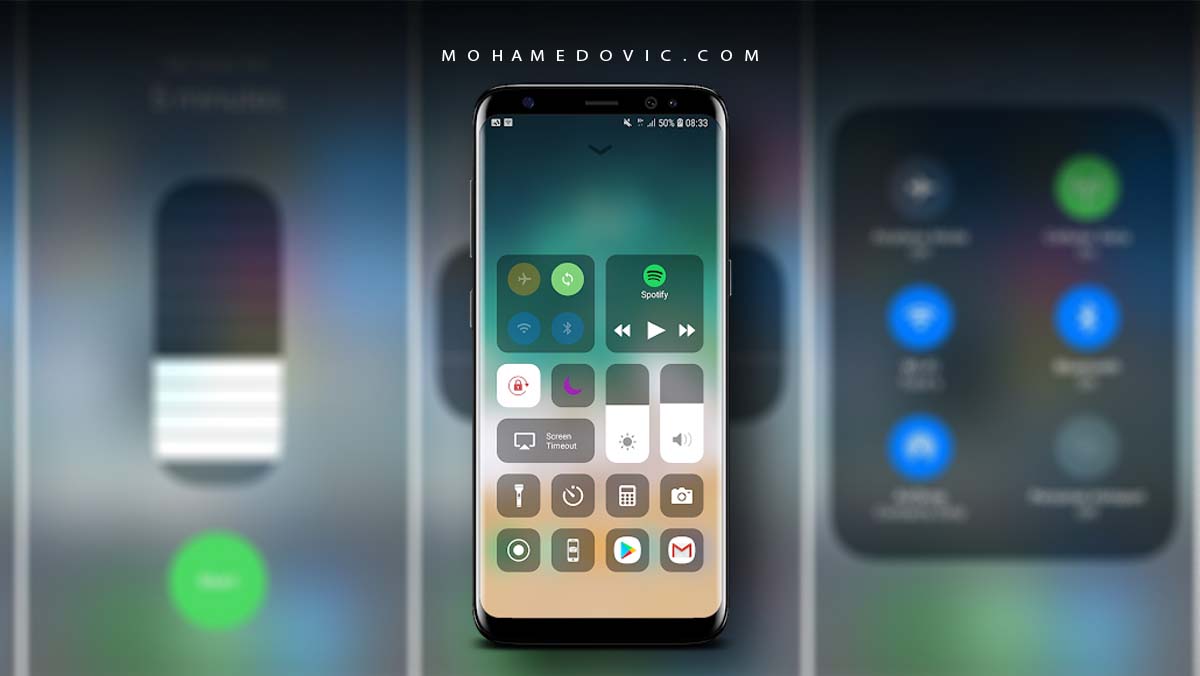الآن يمكنك حذف تسجيلات مساعد جوجل الصوتية والتي هي عبارة عن تسجيلات خاصة بك تقوم بتسجيلها صوتيًا حتى يقوم محرك جوجل بالبحث عن ما تشاء بدلًا من استخدام الكيبورد مباشرةً. يعتبر جوجل أسيستنت من أهم الأدوات الرائعة التي تقدمها شركة جوجل الأمريكية والتي تكون مناسبة لجميع الأشخاص غير القادرة على الكتابة باللغة العربية على سبيل المثال وفي نفس الوقت مناسبة لكافة المستخدمين الذين يفضلوا التسجيل الصوتي بدلًا عن الكتابة بواسطة لوحة المفاتيح. كما هو يوفر الكثير من الأدوات الداخلية التي تساعدك على فعل وإنجاز ما تشاء لعل من أبرزها هو إدارة المهام التي تريد تنفيذها في اليوم والتحكم في الأجهزة الكهربائية الموجودة في منزلك!
تحميل تطبيق Google Assistant
كيف يمكنك التخلص من التسجيلات الصوتية لمساعد Google؟
يعتبر مساعد جوجل من أكثر الأدوات استخدامًا حيث تساعد الأشخاص المستخدمين لخدمات أو تطبيقات جوجل بشكل عام بأن يقوموا بإعطاء أمر معين ومن ثم سيتولي المساعد المهمة بدلًا عنك بحيث يمكنك من البحث الفوري مباشرةً سواء لتستطيع أن تقوم بمتابعة فيلم ما أو تود الذهاب إلى موقع مفضل لك، فإذا كنت واحدًا منهم وتقوم بتسجيل صوتك، فبكل تأكيد ستحتاج إلى طريقة تمكنك من مسح تسجيلاتك الصوتية، فاتبع الآتي!
يقدم Google Assistant طرق مختلفة تساعدك على حذف التسجيلات الصوتية وهي:
حذف تسجيلات مساعد جوجل يدويًا
تعتبر هذه الطريقة هي الأولى في هذا المقال حيث هي ببساطة لا بد أن تفعلها بنفسك حتى تستطيع أن تتحكم في الإعدادات الخاصة بمساعد جوجل مباشرةً وهي تحتاج إلى الذهاب إلى الرابط التالي وهو يمكنك من فتح حسابك في جوجل من هنا My account for Google
ثم بعد ذلك قم بالضغط على Data & Personalization.
ثم من قسم Activity Controls قم بالنقر على Web & App Activity.
ومن ثم اختار Manage Activity.
ثم اضغط على Filter by Date & Product واختار Assistant من القائمة ثم بعدها اضغط على كلمة Apply.
ثم سيظهر لك قائمة تحتوي على كل الأوامر الصوتية التي قمت بتسجيلها وإذا كنت تريد حذف تسجيلات مساعد جوجل الخاصة باليوم، فقم بالضغط على علامة “X”.
مع العلم بأن كل تسجيل يشير إليه برمز ميكروفون، فكل ما عليك سوى الضغط على كلمة Details في حالة إذا كنت ترغب في حذف ريكورد معين.
ثم قم بالضغط على ثلاث نقاط واختار Delete.
وبهذا الشكل، ستكون قادر على حذف تسجيلات مساعد جوجل بنفسك وإذا أردت مسح التسجيلات التي ستقوم بتسجيلها في المرات التالية، عليك إتباع نفس الخطوات السابقة لتحذفها من حسابك مباشرةً.
شرح كيفية مسح تسجيلات جوجل أسيستنت تلقائيًا
في الفقرة السابقة تعرفنا على نفس الفكرة ولكن من خلال الطريقة اليدوية، فإذا كنت لا تريد الدخول إلى حسابك في كل مرة، يمكنك تفعيل الطريقة التلقائية والتي تحتاج أيضًا إلى تعديل بعض الإعدادات لتصبح جاهزة حيث كل ما هو تحتاجه في البداية هو التسجيل في الرابط التالي:
ثم اضغط على Auto-delete من قسم Web & App Activity.
ثم اختار مدة المسح التلقائي بمعنى قم باختيار Auto-delete activitiy older than 3 months أو Auto-delete activitiy older than 18 months أو Don’t auto delete فإذا كنت تريد أكثر من 3 شهور فالخيار الأول لك وإذا كنت ترغب أكثر من 18 شهر فالخيار الثاني لك وإذا كنت لا تريد إلغاء الحذف التلقائي فالخيار الثالث لك ومن ثم الضغط على Next.
وإذا كنت تريد حذف سجلات المواقع أو سجل اليوتيوب، فقم بالضغط على Auto-delete (ON) من قسم YouTube History.
ومن ثم بإمكانك تعطيل Location History حتى تصبح باللون الرمادي وهذا يعني بأنه غير نشط أما إذا كانت باللون الأزرق، فهذا يعني بأنه نشط.
شرح وقف حفظ تسجيلات مساعد جوجل تمامًا
تسمح لك جوجل بوقف حفظ التسجيلات المستقبلية التي تقوم بتسجيلها وإعطائها كأمر واجب تنفيذه من قبل تطبيق Google Assistant تمامًا حتى لا تحتاج إلى تنفيذ الخطوات السابقة في كل مرة لذلك عليك الآن بعدم حفظها في سجل النشاط الخاص بحسابك في جوجل وذلك عن طريق:
- فتح متصفح جوجل كروم.
- ومن ثم قم بكتابة https://myaccount.google.com/ في شريط البحث مع العلم بأنه يجب عليك أن تكون مسجل بيانات حسابك أولًا.
- ثم اذهب إلى Data & Personalization.
- ثم اختار Web & App Activity من خلال قسم Activity Controls.
- ثم قم الانتقال إلى “Include Audio Recordings” وقم بإلغاء تحديد المربع.
- ثم ستظهر لك رسالة ستعرفك ماذا سيحدث إذا قمت بإلغاء حفظ تسجيلات مساعد جوجل، فقم بالضغط على Stop Saving لو أنت متأكد.
ومن الآن، لا يتم حفظ أي تسجيل تقوم بتسجيله لمساعد Google إطلاقًا وإذا أردت إعادة حفظ التسجيلات، فما عليك سوى تنفيذ الخطوات السابقة ولكن بالعكس بمعنى قم بتحديد مربع Include Audio Recordings فقط!
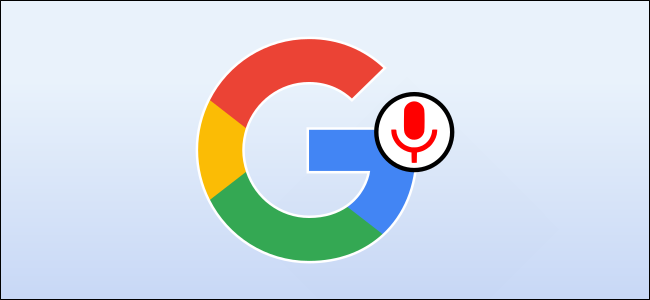
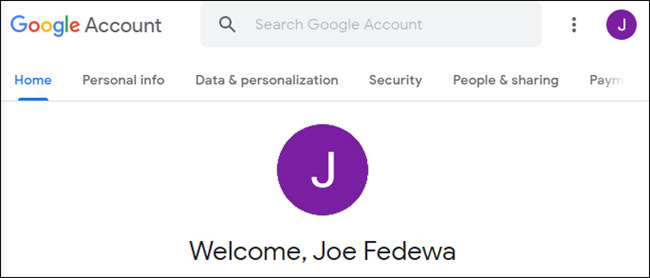
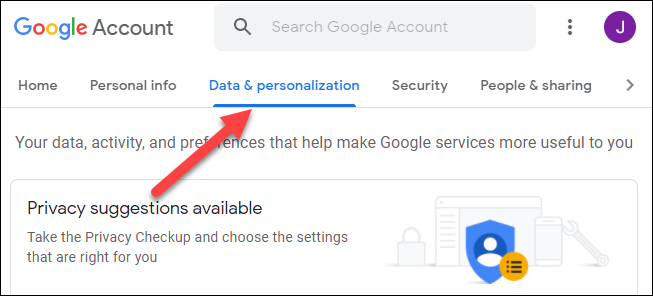
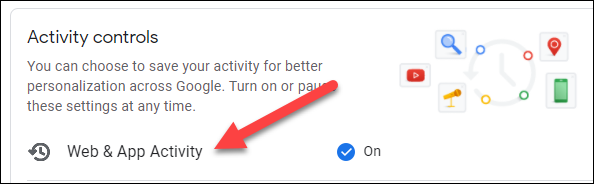

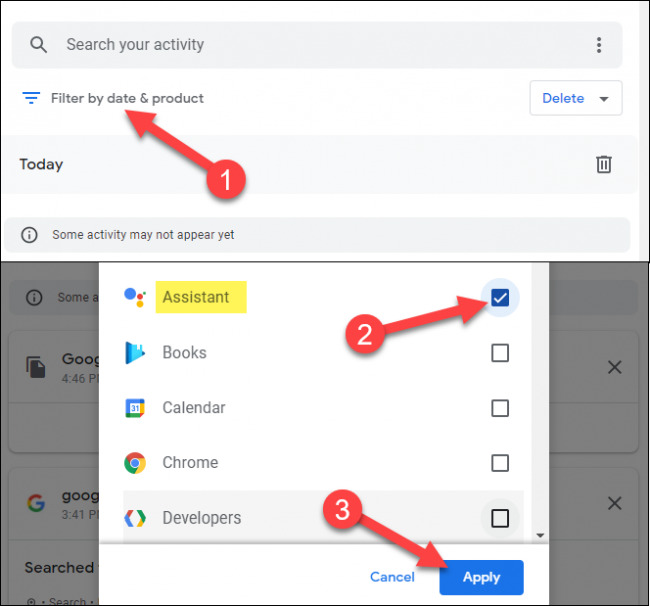
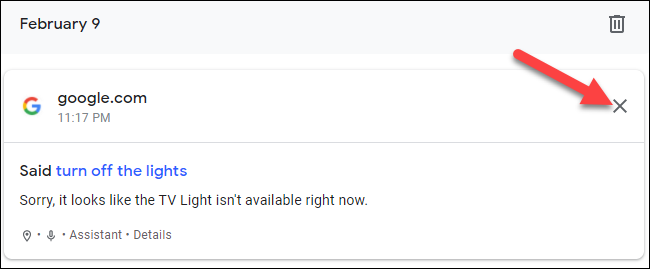
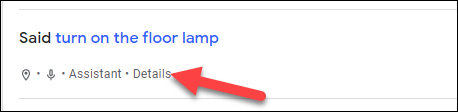
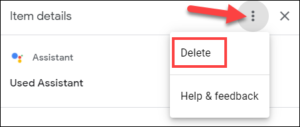
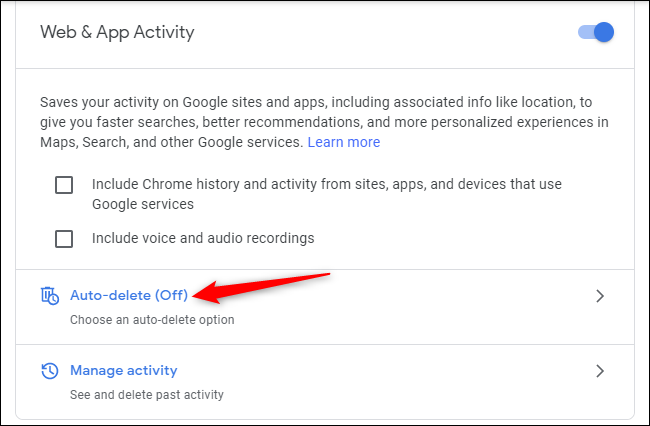
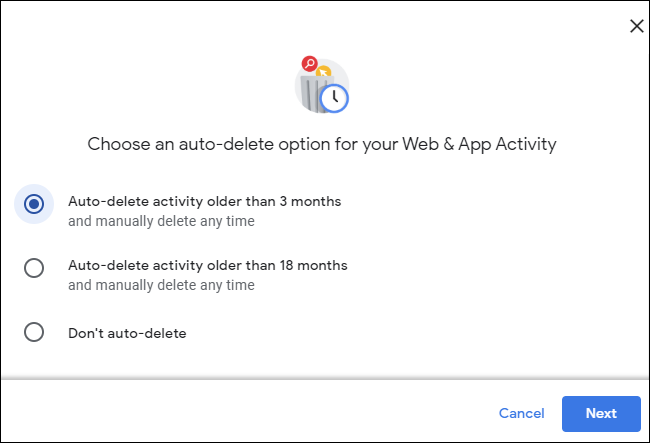
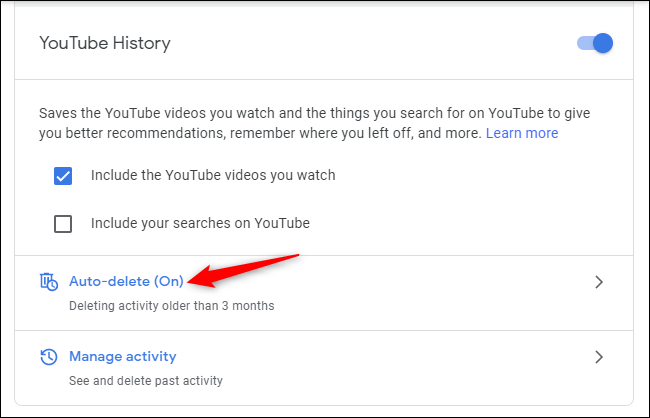
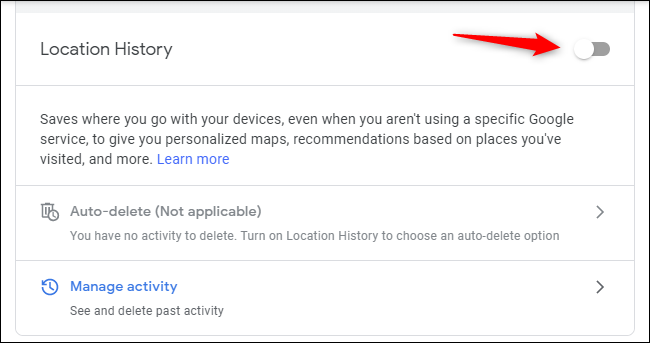
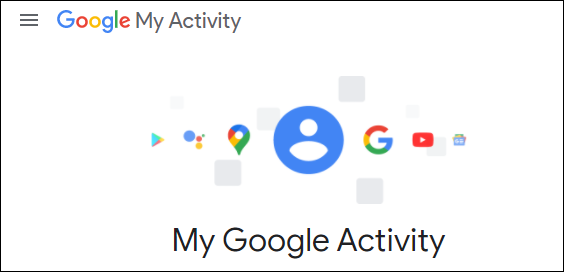
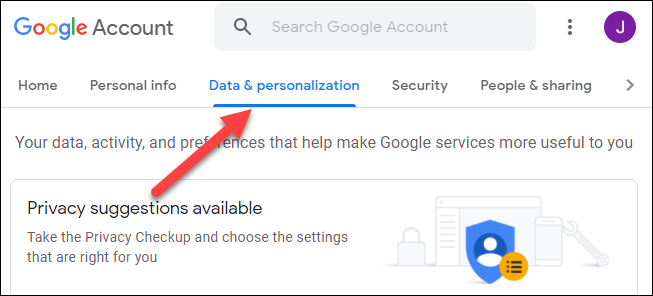
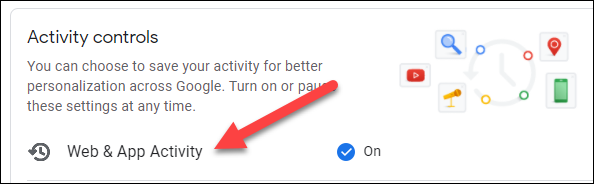
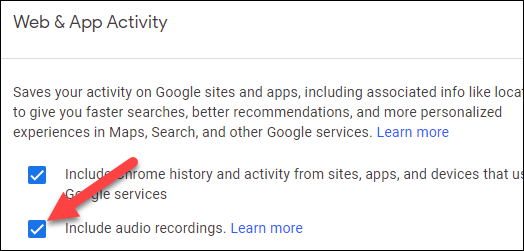
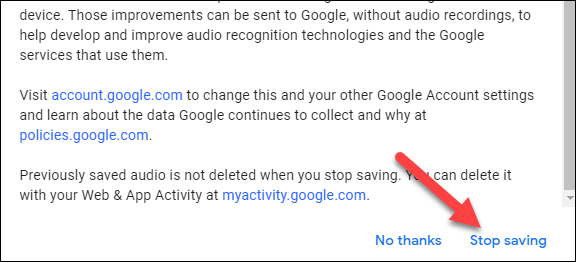
![حل مشكلة توقف البحث في تيك توك [شرح مصور] 21 حل مشكلة توقف البحث في تيك توك](https://mohamedovic.com/wp-content/uploads/2021/02/حل-مشكلة-توقف-البحث-في-تيك-توك-شرح-مصور-1.jpg)