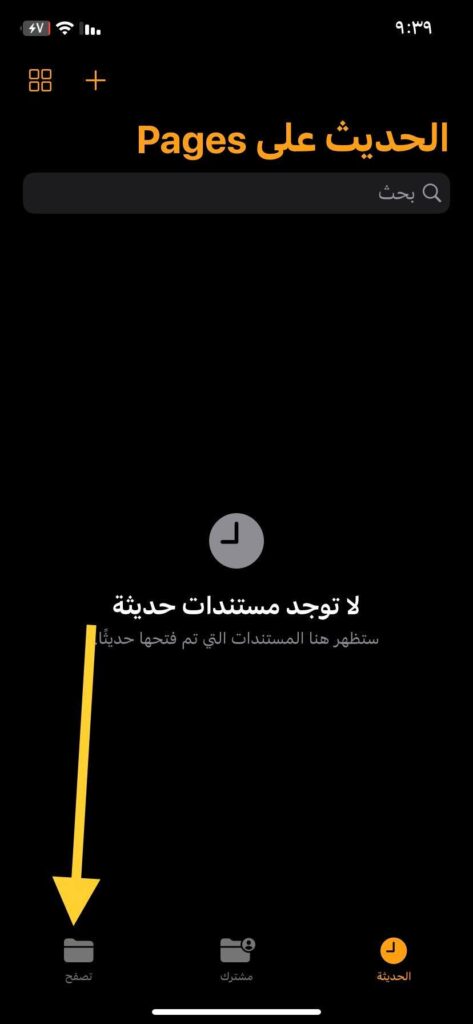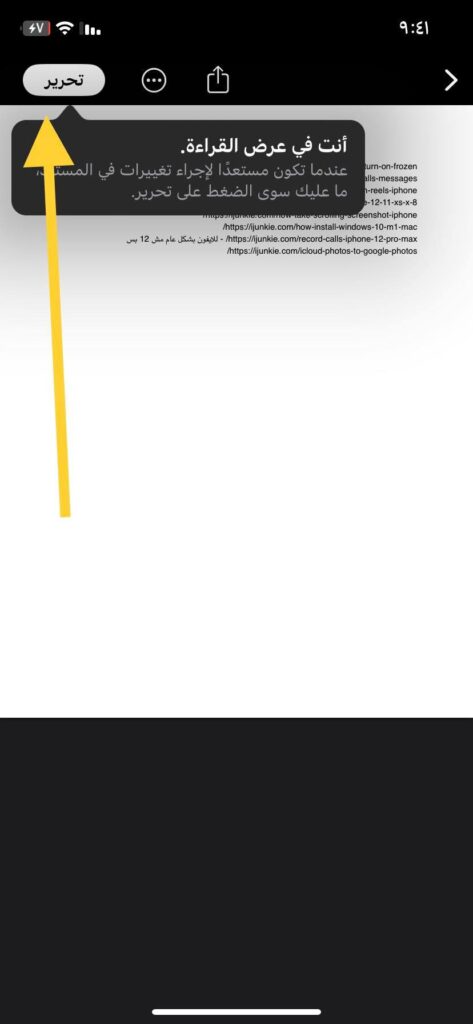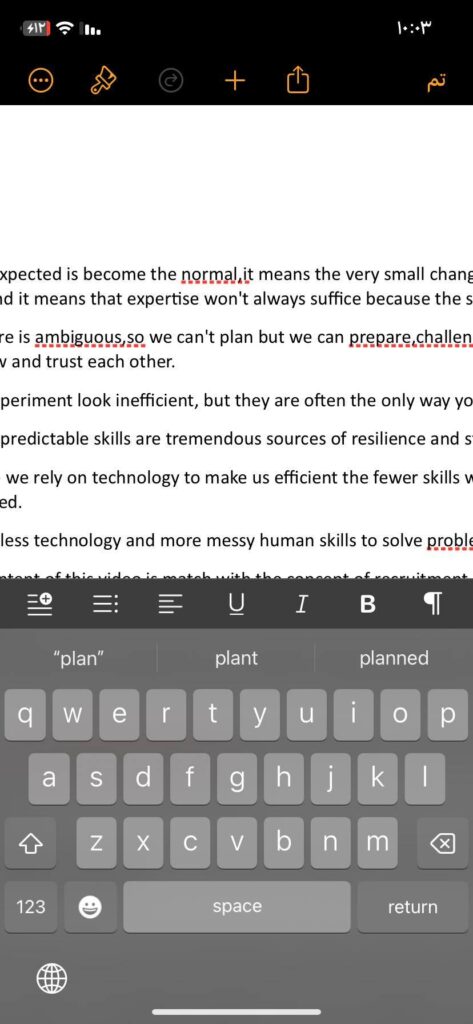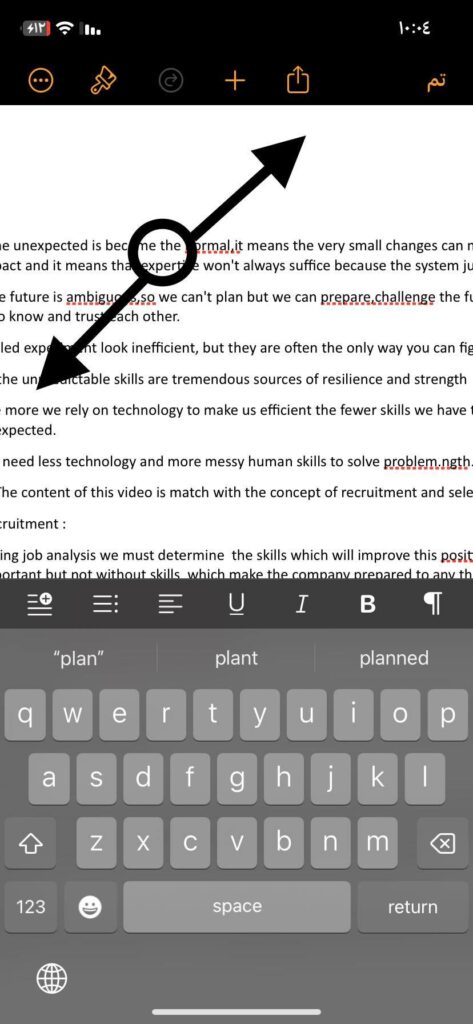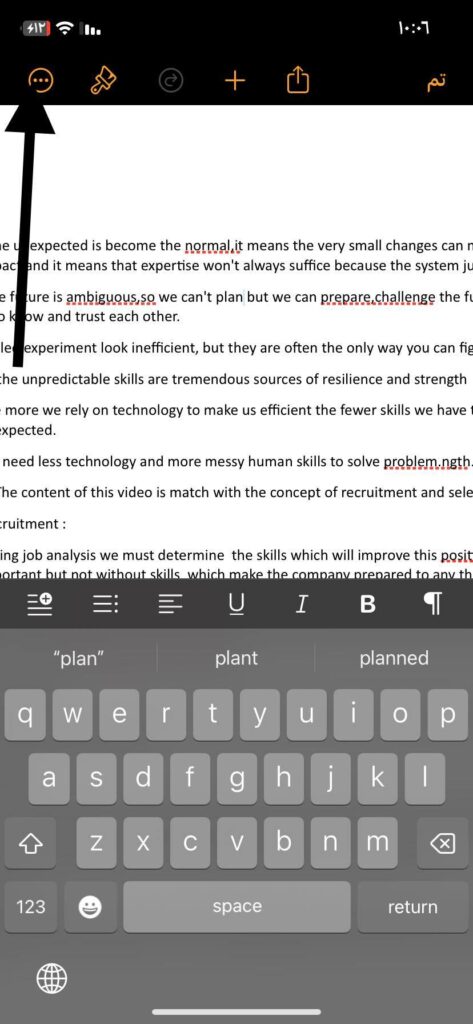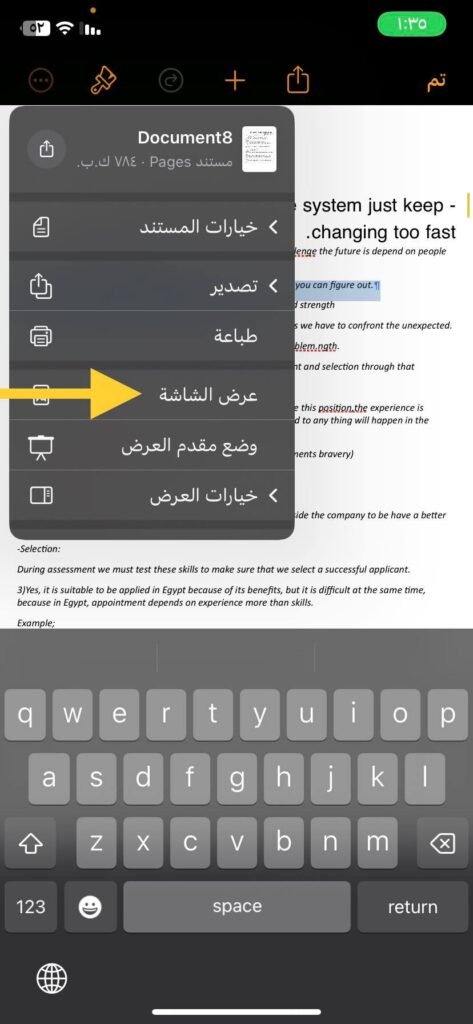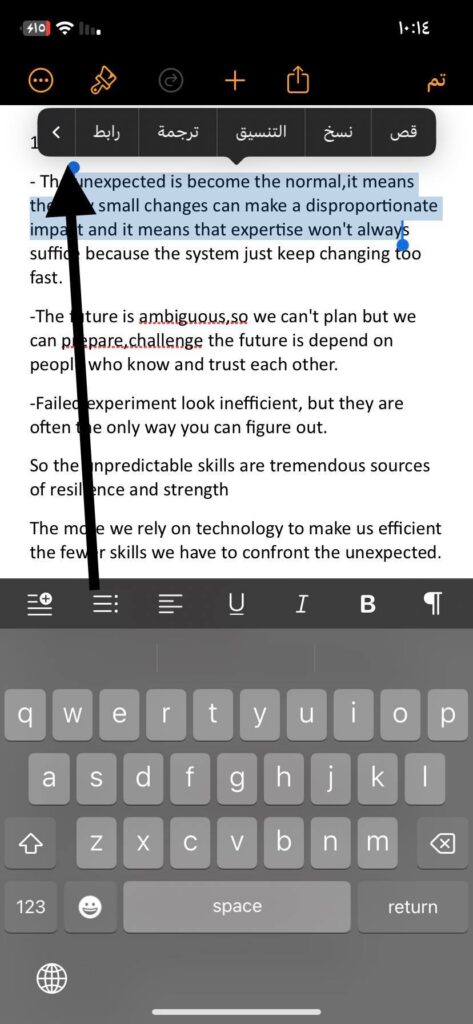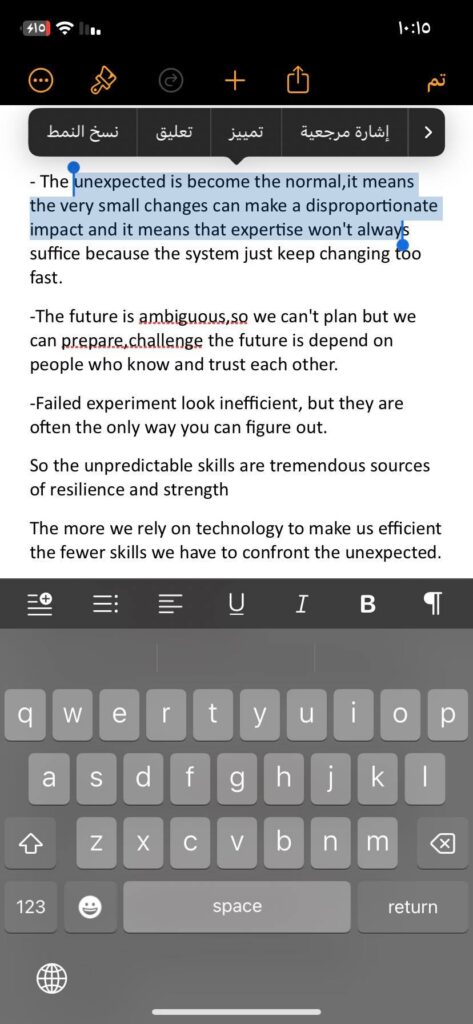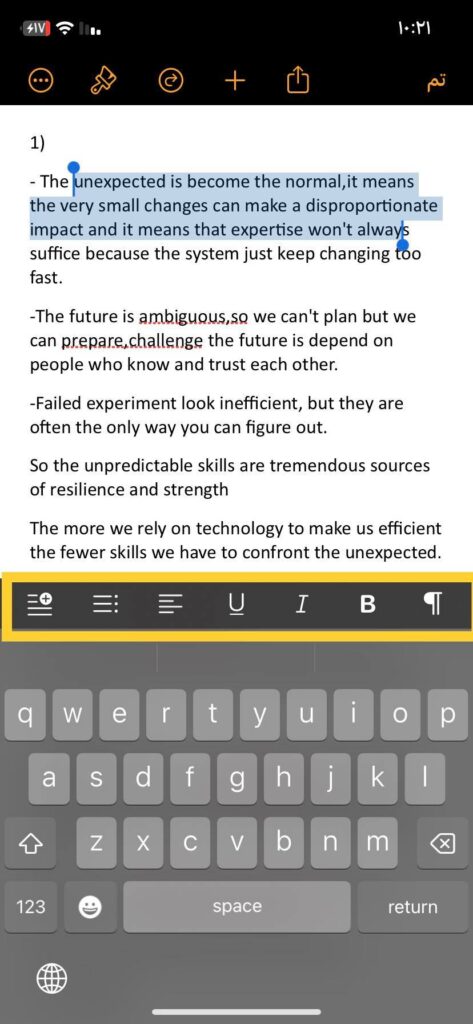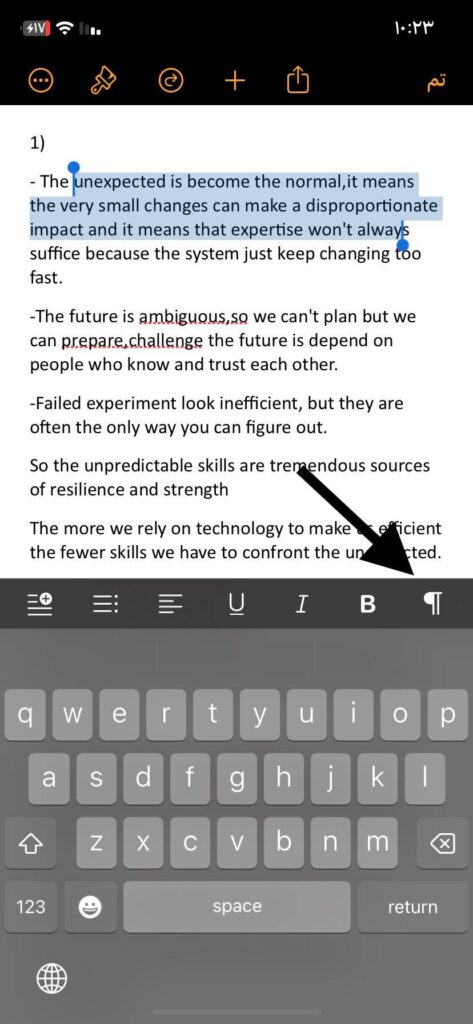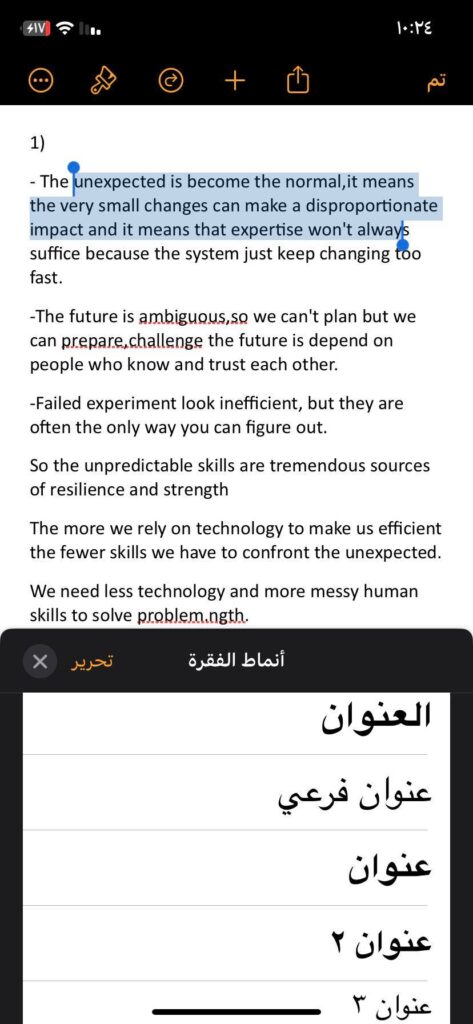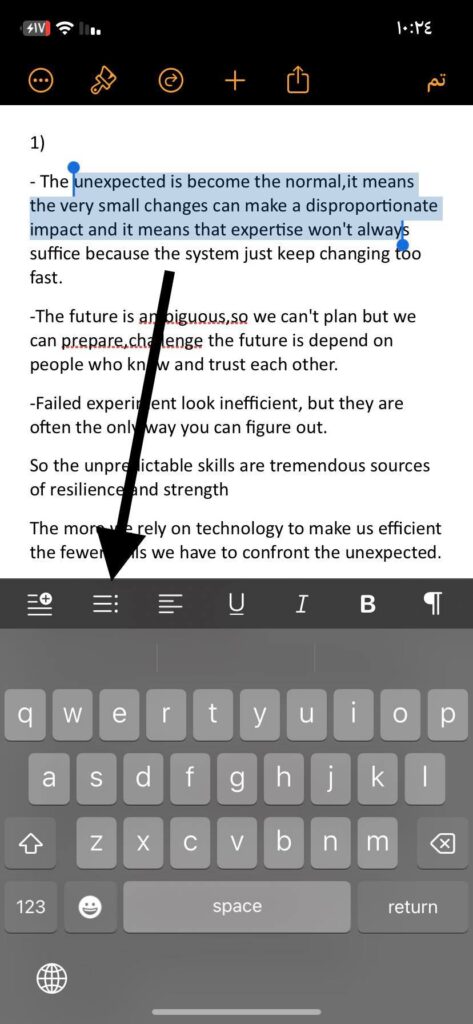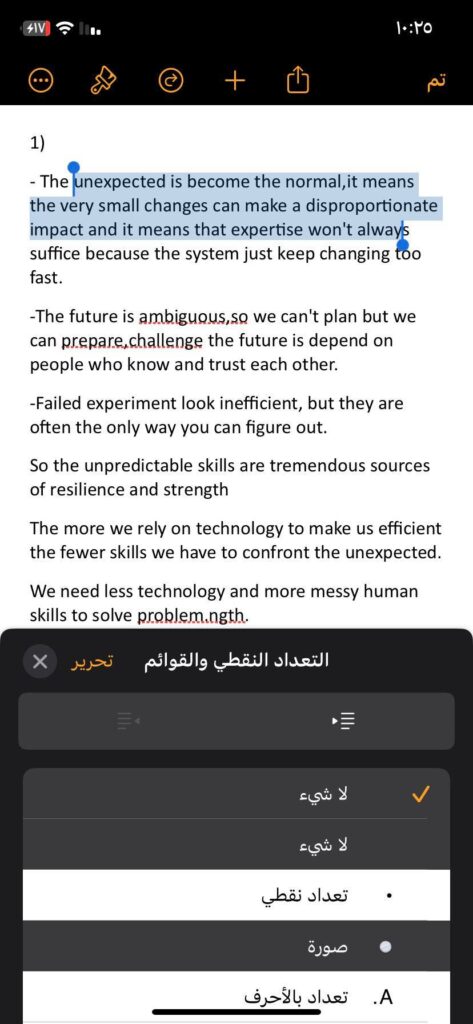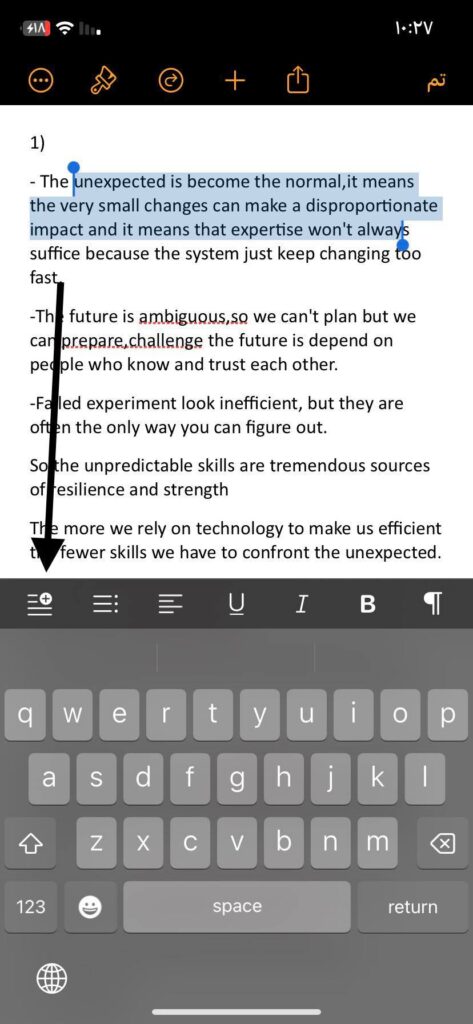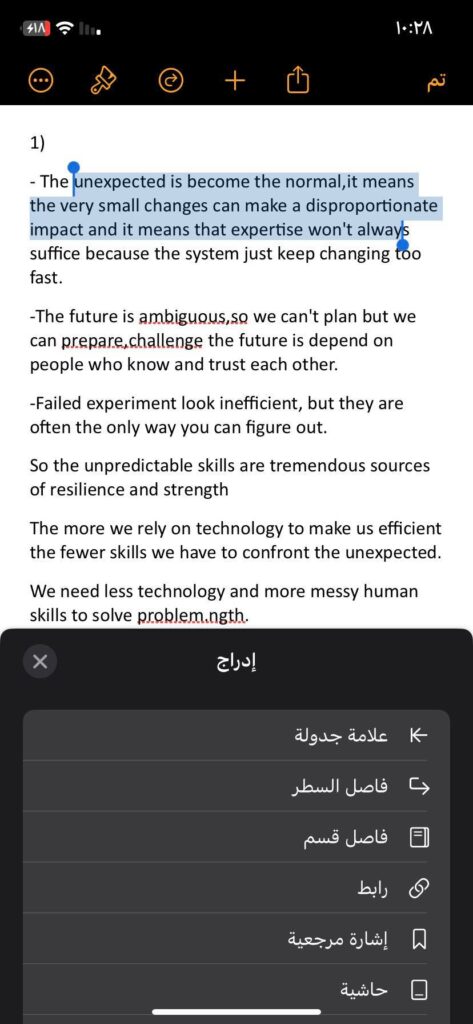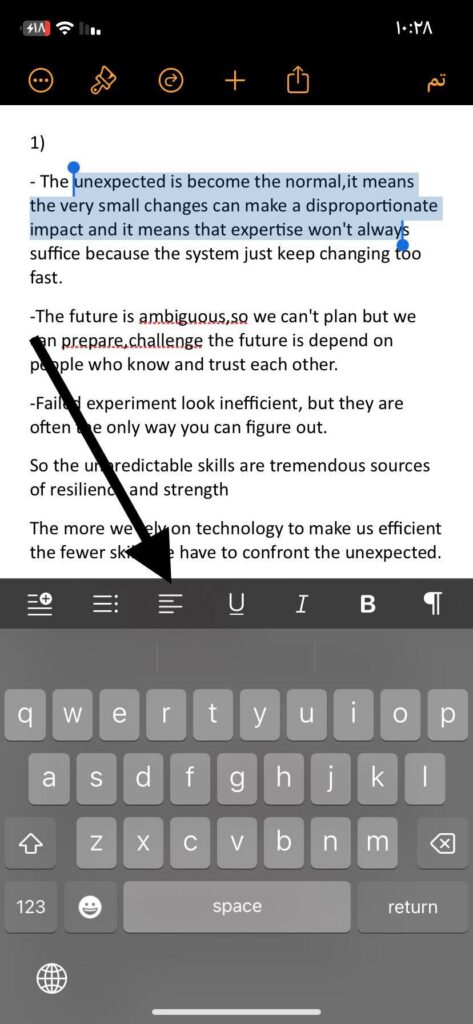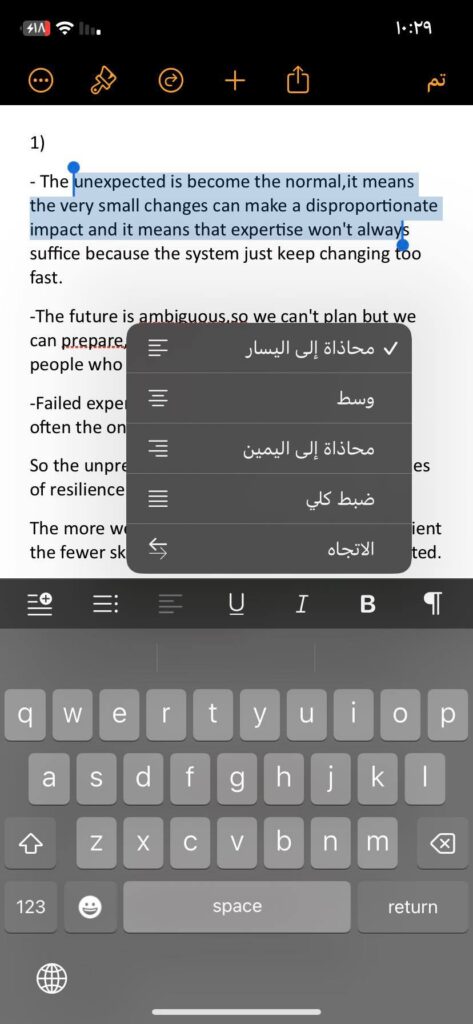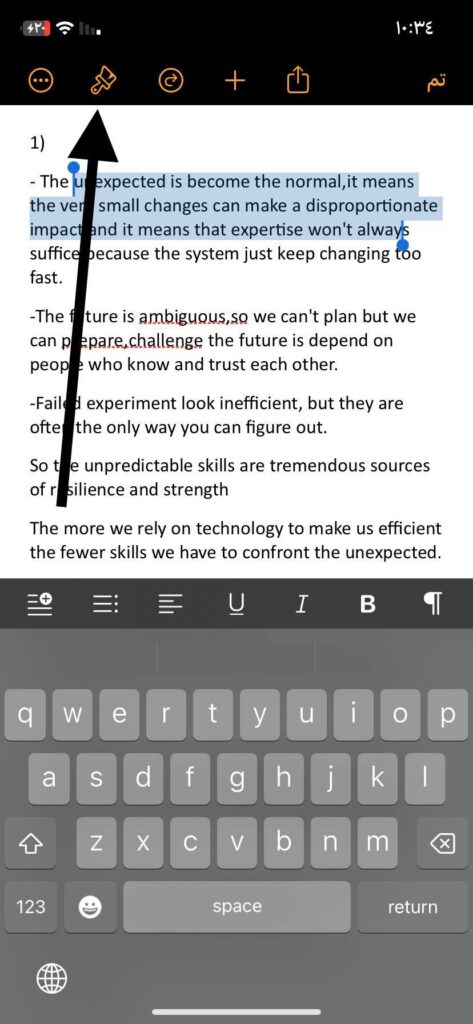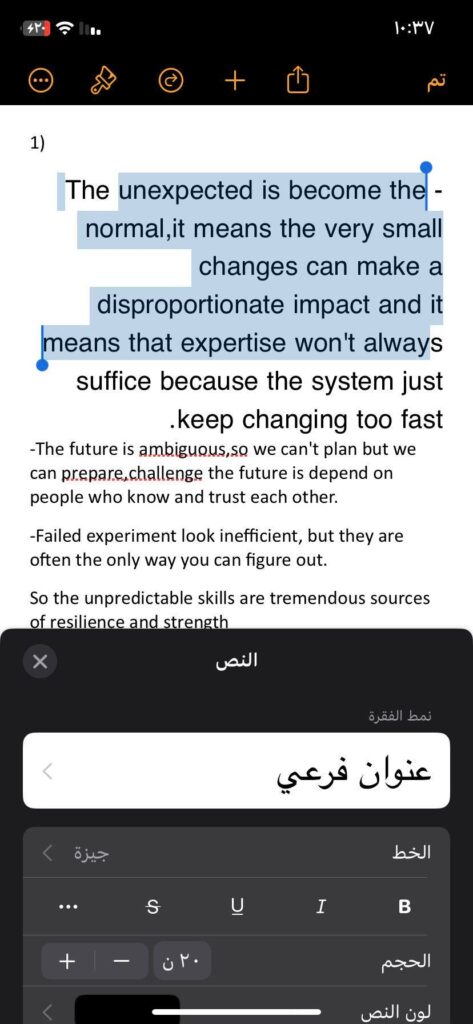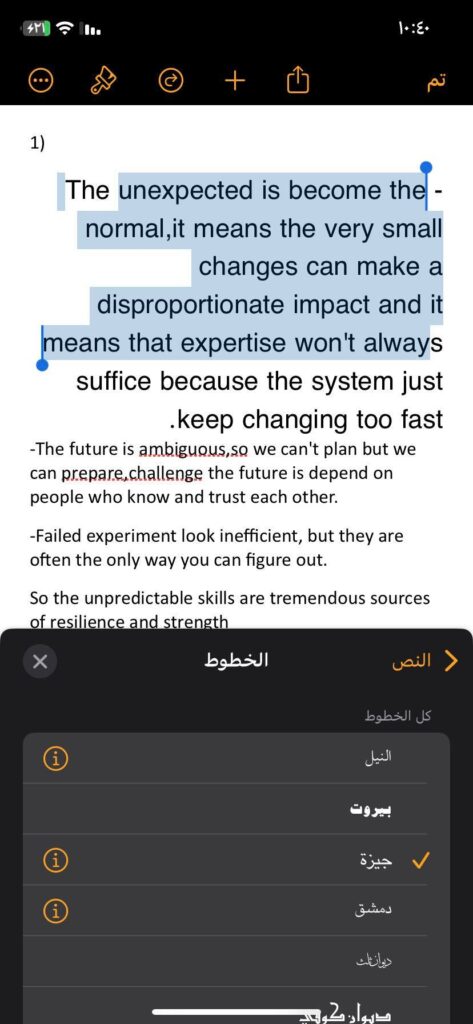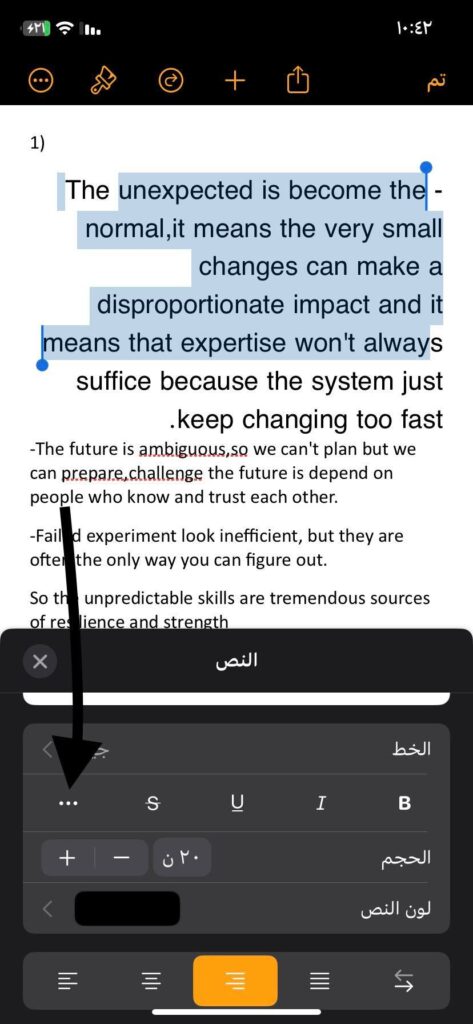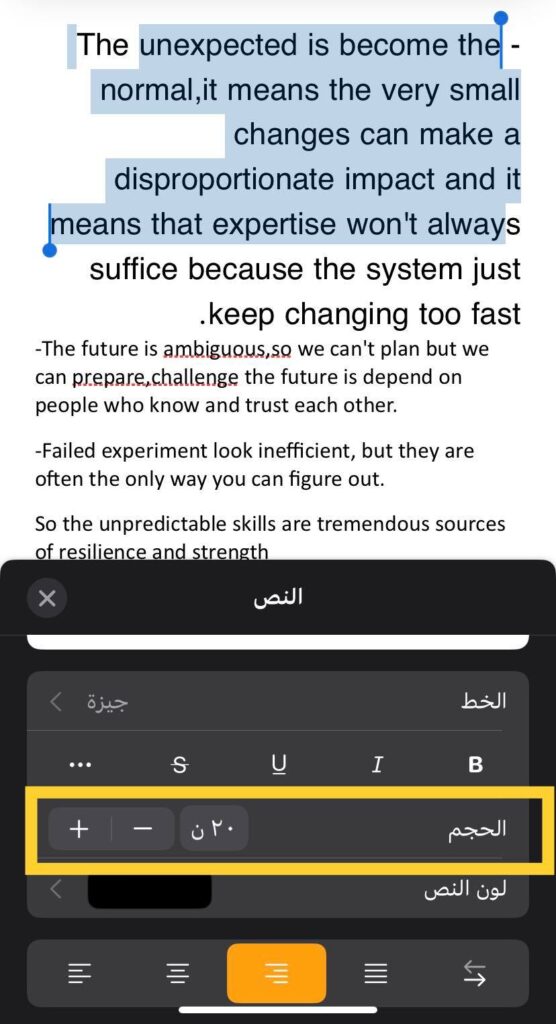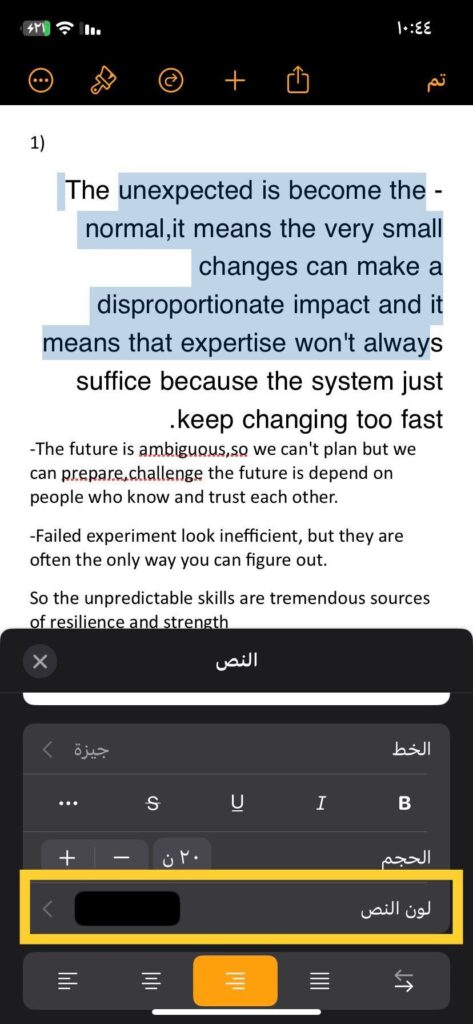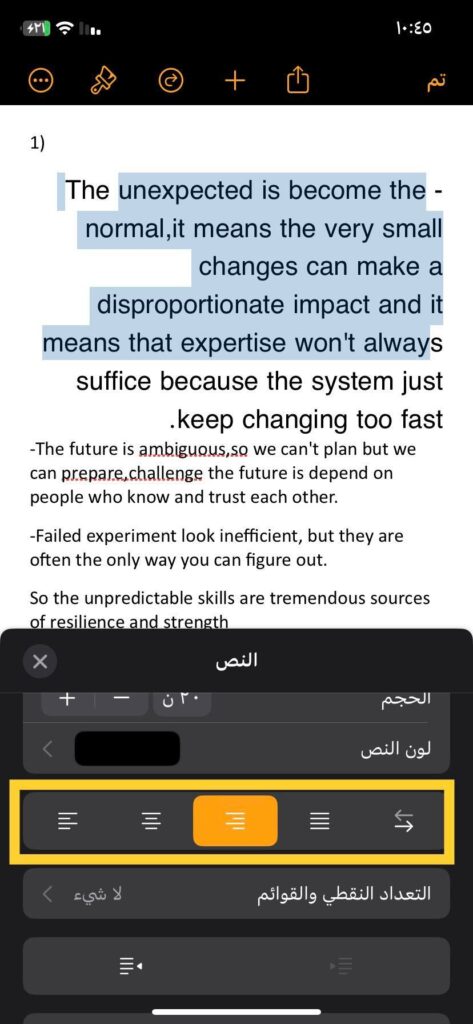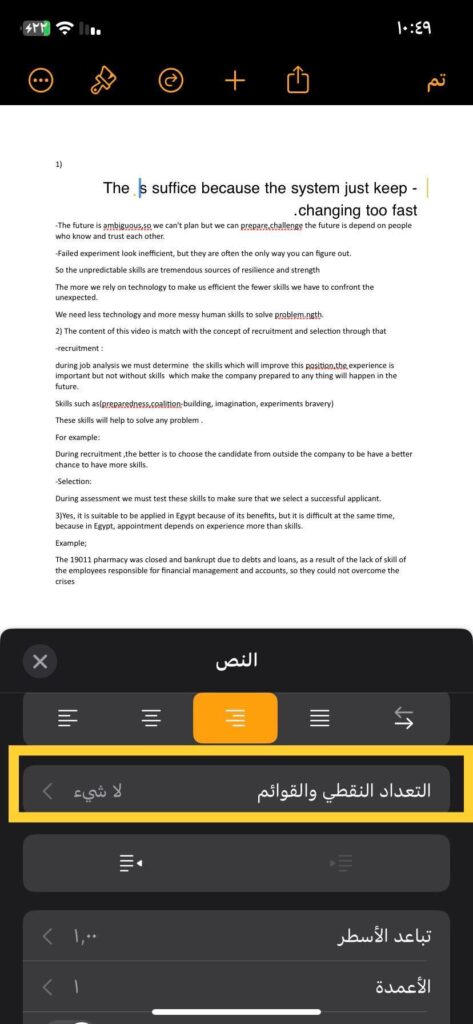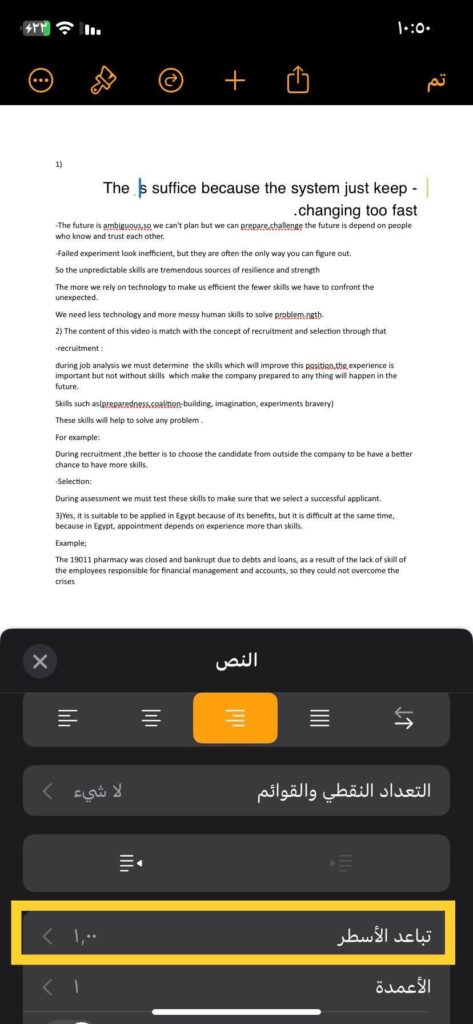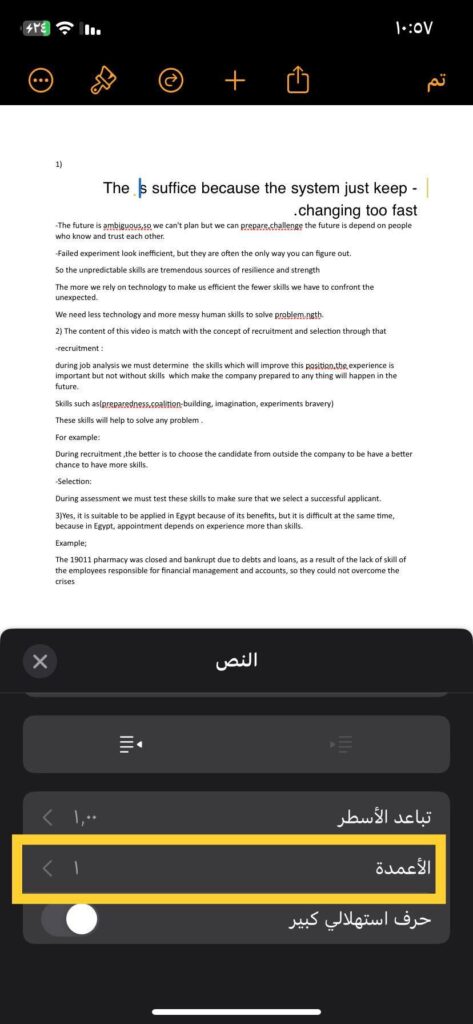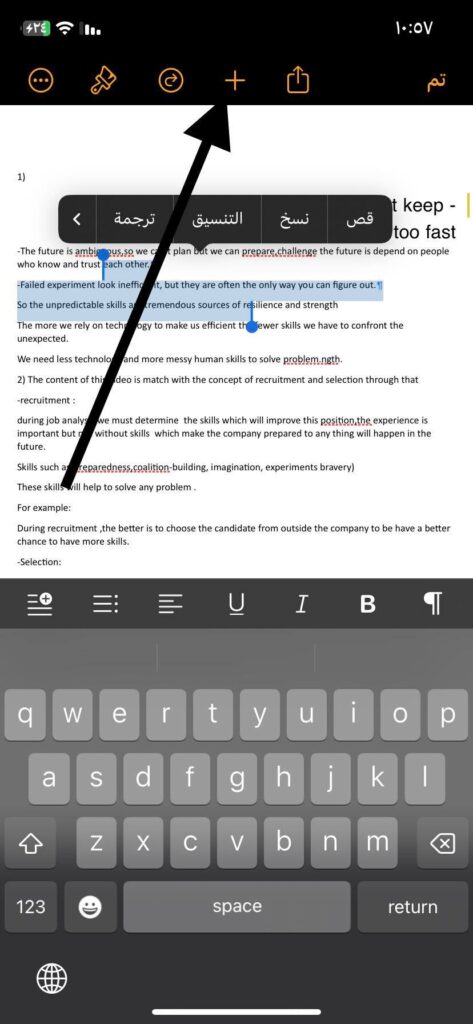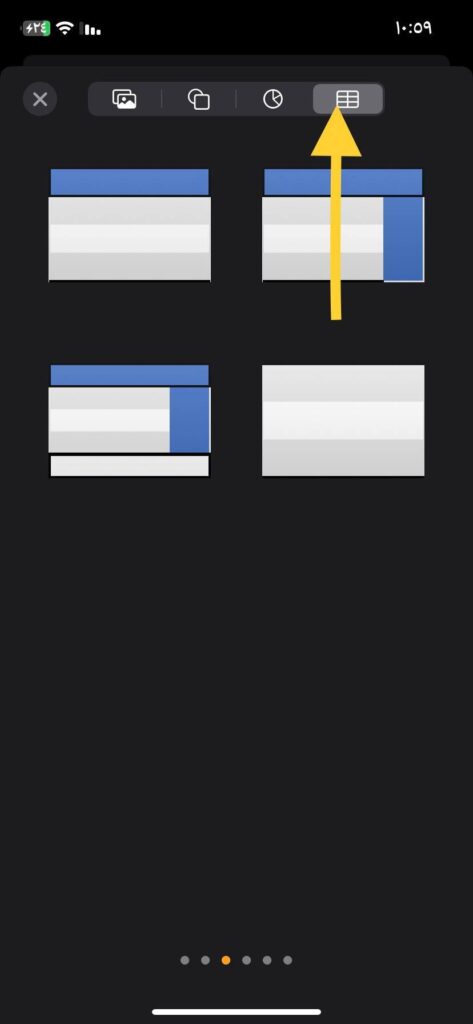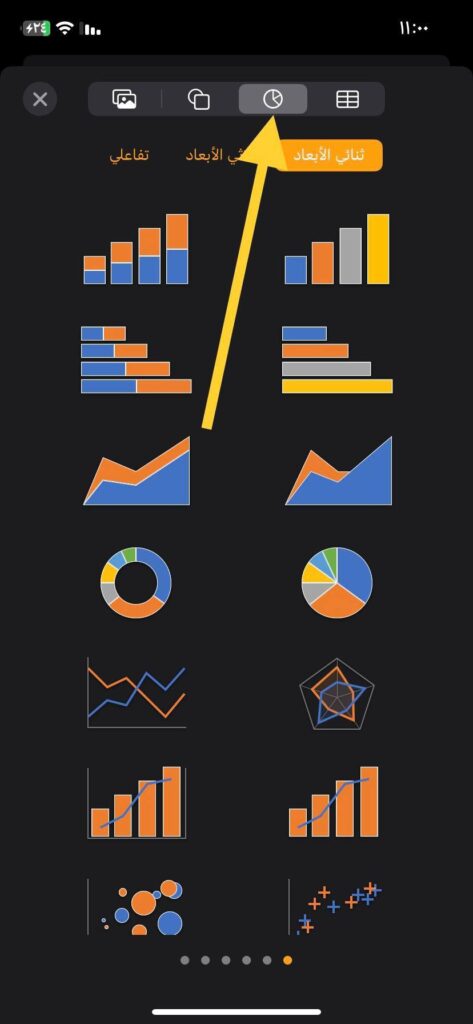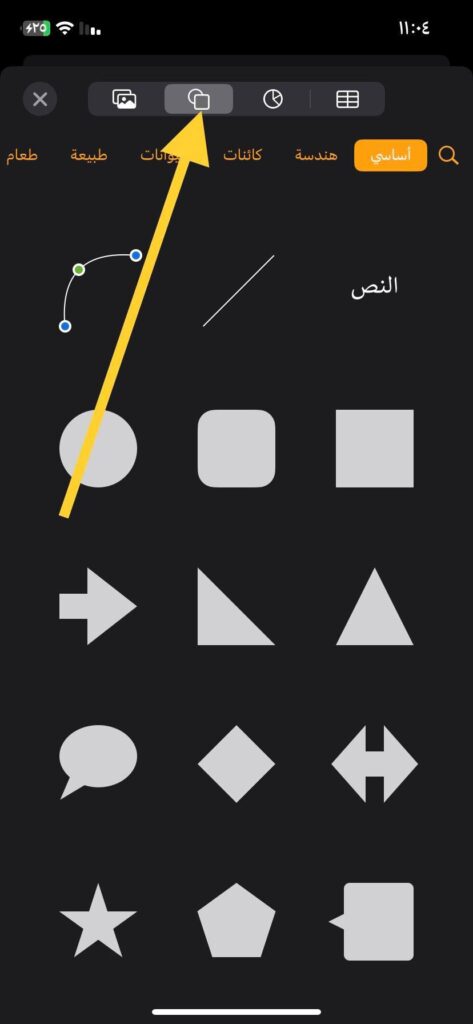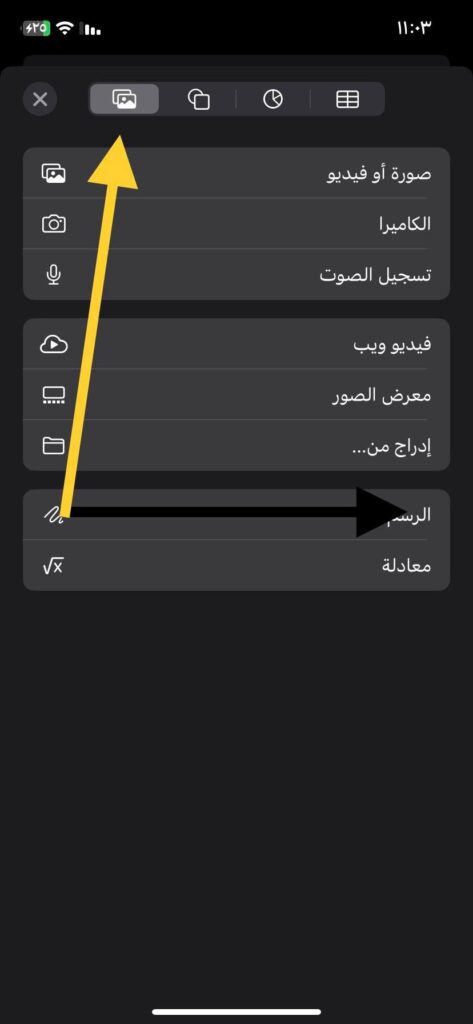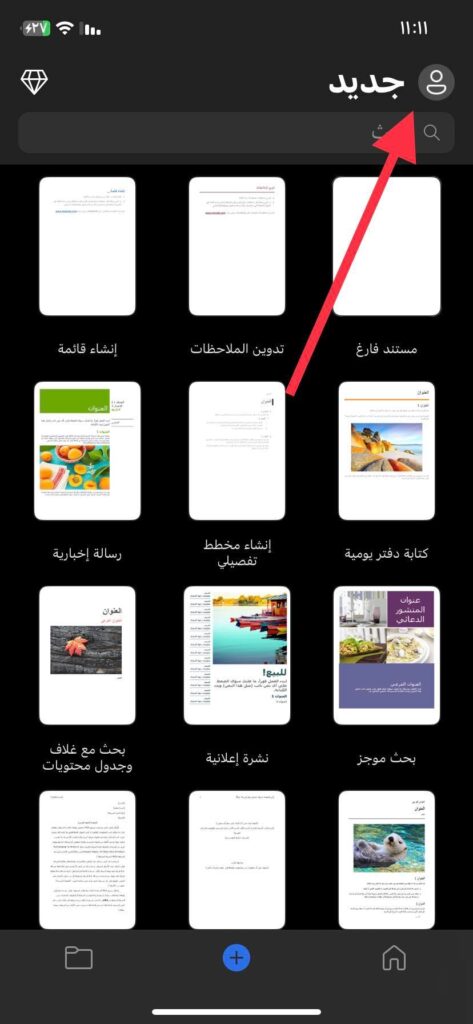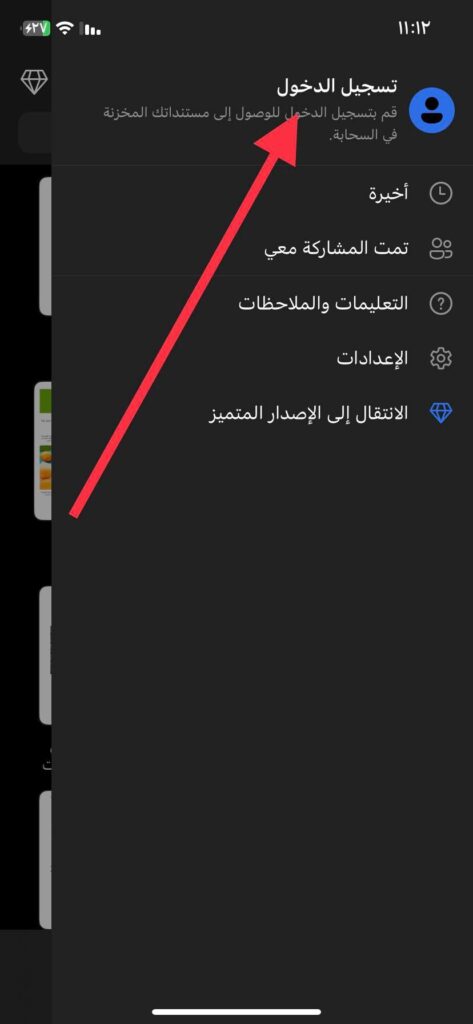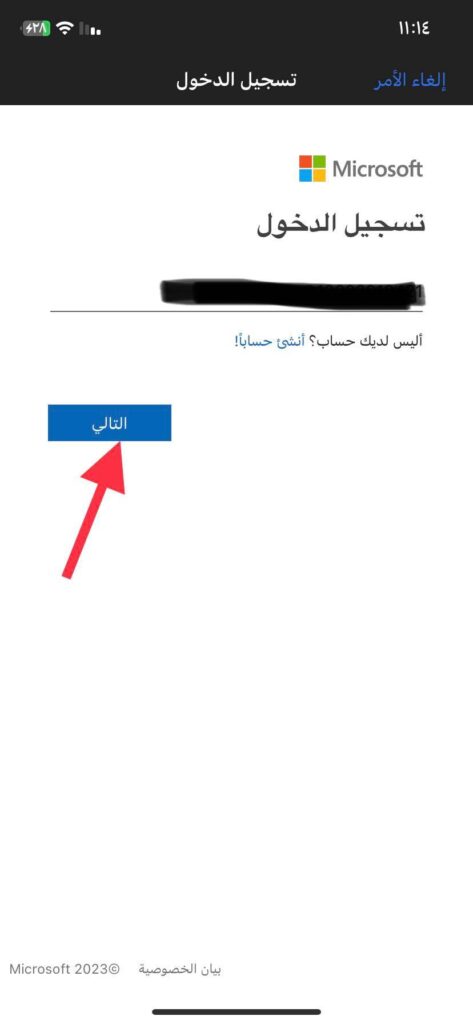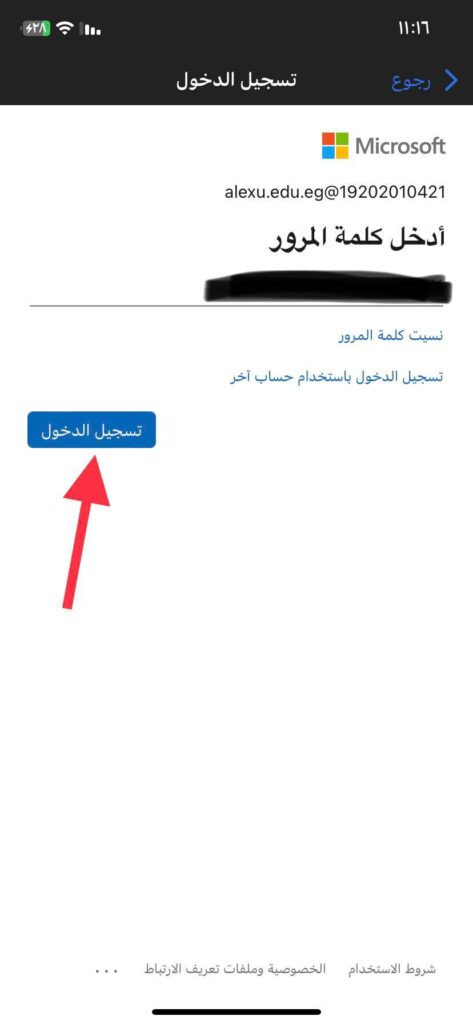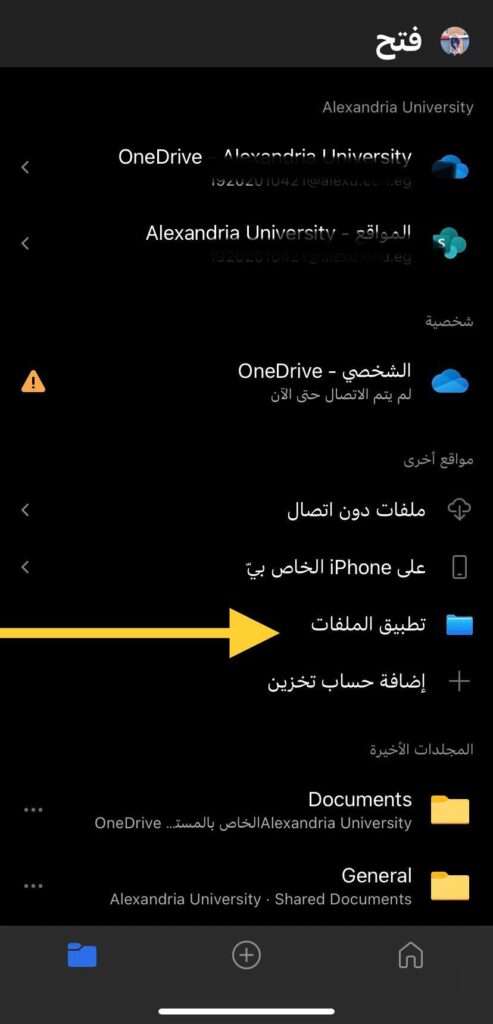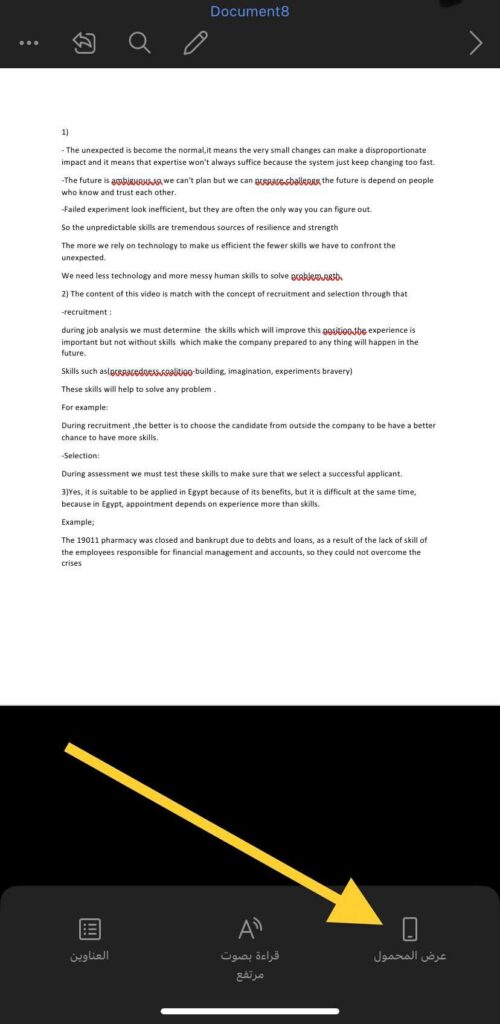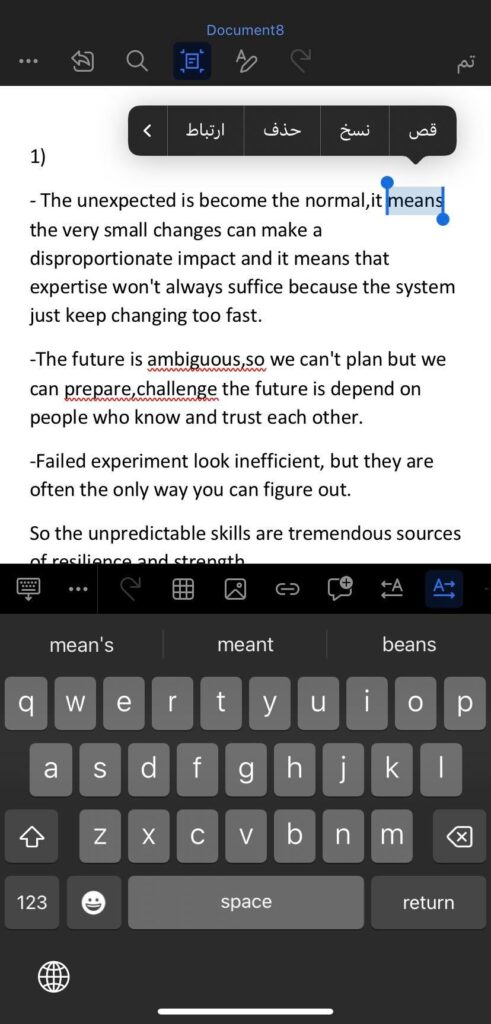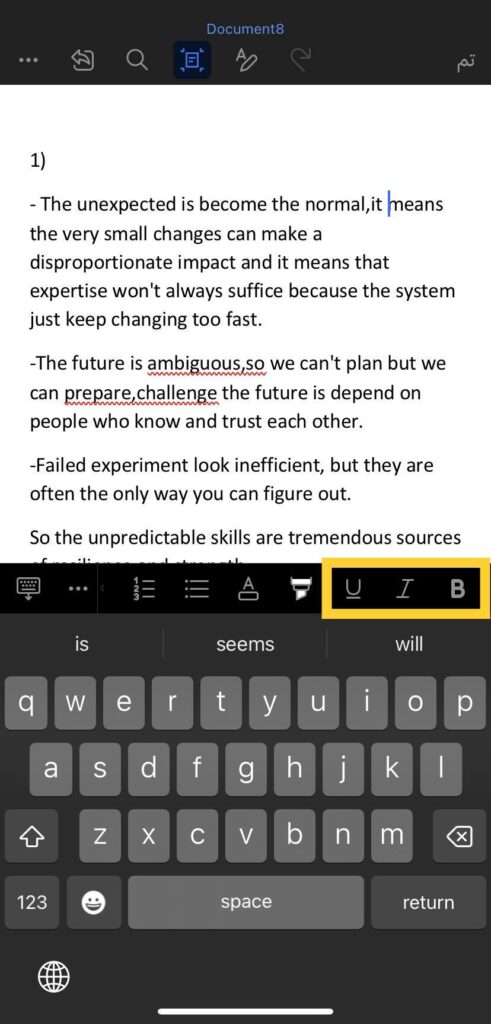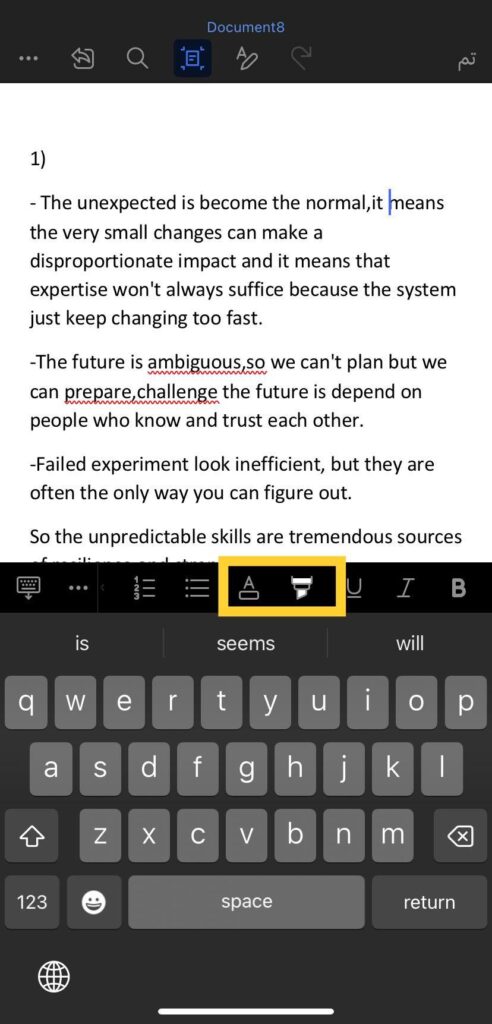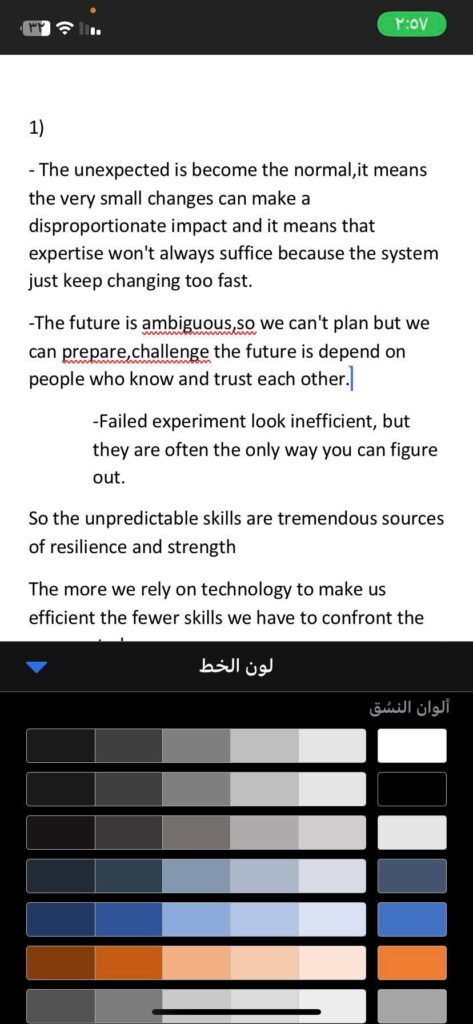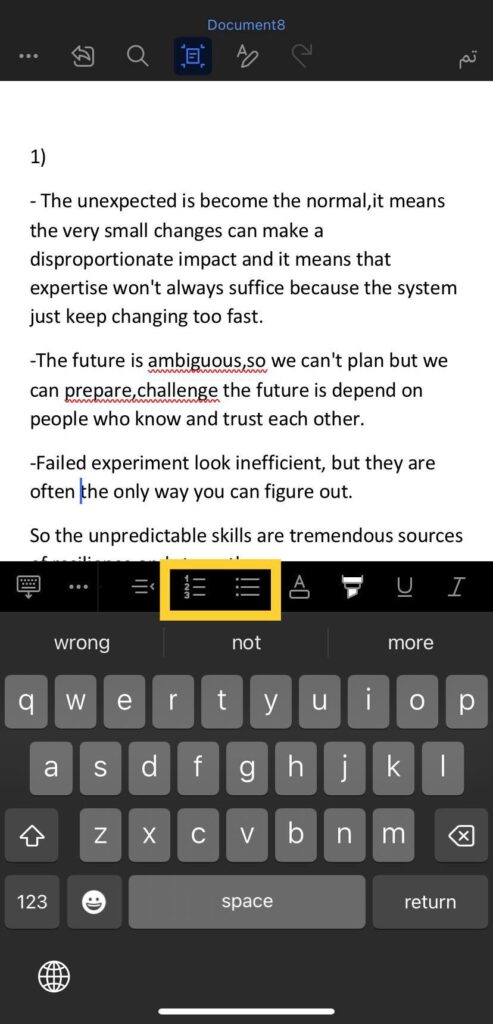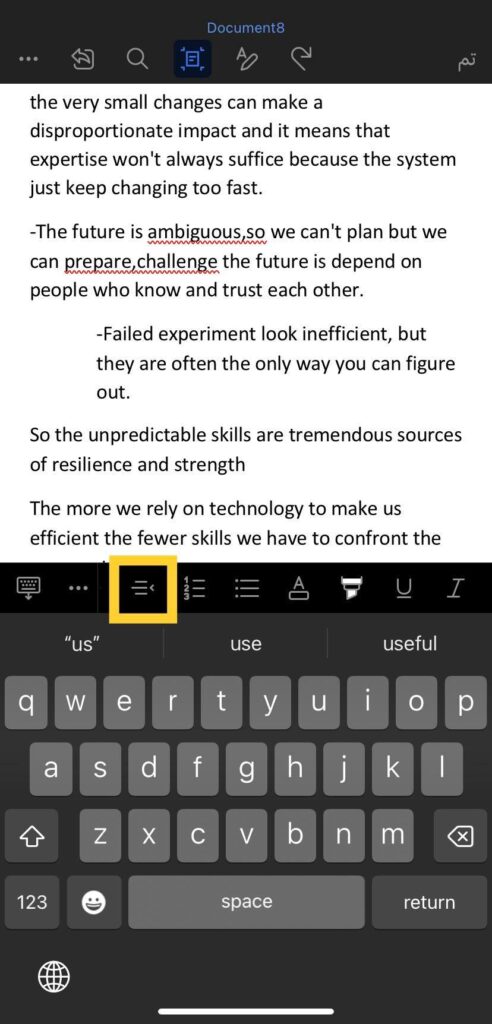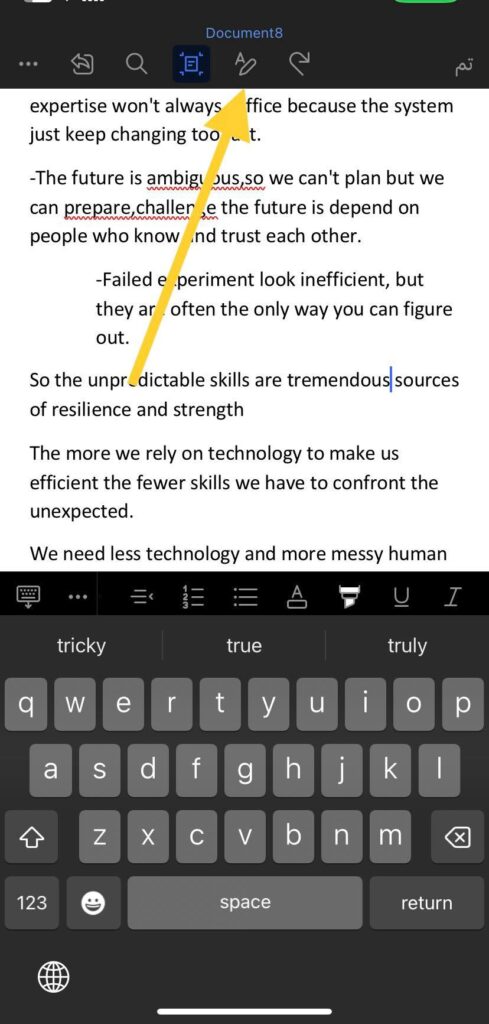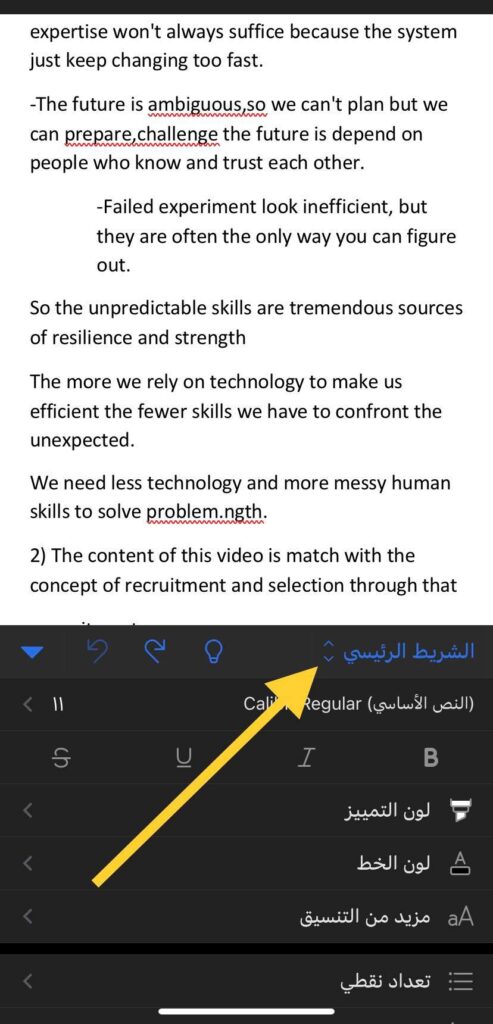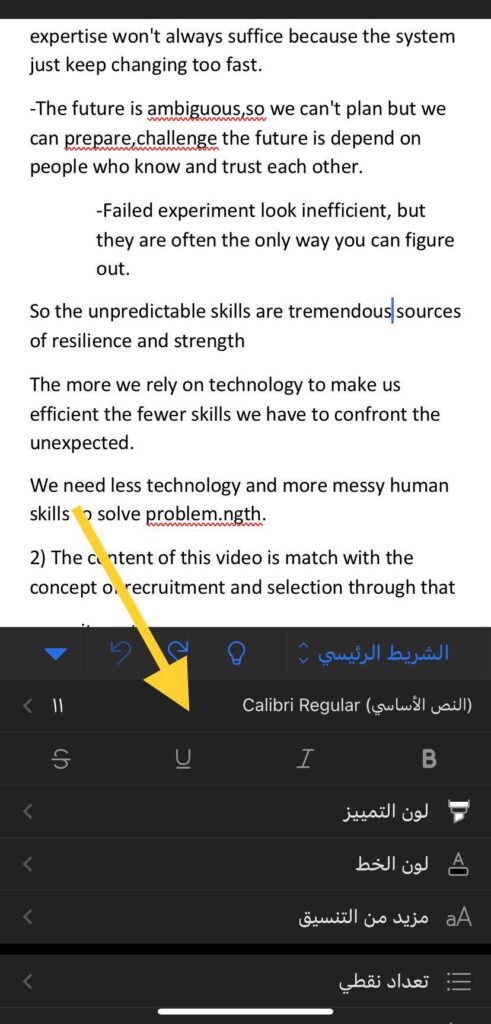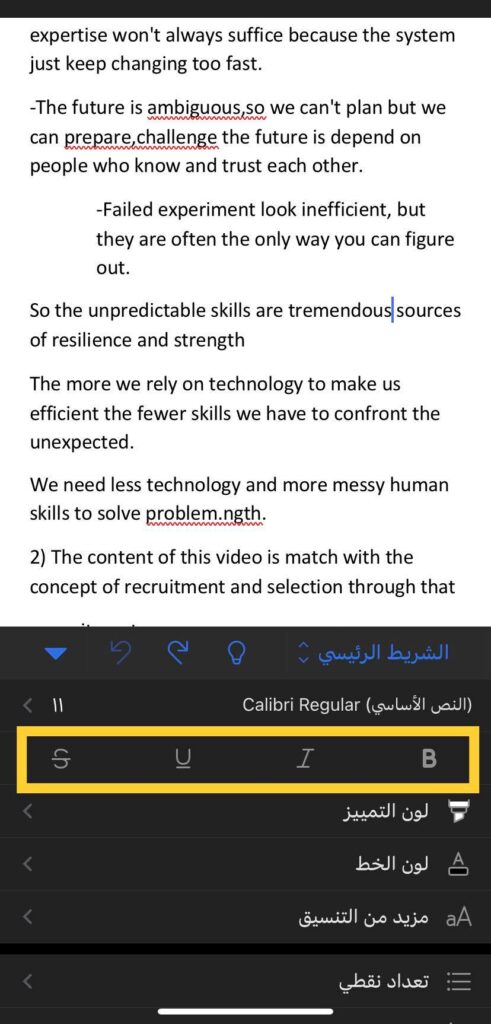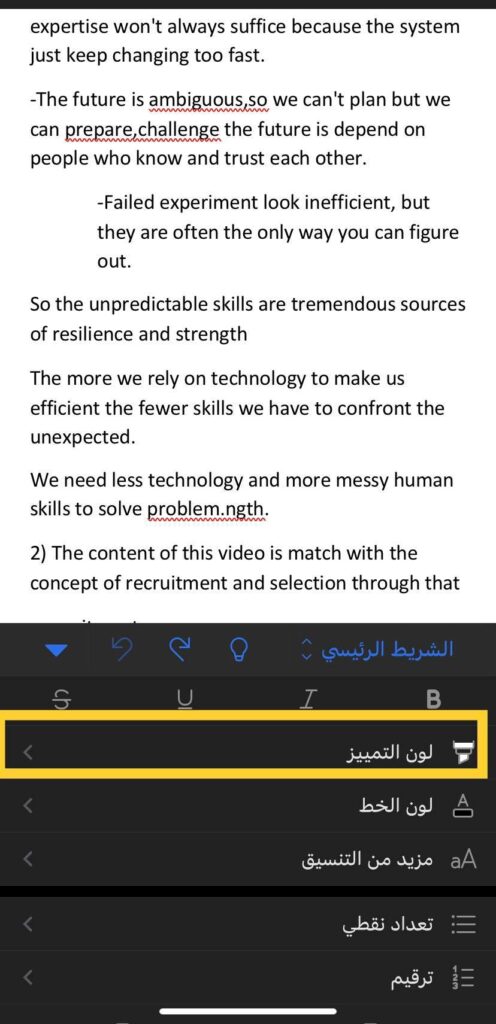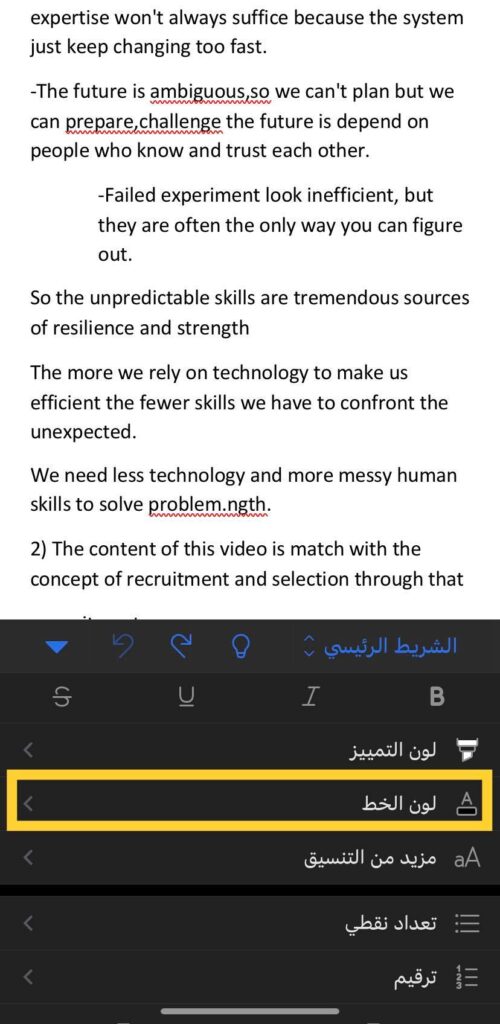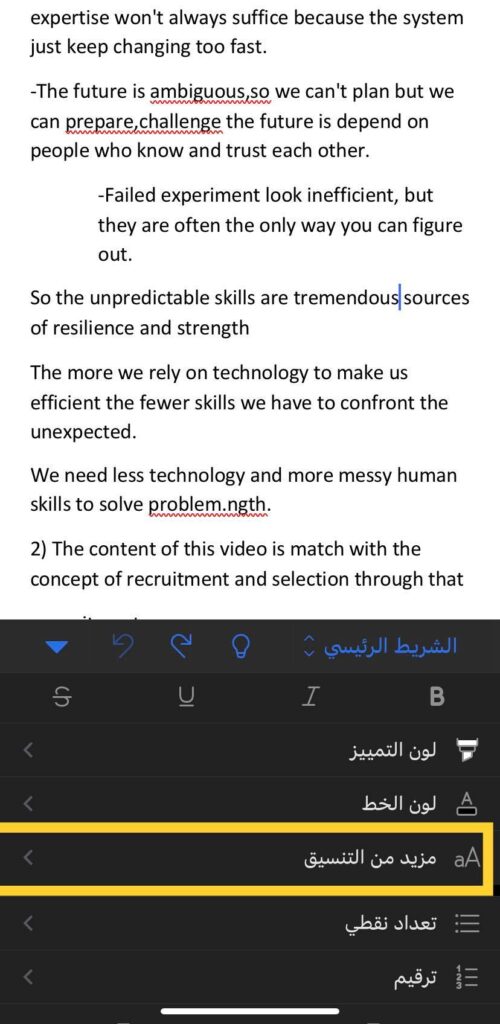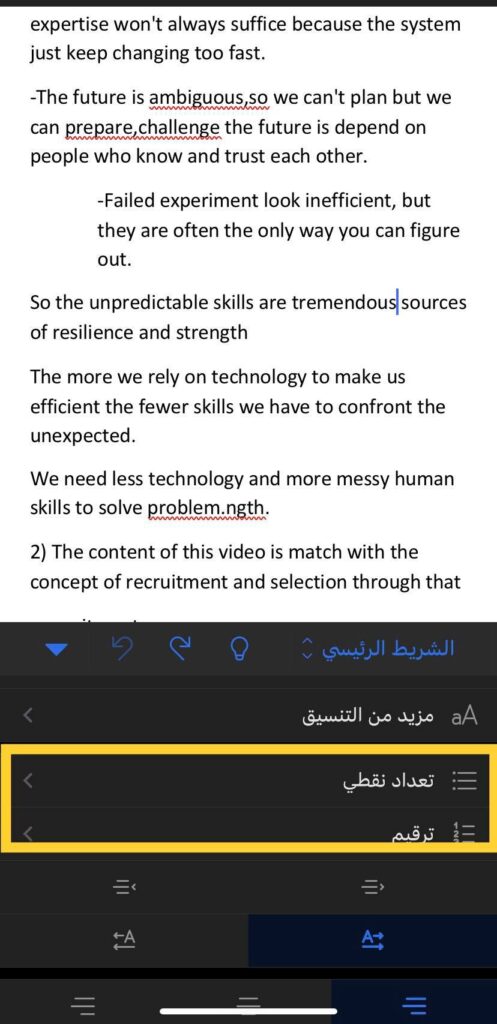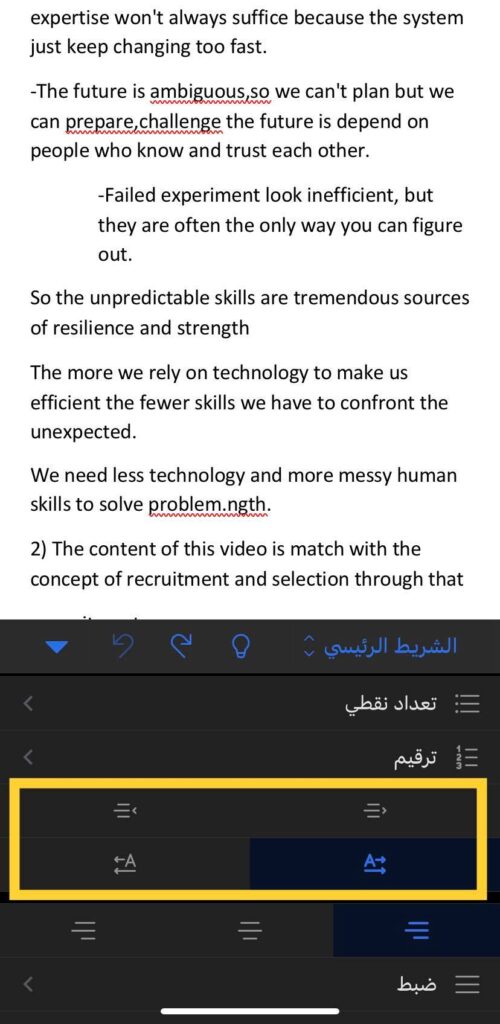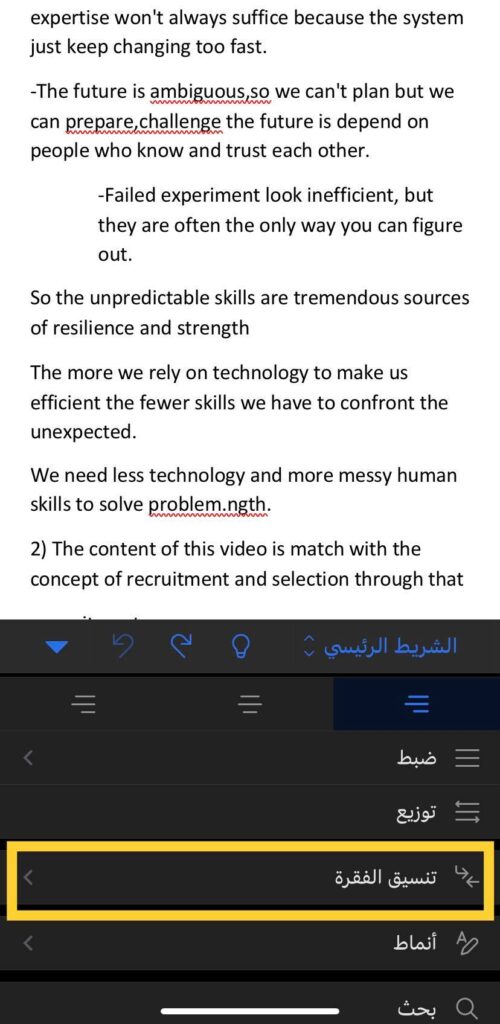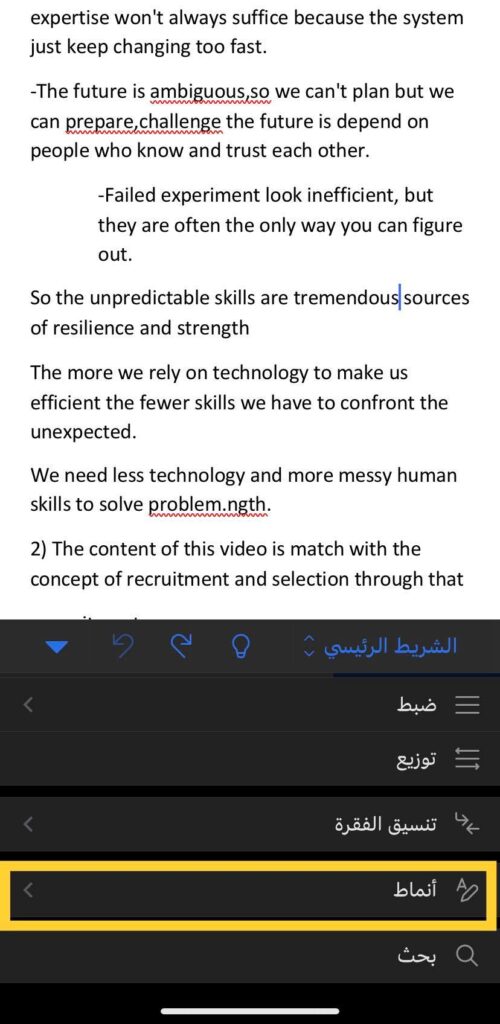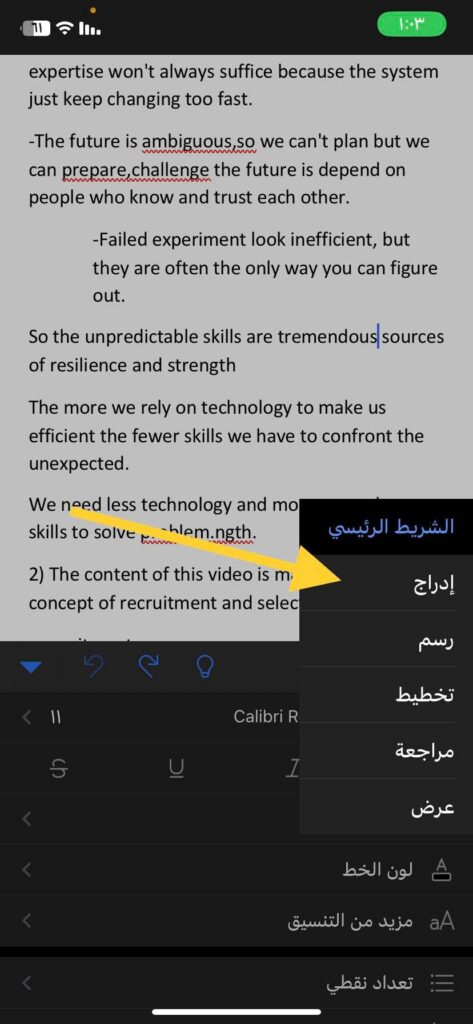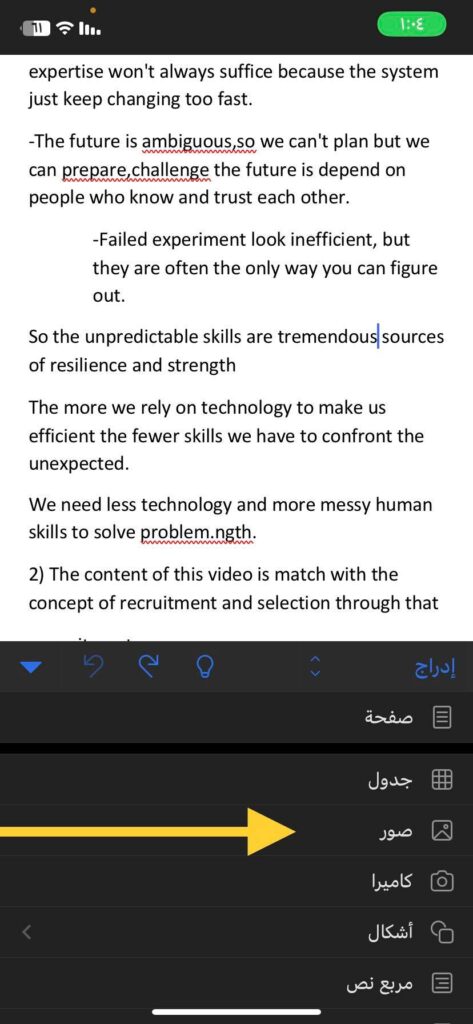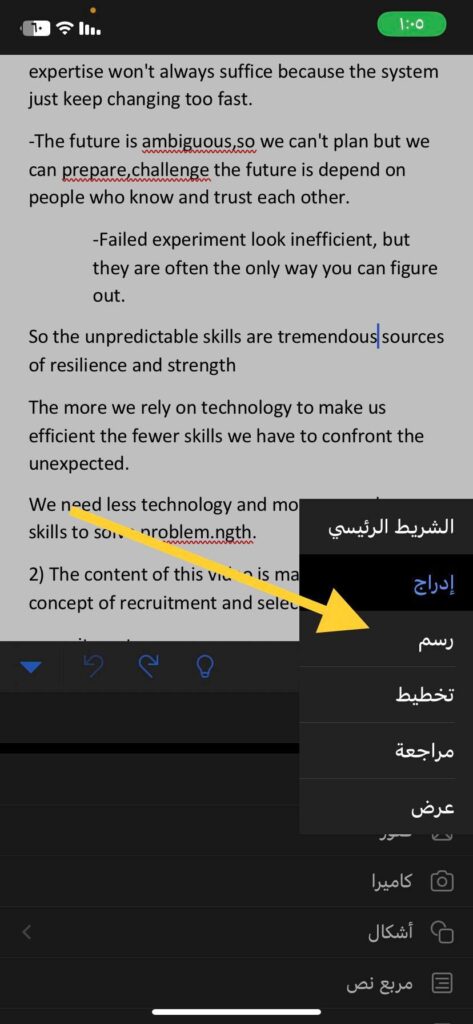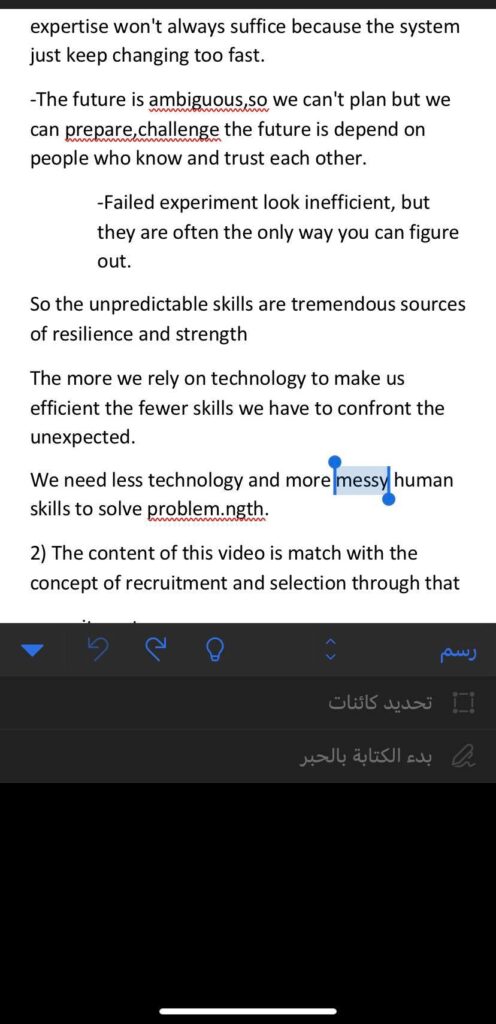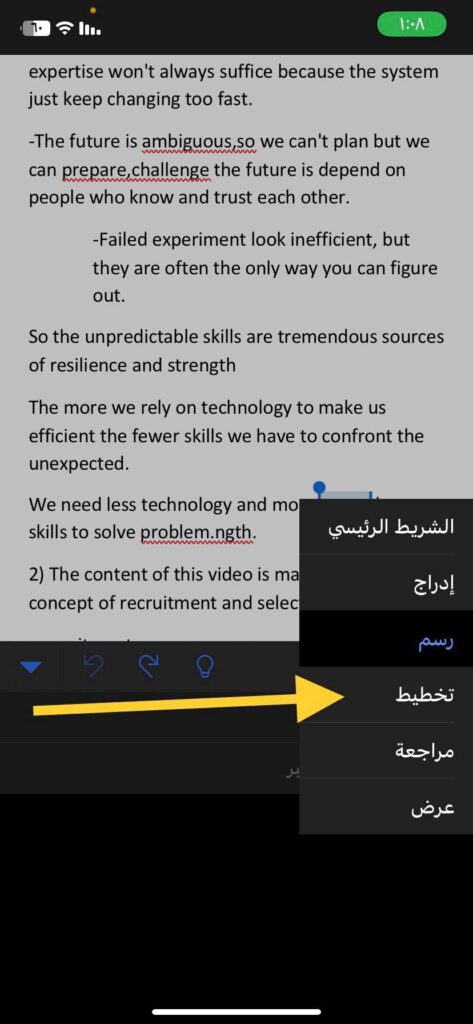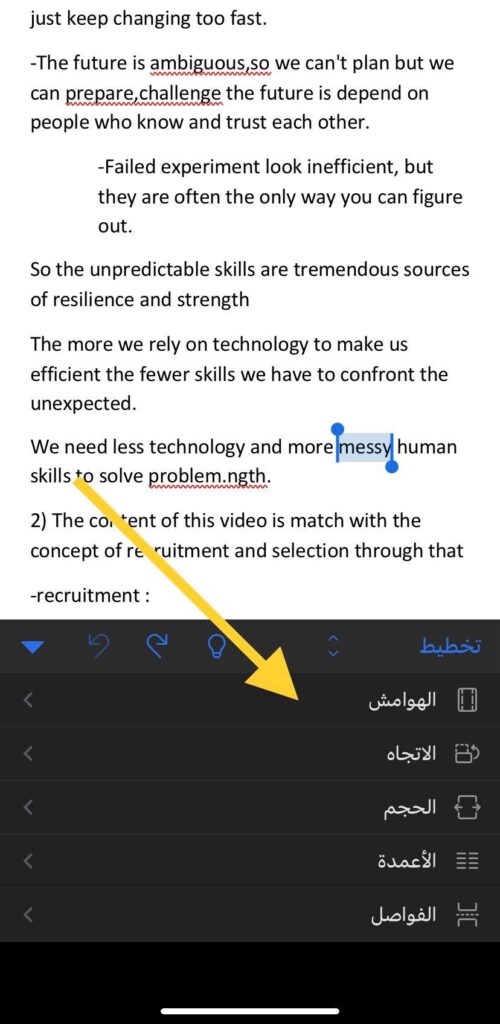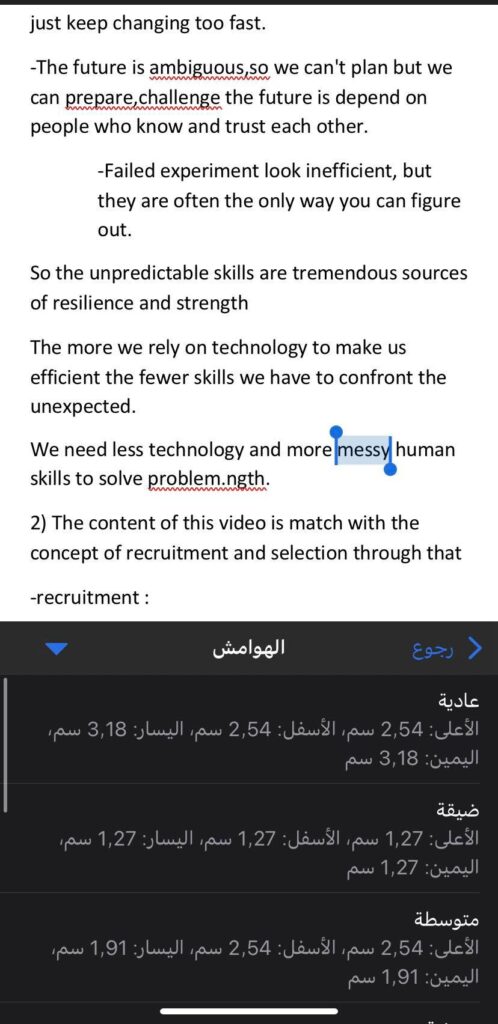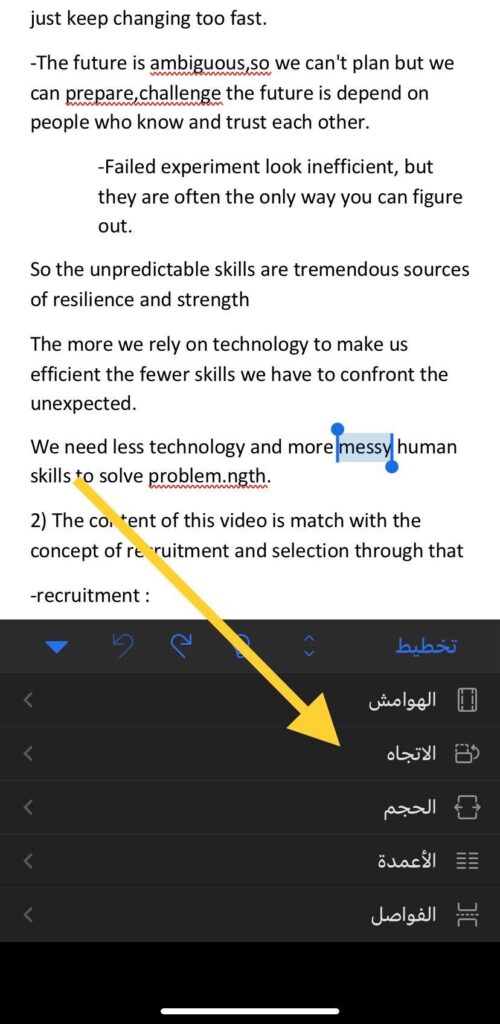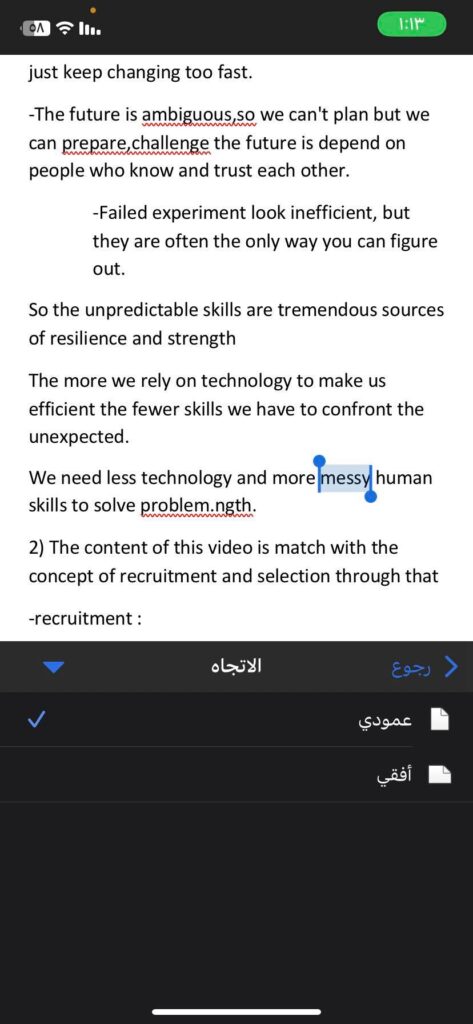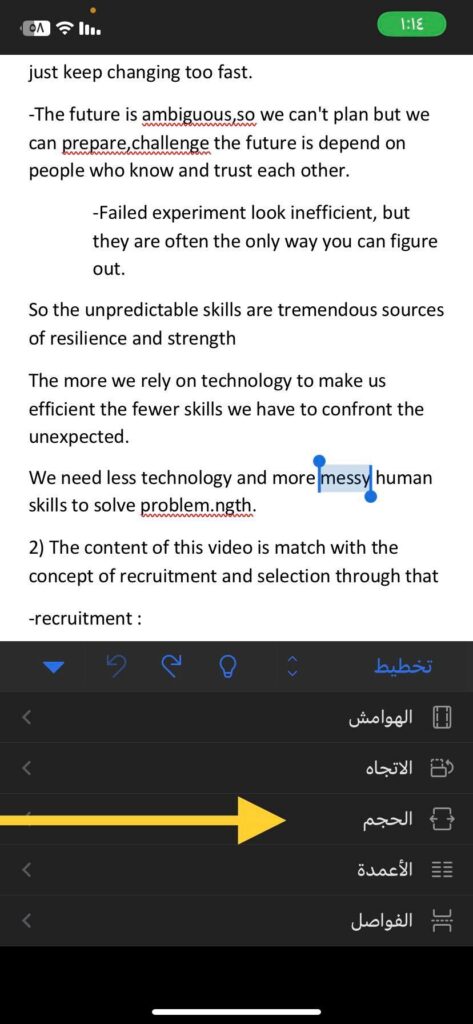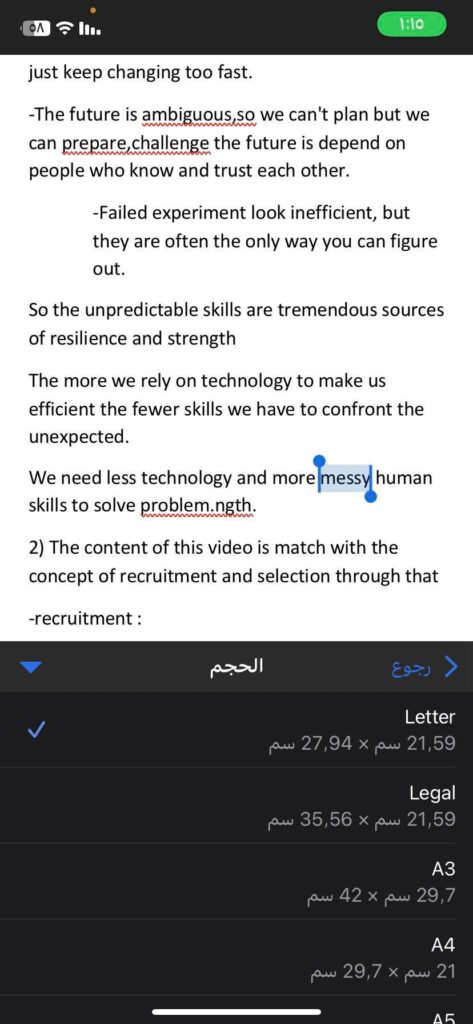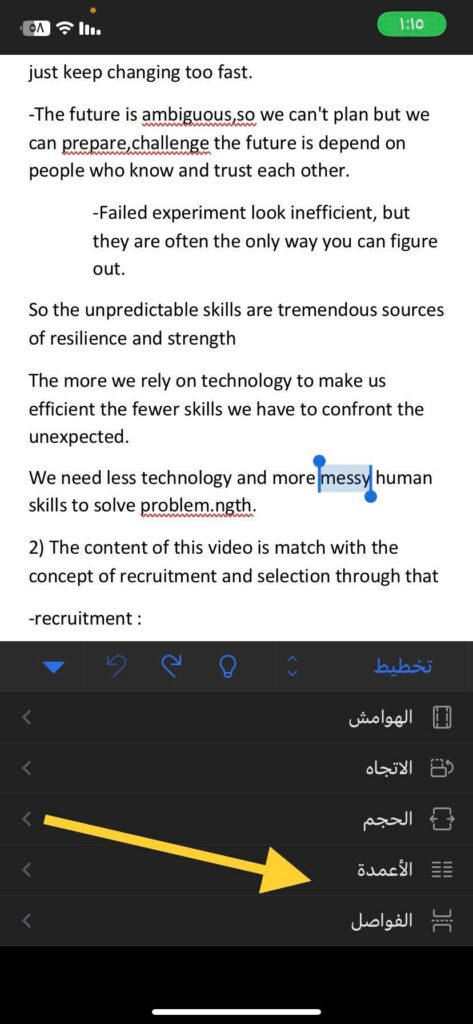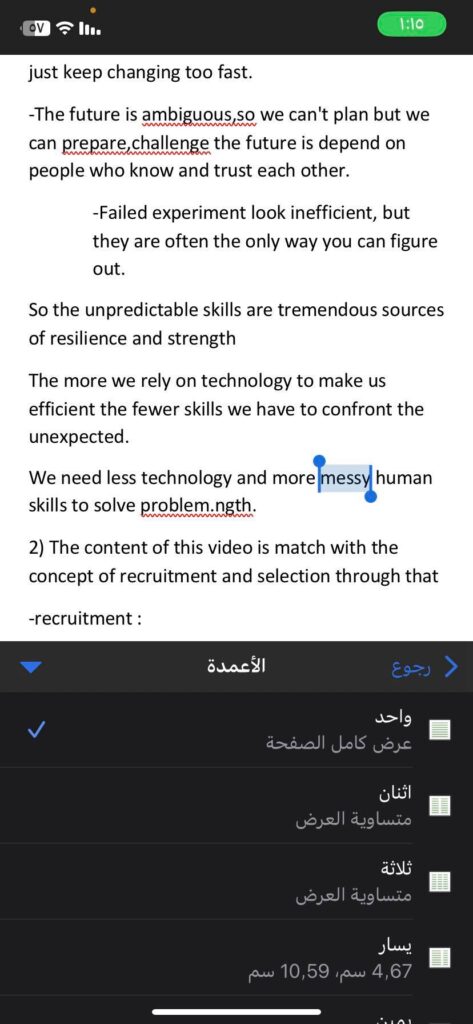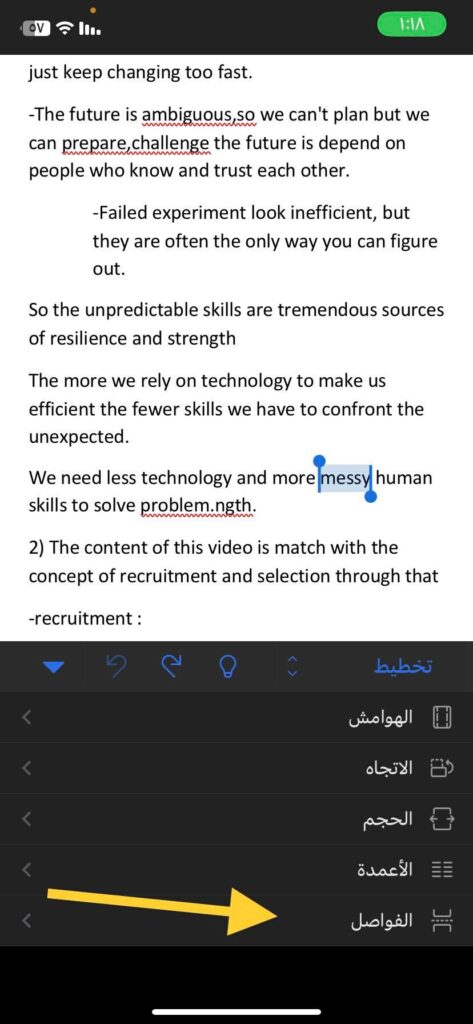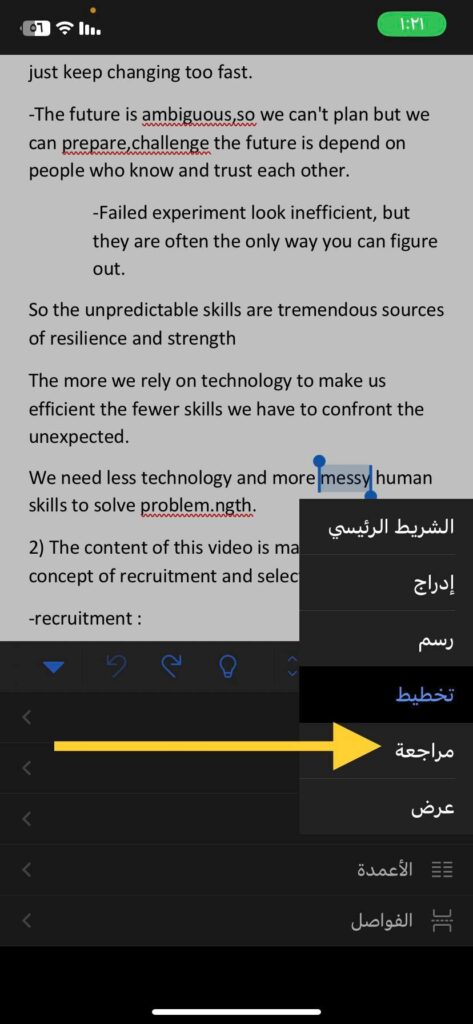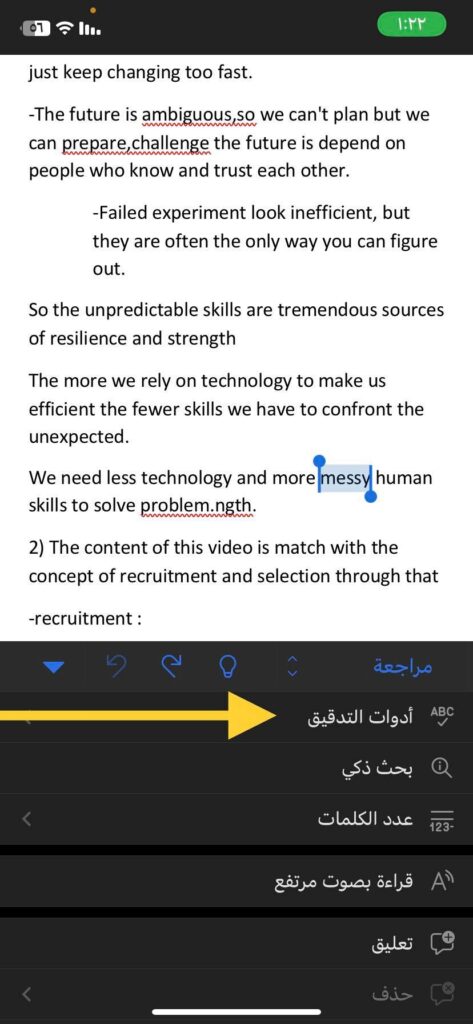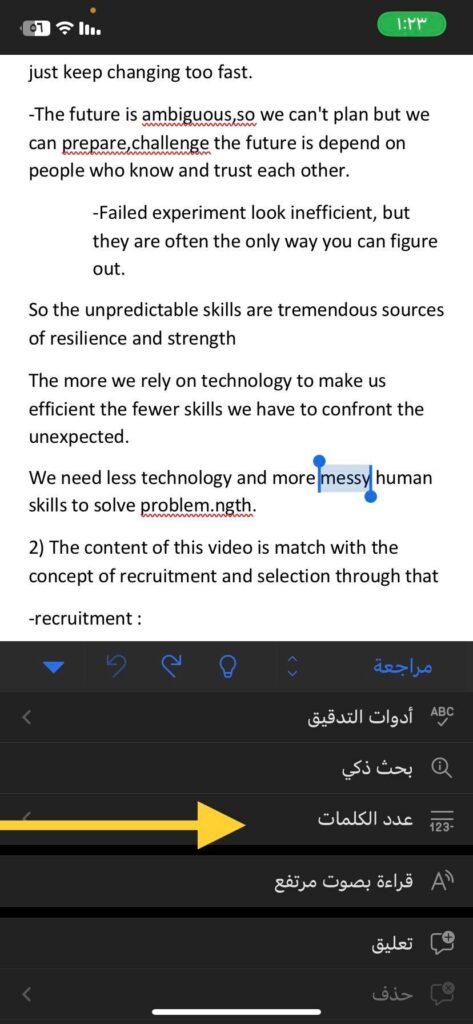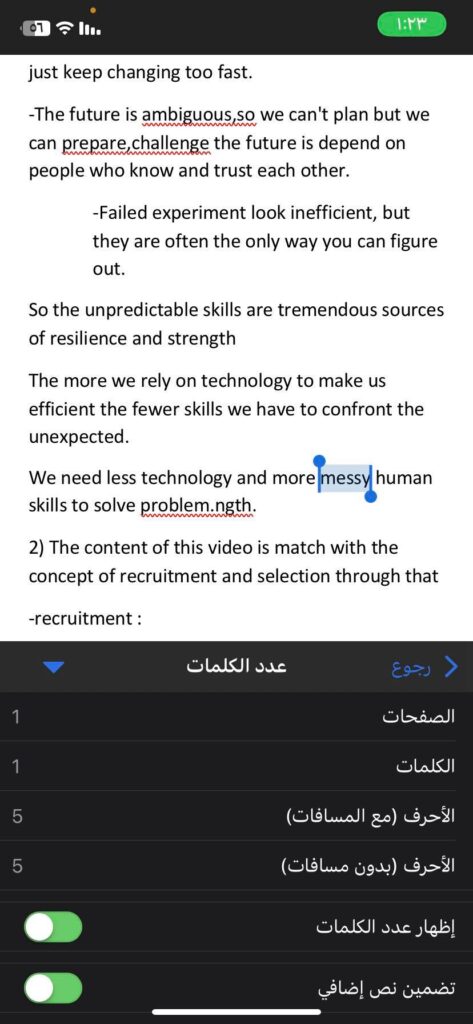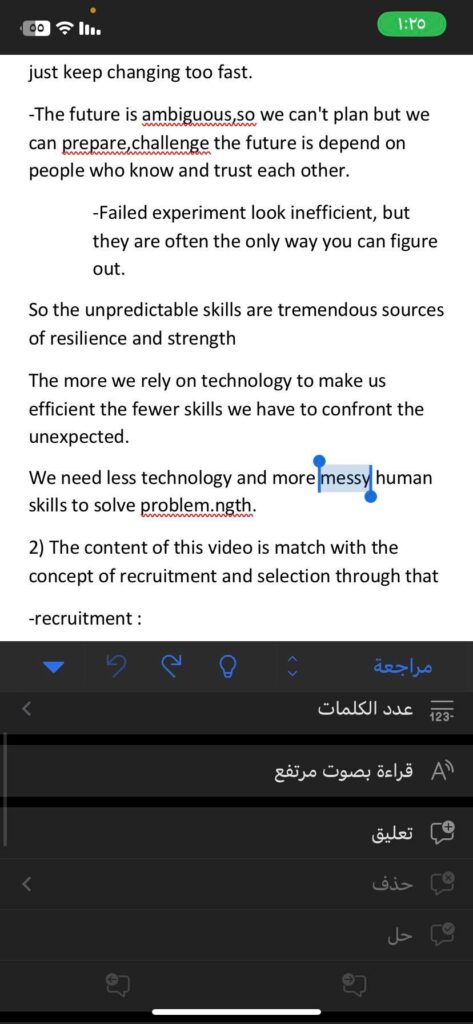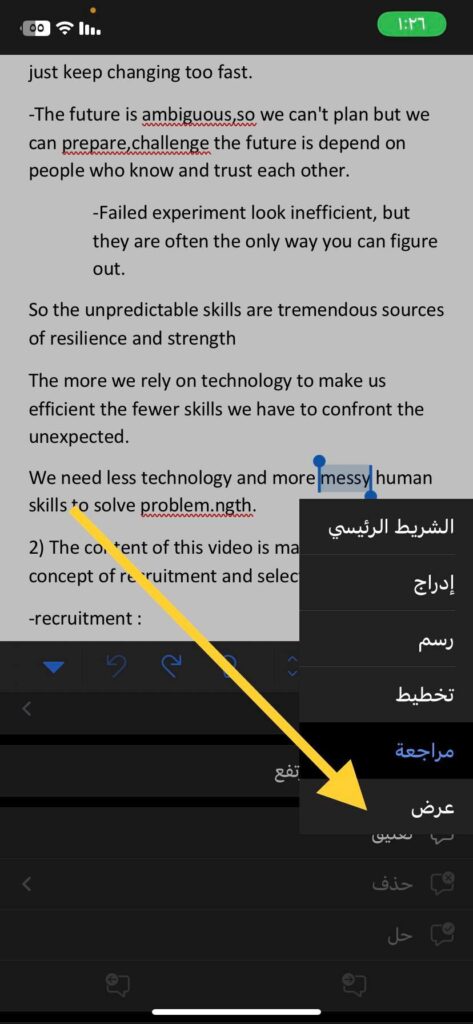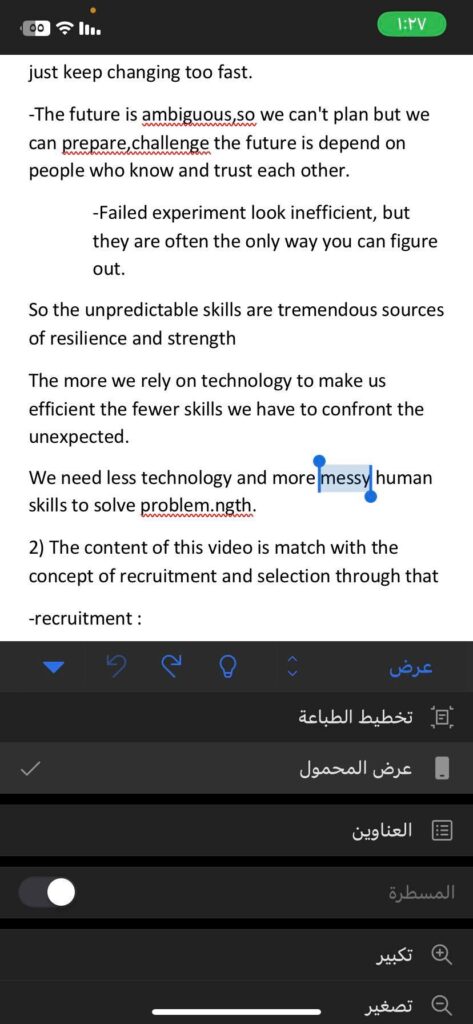هل تبحث عن كيفية تحرير ملف Word على الايفون؟ إليك دليل تفصيلي كامل!
شرح طريقة تحرير ملف ورد على الايفون والايباد في 2023. من المعروف سابقاً إذا كنت ترغب في تعديل ملفات من نوع Word فعادةً ما يتم استخدام لجهاز الكمبيوتر لسهولة التعديلات المتاحة عليه، حيث يتم إنشاء ملف ورد عن طريق تطبيق Word المتاح تثبيته مجاناً على جميع أنواع الهواتف فهو تطبيق مخصص لمعالجة الكلمات حيث يتيح إدخال الكلمات بصيغة إلكترونية ويستخدم لإنشاء المستندات التي يمكن طباعتها ورقياً بكل سهولة.
تم إصدار تطبيق ورد من قبل شركة Microsoft الشهيرة كما يوجد لها بدائل أخرى مجانية لميكروسوفت ورد أيضاً، حيث يعتبر المستخدمون في جميع أنحاء العالم أنه تطبيق إنتاجي لا غني عنه حيث أنه يمكن استخدامه في جميع المجالات من استخدامات دراسية وعلمية إلي استخدامات عملية في مجال العمل لحصر وجمع المعلومات وجعل مهمة العمل أسهل وموفرة للوقت والجهد، ويعتبر أفضل من ملفات PDF الدارجة حالياً حيث يمكنك تحويل ملف PDF إلى ملف Word لسهولة استخدامه.
كيفية تحرير ملف Word على الايفون
لكن إذا كنت من مستخدمي هواتف ايفون وتبحث عن طريقة لتحرير ملف Word عن طريق هاتفك؟ فيمكنك الأن فعل هذا الأمر حيث أصبح من السهل القيام به من خلال هاتفك، ولكن سوف تضطر إلى اللجوء إلى استخدام تطبيقات من جهة خارجية ولكنها متوفرة على متجر ابل مجاناً تماماً ولا تحتاج إلى فعل الكثير لاستخدامها، لمعرفة الطريقة اتبع الخطوات.
يمكنك الأن تحرير وتعديل ملفات الوورد الموجودة بالفعل على هاتفك الايفون عن طريق تثبيت تطبيقات خارجية من متجر ابل الموجود لديك، يوجد العديد من التطبيقات التي يمكنها القيام بالأمر بكل سهولة ولكن يوجد تطبيقات يعتبران الأكثر شهرة بينهم حيث يتم استخدامهم في العديد من أنحاء العالم، يمكنك تحرير ملف ورد عن طريق:
تطبيق Pages
يعتبر تطبيق Pages الموجود على متجر ابل من أبسط التطبيقات التي يمكنك استخدامها في التحرير كما يتم استخدامه من قبل العديد من الأشخاص، كما أن التطبيق متاح مجاناً يمكنك استخدامه من خلال اتباع الاتي:
- كل ما عليك فعله هو الذهاب إلى المتجر الخاص بك ثم قم بتثبيت تطبيق Pages على هاتفك.
- بعد التأكد من تثبيت التطبيق قم بفتحه، ثم قم بالضغط على أيقونة تصفح الموجودة بالأسفل.
- قم بتحديد مكان ملف الورد الذي ترغب في تحريره ثم قم بالضغط عليه لفتحه.
- عند فتح الملف ستكون في وضع القراءة فقط، قم بالضغط على تحرير الموجودة بالأعلى.
- سيظهر لديك الأن في الشريط بالأعلى أدوات لتحرير الملف.
- يمكنك تصغير وتكبير الصفحة عن طريق تحريك اصابعك في الاتجاهات كما هو موضح بالصورة.
- يمكنك تفعيل عرض الشاشة لإتمام التحرير بسهولة عن طريق الضغط على الثلاث نقاط الأفقية الموجودة بالأعلى.
- سيظهر لديك عدة اختيارات قم بالضغط على عرض الشاشة.
ستتمكن الأن من إجراء التحريرات والتعديلات في وضع عرض الشاشة بكل سهولة، تنقسم التحريرات الموجودة إلى تحريرات أساسية يستخدمها الجميع وتحريرات متقدمة تمت إضافتها ويمكنك استخدامهم من خلال:
التحريرات الأساسية
توجد عدة تحريرات أساسية يلجأ الكثير إليها في إجراء التعديلات على الملفات حيث يمكنك إجراء كل من:
- يمكنك تحرير النص او بعض الكلمات عن طريق الضغط عليها لتحديدها ويمكنك تحديد كلمات أكثر عن طريق التحرك بالتحديد لليسار او اليمين.
- عند تحديدك للكلمات التي ترغب بها سيظهر لديك عدة اختيارات مثل قص ونسخ وتنسيق وترجمة وإضافة رابط، يمكنك الضغط على السهم بجانبهم للمزيد من الاختيارات.
- عند الضغط على السهم سيظهر اختيارات إضافية كتمييز وتعليق ونسخ النمط وإشارة مرجعية، قم بالضغط على الاختيار الذي ترغب به.
- يمكنك استخدام الشريط فوق لوحة المفاتيح للمزيد من التعديلات مثل إعتام الخط وجعله مائل او وضع خط أسفله.
- يمكنك تحديد أنماط الفقرة عن طريق الضغط على أيقونة أنماط الفقرة الموجودة بالشريط باليمين.
- عند الضغط عليها سيظهر العديد من اختيارات أنماط الفقرة كالعنوان وعنوان فرعي يمكنك الاختيار حسب رغبتك.
- في حالة رغبتك في التعداد وترقيم القوائم بالترتيب يمكنك النقر على أيقونة الترقيم بالشريط كما هو موضح بالصورة.
- سيظهر لديك قوائم التعداد النقطي يمكنك اختيار الشكل الذي ترغب به من خلاله.
- يمكنك أيضاً إدراج عدة اختيارات عن طريق الضغط على أيقونة الإدراج الموجودة بالشريط جهة اليسار.
- سيظهر لديك اختيار إدراج فاصل او رابط او علامة جدولة قم بالاختيار حسب رغبتك.
- يمكنك التحكم في مكان النص عن طريق الضغط على أيقونة المحاذاة في الشريط.
- سيظهر لديك اختيار محاذاة إلى اليسار او الوسط او محاذاة إلى اليمين او ضبط كلي او الاتجاه، يمكنك الاختيار حسب رغبتك.
وهذه كانت التحريرات الأساسية الموجودة في تطبيق Pages.
التحريرات المتقدمة
يمكنك إضافة العديد من التحريرات والتعديلات الأخرى والتي تكون موجودة بالفعل بالشريط العلوى وتتيح لك تحرير متقدم عن التحرير الأساسي والذي يوفر لك عدة تحريرات منهم:
تنسيق وتعديل النص
يمكنك تنسيق وتعديل النص او الفقرة وذلك عن طريق:
- قم بالنقر على أيقونة الفرشاة الموجودة بالشريط العلوى.
- عند الضغط عليها سيظهر لديك نمط الفقرة قم بالضغط عليها وقم باختيار النمط الذي تريد تطبيقه على الفقرة.
- كما يمكنك تغيير شكل الخط عن طريق الضغط عليه سيظهر أمامك قائمة بأنواع الخط، قم بالاختيار حسب رغبتك.
- كما يمكنك اختيار نمط الخط من خلال الشريط الموضح بالصورة وللمزيد من الاختيارات قم بالضغط على الثلاث نقاط الموجودة أمامك.
- كما يمكنك اختيار حجم الخط سواء بتصغيره او تكبيره عن طريق الضغط على أيقونة + او – لديك.
- يمكنك أيضاً اختيار لون النص عن طريق الضغط على لون النص.
- للتحكم بمحاذاة النص سواء لليسار او اليمين او الوسط قم بالضغط على الشريط الموضح بالصورة.
- لإضافة تعداد نقطي او رقمي يمكنك الضغط على التعداد النقطي والقوائم.
- للتحكم في المسافة بين الأسطر قم بالضغط على تباعد الأسطر.
- لإضافة أعمدة قم بالضغط على اختيار الأعمدة.
إدراج صورة او فيديو او مخططات
يمكنك إدراج جدول او مخطط او صورة او فيديو للنص الذي ترغب بتعديله وذلك من خلال:
- قم بالضغط على أيقونة + الموجودة بالشريط بالأعلى.
- لإضافة مخططات قم بالضغط على أيقونة المخططات بالأعلى، ثم قم باختيار شكل المخطط الذي ترغب به وقم بالنقر عليه.
- يمكنك إضافة رسوم بيانية عن طريق النقر على أيقونة الدائرة بالأعلى، ثم قم بتحديد اختيارك سواء كان ثلاثي الأبعاد او ثنائي الأبعاد او تفاعلي.
- يمكنك إضافة أشكال أخرى كرموز وهندسة وكائنات وطبيعة وطعام والعديد غيرها عن طريق النقر على أيقونة المربع بالأعلى.
- لإدراج صورة او فيديو او تسجيل صوتي او الرسم قم بالنقر على أيقونة الصور الموجودة بالشريط بالأعلى، ثم قم باختيار الصورة التي ترغب بها من معرض الصور الخاص بك.
وهكذا سيتم إجراء التحريرات الأساسية والمتقدمة عن طريق تطبيق Pages.
تطبيق Microsoft Word
يمكنك استخدام تطبيق ميكروسوفت والذي يعد هو التطبيق الأصلي الذي تم إصداره لإعداد ملفات الورد والذي يحتوى على جميع التعديلات والتحريرات الأصلية التي تريدها لبدء استخدام تطبيق ميكروسوفت ورد قم بالتالي:
- قم بتثبيت التطبيق من متجر ابل الخاص بك.
- لبدء التعديل يجب عليك القيام بتسجيل الدخول لميكروسوفت، قم بالضغط على جديد الموجودة بالأعلى.
- ثم قم بالضغط على تسجيل الدخول.
- سيظهر لديك أيقونة تسجيل الدخول قم بكتابة بريدك الالكتروني ثم قم بالنقر على التالي بالأسفل.
- سيظهر الأن لديك أيقونة إدخال كلمة السر قم بكتابة كلمة السر الخاصة بك ثم قم بالنقر على تسجيل الدخول بالأسفل.
والأن سيتم تسجيل الدخول إلى تطبيق ميكروسوفت ورد ويمكنك الأن استخدام التطبيق بسهولة لإجراء التحريرات والتعديلات التي تريدها على ملف الورد الخاص بك وإجراء التحريرات الأساسية والتحريرات المتقدمة.
التحريرات الأساسية
يمكنك إجراء بعض التعديلات الأساسية التي يلجأ لها الكثير، لبدء هذه التحريرات يجب عليك فتح ملف الورد الذي ترغب في تعديله وذلك من خلال:
- كل ما عليك فعله هو الذهاب إلى تطبيق ميكروسوفت ورد الذي تمن تثبيته على هاتفك.
- قم بالضغط على أيقونة المجلد الموجودة بالأسفل.
- سيظهر لديك عدة اختيارات قم بالضغط على تطبيق الملفات.
- قم بتحديد مكان الملف المراد تعديله ثم قم بالضغط على الملف لفتحه.
- لبدء التعديلات لعرض النص بشكل كامل قم بالضغط على أيقونة عرض المحمول بالشريط بالأسفل.
- قم بتحديد النص الذي تريد تحريره يمكنك تحديد النص بأكمله حسب رغبتك.
- سيظهر لديك عدة اختيارات قص ونسخ وحذف وإضافة رابط او تعليق.
- يمكنك أيضاً اختيار تغييرات الخط للخط الغامق والمائل الموجودة بالشريط بالأسفل.
- يمكنك تغيير لون الخط وتمييزه من خلال الأيقونات الموضحة بالصورة.
- سيظهر لديك قائمة بجميع الألوان المتاحة التي يمكنك الاختيار منها اللون المناسب لك.
- لإضافة الترقيم للنص او ترتيبه في هيئة نقاط يمكنك الضغط على أيقونة الترقيم الموجودة بالشريط بالأسفل.
- يمكنك التحكم في مكان الخط سواء وضعه في الجهة اليمني او الجهة اليسرى او وضعه بالمنتصف من خلال هذه الأيقونة الموجودة بالشريط بالأسفل.
وهذه كانت هي التحريرات الأساسية الموجودة سلفاً في الشريط الموجود أعلى لوحة المفاتيح الخاصة بك.
التحريرات المتقدمة
يمكنك إجراء بعض التعديلات أيضاً من خلال الضغط على أيقونة واحدة فقط وسيظهر لديك جميع إجراءات التعديل وذلك عن طريق:
تنسيق وتعديل النص
- قم بالضغط على أيقونة التعديلات الموجودة بالشريط بالأعلى.
- قم بالضغط على الشريط الأساسي لإدراج او رسم او تخطيط او مراجعة او عرض قم بالضغط على الاختيار الذي تريده.
- للتحكم في حجم الخط وتنسيقه قم بالضغط على النص الأساسي.
- يمكنك تغيير شكل الخط أيضاً عن طريق الضغط على الخط الغامق او المائل وعدة الاختيارات الأخرى.
- يمكنك الضغط على لون التمييز لوضع لون لتمييز الخط، سيظهر لديك قائمة بالألوان المتاحة قم بالاختيار حسب رغبتك.
- لتغيير لون الخط الموجود بالفعل قم بالضغط على لون الخط، سيظهر لديك الألوان المتاحة لديك قم باختيار اللون المناسب لك.
- لمزيد من خيارات التنسيق قم بالضغط على أيقونة مزيد من التنسيق، سيظهر لديك عدة اختيارات منهم تغيير حالة الأحرف ومسح التنسيق وعدة اختيارات أخرى.
- لوضع تعداد او ترقيم قم بالضغط على أيقونة تعداد نقطي او ترقيم، سيظهر لديك أشكال الترقيم والتعداد المتاحة قم بالضغط على المناسب لك.
- للتحكم في مكان النص يمكنك الضغط على محاذاة الخط، يمكنك اختيار وضعه في الجانب الأيمن او الجانب الأيسر.
- لتنسيق الفقرة قم بالضغط على أيقونة تنسيق الفقرة، سيظهر لديك عدة اختيارات للتنسيق مثل مسافة بادئة خاصة وتباعد الأسطر وعلامات الفقرات وإضافة مسافة قبل الفقرة وإزالة المسافة بعد الفقرة قم بالاختيار حسب رغبتك.
- لاختيار أنماط الخط قم بالضغط على أيقونة أنماط، سيظهر لديك جميع أنماط الخط المتاحة قم باختيار المناسب لديك.
إدراج صورة او شكل او جدول
- لإدراج صورة او شكل او جدول قم بالضغط على الشريط الرئيسي الموجود لديك.
- بعد ذلك قم بالضغط على إدراج.
- يمكنك إدراج دول او صورة او أيقونات او أشكال او مربع نص، لإدراج صورة قم بالضغط على أيقونة صورة الموجودة لديك، ثم قم باختيار الصورة التي ترغب في إدراجها من معرض الصور الخاص بك.
إضافة رسم
- لإضافة رسم للنص قم بالضغط على الشريط الرئيسي.
- سيظهر لديك عدة اختيارات قم بالضغط على رسم.
- ستتمكن الأن من الرسم ولديك اختيار تحديد كائنات او بدء الكتابة بالحبر.
إضافة تخطيط كالهوامش والفواصل والمزيد
- قم بالضغط على الشريط الرئيسي.
- بعد ذلك قم بالضغط على تخطيط.
- سيظهر لديك عدة اختيارات منهم الهوامش في حالة رغبتك في إضافة هوامش قم بالضغط عليها.
- عند الضغط على أيقونة هوامش سيظهر لديك اختيارات منها عادية او ضيقة او متوسطة او عريضة او هوامش مخصصة قم باختيار المناسب لك.
- للتحكم في الاتجاهات قم بالضغط على أيقونة الاتجاه الموجودة لديك.
- سيظهر لديك اختيار عمودي او أفقي قم بالضغط على الذي ترغب به.
- للتحكم في حجم الخط قم بالضغط على أيقونة الحجم الموجودة لديك.
- سيظهر لديك عدة اختيارات لحجم الخط، قم بالضغط على حجم الخط الذي تريده.
- لإضافة الأعمدة للنص قم بالضغط على أيقونة الأعمدة.
- سيظهر لديك اختيارات الأعمدة قم باختيار المناسب لديك.
- لإضافة فواصل في النص قم بالضغط على أيقونة الفواصل الموجودة بالأسفل.
- سيظهر لديك الأن فواصل الصفحات منهم فواصل صفحة او عمود او التفاف النص، كما يوجد فواصل للمقاطع قم بالاختيار حسب رغبتك.
مراجعة النص
- قم بالضغط على الشريط الرئيسي لديك.
- بعد ذلك قم بالضغط على مراجعة.
- سيظهر لديك عدة اختيارات في حالة رغبتك في التدقيق الإملائي للنص قم بالضغط على أدوات التدقيق، ثم سيظهر لديك اختيار لغة التدقيق وتفعيل التدقيق الإملائي.
- لمعرفة عدد الكلمات والصفحات والأحرف قم بالضغط على عدد الكلمات.
- سيظهر لديك قائمة تحتوى على عدد الصفحات والكلمات والأحرف مع المسافات وبدونها وتفعيل إظهار عدد الكلمات وتضمين نص إضافي إذا كنت ترغب بالأمر.
- كما سيظهر لديك خيارات أخرى كالقراءة بصوت مرتفع وإضافة تعليق.
عرض النص
- قم بالضغط على الشريط الرئيسي.
- بعد ذلك قم بالضغط على عرض.
- سيظهر لديك عدة اختيارات كتخطيط الطباعة وعرض المحمول والعناوين وتفعيل المسطرة والتكبير والتصغير يمكنك الاختيار حسب رغبتك.
وهذه كانت التحريرات المتقدمة التي يوفرها لك تطبيق ميكروسوفت ورد والذي يعتبرها بعض المستخدمين الأكثر سهولة من التحريرات الأساسية في تعديل ملف الورد، وفي كلا الحالات يمكنك استخدام كليهما بنجاح بهذه الخطوات المذكورة أعلاه.
الخاتمة
وبوصولنا إلى هنا فقد كانت هذه طريقة إجراء تعديل وتحرير لملف Word من خلال تطبيقين توفرهم لك شركة ابل عن طريق تثبيتهم من المتجر الخاص بشركة ابل مجانياً بشكل كامل، كما تم عرض الطريقتين يمكنك استخدام إحدى هذه الطرق وإذا لم تنجح واحدة منهم معك يمكنك استخدام الطريقة الأخرى حتي تتم الطريقة والتي تم عرضها في خطوات مبسطة قدر الإمكان، فإذا قد قمت بتجربة هذه الخطوات وقد نجحت معك فقم بإعلامنا في التعليقات وإذا كان لديك أي أسئلة تود طرحها فلا تتردد في تركها لنا في التعليقات وسوف يتم الر عليك في أقرب وقت ممكن.