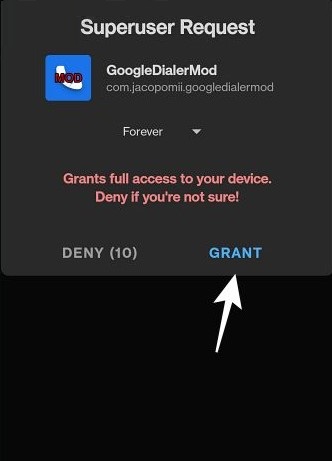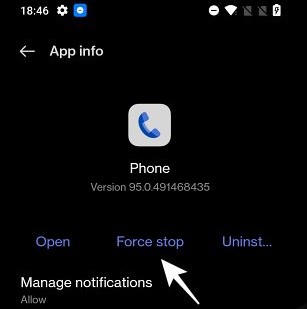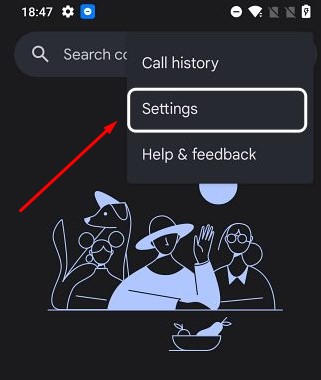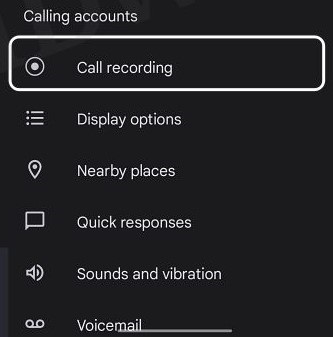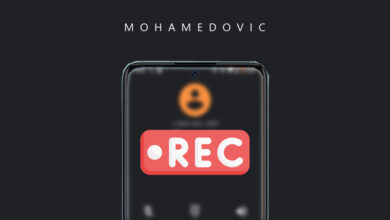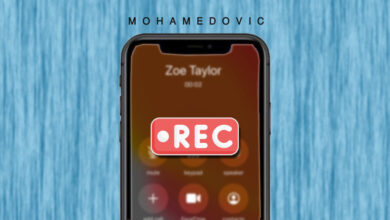في درس اليوم، سنقوم بإرشادك عبر خطوات تفصيلية حتى تستطيع تشغيل خاصية تسجيل المكالمات على أي هاتف اندرويد سواء كان بنظام اندرويد 12 أو اندرويد 13 (أو حتى إصدارات النظام الأقدم). جميع مصنعي الهواتف الذكية تقريبًا يقومون بوضع ميزة مسجِّل المكالمات “افتراضيًا” بداخل نظام التشغيل، والمميزات التي ستحصل عليها بوجود هذه الميزة كثيرة جدًا وأعتقد أنك على الأرجح تعرفها.
ولكن للأسف، المشكلة هنا ميزة تسجيل المكالمات ليست مفعّلة بشكل افتراضي في جميع المناطق الجغرافية بسبب بعض المخاوف الأمنية ومراعاة لقانون الخصوصية، ولكن الواقع أن مجرد وجود الميزة في الهاتف يعتبر أكثر من الكافي، والخطوات الباقية أصبحت قابلة للتنفيذ (إذا كان لديك القدرة والصبر على تنفيذ الخطوات). لذا، في هذه الصفحة، ستتعرف على كيفية تفعيل هذه الميزة بهاتفك الاندرويد حتى وإن كان بأحدث إصدار من نظام التشغيل وذلك باستخدام تطبيق Google للمكالمات.
تشغيل خاصية Call Recording على الاندرويد
في هذه الخطوات القادمة، سنقوم بشكل أساسي بتغيير أربعة قِيم مختلفة بداخل تطبيق Google Phone وهي كالتالي:
G__enable_call_recording G__force_within_call_recording_geofence_value G__use_call_recording_geofence_overrides G__force_within_crosby_geofence_value
بالطبع لن أحتاج إلى تذكيرك أن هذه الخطوات تتطلب هاتف اندرويد مع صلاحيات الروت! لذلك في حالة أنك لم تقم بعمل الروت حتى الآن، اذهب إذًا إلى هذا الدرس إذا كان هاتفك بنظام اندرويد 12، أو اذهب إلى هذه الخطوات إن كان هاتفك بنظام اندرويد 13، أو تصفح قسم الروت لدينا لتتأكد إذا ما كان هناك شرح مخصص لهاتفك فقط علمًا أنك هنا لن تحتاج إلى تثبيت ريكفري مطوّر، فقط صلاحيات الروت ستكون كافية.
بمجرد الانتهاء من عمل الروت على هاتفك، ابدأ إذًا الخطوات القادمة:
- حمِّل تطبيق Phone by Google من متجر بلاي ستور.
- حمِّل إضافة Google Dialer Mod من موقع GitHub.
- ثبِّت الإضافة واسمح لها بالوصول لصلاحيات الروت.
- بداخل خيارات التطبيق فعّل الخيارات التالية:
Force enable/disable call recording Silence Call Recordings Alerts
- بعد الانتهاء اذهب إلى الإعدادات > ثم التطبيقات > وابحث عن Google Phone.
- الآن اذهب إلى التخزين > ثم امسح بيانات التطبيق “Clear App Data” واضغط OK.
- بعد الانتهاء من الخطوة السابقة، قم بإيقاف التطبيق تمامًا “Force Stop” واضغط OK.
- الآن قم بتشغيل التطبيق مرة أخرى واذهب إلى إعداداته من الأعلى.
- هنا مفترض أن ترى خيار تسجيل المكالمات أسفل خيار Calling accounts.
- إذا ما صادف أن الخيار ما زال غير ظاهرًا، اعِد خطوات 6 & 7 مرة أخرى.
- ربما تحتاج إلى إعادة خطوات 6 وأيضًا 7 أكثر من مرة (قد تصل إلى 4 مرات) حتى يظهر الخيار.
إذا تم كل شيء بشكل صحيح وقمت بتنفيذ جميع الخطوات كما هي مذكورة بالأعلى، ستكون قادرًا على تسجيل جميع المكالمات على هاتفك الاندرويد (سواء الصادرة أو الواردة) حتى وإن كنت على أحدث نظام تشغيل على هاتفك الغير داعمًا لتشغيل هذه الخاصية بشكل افتراضي. وإذا كان لديك أي استفسار حول هذه الخطوات، أو حتى إن كانت لديك طريقة أخرى أسهل من المذكورة هنا وتستخدمها لتسجيل مكالماتك، نتمنى أن تخبرنا بها إذًا في قسم التعليقات بالأسفل.