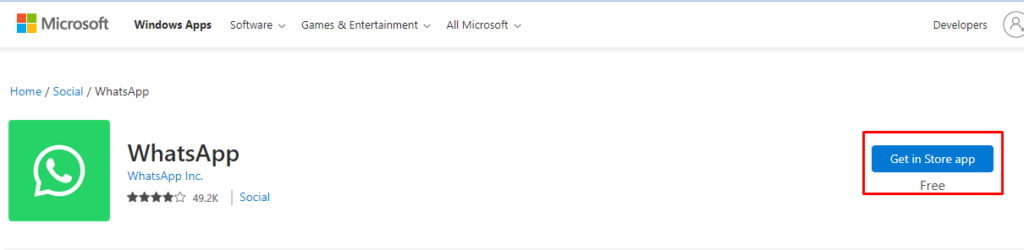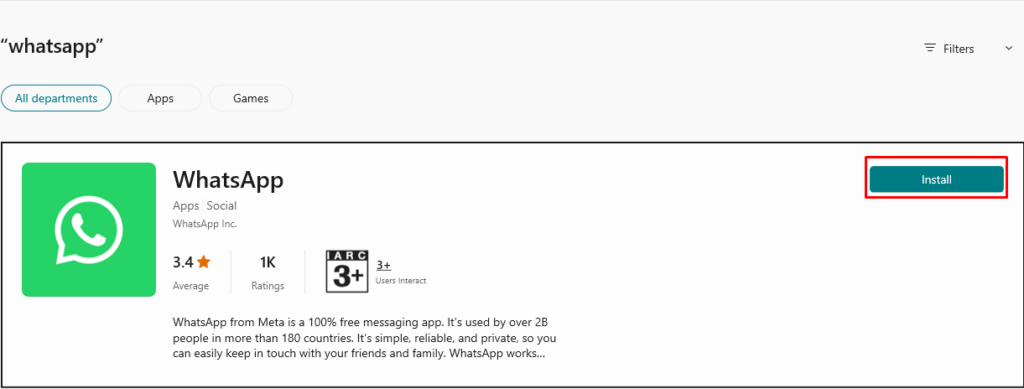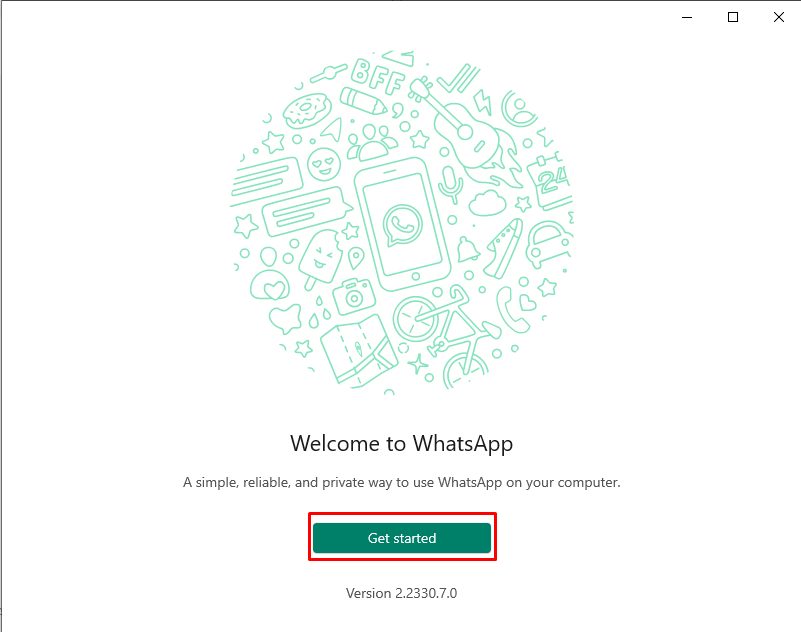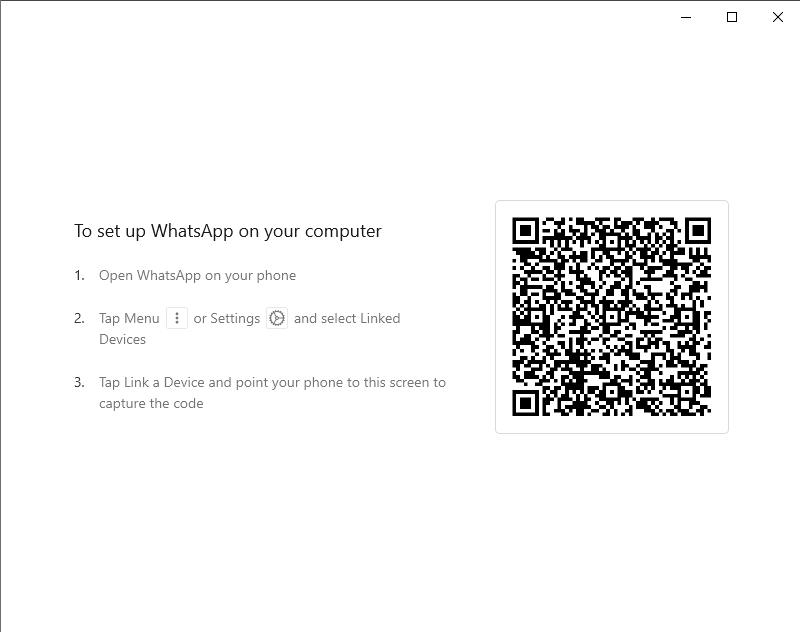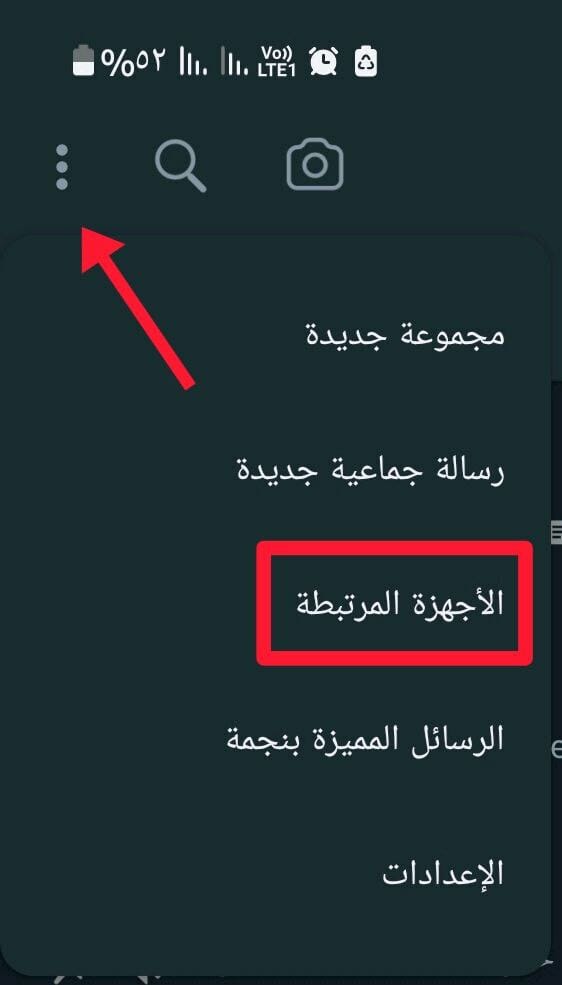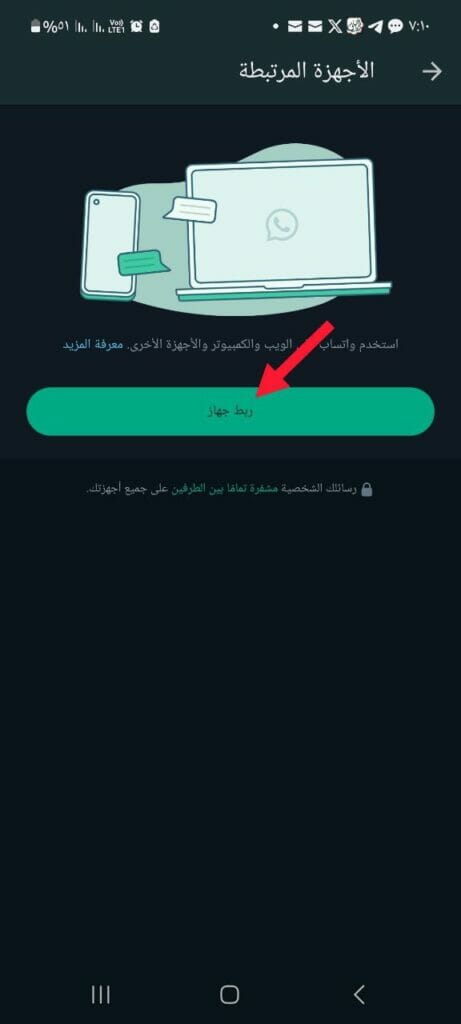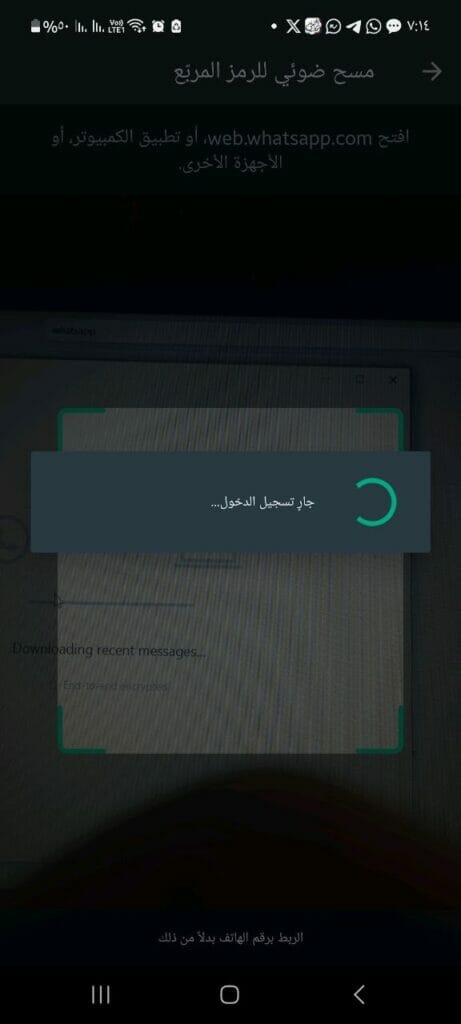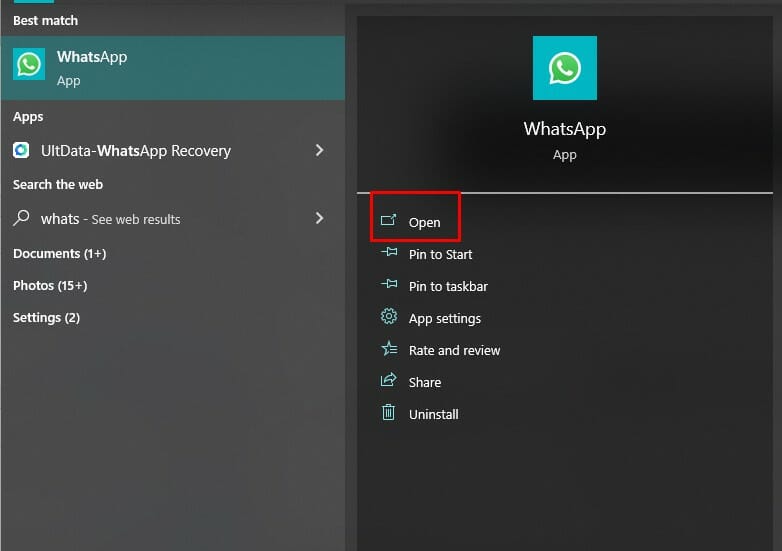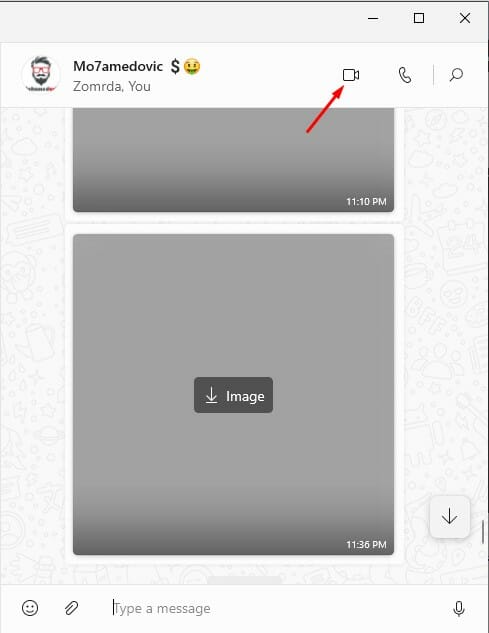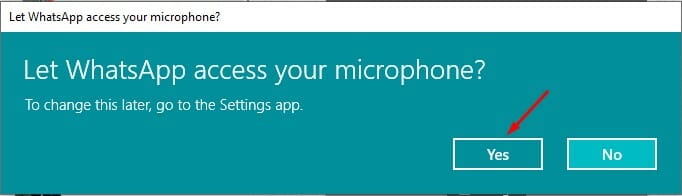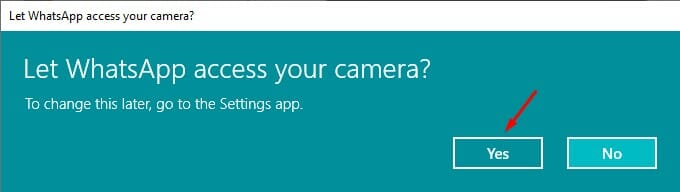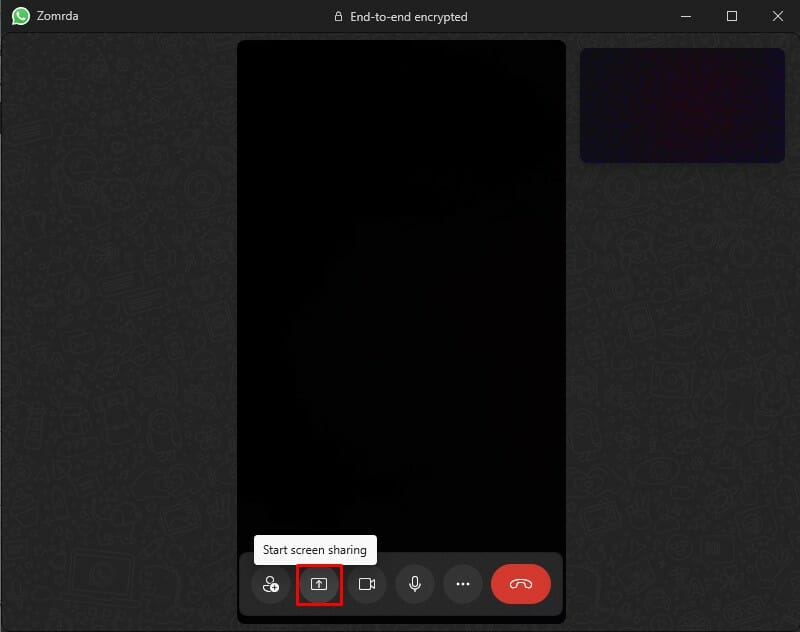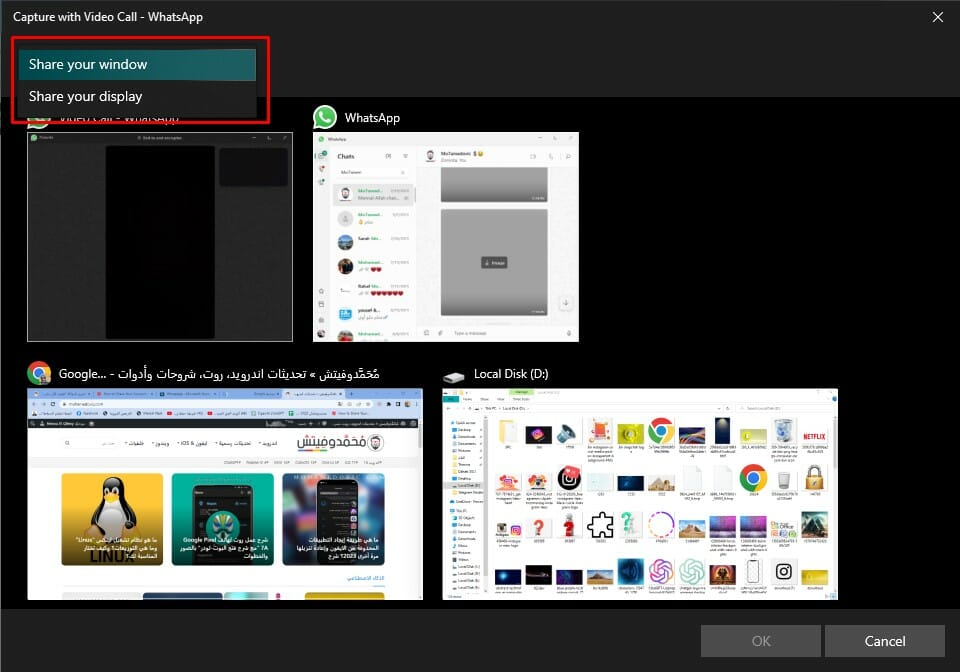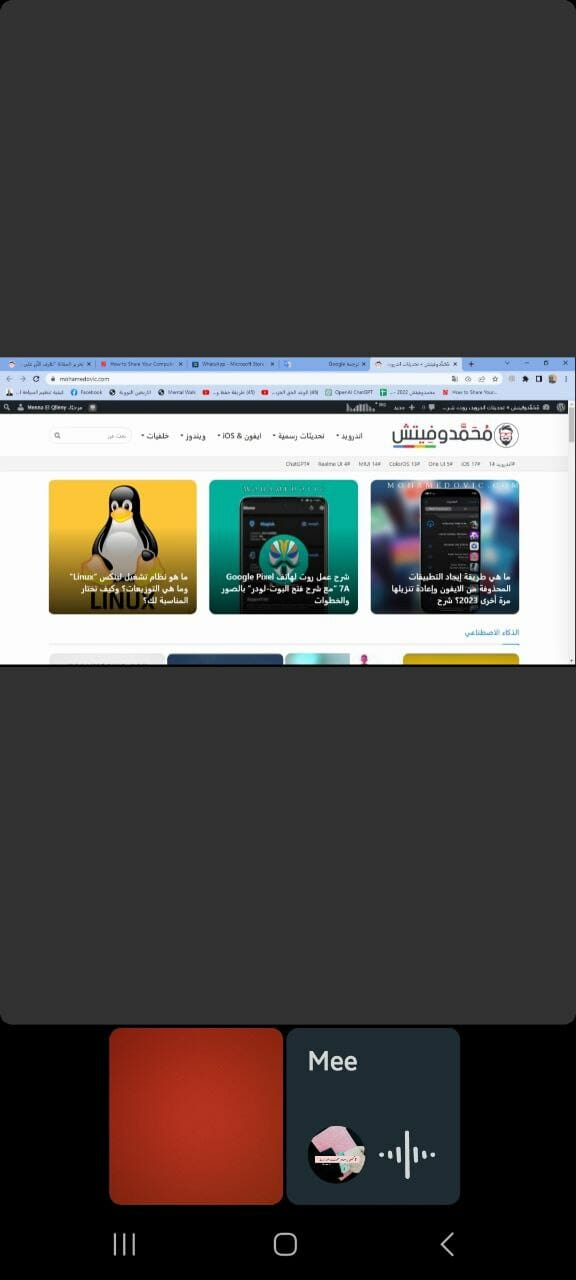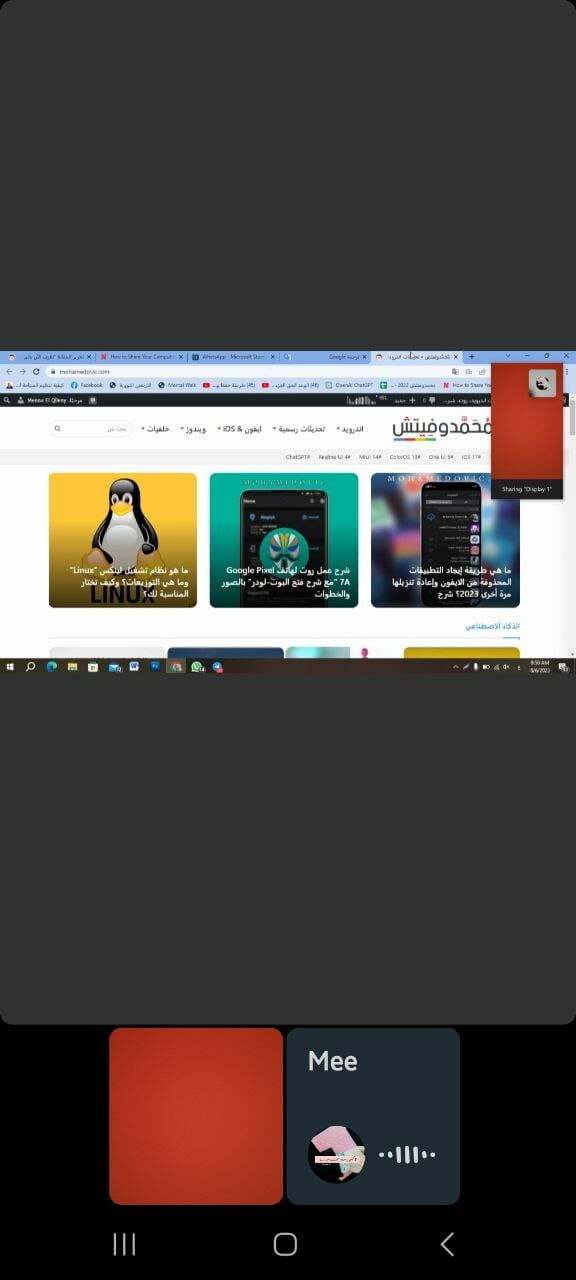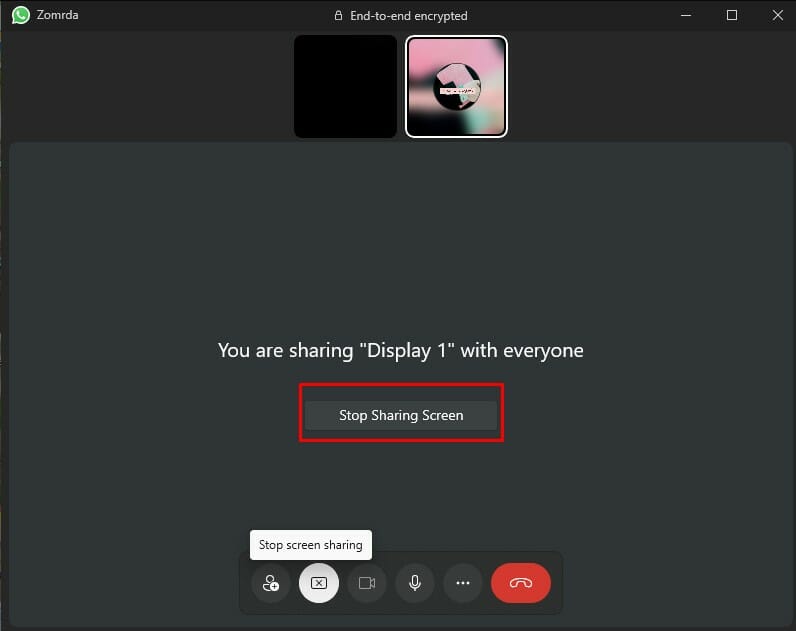تعّرف الآن على طريقة مشاركة شاشة الكمبيوتر باستخدام الواتساب في 2023
الشرح التفصيلي لكيفية مشاركة شاشة الكمبيوتر مع الآخرين باستخدام الواتساب
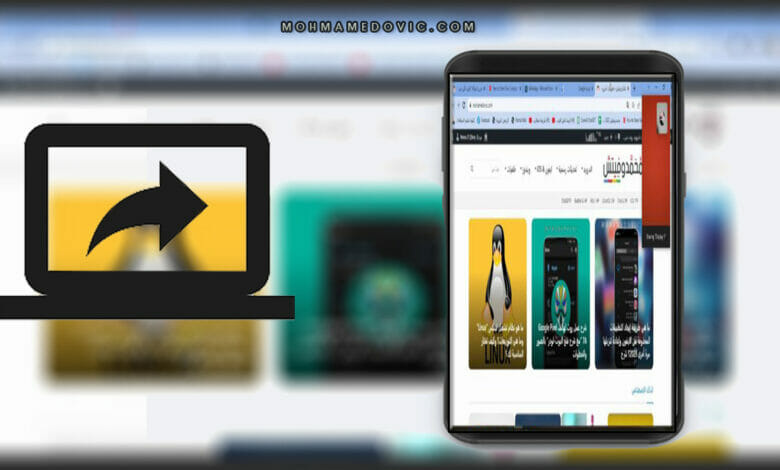
لا شك أنه عندما نتحدث عن تطبيق الواتساب سيتبادر تلقائيًا إلى ذهنك أنه التطبيق الأول عالميًا تقريبًا الذي يلجأ إليه كل الأشخاص من جميع أنحاء العالم من بين كل تطبيقات التواصل الاجتماعي الأخرى، وذلك لأنه بالطبع أثبت جدارته طوال السنوات العديدة المُنصرمة ولا يكاد ينقضي بضعة أشهر إلا وتجد أنه أتى بتحديث جديد يجعله أفضل باستمرار.
من المعروف أن تطبيق WhatsApp لا يقتصر استخدامه فقط على المراسلة من خلال الرسائل النصية، ولكن أيضًا يمكنك إجراء المكالمات الفردية والجماعية سواء الصوتية أو مكالمات الفيديو أيضًا وهذا بالطبع مجانًا تمامًا بدون أي تكلفة إضافية وكذلك يمكنك ضمان جودة المكالمة في أغلب الأوقات.
تباعًا للتطوير المستمر لتطبيق الواتساب وتزويد مطوريه بالعديد من الميزات الجديدة فالآن تم إضافة أحدث ميزة له وهي خاصية مشاركة شاشة الكمبيوتر عن طريق استخدام إصدار الكمبيوتر للتطبيق، وهذا بالطبع له عدة ميزات في أنه يسمح لك بالبقاء مُتصلًا طوال الوقت مع أصدقاء وأفراد عائلك سواء كنت تستخدم جوالك أو تستخدم جهاز الكمبيوتر الخاص بك، وفيما يلي دليل كامل لكيفية تفعيل هذه الخاصية والاستفادة منها.
مشاركة شاشة الكمبيوتر على الواتساب
خاصية مشاركة الشاشة من تطبيق واتساب تم اختبارها في البداية في الإصدار التجريبي من التطبيق، ولكنها الآن مُتاحة للاستخدام لكل مستخدمي التطبيق في كل أنحاء العالم بدون أي استثناءات، فإذا وجدت أنك لا تملك هذه الخاصية فقط يجب عليك تحديث التطبيق للإصدار الأخير، وكذلك العلم أن هذه الخاصية تعمل فقط على أنظمة تشغيل Windows و Android.
قد تكون لاحظت بالفعل أننا ذكرنا فقط أنظمة تشغيل ويندوز وأندرويد، بالفعل هذه الخاصية ليست موجودة على جوالات الآيفون أو أجهزة ماك، ولكن إذا كنت من مالكي هواتف الآيفون فلازال يمكنك بكل سهولة إجراء مكالمات الفيديو من خلال تطبيق الواتساب على جهاز الكمبيوتر أو اللاب توب الخاص بك، ولكن الآن دعنا ننطلق إلى خطوات استخدام الخاصية لمالكي هواتف الأندرويد ونظام تشغيل ويندوز.
الخطوة الأولى: تثبيت الواتساب على الكمبيوتر
يجب عليك في البداية أن تقوم بتحميل وتثبيت تطبيق الواتساب على الكمبيوتر الخاص بك لكي تستطيع مشاركة شاشة الكمبيوتر عن طريقه بسهولة، إذا كان لديك التطبيق بالفعل مُثبتًا على جهاز يمكنك تخطي هذه الخطوة والانتقال للخطوة التي تليها، ولكي تقوم بالحصول على التطبيق اتبع الخطوات التالية.
- قم بالحصول على تطبيق الواتساب من خلال هذا الرابط ثم قم بتثبيته على جهازك الشخصي بالضغط على Get in Store app ثم الضغط على > Open Microsoft store في النافذة التي ستظهر لك بالأعلى في المتصفح.
- الآن بعد أن يتم فتح متجر مايكروسوفت على الكمبيوتر قم بالضغط على > Install لاستكمال عملية التثبيت ثم الضغط على Open.
- الآن بعد أن يتم فتح التطبيق على الكمبيوتر قم بالضغط على Get Started.
- سيتم الآن ظهور QR في التطبيق على الكمبيوتر كما موضح بالصورة، يجب عليك اتباع التعليمات الموجودة به.
- الآن قم بالانتقال إلى جوالك ثم قم بالضغط على الثلاث نقاط بالأعلى ومنها الضغط على “الأجهزة المرتبطة“.
- الآن قم بالضغط على “ربط جهاز“.
- قم الآن بتأكيد الأمر عن طريق إغلاق القفل بالبصمة أو رمز المرور ثم قم بمسح الكود على الكمبيوتر عن طريق توجيه الكاميرا الخاصة بجوالك لرمز QR أمامك.
بعد انتهائك من كل هذه الخطوات ستجد أنه تم فتح تطبيق الواتساب على الكمبيوتر الخاص بك وقد تم تحميل كل الدردشات الخاصة بك، والآن بعد انتهائنا من هذه الخطوة سننتقل سويًا إلى الخطوة الثانية لكي نقوم بمشاركة شاشة الكمبيوتر باستخدام الواتساب.
الخطوة الثانية: مشاركة الشاشة باستخدام الواتس
الآن سنشرح كيفية مشاركة شاشة الكمبيوتر مع أي صديق لديك على تطبيق الواتساب، قم باتباع الخطوات التالية بالترتيب لتتمكن من هذا.
- قم أولًا بفتح تطبيق الواتساب على الكمبيوتر الخاص بك عن طريق كتابته في صندوق البحث من قائمة Start.
- قم الآن بفتح المحادثة التي ترغب بمشاركة شاشة الكمبيوتر الخاص بك معها ثم قم بالضغط على أيقونة الفيديو بالأعلى لإجراء مكالمة فيديو.
- الآن سيظهر لك أمرين يطلبون منك السماح لتطبيق الواتساب بالوصول إلى الميكروفون والكاميرا الخاصين بك لبدء عملية اتصال الفيديو ومشاركة الشاشة، فقط قم بالضغط على Ok في الأمرين.
- في هذه الخطوة عندما يستجيب الطرف الآخر ويقبل المكالمة سترى بالأسفل عدة أيقونات، قم بالضغط على أيقونة المشاركة كما موضح بالصورة.
- في هذه الخطوة سيتم فتح نافذة جديدة لديك على شاشة الكمبيوتر بها كل النوافذ المفتوحة بالفعل، وستجد بالأعلى خيارين “Share your window / Share your display”.
- الاختيار الأولى لمشاركة نافذة واحدة فقط من النوافذ المفتوحة على جهاز الكمبيوتر الخاص بك، يمكنك تحديدها دونًا عن غيرها حتى تتم مشاركتها مع صديقك، أما الاختيار الثاني فيتم عن طريقه مشاركة شاشة الكمبيوتر بالكامل وهذا يشمل رؤية شريط المهام بالأسفل وكل محتويات الشاشة لديك.
- بعد انتهائك من المكالمة أو من مشاركة ما ترغب به من معلومات الآن يمكنك أن تقوم بالضغط على نفس الأيقونة بالأسفل لكي يتم إيقاف مشاركة الشاشة أو ستجد خيار في منتصف الشاشة لديك قم بالضغط عليه.
وكانت هذه خطوات استخدام الميزة الجديدة من تطبيق واتساب والتي تستطيع من خلالها مشاركة شاشة الكمبيوتر أو اللاب توب الخاص بك مع الآخرين.
الأسئلة الشائعة:-
- ماذا يحدث إذا قمت بإنهاء المكالمة أثناء مشاركة شاشة الكمبيوتر؟
سيتم إنهاء مشاركة الشاشة فور إنهاءك للمكالمة بطبيعة الحال، فمكالمة الفيديو هي الشرط الأساسي لكي تعمل هذه الخاصية بنجاح.
- هل يلزم تفعيل الميكروفون وكذلك الكاميرا لكي تتم مشاركة شاشة الكمبيوتر؟
كما ذكرنا أن مكالمة الفيديو هي الشرط الأساسي هنا لكي تتم مشاركة الشاشة بنجاح، وعلى هذا فيجب بلا شك أن تقوم بالسماح لتطبيق واتساب بالوصول إلى الميكروفون الخاص بك وكذلك الكاميرا لكي تتم مكالمة الفيديو بنجاح وكذلك تتم مشاركة الشاشة مع الطرف الآخر.
الخاتمة
من خلال تجربتي لهذه الخاصية الرائعة أرى أنها ذات أهمية كبيرة بالفعل، فيمكنك الاستفادة منها كامل الاستفادة سواء كنت طالب وترغب بمشاركة دراستك مع صديقك في مكان آخر أو حتى يمكنك الاستفادة منها في متابعة أعمالك والكثير جدًا من الأشياء الأخرى، ولم ألاحظ فيها أي مشاكل في سواء في الجودة أو الاتصال، وعلى كلٍ إذا قمت بمواجهة أي عوائق فيمكنك ترك تعليق بالأسفل لنستطيع مساعدتك على الفور.