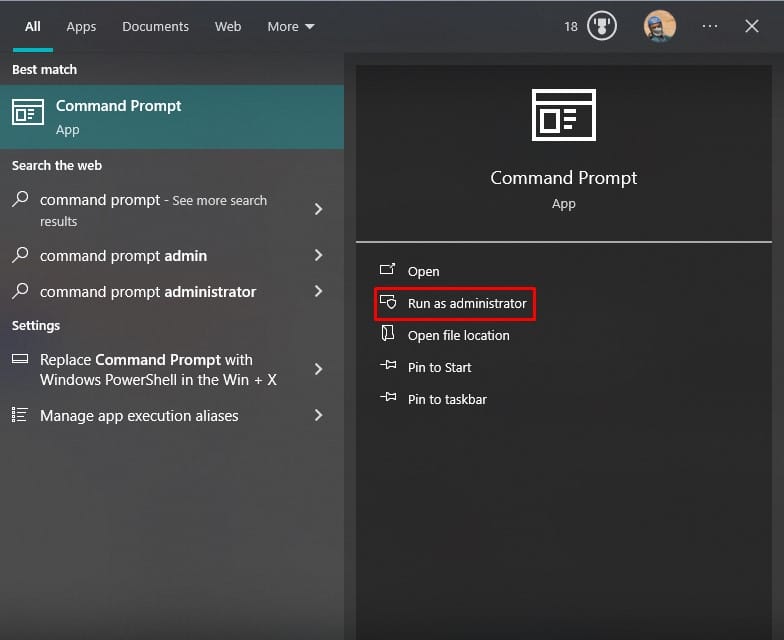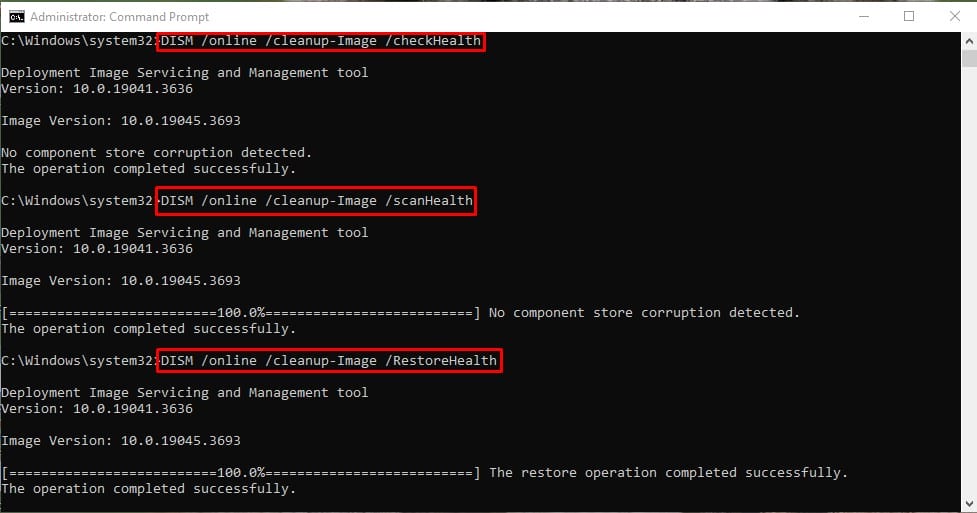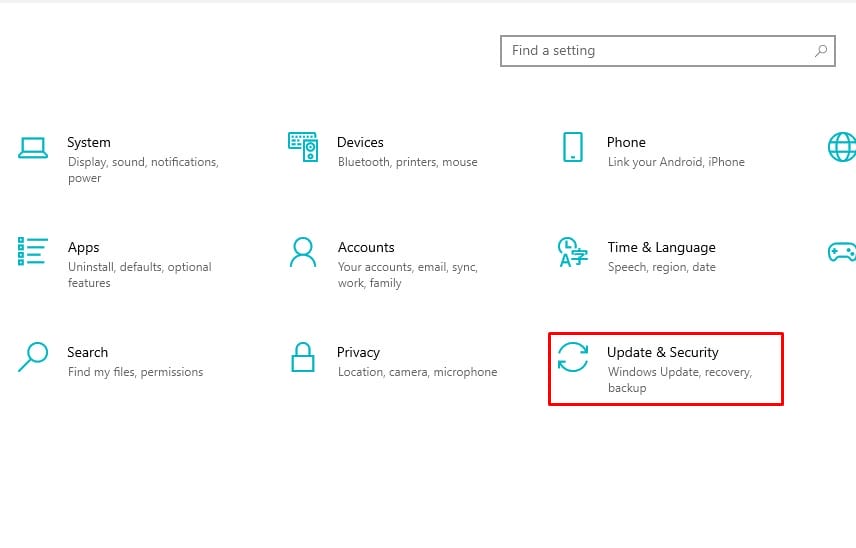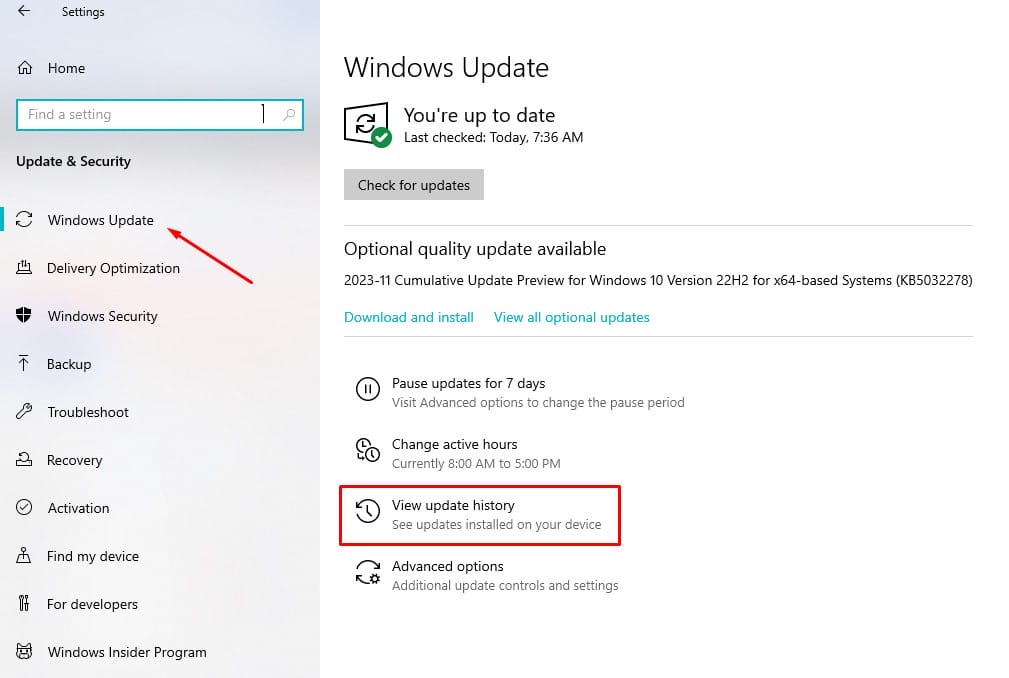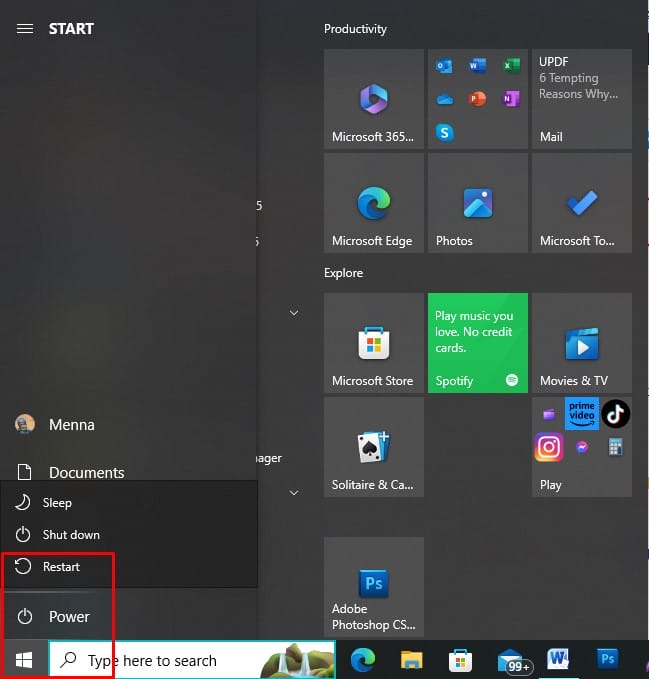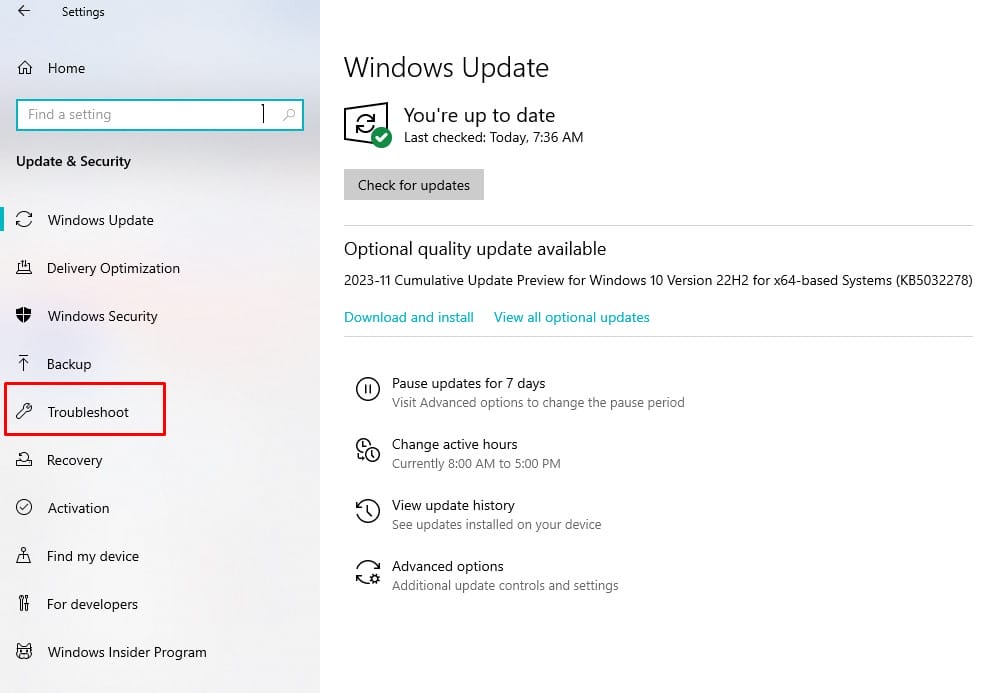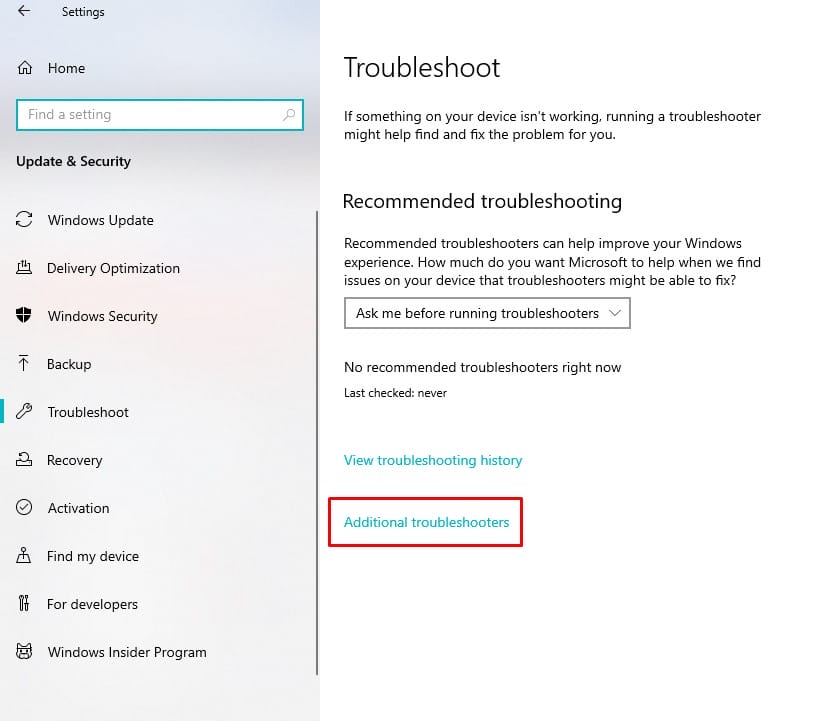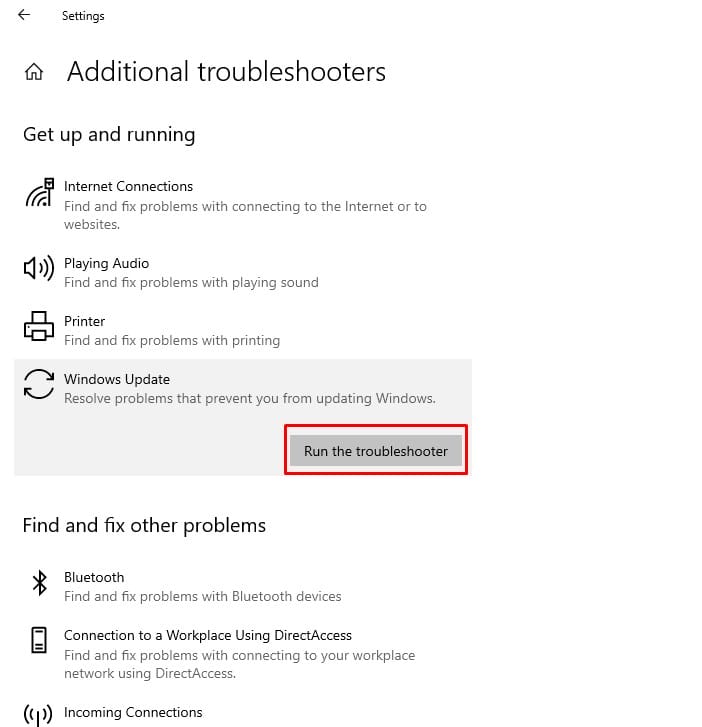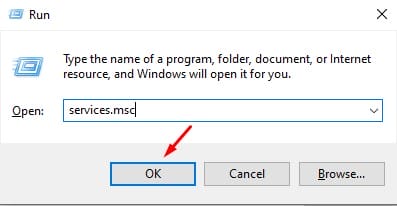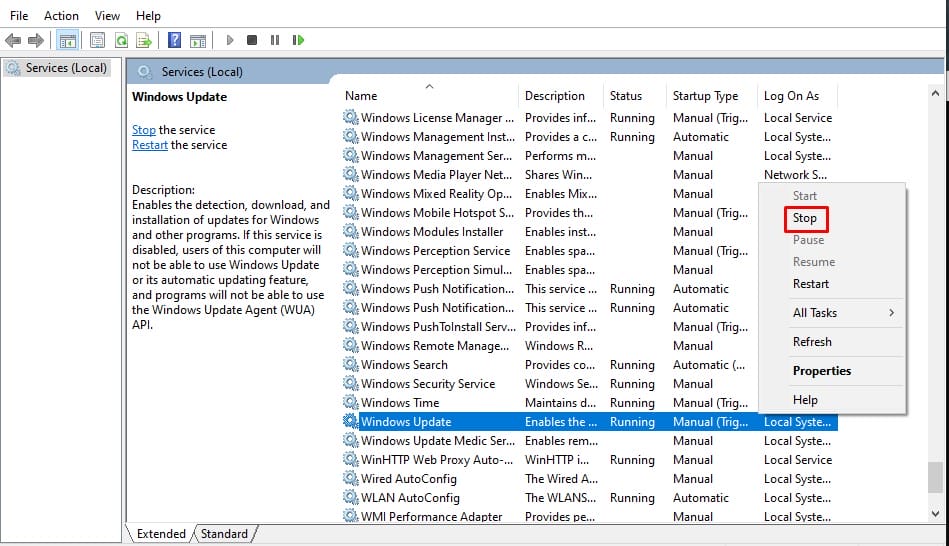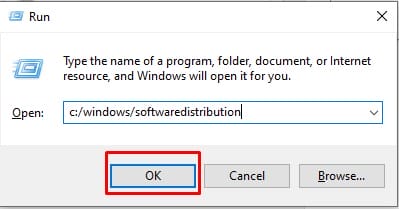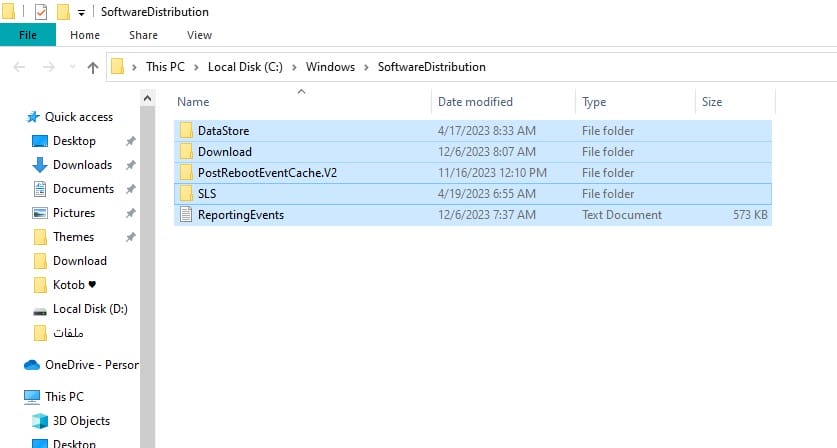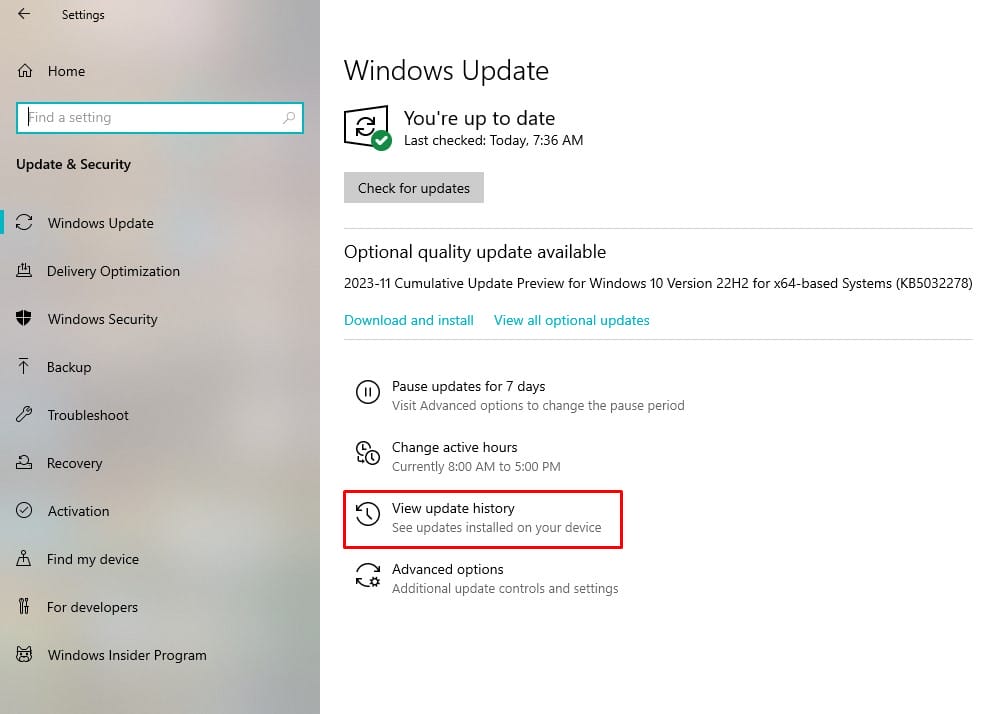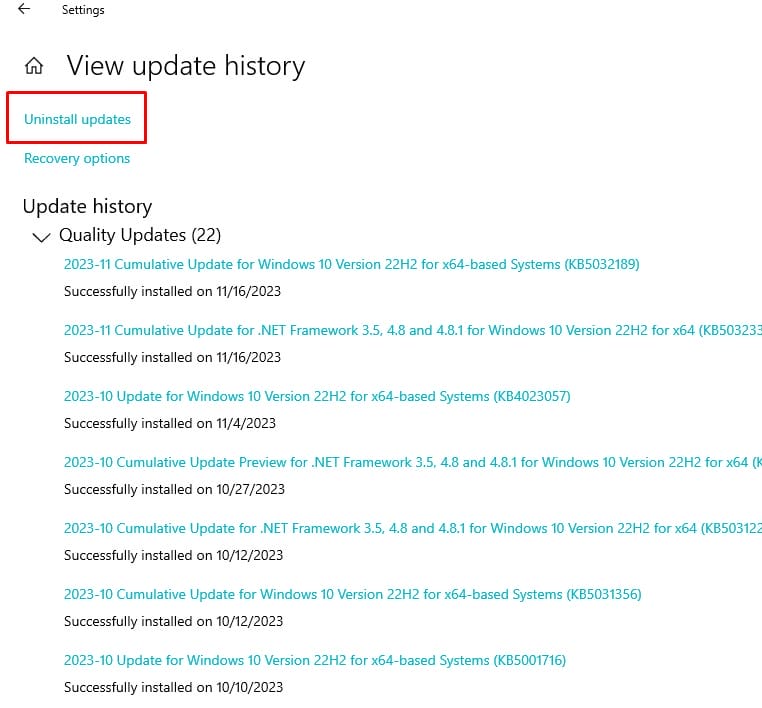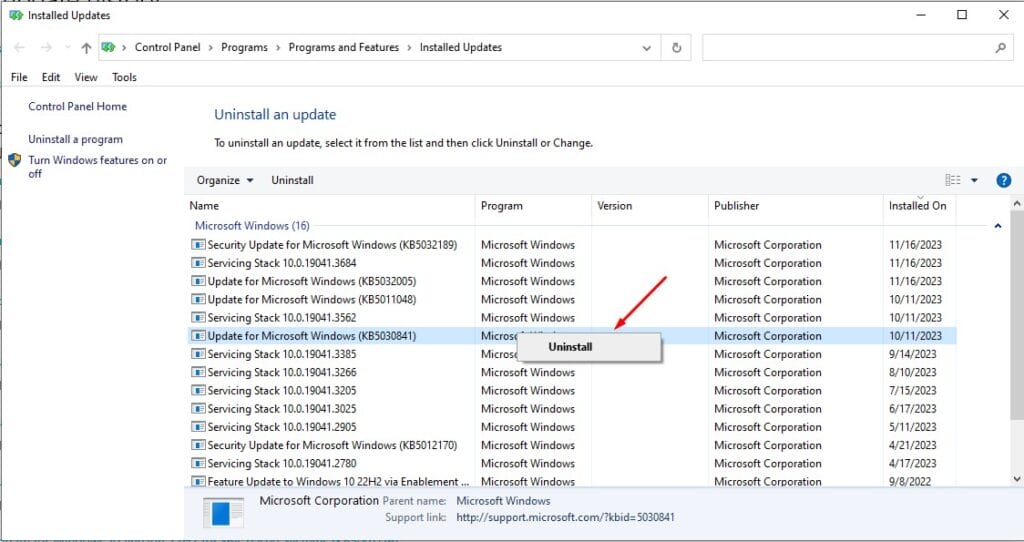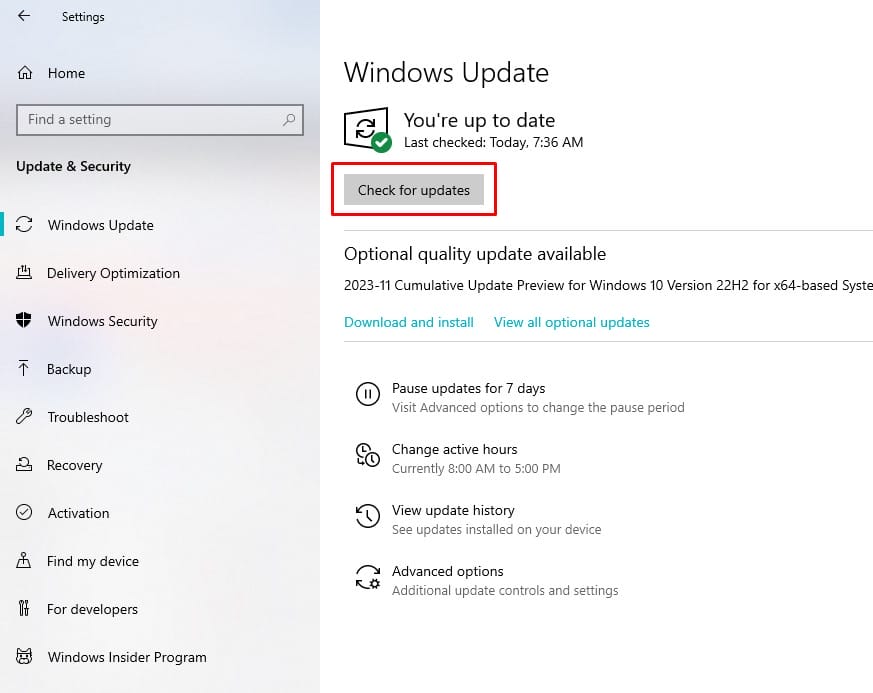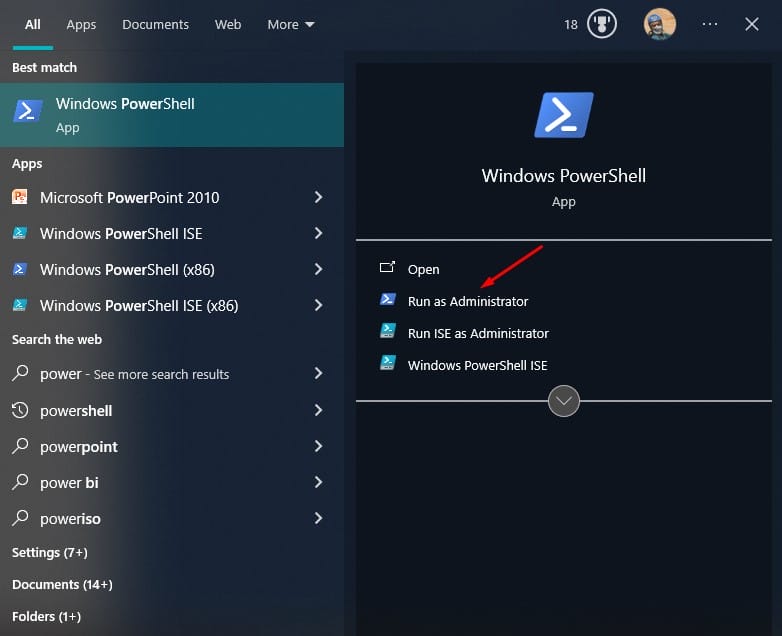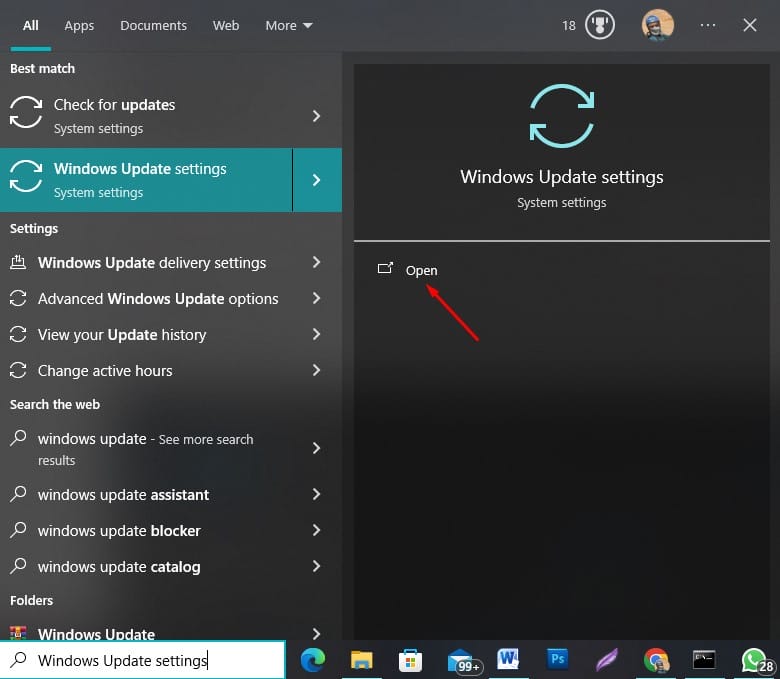هل تعاني خطأ تكرار تثبيت نفس التحديث على ويندوز 11 عِدة مرات؟ هناك حلول!
دليل كامل لحل مشكلة استمرار تثبيت نفس التحديث على جهاز الكمبيوتر

أفضل الطرق لحل مشكلة تثبيت نفس التحديث على الكمبيوتر باستمرار. هل واجهت مشكلة أن نظام تشغيل الكمبيوتر لديك Windows 11 يستمر بتثبيت تحديث نفس البرامج بشكل مستمر؟ إذا كنت تعاني من هذه المشكلة بالفعل فمن المُرجح أن هذا الأمر يرجع إلى وجود بعض الملفات الضارة لديك على جهازك وهذا الذي يُسبب استمرار قيام نظام التشغيل بتثبيت نفس التحديث بشكل دائم ومُستمر.
إذا تم تحديث نظام التشغيل لديك على الجهاز وأثناء القيام بهذا لم يكتمل تثبيت التحديث فمن المُحتمل أيضًا أن يكون هذا قد تسبب في وجود بعض المشاكل الأخرى والتي بدورها تجعل بعض وظائف نظام التشغيل على جهازك مُعطلة أو غير مستقرة بحيث تؤدي بدروها إلى مشكلة استمرار تثبيت نفس التحديث باستمرار في كل مرة، ولكن فيما يلي سأتشارك معك بعض الحلول البسيطة التي من شانها مساعدتك للتغلب على هذه المشكلة.
1. البحث عن الملفات الضارة في الجهاز
البداية دائمًا لحل أي مشكلة متعلقة بنظام التشغيل على جهاز الكمبيوتر الخاص بك هي البحث أي ملفات أو برامج ضارة موجودة على الكمبيوتر والتي من الممكن أن تكون هي السبب الرئيسي في مشكلة استمرار تثبيت نفس التحديث كل مرة، ولكي تقوم بهذا الفحص اتبع الخطوات التالية.
- قم بكتابة “Command Prompt” في خانة البحث في الجهاز لديك ثم قم بالضغط على “Run as administrator“.
- الآن قم بكتابة هذا الأمر “sfc/scannow” ثم قم بالضغط على “Enter“.
- قم بترك الجهاز عدة ثواني أو دقائق لكي يقوم بالانتهاء من عملية الفحص تمامًا، مع العلم أنه سيقوم بالبحث عن أي ملفات ضارة على جهاز الكمبيوتر الخاص بك.
- الآن يمكنك إصلاح الملفات الفاسدة التي تم العثور عليها على الجهاز باستخدام موجه الأوامر أيضًا وكتابة الأوامر التالية فيه بالترتيب واحدًا تلو الآخر.
DISM /online /cleanup-Image /checkHealth
DISM /online /cleanup-Image /scanHealth
DISM /online /cleanup-Image /RestoreHealth
- بعد انتهاء الفحص سيقوم جهاز الكمبيوتر الخاص بك بإعادة التشغيل تلقائيًا، فقط يجب عليك بعد إعادة تشغيله أن تذهب إلى > “Windows Update” من إعدادات الكمبيوتر لكي تتأكد ما إذا كان نظام التشغيل يستمر بتثبيت التحديثات السابقة أم لا.
الخطوة الأخيرة في هذه الطريقة أن تذهب إلى “Update History” لكي ترى أمامك تاريخ جميع التحديثات التي تمت على جهازك.
إذا تم حل المشكلة أخيرًا فستجد أن نظام التشغيل يقوم بتثبيت آخر إصدار من التحديثات المُتاحة لك.
2. إعادة تشغيل جهاز الكمبيوتر
إذا كانت المشكلة التي تعاني منها هي استمرار فشل اكتمال تثبيت تحديث النظام لديك فقيامك بإعادة تشغيل الكمبيوتر سيُساهم بلا شك في حل المشكلة على الفور.
- قم أولًا بإعادة تشغيل الجهاز عن طريق الضغط على زر الويندوز من الكيبورد ثم على زر “Power” ثم بعد ذلك اختيار “Restart“.
- بعد أن يتم فتح وتشغيل الكمبيوتر مرة أخرى قم الآن بالضغط على “زر الويندوز + حرف I” من الكيبورد.
- في النافذة التي سيتم فتحها قم بالضغط على “Windows Update” من القائمة الموجودة على اليسار ثم الضغط على “Update history” لكي تتحقق ما إذا كان لا يزال النظام يقوم بتثبيت نفس التحديث أم لا.
إذا كانت مشكلتك عدم اكتمال تثبيت التحديث سابقًا فالآن يجب ان تكون المشكلة قد تمت حلها.
3. استخدام مصلح الأخطاء “Troubleshoot”
يقوم نظام تشغيل الويندوز بتوفير أداة أصلية والتي تكون وظيفتها اكتشاف الأخطاء والأعطال الفنية ومن ثمَ القيام بإصلاحها والتي تكون متعلقة بتحديثات البرامج، ولكي تقوم باستخدام هذه الأداة اتبع الخطوات التالية.
- قم بالذهاب إلى إعدادات تحديث الجهاز كما وضحنا من قبل في الطريقة السابقة ثم قم بالضغط على “Troubleshoot” من القائمة الموجودة بالجانب الأيسر أمامك.
- الآن قم بالضغط على “Additional troubleshooters” ثم بعد ذلك قم بالضغط على “Run the troubleshooter” كما موضح في الصورة بالأسفل.
كل ما عليك الآن هو فقط أن تنتظر قليلًا حتى تنتهي الأداة من إصلاح المشكلة على جهازك.
4. مسح مجلد توزيع البرامج على جهاز الكمبيوتر
جميع تحديثات البرامج على نظام التشغيل الخاصة بجهاز الكمبيوتر لديك يتم حفظها في مجلد مُخصص لها ويُسمى هذا المُجلد “Software Distribution folder” أو (مُجلد توزيع البرامج) وإذا كان يحتوي هذا الملف على أي عناصر ضارة أو بها أعطال أو أخطاء فيحنها لن يستطيع جهازك القيام بأي عمليات تثبيت لأي تحديث جديد، ولكي تقوم بحل هذه المشكلة كل ما عليك أن تقوم بإزالة هذا المجلد من جهاز الكمبيوتر لديك عن طريق اتباع ما يلي.
- قم بفتح قائمة خدمات الويندوز بالضغط على أيقونة “الويندوز + R” من الكيبورد.
- قم الآن بكتابة services.msc ثم قم بالضغط على “Ok“.
- الآن قم بالتمرير لأسفل حتى تصل إلى “Windows Update” أو قم بالبحث عنها بكتابتها في قائمة الخدمات، ثم قم بالضغط عليها مرتين أو “كليك يمين” ثم اختيار “Stop” من القائمة الموجودة أمامك.
- الآن قم بالضغط على أيقونة الويندوز مرة أخرى مع R ثم قم بكتابة
c:/windows/softwaredistribution
- الآن سيتم فتح مُجلد أمامك، قم بالضغط على “Ctrl + A” لكي يتم تحديد كل الملفات ثم قم بالضغط على “Shift + Delete” لكي يتم حذفها نهائيًا من جهاز الكمبيوتر الخاص بك.
5. إلغاء وإعادة تثبيت التحديث المُسبب للمشكلة
قد يعاني جهاز الكمبيوتر لديك من بعض المشاكل الفنية بسبب التحديثات السابقة الخاصة بنظام التشغيل الذي تم تثبيته على الكمبيوتر، ويمكن حل هذه المشكلة عن طريق إلغاء تثبيت التحديث الذي لاحظت وجود المشكلة معه، ولكي تفعل هذا قم بالآتي.
- قم بالضغط على أيقونة الويندوز + I لكي تذهب لإعدادات الكمبيوتر، ثم قم الآن بالضغط على “Windows Update” من “Update & Security“.
- قم الآن بالضغط على “View update history” ثم بعد ذلك اضغط على “Uninstall updates“.
- كل ما يجب عليك الآن أن تقوم بالبحث عن التحديث المُتسبب في المشكلة لديك ثم الضغط “كليك يمين” عليه ثم بعد ذلك الضغط على “Uninstall“.
- الآن قم بالرجوع مرة أخرى والضغط على “Windows update” ثم الضغط على “Check for updates” الموجودة أمامك بالأعلى لكي تسمع لنظام التشغيل القيام بتثبيت التحديث الأخير مرة أخرى الذي قمت بإلغاء تثبيته للتو.
6. إعادة ضبط Windows Update
إذا كنت قد قمت بالفعل بتجربة جميع الحلول والطرق السابقة لإصلاح مشكلة استمرار تثبيت نفس التحديث على جهاز الكمبيوتر لديك ولكن لم يفلح معك أيٍ منها فيمكنك في هذه الحالة اللجوء لهذا الحل الأخير وبالتأكيد سيتم حل مشكلتك نهائيًا فقط باتباع الخطوات التي سنوضحها تاليًا.
- قم بفتح “Windows Powershell” عن طريق كتابتها في خانة البحث بعد الضغط على أيقونة الويندوز من الكيبورد لديك ثم قم بالضغط على “Run as Administrator“.
- الآن قم بإدخال موجهات الأوامر التالية واحدًا تلو الآخر.
net stop wuauserv net stop cryptSvc net stop bits net stop msiserver ren C:\Windows\SoftwareDistribution SoftwareDistribution.old ren C:\Windows\System32\catroot2 catroot2.old net start wuauserv net start cryptSvc net start bits net start msiserver
- بمجرد أن يتم تنفيذ الأوامر التي وضحناها بالأعلى قم الآن بإعادة تشغيل جهاز الكمبيوتر الخاص بك مرة أخرى.
- في هذه الخطوة قم بالضغط على زر الويندوز ثم قم بكتابة “Windows Update settings” ثم “Open” لتتحقق هل يقوم نظام التشغيل الآن بتثبيت تحديث البرامج الجديد.
يمكنك الآن بعد انتهائك من الخطوة السابقة أن تتحقق من التحديثات المتاحة لك وتقوم بتثبيت آخر تحديث للنظام لجهاز الكمبيوتر الخاص بك.
تثبيت آخر إصدار من تحديث البرامج
يجب أن تحرض دائمًا على البحث عن آخر إصدار من التحديثات المُتاحة لك على جهازك الخاص، ومن شأن كل هذه الطرق التي وضحناها بالأعلى أن تقوم بإيقاف تثبيت أي تحديث آخر غير آخر إصدار من التحديث الخاص بنظام التشغيل لديك، وتتلخص أهمية تثبيت آخر إصدار من التحديث الخاص بالنظام أنه يحمي جهازك من الأعطال والأخطاء الشائعة التي من الممكن أن تتسبب في عدم كفاءة عمل الكمبيوتر بجودته المعتادة.
الخاتمة
على الرغم من أن شرح هذا الدليل مأخوذ من جهاز كمبيوتر يعمل بنظام التشغيل Windows 10 إلا أنه يمكنك تنفيذ نفس الخطوات تمامًا إذا كنت تقوم باستخدام كمبيوتر يعمل بنظام التشغيل Windows 11 مع وجود بعض الاختلافات الطفيفة جدًا، وفي النهاية أرجو أن أكون قد قمت بإفادتك لحل مشكلتك بهذه الحلول البسيطة، وإذا كان لديك أي سؤال يمكنك تركه بالأسفل لأوافيك بالرد عليه في أسرع وقت.