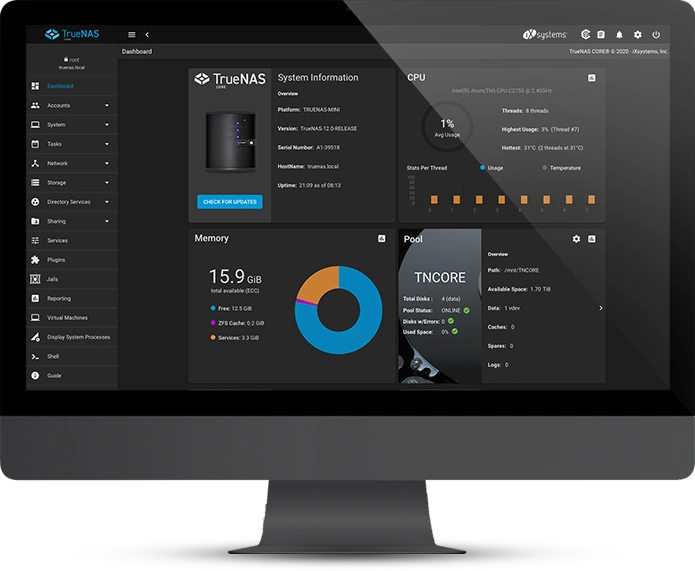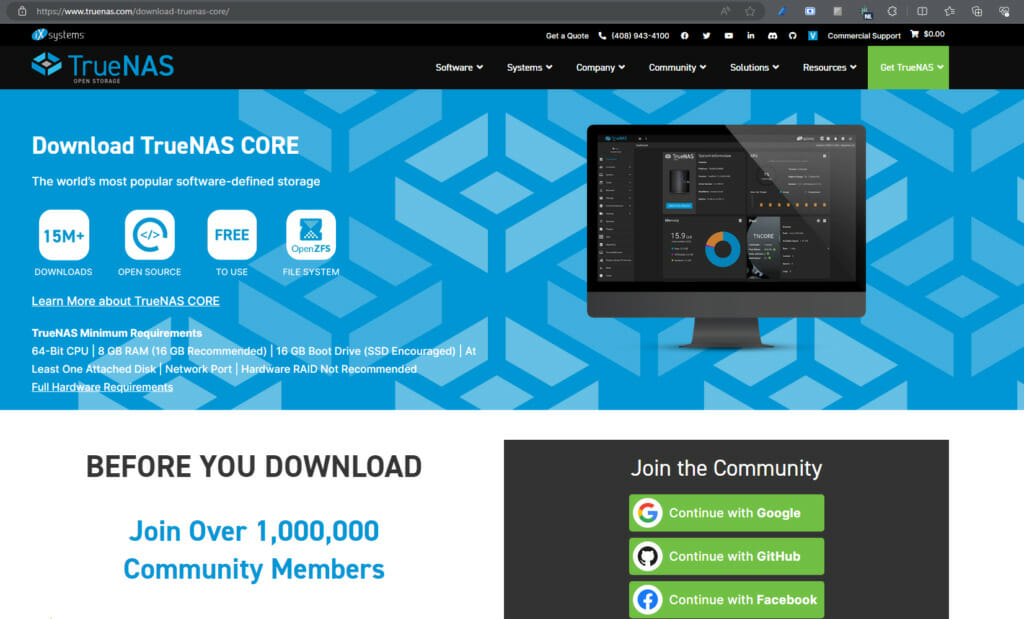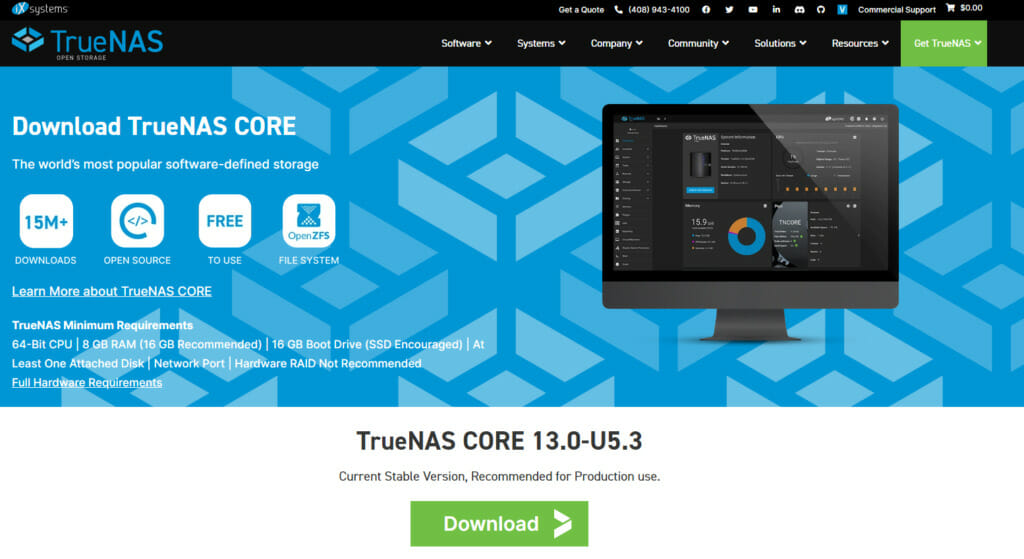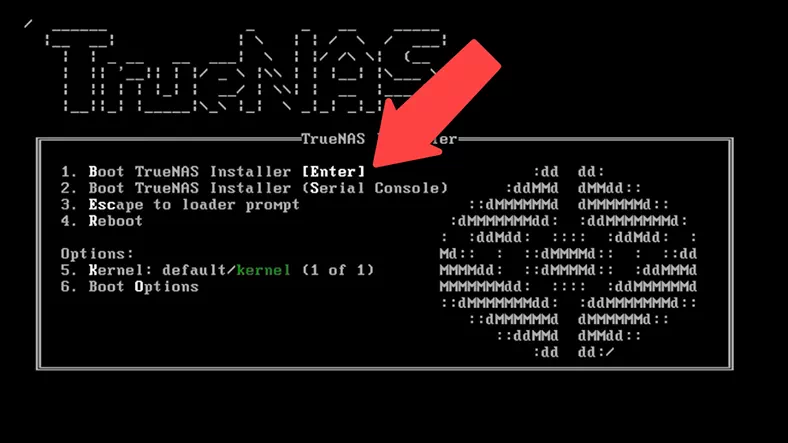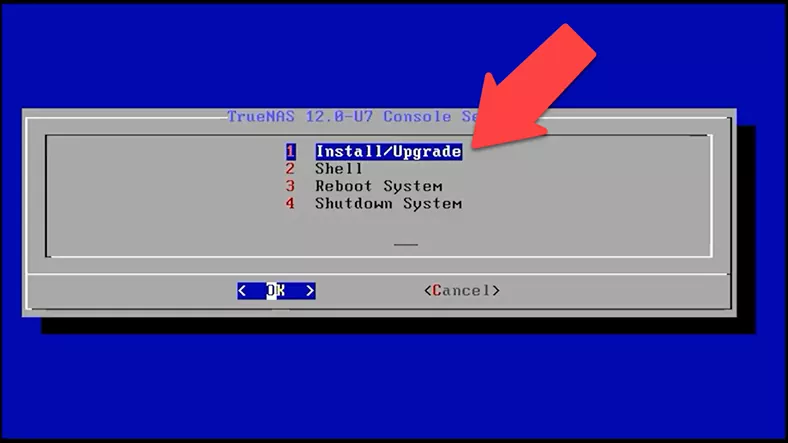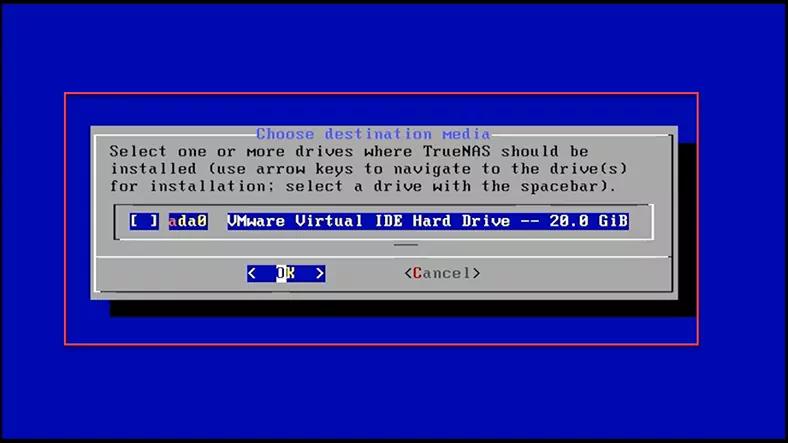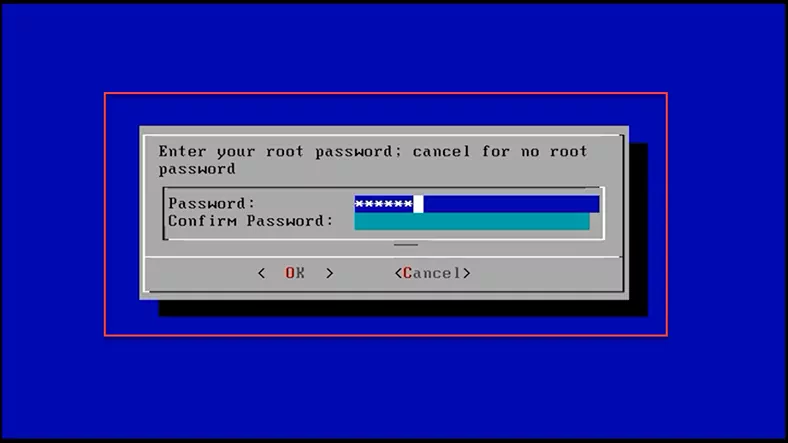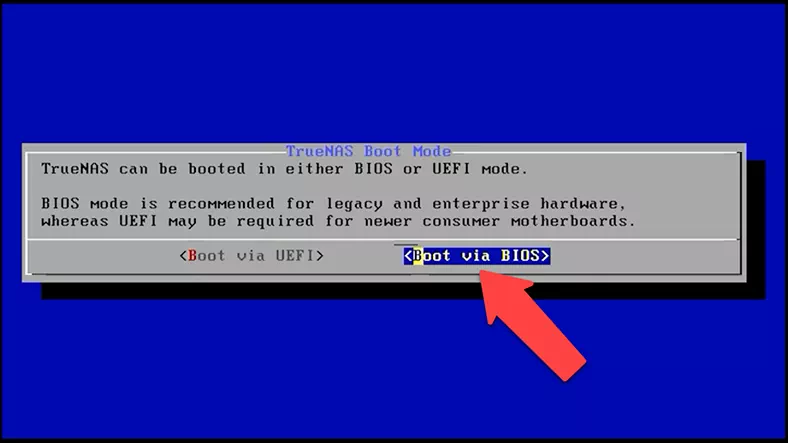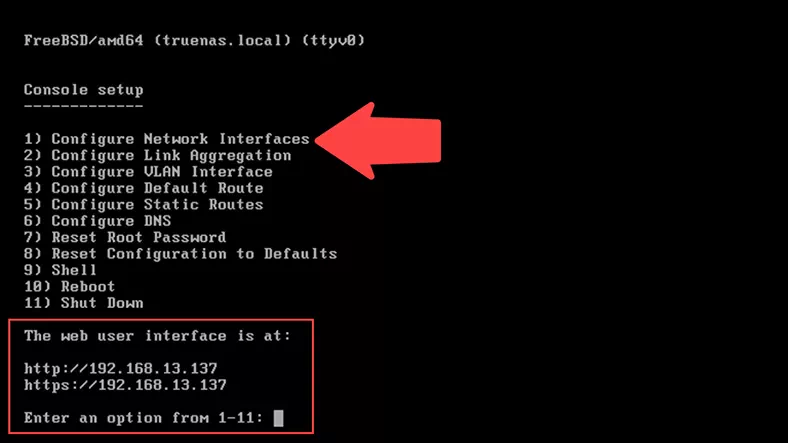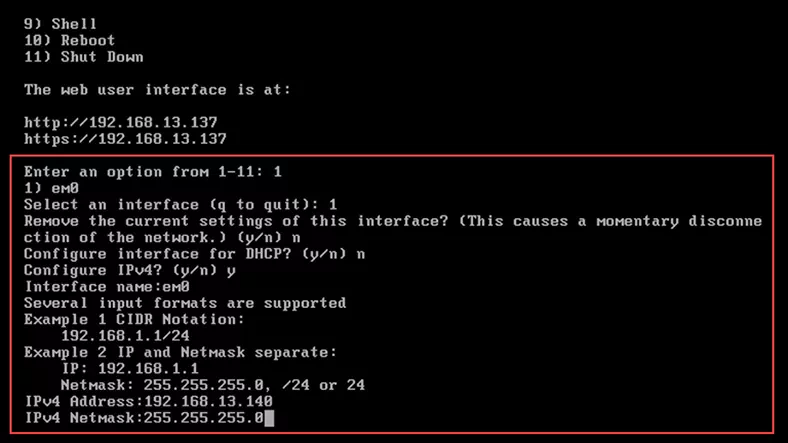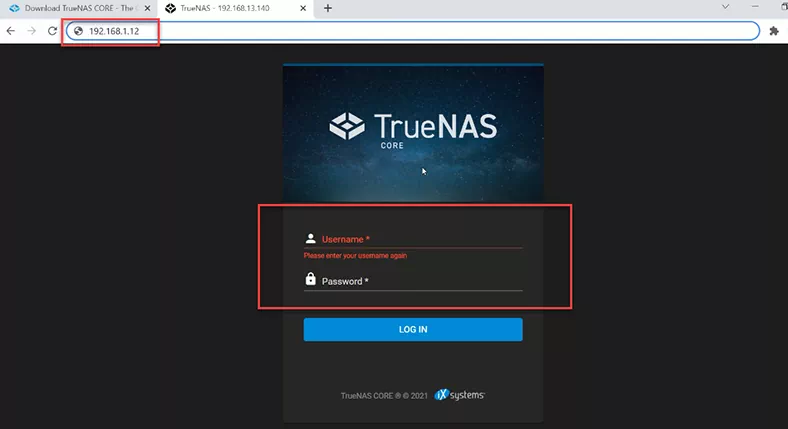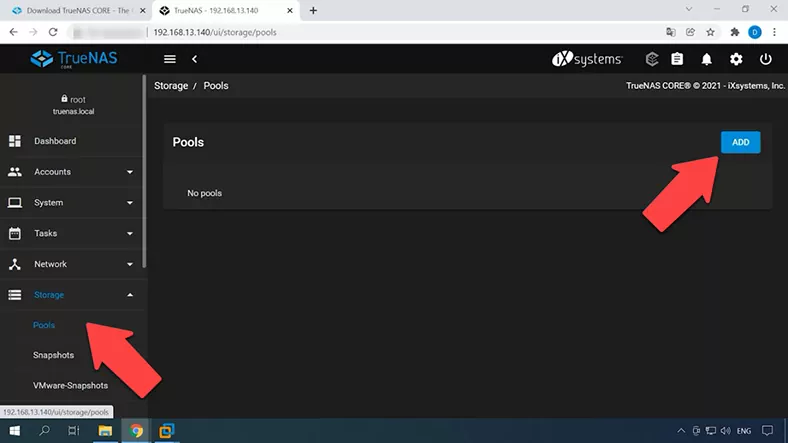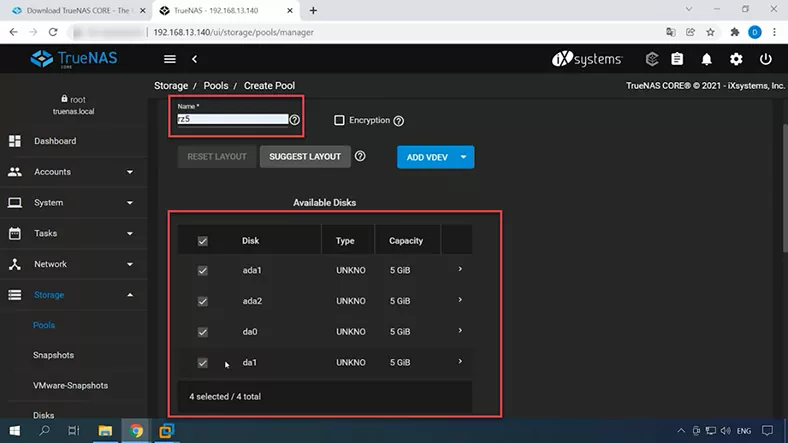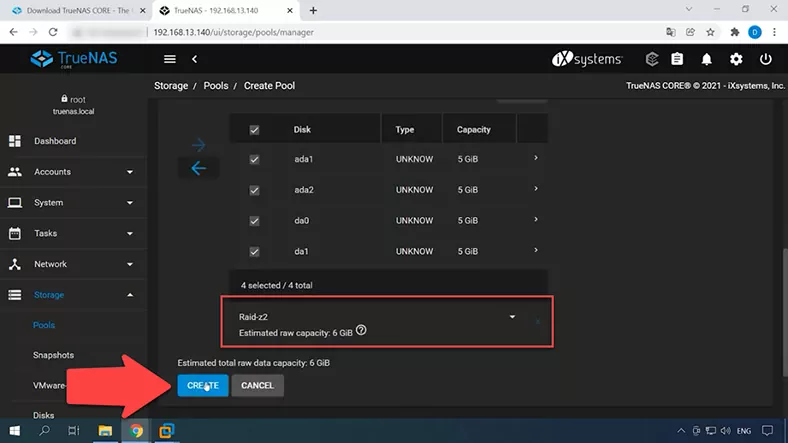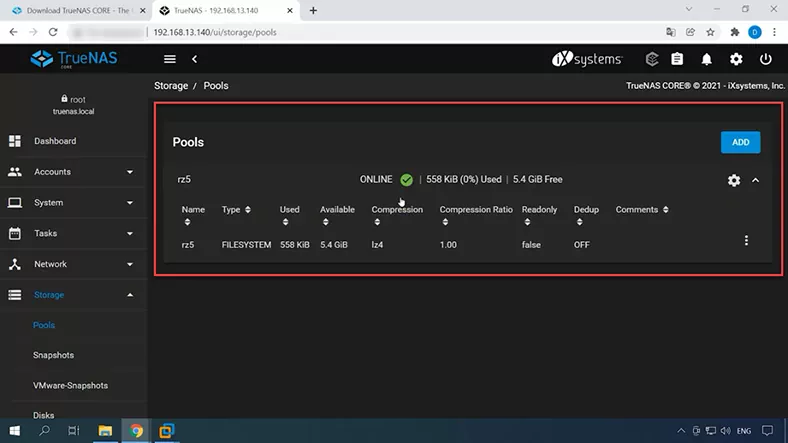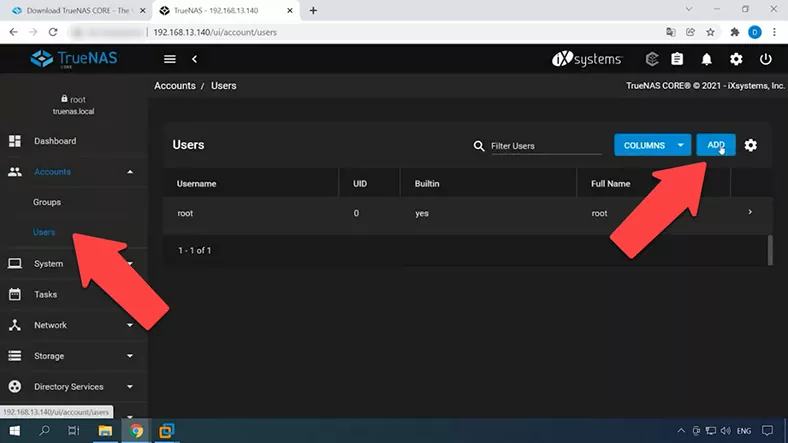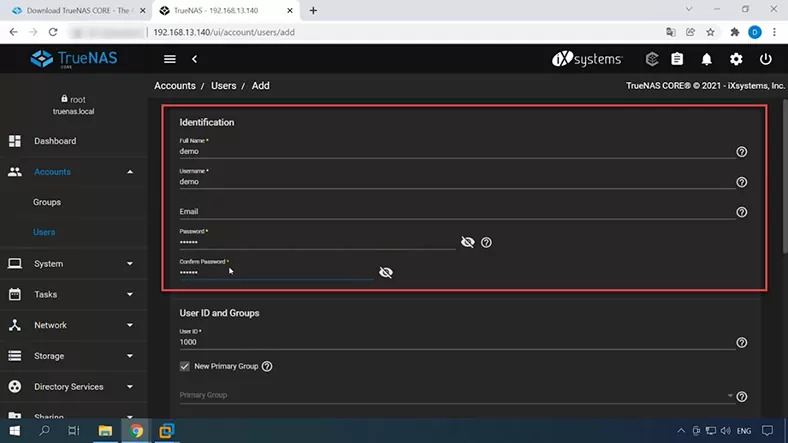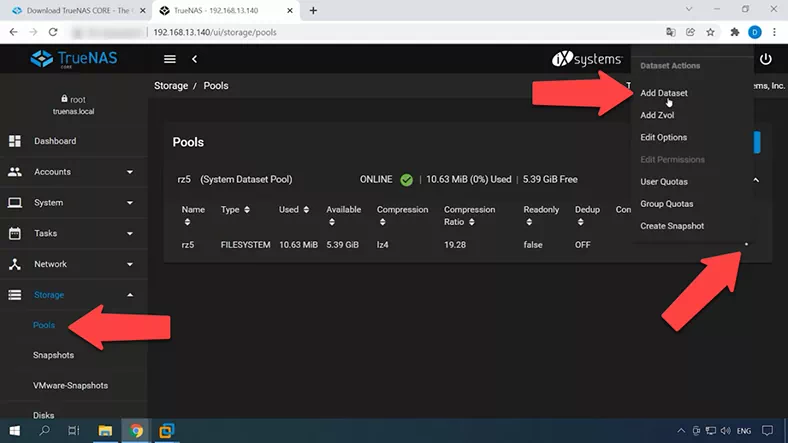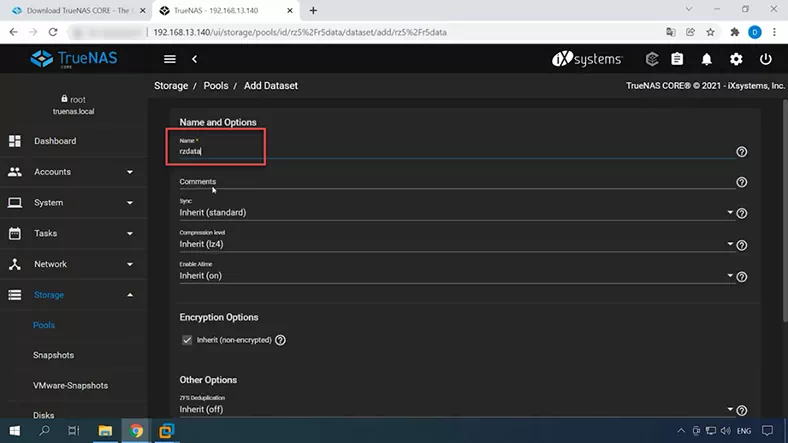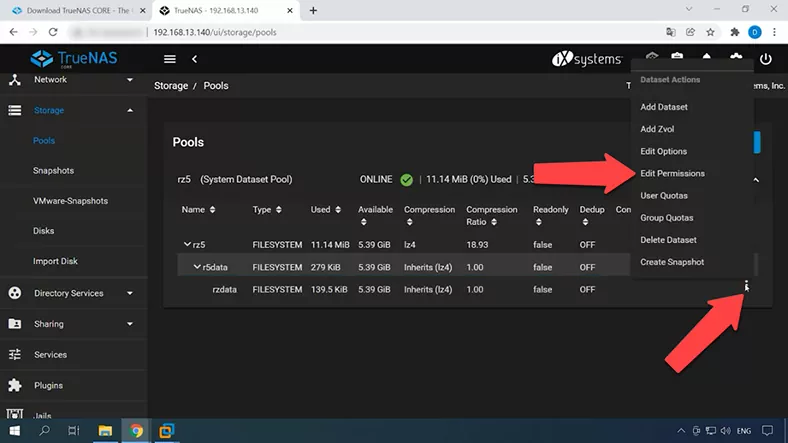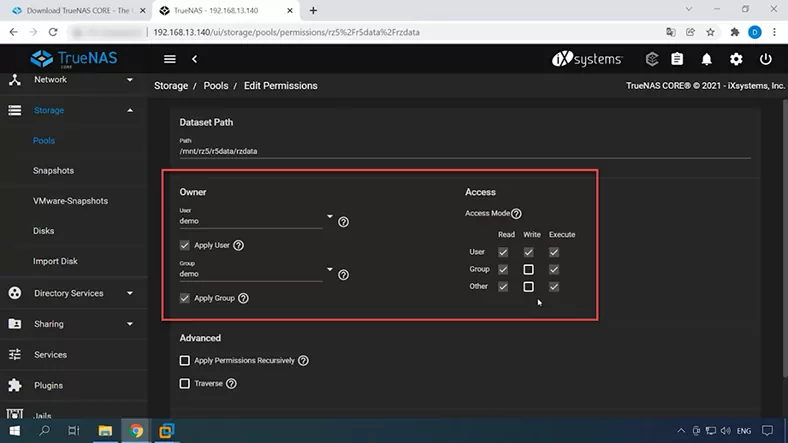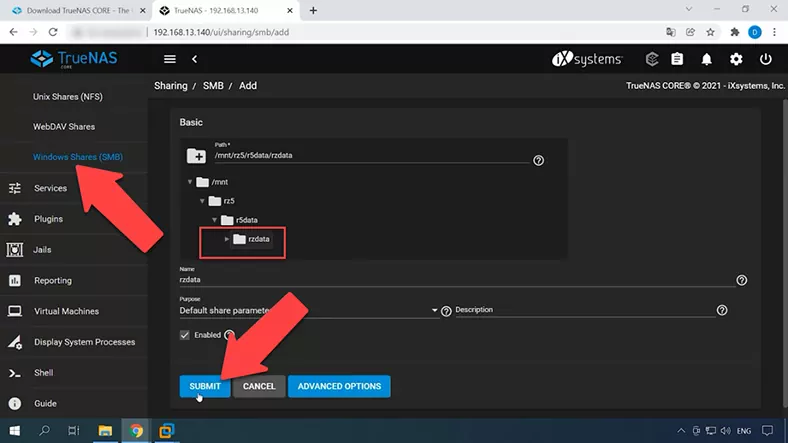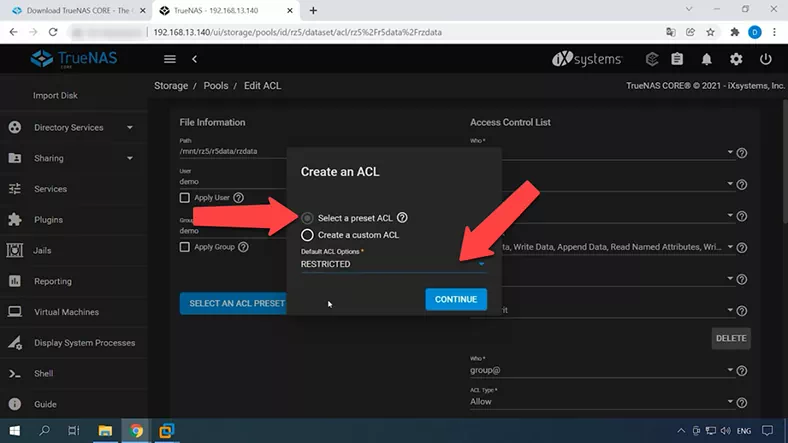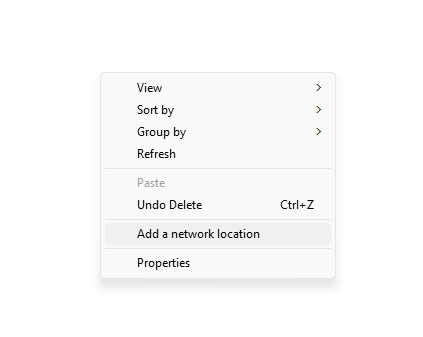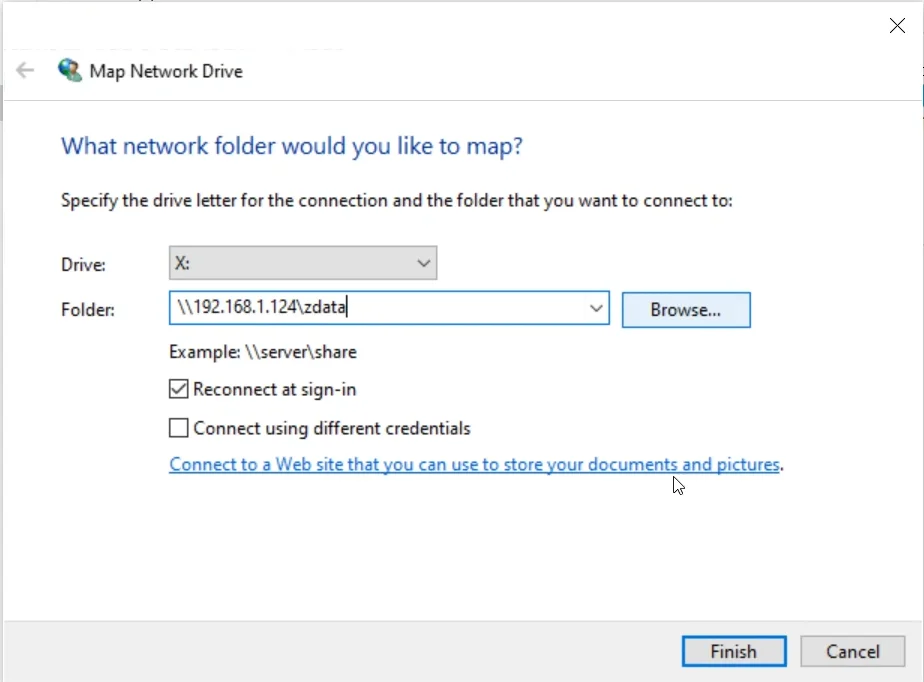كيف يُمكنك تحويل كمبيوتر قديم إلى أداة نسخ احتياطية على الإنترنت “NAS”؟ هنا الطريقة!

هنا طريقة تحويل أي كمبيوتر قديم لديك (أو ضعيف) إلى خادم نسخ احتياطي (جهاز NAS) على الإنترنت بحيث يُمكنك الولوج إليه من أي مكان على جميع أجهزتك الذكية. في العالم التكنولوجي المتطور هذا عادة ما تمر أجيال وأجيال أحدث على أجهزة الكمبيوتر الخاصة بنا، ومع إصدار الشركات المطورة للبرامج والألعاب إصدارات أحدث تتطلب مواصفات أعلى لتشغيل هذا البرامج والألعاب فربما تشعر أحيانًا أن جهازك قد عفا عليه الزمن، ربما سمعت من قبل عن NAS وسنخبرك بالطبع المزيد عنها في الأسطر القادمة، فهل حقًا تود تجربتها؟
نقدم في هذا المقال شرح تفصيلي لإعادة إحياء أجهزة الكمبيوتر القديمة إلى أجهزة NAS، إذ يمكنك استخدامها كوحدات تخزين سحابية، تُمكنك من الوصول لعشرات التيرابايت من البيانات الخاصة بك عن طريق اتصال جهاز NAS بالإنترنت.
ما هي أجهزة NAS (التخزين الشبكي)؟
NAS هي اختصار لكلمة إنجليزية “Network Attached Storage“، وتعنى أجهزة التخزين السحابية أو المتصلة بالشبكة، وهي باختصار أجهزة كمبيوتر ليست مثل كباقي الأجهزة في المواصفات ولا حتى في غرض الاستخدام، فهي أجهزة تحتوي على سعات تخزين كبيرة وتقوم بإعدادها للاتصال بشبكة الإنترنت، وعلى عكس طرق التخزين التقليدية تكون مساحة التخزين هذه متاحة للوصول إليها من أي مكان بأكثر من جهاز، ويمكنك استخدامها لأكثر من غرض.
تعتبر أجهزة NAS متعددة الاستخدامات، وتقدم مزايا مثل المشاركة الآمنة للملفات وتدفقها بين الأجهزة، والنسخ الاحتياطي التلقائي، والوصول عن بُعد، وبفضل قدرتها على تحسين إدارة البيانات وإمكانية الوصول إليه، فتعد أجهزة NAS أداة أساسية لمعظم الشركات وحتى المستخدمين الذين يتعاملون من كم هائل من البيانات.
لماذا تستخدم كمبيوتر قديم بدلًا من شراء جهاز NAS؟
يعد استخدام جهاز كمبيوتر قديم كحل للتخزين المتصل بالشبكة (NAS) بديلاً جيدًا، فبدلًا من شراء جهاز NAS مخصص بسعر باهظ فجهاز الكمبيوتر القديم الخاص بك سيفي بهذا الغرض، وفي حين أن أجهزة NAS المخصصة توفر وظائف مريحة ومبسطة، إلا أن إعادة تهيئة جهاز كمبيوتر قديم ليعمل كـ NAS حل جيدًا هو الآخر، فمن حيث التكلفة هو الأفضل وهذا أولًا، وقابلاً للتخصيص لمن يبحثون عن حل للتخزين وإدارة البيانات كباقي أجهزة NAS، وهذه بعض تلك المميزات:
تكلفة أقل
معظم المستخدمين الذين يريدون تجربة جهاز NAS يمتلكون أجهزة كمبيوتر قديمة، فبلًا من شراء جهاز NAS باهظ الثمن يمكنك إعادة استخدام جهازك القديم وسيفي بالغرض تمامًا، فهي طريقة ذكية لتعظيم الاستفادة من الأجهزة القديمة التي قد لا يتم استخدامها لولا ذلك.
إمكانية التخصيص وفقًا لاحتياجاتك
على عكس أجهزة NAS المخصصة التي تأتي بمواصفات محددة لا يمكنك التعديل عليها وفقًا لاحتياجاتك الخاصة، يمكنك التحكم في مكونات جهاز الكمبيوتر الخاص بك تحكم كامل في سعات التخزين التي ستستخدمها، والتحكم في ذاكرة الجهاز والمعالج، مما يتيح لك إنشاء جهاز NAS يناسب متطلبات التخزين وأنماط الاستخدام الخاصة بك.
التجربة خير معلِّم
ستمنحك هذه التجربة خبرة جيدة في التعامل مع أي مشاكل قد تنشأ من جهاز NAS فيما بعد، فما أنك أنشأته من البداية فسوف تتعامل بشكل كبير مع تثبيت النظام والشبكات وسعات التخزين، تُمكِّن هذه التجربة المستخدمين من تعيين إعدادات NAS الخاصة بهم وفقًا لمتطلباتهم، وهي رفاهية قد لا يمكن تحقيقها بسهولة مع نظام NAS الجاهز مسبقًا، وسيؤدي هذا إلى تعميق فهمك لإدارة الشبكة وإدارة التخزين واستكشاف الأخطاء وإصلاحها إن واجهتك فيما بعد.
الآن، مرحلة اختيار نظام التشغيل المناسب لك!
بعد الاستقرار على استخدام جهاز كمبيوتر معين لتحويله إلى NAS، تعد أولي الخطوات هي تثبيت نظام التشغيل المناسب للجهاز، فأنظمة التشغيل مثل ويندوز لا تستخدم لهذا الغرض، واختيار نظام التشغيل المناسب لجهاز الكمبيوتر القديم الذي تم تحويله إلى NAS ليس أمرًا معقدًا، فهناك بعض الخيارات، وسأشرحها بطريقة يسهل فهمها في الاسطر القادمة:
نظام TrueNAS
هو نظام تشغيل مخصص لأنظمة وأجهزة NAS فهو مبني على نظام Linux الذي يستخدم لأجهزة الكمبيوتر، ويعتبر هو عقل جهاز NAS الذي يتحكم في كل شيء، ويستخدم TrueNAS شيئًا يسمى “Kubernetes” للتأكد من أن NAS الخاص بك يعمل بسلاسة، كما أنه مسؤول عن كيفية عمل البرامج المختلفة معًا (مسؤول عن شيء يسمي Docker containers)، أو “الحاويات”، تعمل هذه الحاويات كبيئات قائمة بذاتها لتشغيل التطبيقات، تخيل أن هذه الحاويات كجزر صغيرة منفصلة حيث يعيش كل برنامج، يقوم نظام TrueNAS ببناء جسور بين هذه الجزر حتى يتمكنوا من التحدث مع بعضهم البعض ومشاركة المعلومات، فهذا أشبه بنظام تواصل ومشاركة بيانات آمن بين التطبيقات المختلفة على الجهاز.
هناك أنظمة تشغيل أخرى
هناك خيارات أخرى أيضًا، مثل TrueNAS Core و UnRAID و OpenMediaVault و Rockstor، كل نظام تشغيل منهم يقوم بإدارة وتنظيم الجهاز بطريقته الخاصة، لكنها تساعدك جميعًا في تحقيق نفس الهدف: تحويل جهاز الكمبيوتر القديم إلى NAS.
خطوات تثبيت نظام TrueNAS على الكمبيوتر
إن كنت تتساءل، نظام TrueNAS هو عبارة عن نظام تشغيل مجاني مفتوح المصدر لتطبيقات تخزين البيانات، والذي يمكِّنك من إنشاء خادم البيانات الخاص بك والقيام بذلك مجانًا، وباستخدام TrueNAS يمكنك تحويل الكمبيوتر العادي إلى وحدة تخزين متصلة بالشبكة مع الوظائف الكاملة لجهاز NAS، وسنتعرف الآن على كيفية تثبيت نظام TrueNAS وتهيئته واستخدامه بشكل صحيح، فقم باتباع الخطوات التالية بعناية لتثبيته بشكل صحيح:
التحقق من متطلبات التشغيل
قبل تثبيت نظام التشغيل هذا يجب أن تعرف الحد الأدنى من متطلبات النظام الخاصة به، ولكي يعمل TrueNAS بشكل صحيح على جهازك القديم، يجب أن يحتوي الكمبيوتر على 8 جيجابايت على الأقل من مساحة التخزين، ومن المستحسن أن يكون لديك أكثر من 8 غيغابايت من ذاكرة الوصول العشوائي RAM، أيضًا سيحتاج TrueNAS هارد منفصل لنظام التشغيل غير سعة التخزين التي ستستخدمها لأنه لا يدعم خاصية “dual boot”.
تحميل النظام
قبل أن نبدأ التثبيت تحتاج إلى إنشاء ملف البوت على فلاشة، سيتم تثبيت نظام التشغيل منه، ويمكنك تحميل النظام من موقعه الرسمي من هنا بعد تسجيل الدخول باستخدام أحد الحسابات المتاحة، لكن يجب التنويه على أنه ليس متاح لجميع البلدان، فإن لم يعمل معك الرابط توجه لشرح أدوات VPN المجانية، إذ يمكنك استخدامها للدخول إلى الموقع وتحميل نسخة النظام.
سيظهر زر التنزيل بمجرد تسجيل الدخول إلى موقع الويب، فقم بالتمرير لأسفل وانقر فوق “Download”، بعد التحميل ستكون بحاجة إلى العثور على محرك أقراص USB “فلاشة” وأداة مساعدة لإنشاء نسخة من النظام على الفلاشة، سأستخدم الأداة المعروفة Rufus للقيام بذلك.
شرح كيفية تثبيت نظام تشغيل TrueNAS
- بعد حرق نسخة النظام على الفلاشة قم بتوصيلها على جهاز الكمبيوتر الذي تريد تثبيت TrueNAS عليه، وقم بعمل boat من الفلاشة، وللقيام بذلك اضغط على مفتاح F12 أو F2 حسب نوع اللوحة الأم، وحدد USB من القائمة واضغط على Enter.
- اضغط على Enter مرة أخرى لاختيار العنصر الأول في القائمة “installer”، في النافذة التالية حدد الخيار الأول “Install/Upgrade”، ثم اضغط على Enter.
- في النافذة التالية بم بتحديد القرص حيث تريد تثبيت TrueNAS، يمكنك تحديد القرص المطلوب حسب الحجم الذي سيظهر أمامك، واستخدام أسهم لوحة المفاتيح لتحديد القرص المطلوب واضغط على المسطرة “Space” لتحديده، ثم اضغط على Enter لتأكيد اختيارك. بعد ذلك سترى تحذيرًا بأنه سيتم مسح جميع البيانات من القرص هذا، قم باختيار “Yes”، واضغط على Enter لتأكيد اختيارك.
- أخيرًا، تحتاج إلى كتابة وتأكيد كلمة المرور لحساب المسؤول الذي ستستخدمه للوصول إلى عناصر تحكم TrueNAS.
- يمكن لـ TrueNAS التمهيد في أي من الوضعين BIOS أو UEFI، قمت باختيار BIOS لأن هذا الوضع يعمل مع كل اللوحات الأم تقريبًا، فقبل أن تختار UEFI تحتاج إلى التأكد من أن اللوحة الأم تدعمها، ومن ثم يبدأ تثبيت نظام التشغيل وسيستغرق الأمر بضع دقائق، وعندما ينتهي الأمر سترى إشعارًا لإعادة التشغيل.
- اختر “OK”، ومن ثم قم بإزالة الفلاشة من الجهاز، وعند إعادة التشغيل، ستبدأ وحدة التحكم في التثبيت، ويتم عرض عنوان IP الخاص بالخادم بالأسفل.
الآن، مرحلة بدء الاتصال بخادم NAS
- عندما يقوم الخادم أو السيرفر بالتمهيد لأول مرة، ليست هناك حاجة للقيام بأي شيء لأن نظام التشغيل سيفعل التثبيت التلقائي والاعداد الافتراضي لواجهات الشبكة، إذا كنت ترغب في تعيين عنوان IP محدد للخادم فيمكنك ذلك من خلال القائمة التالية.
- اختر الخيار الأول “Configure Network Interfaces”، ثم اكتب رقم واجهة الشبكة التي تريده، وعند سؤالك عما إذا كنت تريد إزالة الإعدادات الحالية لهذه الواجهة، اكتب “n” وترمز إلى “No”، وعندما يُقترح تكوين الواجهة لـ DHCP اكتب “n” مرة أخرى، وعندما يتم سؤالك عما إذا كنت تريد تغيير تكوين IPv4 اكتب “y” وترمز إلى “Yes”، ثم اكتب اسم “network adapter”، وعنوان IP و “subnetwork mask”.
- ثم قم باختيار “No” لـ IPv6، والآن انتهينا من إعداد الشبكة والسيرفر وستري عنوان IP الخاص بالخادم قد تغير.
- وللاتصال بالسيرفر افتح أي متصفح على جهاز كمبيوتر آخر متصل على نفس الشبكة، وأدخل عنوان IP لسيرفر TrueNAS، وقبل ذلك تحقق مما إذا كان كبل الإنترنت متصلاً بالخادم، وتأكد من ظهوره في قائمة الأجهزة المتصلة في شبكة DHCP الخاصة بالراوتر، وللوصول إلى قائمة عناصر التحكم، اكتب اسم المستخدم وكلمة المرور التي أنشأتها عند تثبيت TrueNAS.
- بعد تسجيل الدخول ستتمكن من الوصول إلى واجهة TrueNAS وإدارة التخزين وأذونات الوصول وعرض حالة النظام وما إلى ذلك.
كيفية إنشاء Pool باستخدام RAID-z
في أنظمة تخزين البيانات وأنظمة (NAS)، يُشير مصطلح “Pool” إلى مجموعة من الأقراص الصلبة (هارد درايف) المُخصصة لتخزين البيانات بشكل مُنظم ومترابط، يمكنك اعتبار الـ “Pool” كمساحة تخزين كبيرة تتألف من عدة أقراص يمكنها العمل معًا بشكل سلس ومتناغم، مما يؤدي إلى زيادة سعة التخزين وتحسين أداء النظام، والآن لنتعرف على كيفية القيام بذلك:
- في الجهة اليسرى انقر فوق “Storage” واختر “Pools”، ثم انقر فوق “Add” ثم “Create Pool”.
- بالأعلى قم بإنشاء اسم لـ pool، ومن ثم قم بتحديد الأقراص التي ستستخدمها في هذه المجموعة.
- بعد اختيار الأقراص انقر فوق السهم لإضافة الأقراص إلى قائمة أجهزة التخزين، ثم قم بتحديد الأقراص مرة أخرى، نوع المصفوفة الافتراضي هو RAID-z، قد تظهر خيارات مختلفة لإعداد نوع RAID-z، في القائمة المنسدلة يمكنك العثور على خيارات مثل Stripe و Mirror و Raid-z و z2 و z3 اعتمادًا على عدد الأقراص المتصلة، حدد نوع RAID المطلوب واضغط “Create” لإنشائه.
- في النافذة المنبثقة التي تشير إلى أنه سيتم مسح جميع البيانات، قم بتحديد المربع وانقر فوق “Create pool”، وستبدأ عملية تهيئة محركات الأقراص وبناء المصفوفة، بعد إنشائه يمكنك رؤية حالته واسمه وحجمه وخصائص أخرى، ومن خلال النقر على أيقونة النقاط الثلاث، يمكنك الوصول إلى قائمة الإعدادات لهذا التجمع أو Pool.
- الخطوة الوحيدة المتبقية هي ضبط إعدادات إمكانية الوصول إلى مجموعة الأقراص هذه.
إضافة مستخدم لخادم NAS ومجموعة الأقراص
- والآن سنضيف مستخدم جديد للسيرفر بالضغط على “Accounts” ثم “Users” ثم “Add”.
- أدخل اسم المستخدم وكلمة المرور واكتب كلمة المرور مرة أخرى لتأكيدها، حدد مربع “Microsoft Account” ثم اضغط “Submit”، الآن بعد إضافة المستخدم دعنا نهيئ إعداد الوصول الخاصة بالشبكة.
إعداد اتصال SBM
اتصال SMB هو اختصار لـ “Server Message Block”، وهو بروتوكول للاتصال ومشاركة الملفات والطابعات بين أجهزة الكمبيوتر في شبكة محلية، ويُستخدم بشكل أساسي في بيئات ويندوز لتمكين مشاركة الملفات والمجلدات والمطابع بين أجهزة الكمبيوتر المختلفة داخل الشبكة، يتيح اتصال SMB للمستخدمين تصفح والوصول إلى الملفات والمجلدات المشتركة عبر الشبكة بسهولة، بما في ذلك نقل ونسخ وحذف الملفات.
عند إعداد اتصال SMB، يتمكن المستخدمون من مشاركة الملفات والمجلدات بين أجهزة الكمبيوتر المختلفة، سواء كانت هذه الأجهزة مكونة من أجهزة كمبيوتر شخصية أو سيرفرات، فإعداد اتصال SMB للسماح للأجهزة المتصلة بالوصول إلى الملفات والمجلدات بشكل مشترك وفعال، مما يسهل على المستخدمين مشاركة المعلومات والبيانات في الشبكة المحلية.
الآن سأوضح لك كيفية إعداد الوصول إلى الشبكة باستخدام بروتوكول SMB:
- افتح تبويب “Storage” من اليسار ثم “Pools”، انقر على أيقونة النقاط الثلاث بجوار مصفوفة أقراص التخزين التي قمت بإنشائها، ثم “Add Dataset”، اكتب الاسم واترك جميع الإعدادات الأخرى على قيمها الافتراضية، ثم اضغط على “Submit”.
- لتهيئة الوصول سنقوم بإنشاء Dataset أخرى داخل المجموعة التي أنشأناها سابقًا، فانقر على أيقونة النقاط الثلاث، ثم “Add Dataset”، اكتب الاسم، ثم اضغط على “Submit”.
- والآن سنقوم بإعداد وتعديل أذونات الوصول، فانقر على أيقونة النقاط الثلاث، وافتح “Edit Permissions”.
- قم باختيار “owner” كمستخدم جديد، ثم حدد مربعي “Apply User” و “Apply Group”، وقم بضبط والتحقق من الأذونات اللازمة وانقر على “Save”.
- الآن ستكون بحاجة إلى تمكين خدمة معينة للوصول إلى السيرفر من جهاز كمبيوتر يعمل بنظام Windows، فافتح تبويب “Sharing” ثم Windows Shares (SMB)، انقر فوق “Add”، وحدد مجموعة dataset الخاصة بك من القائمة وانقر فوق “Submit”، ثم اضغط على “Enable Service” في النافذة التي ستظهر، ثم “Configure Now” في النافذة التي ستظهر بعدها.
- النافذة التالية تقترح إنشاء ACL وهي اختصار لـ access control list أو قائمة التحكم في الوصول، قم باختيار “Select a preset ACL”، ثم “Restricted” من القائمة المنسدلة، ثم اضغط “Continue”، ستظهر أمامك نافذة أخري قم بالضغط على حفظ.
- الآن انتهى إعداد بروتوكول للاتصال ومشاركة الملفات “SMB”، والآن اذهب للكمبيوتر الخاص بك الذي يعمل بنظام التشغيل Windows، وافتح My Computer أو This PC، وقم بالضغط كليك يمين واختر “Add a network location”.
- قم باتباع الخطوات التي تظهر أمامك بالضغط على “Next”، ثم قم بإدخال عنوان IP الخاص بالسيرفر الذي قمت بإنشائه، وحدد المربع “Connect using different credentials”، إذا لم تفعل ذلك فسيقوم الكمبيوتر بالاتصال باستخدام بيانات اعتماد المستخدم الرئيسي، ثم اضغط “Finish”، ثم اكتب اسم المستخدم الجديد الذي أضفناه إلى TrueNAS وكلمة المرور.
- سيتم توصيل الجهاز بالشبكة، ومن ثم يمكنك الإضافة أو التعديل بكل الطرق على السيرفر الخاص بك.
الخاتمة
كان هذا دليل شامل وتفصيلي بالشرح المصور لطريقة تحويل أي جهاز كمبيوتر قديم ومجموعة من مساحات التخزين لسيرفر NAS يمكنك وصله بالشبكة والوصول لبياناتك بكل سهولة في أي وقت.