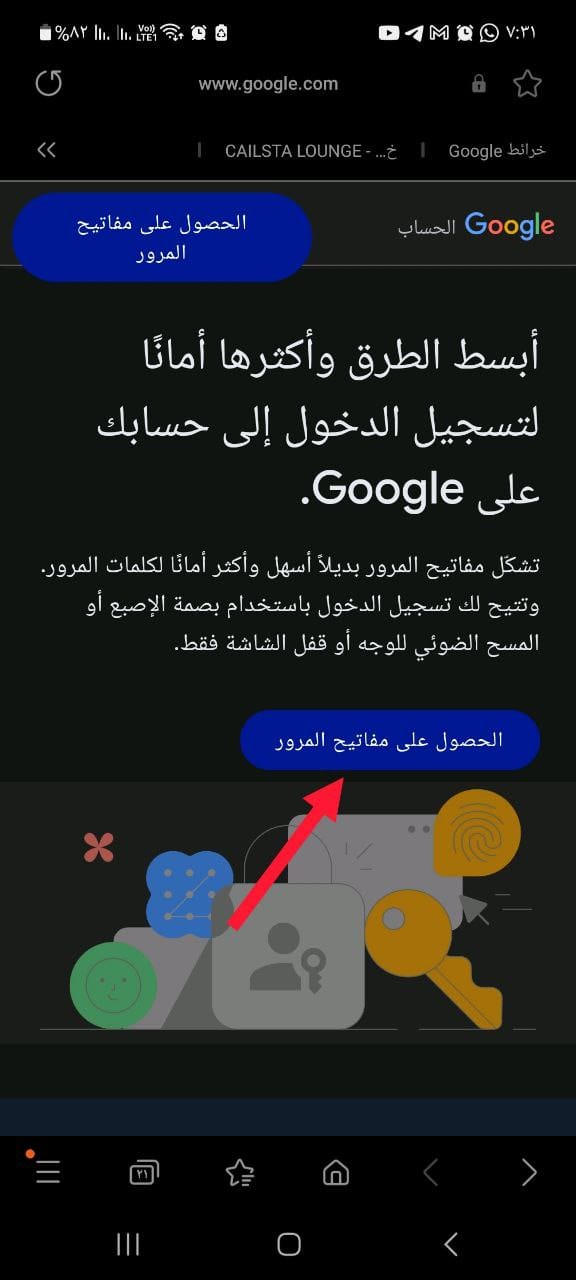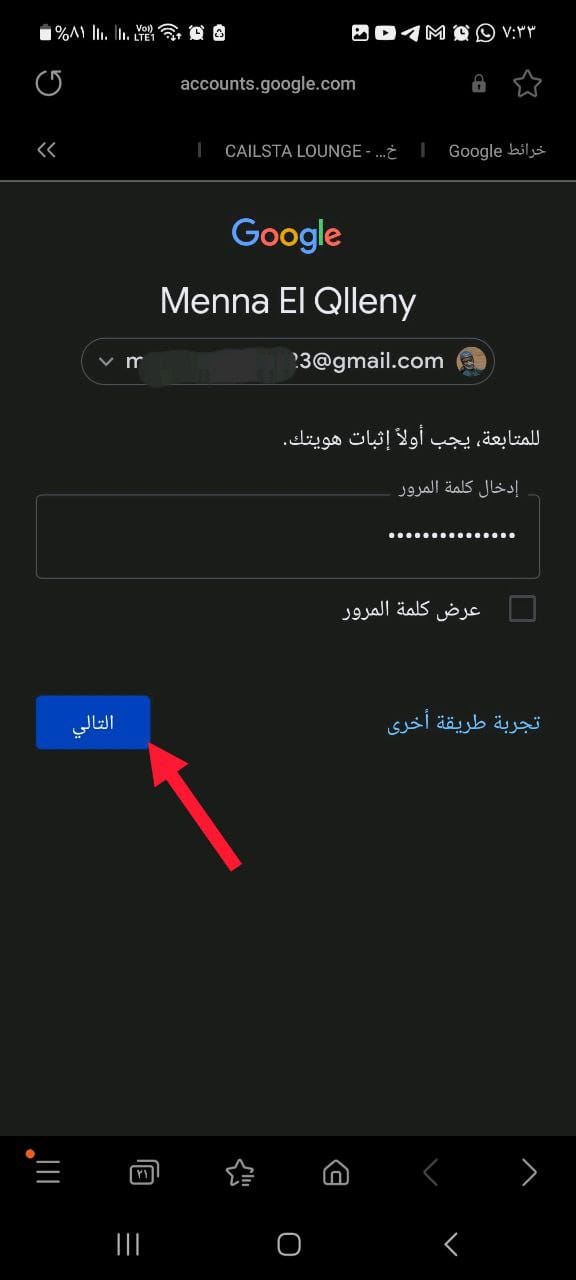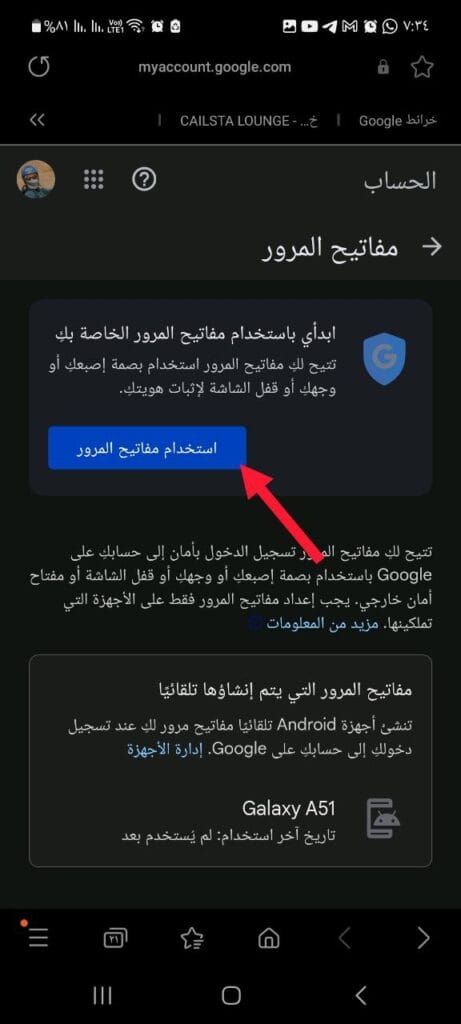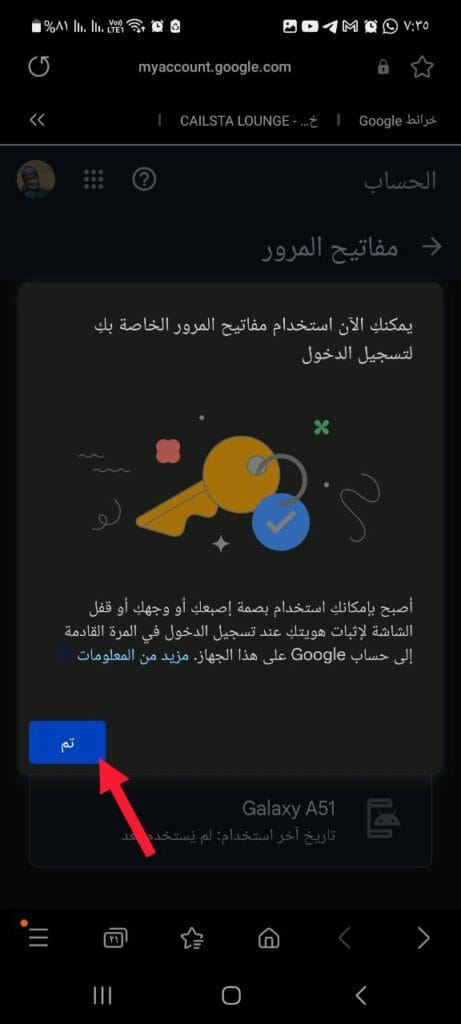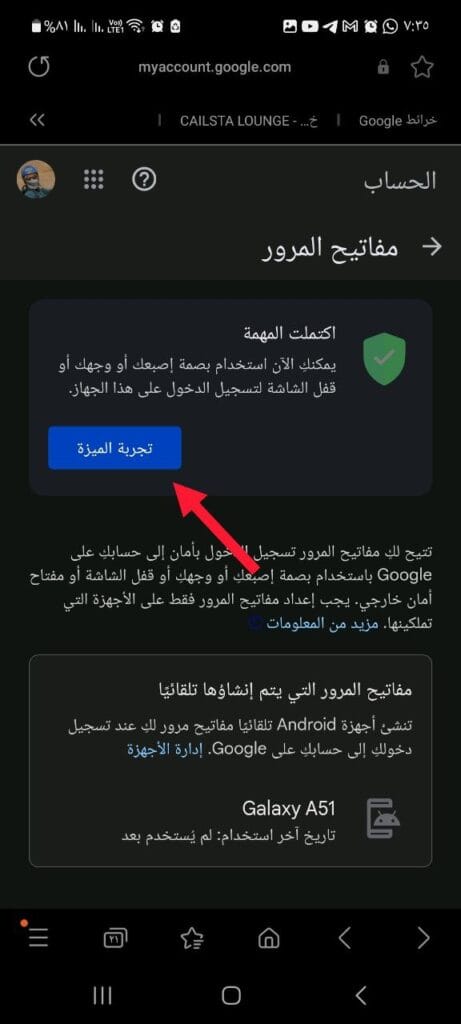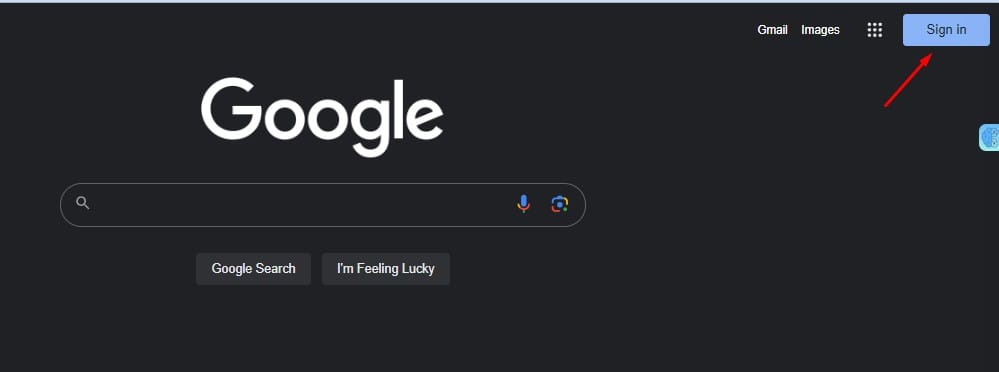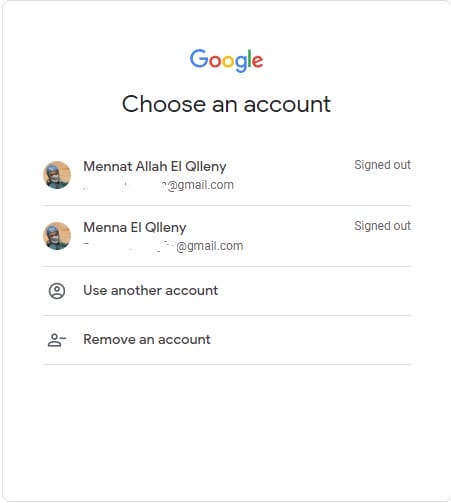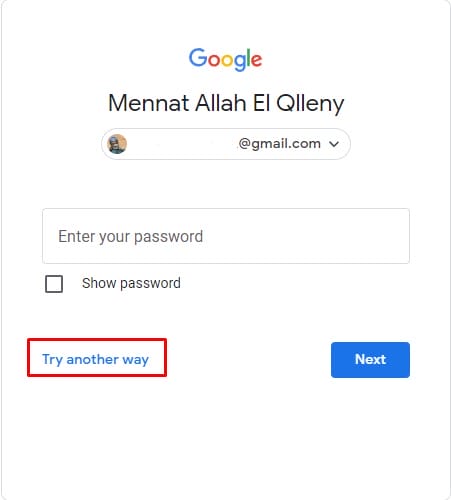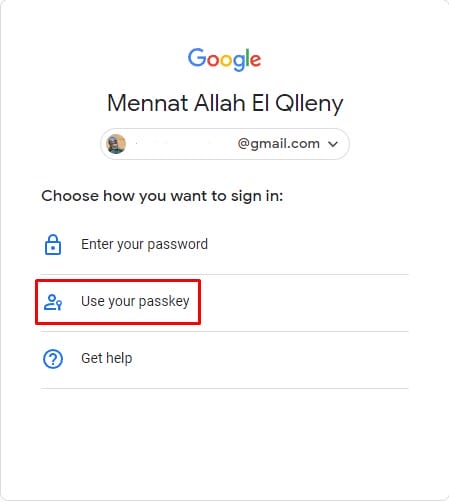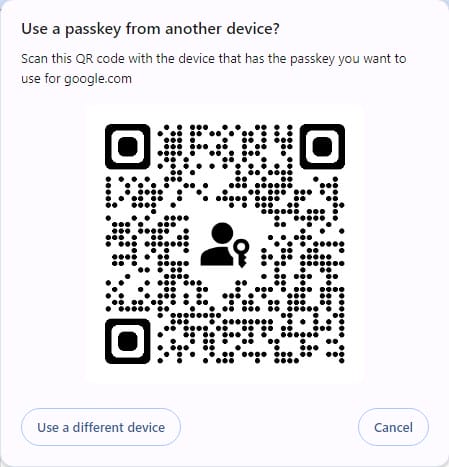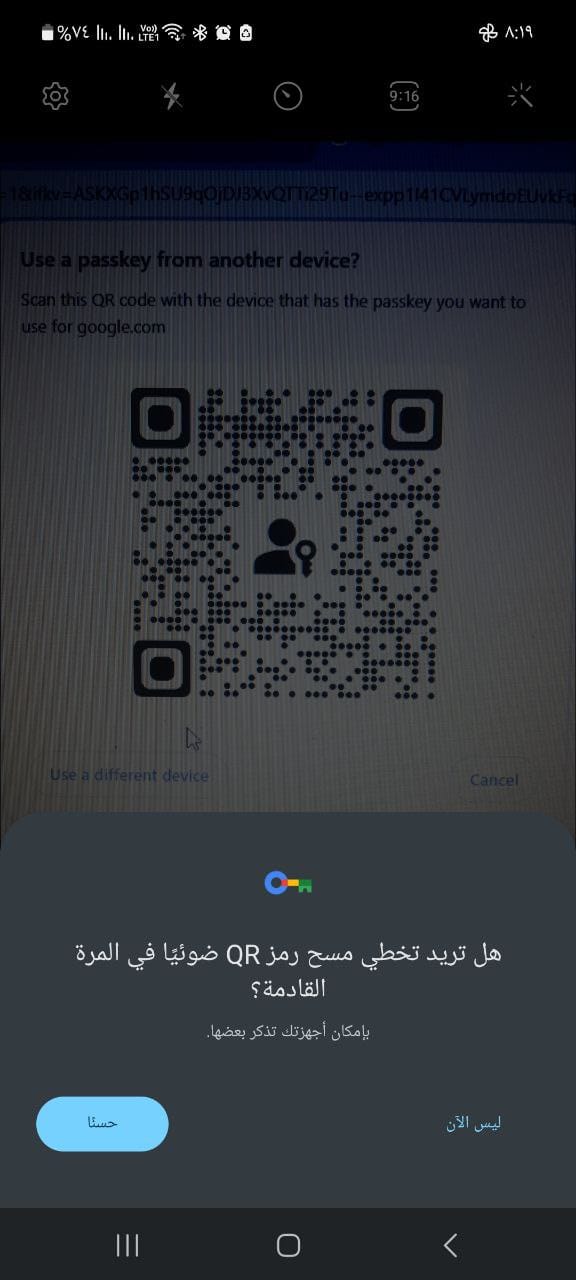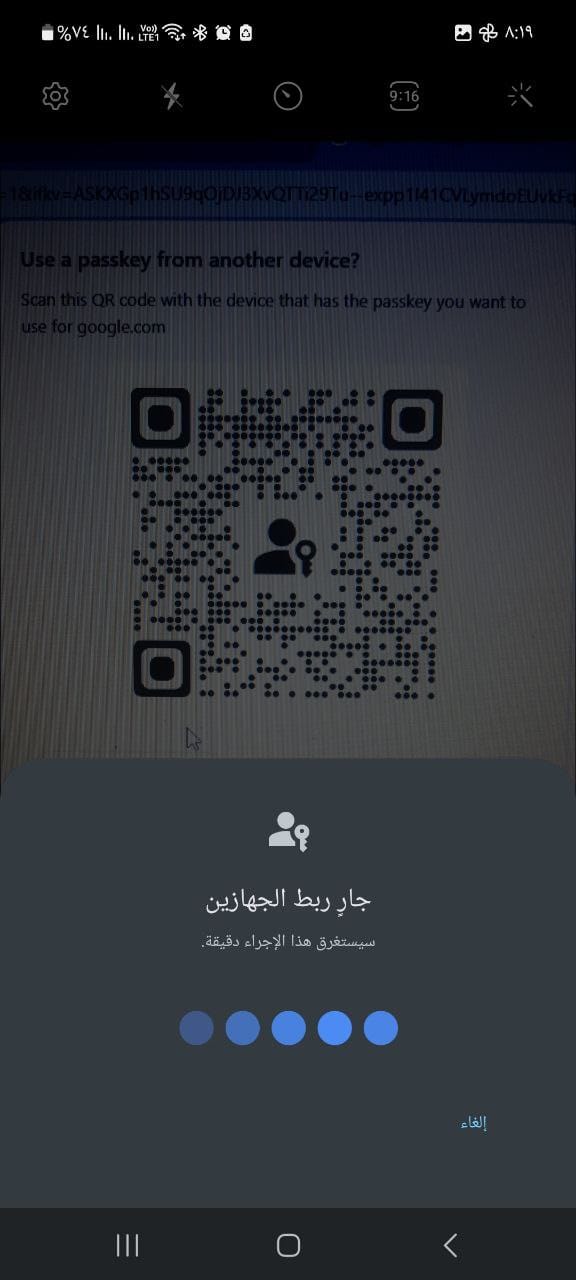اعرف الآن طريقة تسجيل الدخول لحساب جوجل ببصمة الإصبع أو الوجه في 2023
الشرح التفصيلي لاستخدام ميزة Passkey لتسجيل الدخول لحساب جوجل
كل ما يخص ميزة Passkey وطريقة تفعيلها من جوجل لضمان أمان وخصوصية جميع حسابات جوجل لديك. منذ بداية استخدام الأجهزة الإلكترونية الخاصة مثل أجهزة الكمبيوتر والهواتف الذكية والحسابات المختلفة مثل حساب الجيميل وجوجل وياهو وغيرهم الكثير من الحسابات الأخرى ونحن نعتمد طريقة إنشاء كلمات المرور للحفاظ على أمان وخصوصية كلٍ من أجهزتنا الإلكترونية وكذلك حساباتنا الشخصية المختلفة.
على الرغم من اهتمانا بأمر كلمات المرور هذه ومراعاة قوتها في أننا نختار كل كلمة مرور مكونة من أرقام وحروف مختلفة لضمان عدم اختراق أي شخص لأي حساب خاص بنا ولكن هذه الطريقة ليست مضمونة تمامًا للحفاظ على الأمان الكامل لبياناتنا الشخصية طوال الوقت، لذلك قامت جوجل مؤخرًا لتطوير وسائل الحماية والأمان لديها بإضافة خاصية جديدة تسمح لك الدخول إلى حسابك بواسطة بصمة الإصبع أو الوجه فقط.
باستخدام هذه الخاصية الجديدة من جوجل تستطيع أن تقوم بإنشاء هذه البصمة للدخول إلى حساب جوجل الخاص بك من أي جهاز لديك، لذلك في هذه الحالة لن تحتاج إلى إدخال كلمة المرور الخاصة بك في كل مرة تحتاج فيها إلى تسجيل الدخول بحسابك إلى أي جهاز، وكل ما ستحتاجه فقط هو تسجيل الدخول ببصمة الإصبع الخاصة بك أو ببصمة وجهك.
في هذه المقالة سوف نوضح لك كيفية استخدام هذه الخاصية الجديدة من جوجل وكذلك كيفية إنشاء رمز المرور هذا بكل سهولة لكي تقوم بتسجيل الدخول بواسطتها لأجهزتك الإلكترونية الجديدة أو أي متصفح جديد لديك.
ما الذي تحتاجه لاستخدام ميزة Google Passkeys؟
لكي تتمكن من تسجيل الدخول إلى حساب جوجل الخاص بك بواسطة بصمة إصبعك أو بصمة وجهك تحتاج في البداية بالطبع أن تقوم بإنشاء رمز المرور هذا على حساب جوجل لديك، ولكي يتم هذا يجب توافر بعض الأشياء أولًا وتتلخص فيما يلي.
- حساب جوجل خاص بك.
- أن يكون الجهاز الذي ستستخدمه خاص بك فقط، لا تقم بإنشاء رموز المرور هذه على الأجهزة المشتركة بينك وبين أي شخص آخر.
- يكون جهاز الكمبيوتر لديك يعمل بنظام تشغيل macOS أو نظام تشغيل Windows 10.
- هاتف ذكي يعمل بنظام Android 9 أو الإصدارات التي تليه، أو جوال آيفون يعمل بنظام تشغيل iOS 16.
- مُتصفح ويب تم تحديثه لآخر إصدار له.
- Apple Safari 16 أو الأحدث منه.
- مُتصفح Google Chrome 109 أو الأحدث منه.
- Microsoft Edge 109 أو الأحدث منه.
بعد إنشاء رمز المرور يجب أن تتوفر بعض المتطلبات اللزمة الأخرى على جوالك سواء كان ايفون أو أندرويد، وهذه المتطلبات كما يلي.
- أن تكون خاصية قفل الشاشة قد تم تفعيلها على هاتفك الذكي.
- التعريف بواسطة بصمة الوجه أو بصمة الإصبع على هواتف الايفون.
- التعريف بواسطة بصمة الإصبع أو الوجه على هواتف الاندرويد.
- قفل الشاشة الحيوي أو بواسطة PIN على جهاز الكمبيوتر الخاص بك.
- أن يكون البلوتوث قد تم تفعيله على جوالك الخاص أندرويد كان أو آيفون إذا كنت ترغب باستخدام الهاتف لكي تقوم بتسجيل الدخول إلى جهاز الكمبيوتر لديك.
كيف تقوم بإنشاء مفتاح رمز المرور على حساب جوجل؟
بعد حرصك على توافر كل المتطلبات التي ذكرناها بالأعلى يمكنك الآن البدء في تعيين رمز مفتاح المرور الخاص بك على حساب جوجل لديك بواسطة أي جهاز تختاره بُناءً على الشروط المذكورة أعلاه، ولكن في هذه الدليل سوف أقوم باستخدام جوال Samsung Galaxy A51 يعمل بنظام تشغيل أندرويد 13 كما يمكنك تنفيذ هذه الخطوات أيضًا على جوال آيفون أو جهاز كمبيوتر يعمل بنظام ويندوز 10 أو ماك.
لكي تقوم ببدء إنشاء رمز المفتاح الخاص بك على حساب جوجل لديك قم باتباع الخطوات التالية على الجهاز الذي وقع عليه اختيارك.
- قم بفتح المُتصفح المناسب لك، وهنا سأقوم باستخدام متصفح جوجل كروم ومن ثمَ الولوج لهذا الرابط.
- الآن قم بإدخال رمز المرور الخاص بحساب جوجل لديك كما موضح في الصورة بالأسفل ثم الضغط على “الحصول على مفاتيح المرور“.
- الآن ستجد صفحة “مفاتيح المرور” ثم فتحها أمامك، لكي تقوم بتفعيل استخدام فقط قم بالضغط على “استخدام مفاتيح المرور“.
- عندما يتم تفعيل الخيار بنجاح ستظهر لك رسالة توضيحية لاستخدام مفتاح رمز المرور، قم بالضغط على “تم” لكي تعود مرة أخرى للصفحة السابقة.
- الآن يمكنك تعيين مفتاح رمز المرور الخاص بك بالتمرير لأسفل الصفحة ثم الضغط على “إنشاء كلمة مرور“.
- في النافذة الجديدة التي ستظهر أمامك الآن قم بالضغط على “استمرار“.
الآن كل ما ستحتاج إليه هو أن تقوم بتأكيد هويتك عن طريق بصمة الإصبع أو بصمة الوجه الخاصة بك أو حتى رمز PIN الذي قمت بتعيينه لحماية الجهاز، أو أي وسيلة أمان حيوية قد قمت باعتمادها لقفل جهازك الخاص.
بعد انتهاءك من كل هذا ستظهر لك رسالة تفيد بأنه يمكنك الآن استخدام مفتاح رمز الأمان الذي قمت بتعيينه للتو لتسجيل الدخول إلى حساب جوجل الخاص بك في أي وقت من خلال هذا الجهاز الذي تقوم باستخدامه الآن وأيضًا ستتمكن من فتح نفس حساب جوجل هذا على أي جهاز آخر بنفس مفتاح المرور الذي قمت بتعيينه على هذا الجهاز
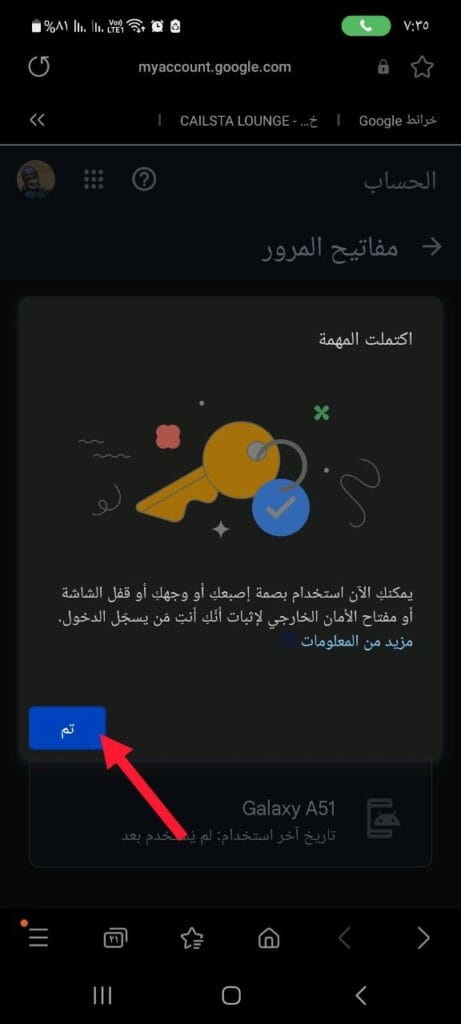
كيف تقوم بتسجيل الدخول لحساب جوجل باستخدام مفتاح رمز الأمان؟
عندما تقوم بإنشاء وتفعيل مفتاح الأمان على حساب جوجل الخاص بك باستخدام أجهزتك الخاصة، يُمكنك كذلك تسجيل الدخول بنفس الحساب على أي جهاز آخر بنفس مفتاح الأمان على جوالك الأساسي الخاص بك بدون الحاجة إلى إدخال رمز المرور الخاص بحساب جوجل لديك.
لكي تقوم بتسجيل دخول جديد إلى حساب جوجل لديك من جوال أو مُتصفح جديد قم أولًا بفتح هذه الصفحة على المتصفح لديك على جهاز الكمبيوتر أو حتى على هاتفك الذكي ثم قم بالضغط على “Sign in“.
في الصفحة التي يجب عليك الاختيار فيها من بين الحسابات المُسجلة بالفعل لديك قم باختيار أول حساب مُسجل أو قم بالضغط على “Use another account“، وإذا قمت بهذا الخيار الأخير فقط قم بإدخال اسم المُستخدم الخاص بحساب جوجل الآخر الذي وقع عليه اختيارك لتسجيل الدخول بواسطته.
عندما تختار حساب لتقوم بتسجيل الدخول بواسطته سيتوجب عليك الآن أن تقوم بإدخال كلمة المرور الخاصة بك لإكمال عملية تسجيل الدخول، ولكن في هذه الخطوة قم بالضغط على “Try another way” ثم بعد ذلك اختيار “Use your passkey“.
- إذا كنت قد قمت بإنشاء رمز مفتاح الأمان على جهاز واحد فقط من أجهزتك ستجد أمامك رمز QR وفي هذه الحالة كل ما يتوجب عليك فقط هو مسح هذا الرمز بواسطة جهازك.
- إذا كان لديك أكثر من رمز مفتاح أمان تم إنشاؤها على حسابك فإن آخر جهاز تم استخدامه سيقع عليه الاختيار لتسجيل الدخول بواسطته وهذا سوف يتم بشكل تلقائي، فإذا كنت موافق على استخدام رمز مفتاح الأمان الذي تم بواسطة هذا الجهاز الأخير فقط قم بالضغط على “Continue” أما إذا كنت ترغب باستخدام جهاز آخر حينها يجب عليك الضغط على “Use a different device“.
- إذا قمت بالاختيار الثاني الآن فقط يجب عليك أن تقوم بالضغط على “Use a different phone or tablet” وبمجرد أن تقوم بالضغط على هذا الخيار سيظهر أمامك رمز QR الذي يجب عليك القيام بمسحه مثلما وضحنا في فيما سبق.
لكي تقوم بمسح رمز QR هذا يجب عليك أن تقوم بفتح تطبيق الكاميرا الخاص بهاتفك الذكي أو أيًا كان الجهاز الذي لديك ثم تقوم بتوجيهه نحو الرمز لكي يتم مسحه بنجاح وعندما تقوم بهذا فقط آخر خطوة هي أن تقوم بالضغط على “Sign in with a passkey“.
بعد هذا الأمر سيتوجب عليك الآن أن تقوم باستخدام رمز مفتاح الأمان الذي قد قمت بتعيينه على جهازك الخاص لكي يتم تسجيل الدخول إلى حساب جوجل الخاص بك بنجاح، وبمجرد أن تقوم بهذا سيتم تسجيل الدخول إلى حسابك على الجهاز الآخر في نفس اللحظة.
الخاتمة
على الرغم من الميزات العديدة التي تقوم جوجل بتقديمها لمستخدميها يومًا بعد يوم إلا أنني شخصيًا أرى أن هذه الميزة الجديدة هي من أفضل الميزات التي يُمكن أن يستفيد منها جميع المستخدمين بلا استثناء على حدٍ سواء، وهذا لأن أي شخص مُعرض ألا يتذكر كلمات المرور الخاصة به باستمرار وهذا يمثل مشكلة كبيرة جدًا في الكثير من الأحيان، وعلى كل حال إذا كان لديك أي استفسار بشأن الخطوات المشروحة بالأعلى أو قابلت أي مشكلة أثناء تنفيذها يمكنك كتابة ما تريده في التعليقات بالأسفل لأقوم بمساعدتك على الفور.