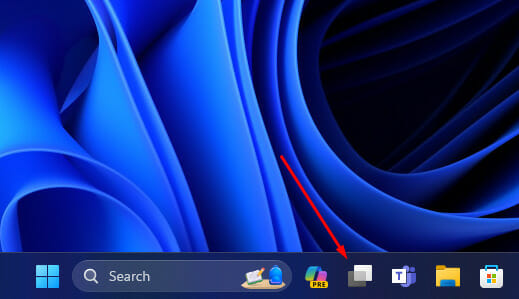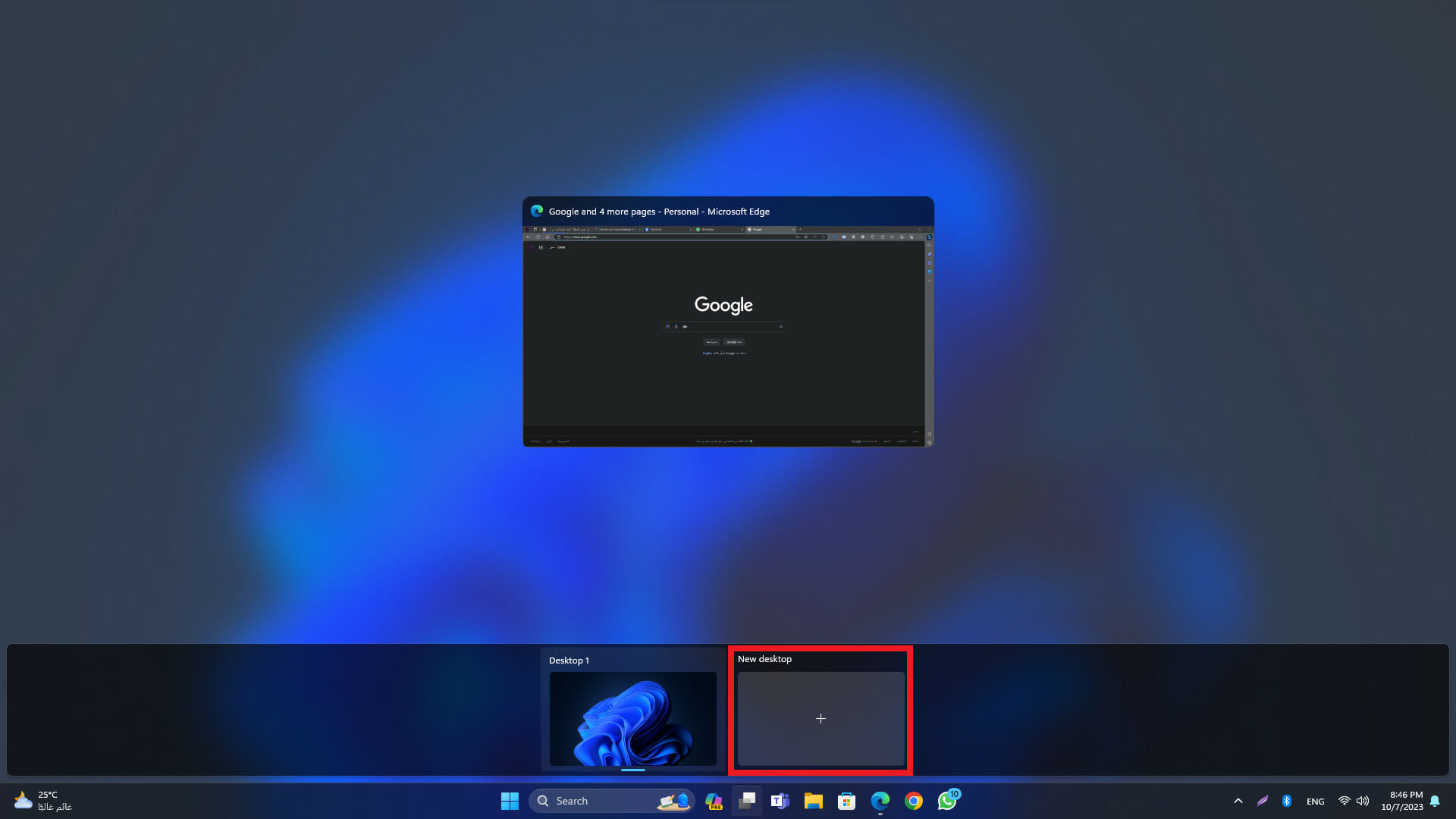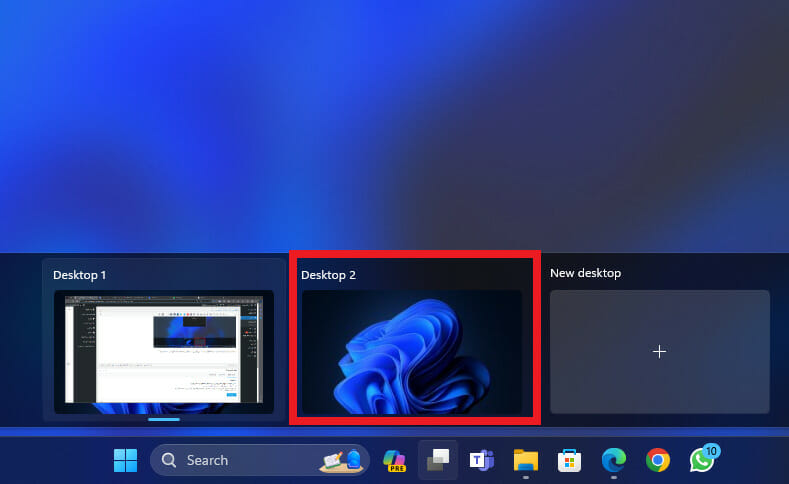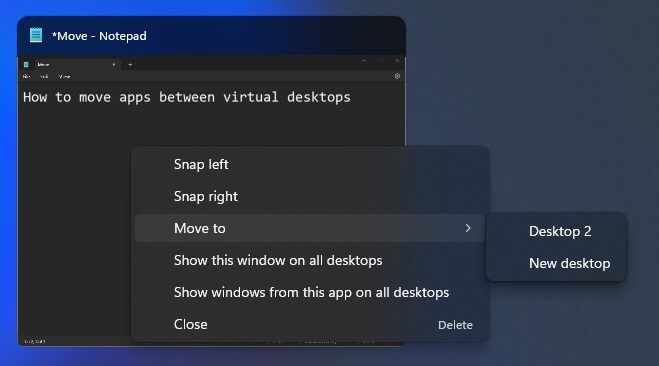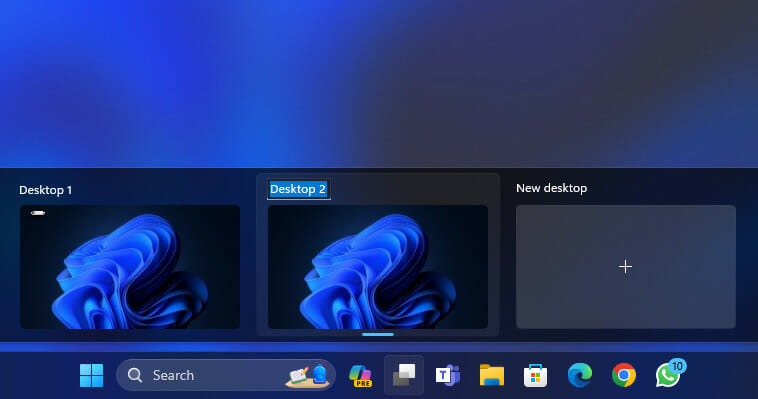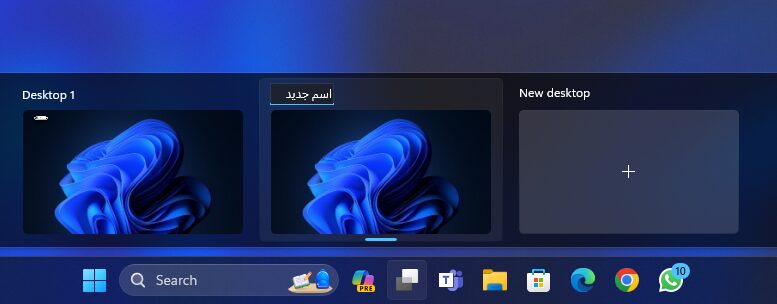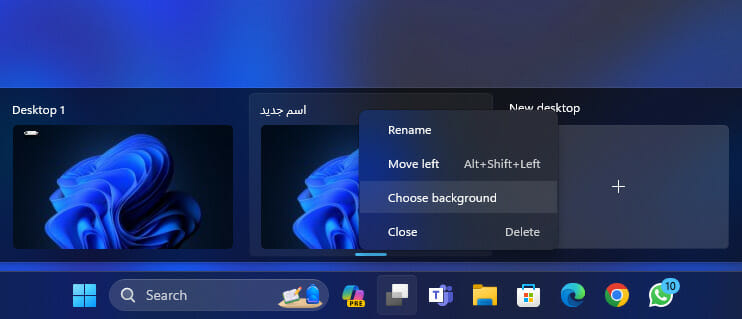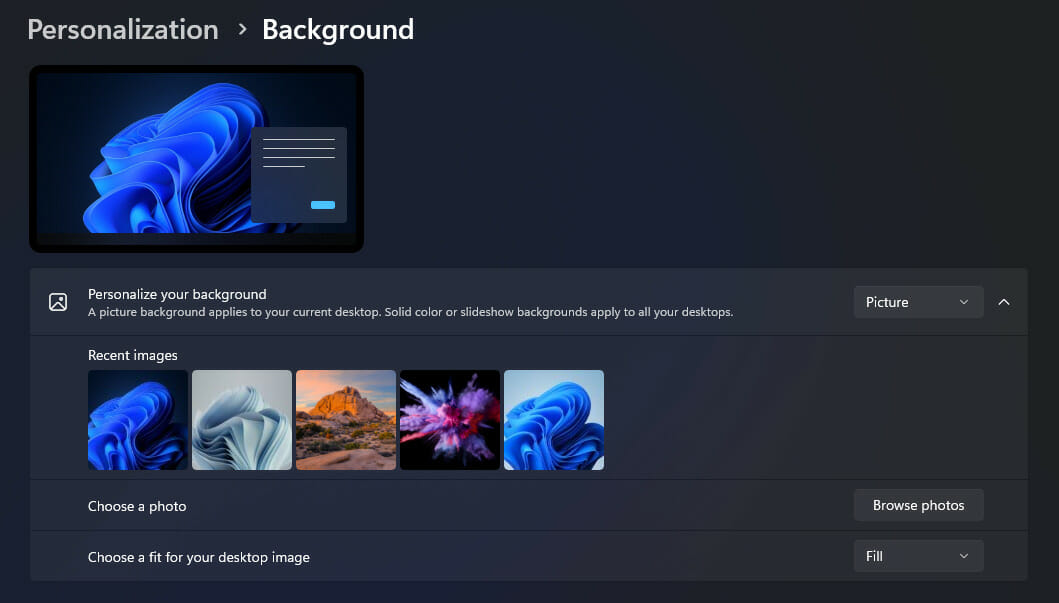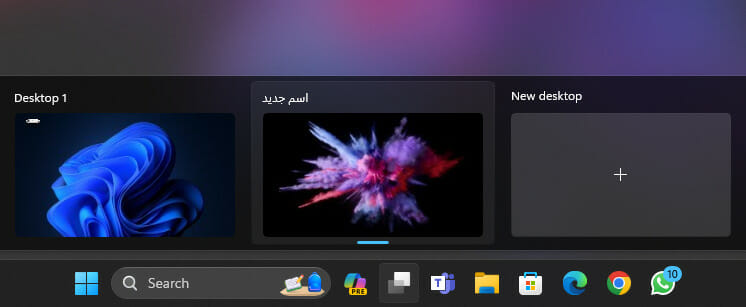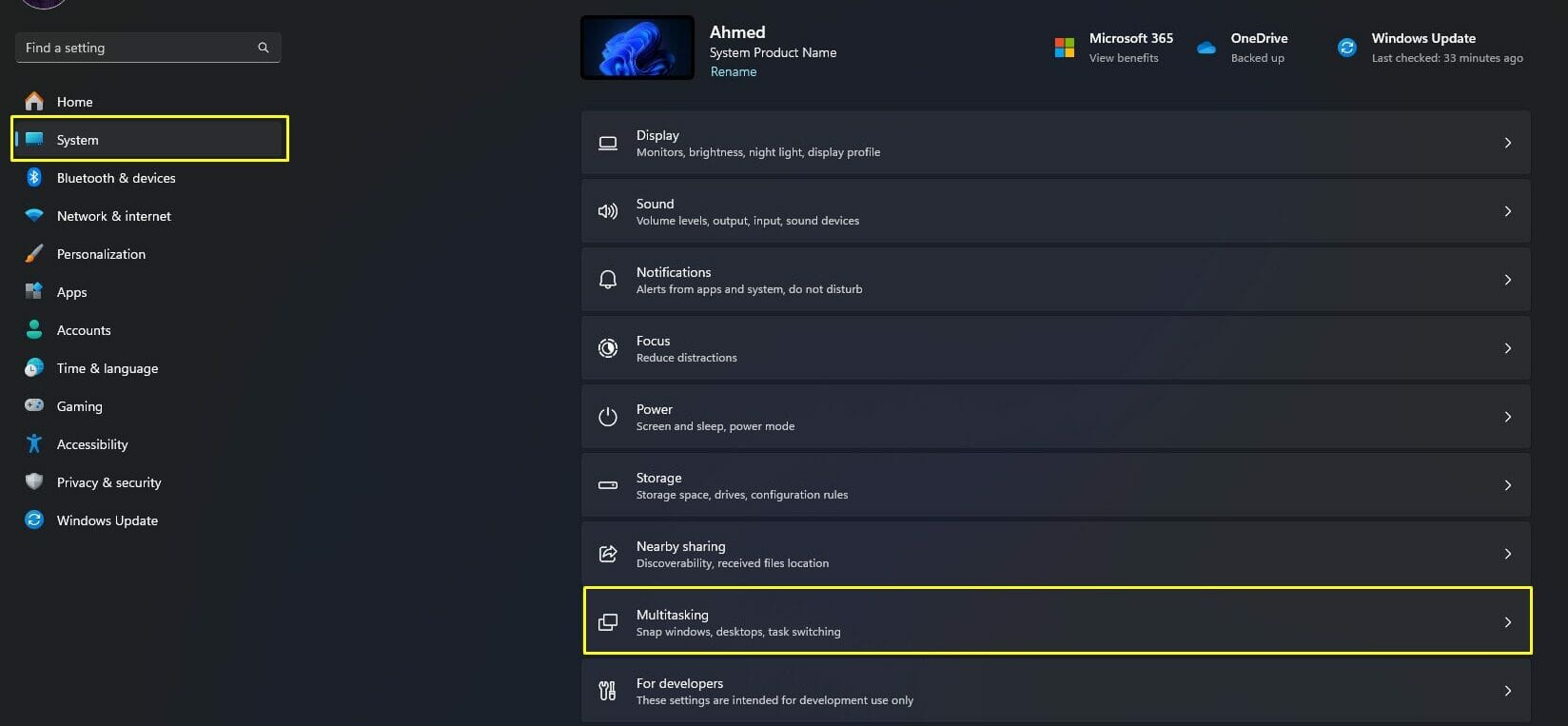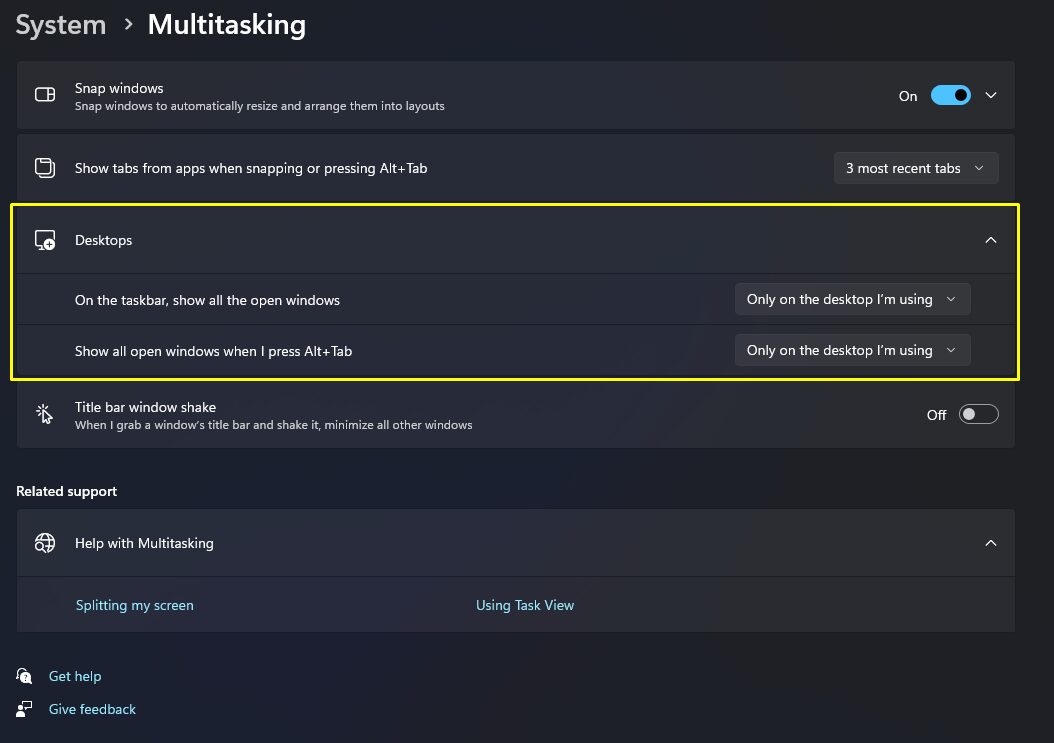كيف تفتح أكتر من سطح مكتب على ويندوز 11 باستخدام ميزة Virtual Desktops؟
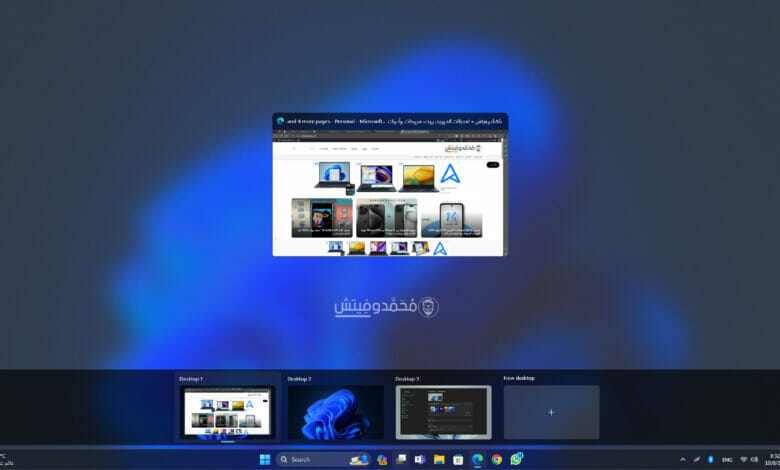
ميزة Virtual Desktops لكل من ويندوز 11 وويندوز 10 لفتح أكتر من سطح مكتب وتنظيم النوافذ وفصل البرامج على جهازك، فإليك طريقة الاستخدام! كلمة Desktop أو سطح المكتب في العموم تشير للشاشة التي تراها عند فتح جهاز الكمبيوتر كل مرة بمعني آخر خلفية الكمبيوتر وأيقونات البرامج الموجودة عليها، ويمكن تعريف سطح المكتب بشكل آخر على أنه مجموعة نوافذ البرامج المفتوحة، وبشكل آخر على أن سطح المكتب هو بيئة العمل الكاملة لنظام الويندوز على الكمبيوتر بالبرامج المفتوحة عليه.
ومع نظام ويندوز 10 وتلاه ويندوز 11 أصبح بإمكانك فتح أكثر من Desktop على نفس جهاز الكمبيوتر فيما يطلق عليه “Virtual Desktops” وتسمح هذه الخاصية بفتح أكثر من سطح مكتب وفتح برامج مختلفة في كل واحد على حدي، مما يسمح لك بفصل البرامج المفتوحة للعمل والانتاجية عن تطبيقات الترفيه والألعاب، هذا لا يعني أنه يمكنك فصل سطحي المكتب تمامًا وتثبيت برامج مختلفة في كل واحد، وإنما فصل نوافذ البرامج المفتوحة فقط، وبالطبع البرامج المثبتة على الجهاز ستجدها في كل منهما، ولذلك يطلق عليه سطح مكتب افتراضي وليس سطح مكتب كلى منفصل.
كيف تنشئ وتستخدم سطح مكتب افتراضي في Windows 11؟
الطريقة سهلة وبسيطة لإنشاء سطح مكتب افتراضي داخل الويندوز، فكل ما عليك هو الضغط على أيقونة Task View الموجودة في شريط المهام السفلي، أو الضغط على زر (Windows مع Tab) من لوحة المفاتيح، لعرض التطبيقات المفتوحة وأيضًا سترى Virtual Desktops الموجودة بالأسفل.
- بعد ذلك قم بالضغط على “New Desktop” لفتح سطح مكتب جديد لفتح برامج مختلفة عن سطح المكتب الأساسي.
- بذلك سيتم إنشاء سطح مكتب جديد ويمكنك التبديل بين الإثنين من خلال زر Task View الموجود في شريط المهام.
- بعد فتح سطح المكتب الجديد ستجده خالي من النوافذ المفتوحة ويمكنك فتح تطبيقات مختلفة عليه، والتبديل بينها باستخدام Windows + Tab.
كيف تنقل البرامج المفتوحة بين Virtual Desktops؟
إذا كنت تعمل على أحد البرنامج في سطح مكتب وتريد نقل النافذة لسطح المكتب الآخر فيمكنك ذلك بسهولة:
- قم بالانتقال لسطح المكتب الذي تريد نقل نافذة البرنامج المفتوحة منه.
- قم بالضغط على أيقونة “Task View” أو من لوحة المفاتيح اضغط Windows + Tab.
- ستجد نوافذ البرامج المفتوحة، اختر النافذة التي تريد نقلها واضغط كليلك يمين عليها ومن Move to قم باختيار سطح المكتب الذي تريد نقلها إليه.
- انتقل لسطح المكتب الآخر وستجد النافذة موجودة به.
كيف تنتقل بسرعة بين Virtual Desktops؟
إذا كنت تمل من الانتقال بين أسطح المكتب الافتراضية بالضغط على أيقونة “Task View” ومن ثم اختيار سطح المكتب الذي تريد الانتقال إليه، فهناك اختصار رائع على لوحة المفاتيح يمكنك استخدامه للانتقال بسرعه:
- اضغط (Windows + Ctrl مع السهم الأيمن) للانتقال لسطح المكتب على الجانب الأيمن لسطح المكتب الحالي.
- اضغط (Windows + Ctrl مع السهم الأيسر) للانتقال لسطح المكتب على الجانب الأيسر لسطح المكتب الحالي.
إذا كنت تستخدم أكثر من Virtual Desktop يمكنك أيضًا سحب أسطح المكتب من قائمة Task View لترتيبها بالترتيب الذي يناسبك والتبديل بينها باستخدام الاختصار السابق بسهولة.
تخصيص أسطح المكتب الافتراضية
يتوفر أيضًا بعض خيارات التخصيص لأسطح المكتب حتى يسهل عليك عملية التعرف عليها في Task View والانتقال بينها من دون تشتت، فيمكنك تغير اسم كل سطح مكتب وحتى تعيين خلفية مخصصة لكل واحد على حدي.
كيفية تغيير اسم سطح المكتب الافتراضي؟
يمكنك تعيين اسم مختلف لكل واحد على حدي من خلال الخطوات التالية:
- افتح Task View من الأيقونة بالأسفل.
- قم بالضغط على اسم سطح المكتب الذي تريد تغييره حتى يتم تحديده.
- بعد ذلك قم بكتابة الاسم الذي تريد تمييزه به.
كيفية تغيير خلفية سطح المكتب الافتراضي؟
يمكنك تعيين خلفية مخصصة لكل سطح مكتب على حدي لسهولة التمييز بينها عند التنقل من هذه الخطوات:
- قم بفتح Task View، وعلى سطح المكتب الذي تريده قم بالضغط كليك يمين واضغط “Choose background”.
- ستنتقل لبرنامج الاعدادات حيث يمكنك الاختيار بين الخلفيات الخاصة بالويندوز أو تعيين صورة مختلفة من جهازك.
- بعد اختيار الخلفية ستجد أنع تم تغييرها في قائمة المهام ويمكنك تمييزها بسهولة.
عرض النوافذ المفتوحة بين أسطح المكتب الافتراضية داخل شريط المهام
كما تشاهد هنا، يحتوي كل سطح مكتب منفصل على بعض البرامج المفتوحة، وإذا كنت تعمل على أحدها وتريد فتح تطبيق من سطح مكتب آخر فلن تستطيع، ويجب عليك الانتقال أولًا لسطح المكتب الآخر لفتح هذا التطبيق، لكن هناك حل لهذه المشكلة لتتمكن من عرض نوافذ أسطح المكتب المختلفة معًا داخل شريط المهام:
- اذهب لبرنامج الاعدادات، واذهب لإعدادات النظام “System” ثم قم باختيار “Multitasking”.
- قم بالضغط على “Desktops” لعرض المزيد من الخيارات.
- قم بتبديل هذين الاختيارين إلى “On all desktops”.
- بوضع الاختيار على On all desktops ستتمكن من عرض النوافذ المفتوحة في أسطح المكتب المختلفة والوصول إليه من أي واحد منهم من شريط المهام السفلي، والخيار الثاني لتتمكن من التبديل بين النوافذ من أسطح المكتب المختلفة باستخدام الاختصار (Alt + Tab).
وهذا كان كل شيء متعلق بميزة Virtual Desktops لأجهزة ويندوز 11.