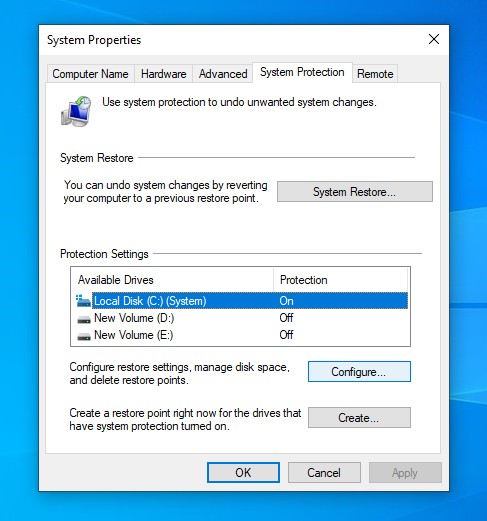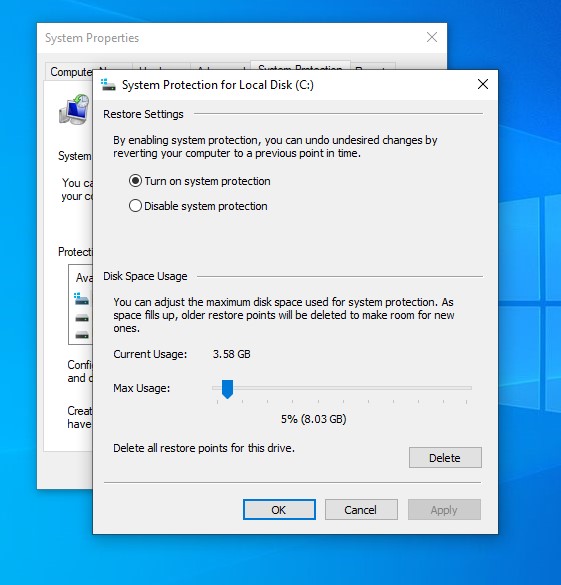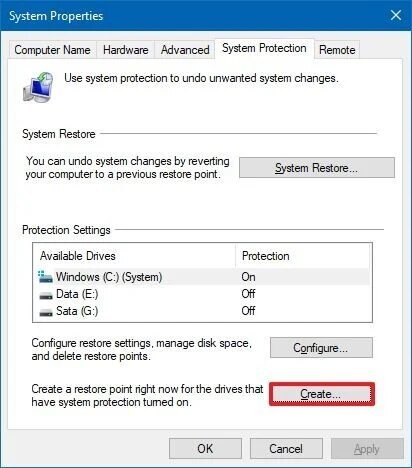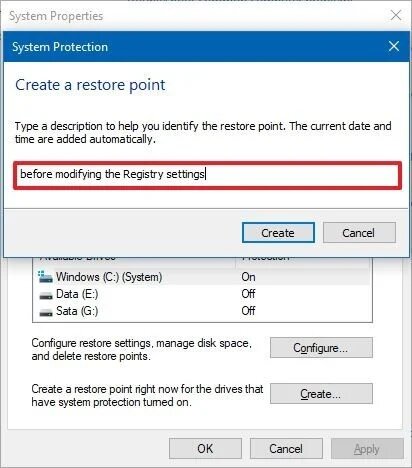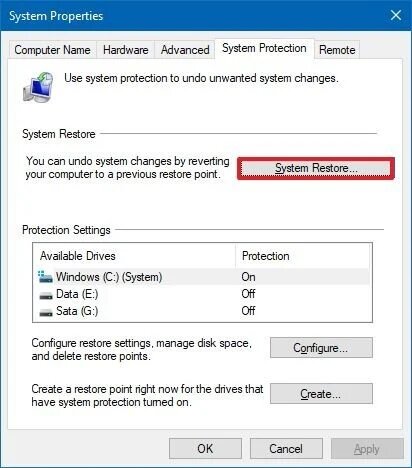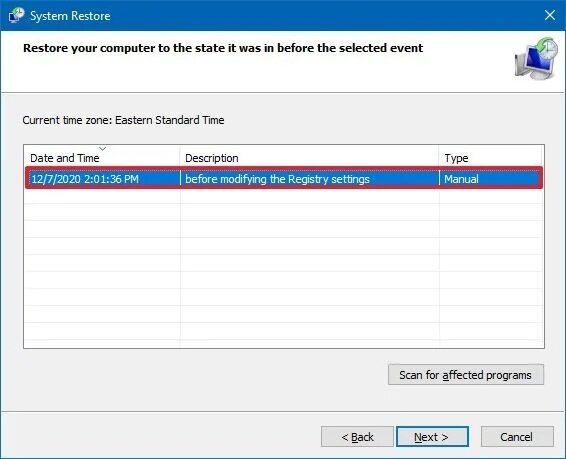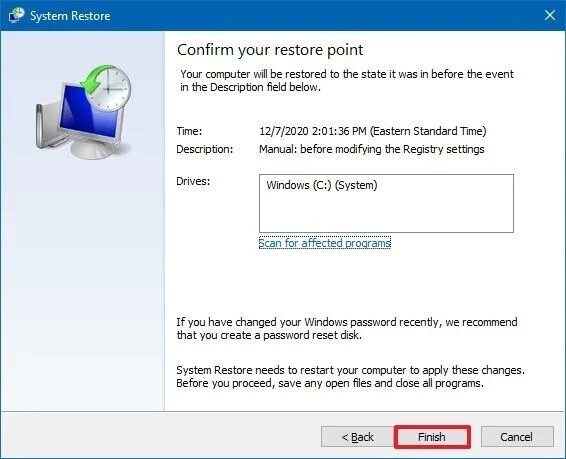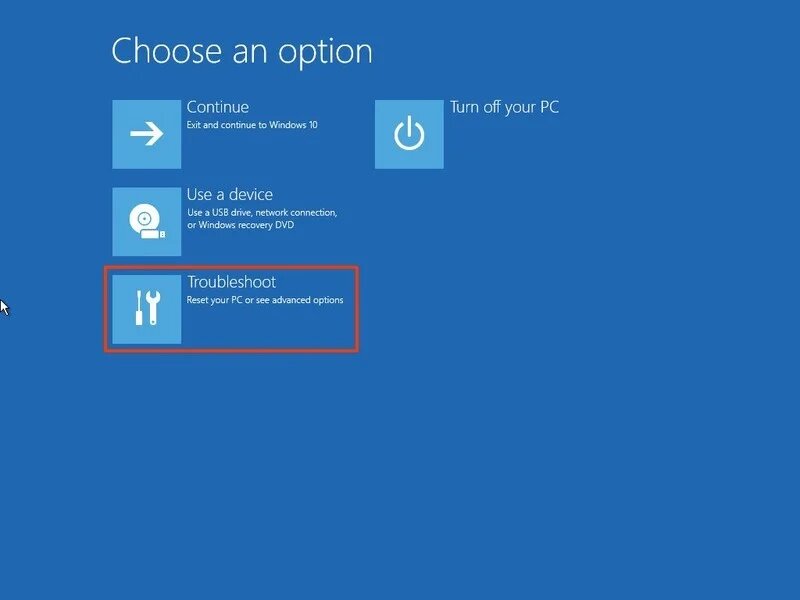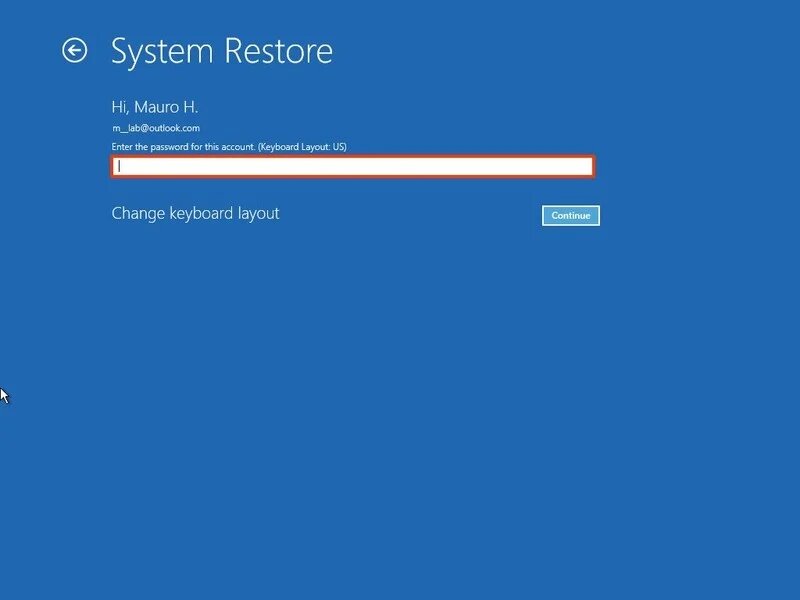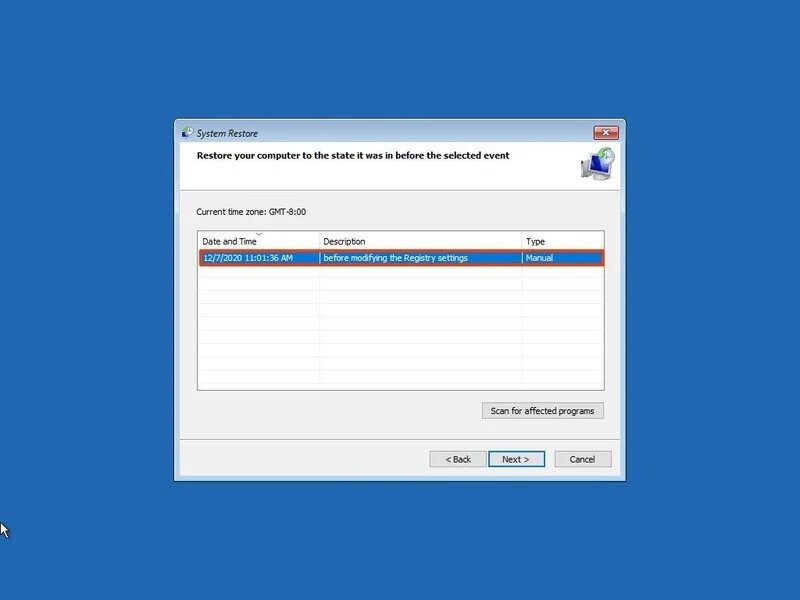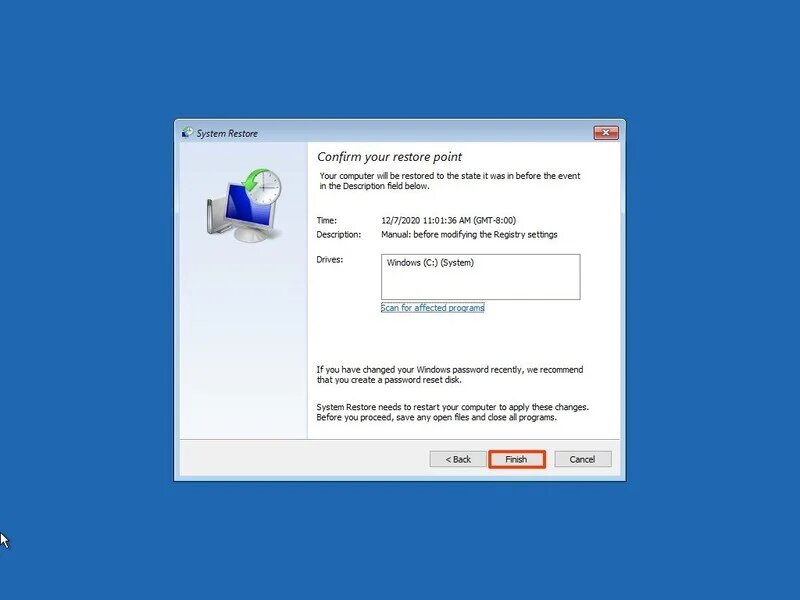طريقة عمل نقطة استعادة النظام ويندوز 10 (خاصية Restore Point)
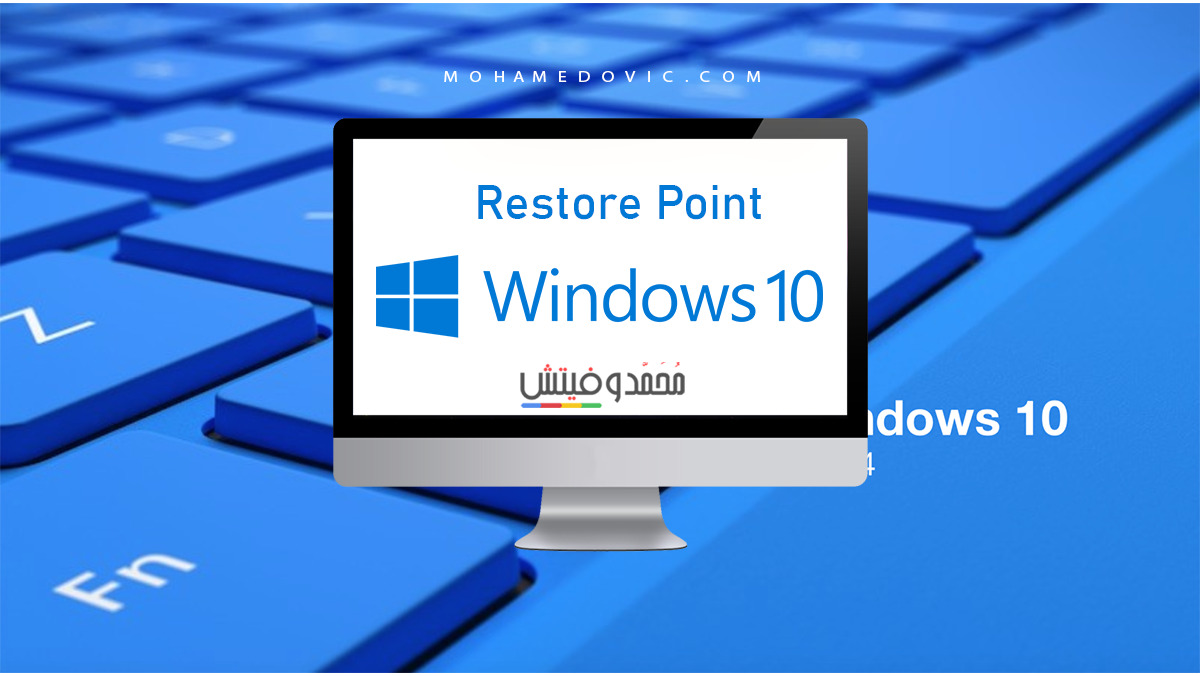
عمل نقطة استعادة النظام ويندوز 10 هي ميزة مدمجة في نظام التشغيل تم تطويرها من أجل الاستعانة بها في حال حدوث مشكلة في النظام حيث تقوم هذه الميزة بإنشاء نسخة من الوضع الحالي للجهاز باعتبارها نقطة الاستعادة وعند حدوث أي مشكلة في النظام بعد تحديث ويندوز مثلًا أو تثبيت برنامج ما فيمكنك حل هذه المشكلة دون فقدان البيانات الخاصة بك وذلك من خلال استخدام نقطة الإستعادة قبل حدوث المشكلة.
وعلى الرغم من أن هذه الميزة تعتبر مفيدة جدًا بالنسبة لمستخدمي الويندوز إلا أنها لا تكون مفعلة بشكل افتراضي على النظام دائمًا لسبب ما، لذلك إذا أردت استخدام نقطة الاستعادة فسوف يتوجب عليك تفعيلها يدويًا من خلال بعض الخطوات البسيطة على جهازك وبعد ذلك يمكنك الإستعانة بها في حال حدوث المشكلة وهو ما يعرف بـ (System Restore) ولذلك في الدليل التالي نوضح لكم كيفية عمل نقطة استعادة النظام ويندوز 10 وكيف يمكنك استرجاعها في حال حدوث مشكلة.
تفعيل نقطة استعادة النظام ويندوز 10
إذن فالخطوة الأولى التي تحتاج إليها من أجل عمل نقطة استعادة النظام ويندوز 10 هي تفعيل هذه الميزة أصلًا ويمكنك القيام بذلك بكل سهولة من خلال اتباع الخطوات التالي:
- أولًا قم بالبحث عن “Create a restore point” في شريط البحث أسفل قائمة Start ثم قم بالنقر على النتيجة الأولى التي تظهر لك.
- بعد ذلك سوف تظهر لك نافذة منبثقة، وفي هذه النافذة أسفل قسم Protection Settings قم بتحديد القرص الرئيسي على نظام التشغيل الخاص بك والذي يكون القرص C غالبًا ثم قم بالنقر على “Configure”.
- في النافذة التالية قم بتفعيل خيار حماية النظام وذلك من خلال تحديد “Turn on system protection”.
- بعد الإنتهاء من ضبط الإعدادات قم بالنقر على Apply ثم OK وبذلك تكون قد انتهيت من إنشاء نقطة الإٍستعادة.
- الآن سوف يقوم ويندوز 10 تلقائيًا بإنشاء نقطة استعادة عند تطبيق تحديث جديد أو عند إجراء تغييرات محددة في النظام.
من الجدير بالذكر أيضًا أن ميزة عمل نقطة استعادة النظام ويندوز 10 لا يمكن تفعيلها على جميع الأقراص مرة واحدة ولذلك إذا كنت تريد تفعيلها بارتشن آخر غير بارتشن النظام فسوف يتوجب عليك القيام بالخطوات السابقة مرة أخرى مع اختيار القرص الآخر ولكن تذكر أن هذه الميزة مصممة للتراجع عن تغييرات الإعدادات في ويندوز 10 وليست أحد حلول النسخ الاحتياطي.
عمل نقطة استعادة النظام ويندوز 10
إذا قمت بتفعيل ميزة نقطة الاستعادة على ويندوز 10 من خلال الخطوات السابقة فسوف يتم إنشاء نقطة الاستعادة تلقائيًا عند حدوث تغييرات في النظام ولكن إذا قمت بإجراء تعديل على تكوين النظام فسوف تحتاج إلى إنشاء نقطة الاستعادة يدويًا وتعتبر الخطوات مشابهة للخطوات السابقة إلى حد كبير، ومن أجل القيام بذلك اتبع الخطوات التالية:
- أولًا قم بتشغيل قائمة Start ثم قم بالبحث عن Create a restore point مرة أخرى وقم باختيار النتيجة الأولى التي تظهر لك.
- الآن بدلًا من النقر على Configure كما في المرة السابقة، قم بالنقر على زر “Create ” أسفل قسم “Protection Settings” من أجل إنشاء نقطة استعادة حالية.
- في النافذة التي تظهر لك سوف تحتاج إلى كتابة وصف مميز لنقطة الاستعادة بحيث يمكنك التعرف عليها لاحقًا على سبيل المثال يمكنك كتابة (قبل تثبيت برنامج..) أو (قبل تعديل إعدادات Registry) وما إلى ذلك قم قم بالنقر على Create مرة أخرى.
- بعد ذلك قم بالنقر على زر الإغلاق Close ثم زر الموافقة Ok ثم زر الإغلاق Close مرة أخرى وبذلك سوف يتم إنشاء نقطة استعادة للوضع الحالية من النظام والتي يمكنك اللجوء إليها لاحقًا في حال حدوث مشكلة في ويندوز وإليك طريقة القيام بذلك فيما يلي.
كيفية استعادة النظام على ويندوز 10
بعد القيام بالخطوات السابقة نكون قد انتهينا من عمل نقطة استعادة النظام ويندوز 10 ولذلك إذا حدثت مشكلة في النظام أثناء تثبيت تحديث جديد أو أثناء تغيير إعدادات Registry مثلًا فيمكنك استرجاع النظام (System Restore) من خلال نقطة الاستعادة ويمكنك القيام بذلك من خلال طريقتين مختلفتين إما من خلال سطح المكتب أو من خلال خاصية advanced startup على ويندوز وإليك شرح كل طريقة فيما يلي:
التراجع عن تغييرات النظام من سطح المكتب
يمكنك استخدام هذه الطريقة إذا كان الكمبيوتر يعمل بشكل طبيعي وما زال بإمكانك الوصول إلى سطح المكتب وإليك الخطوات فيما يلي:
- قم بالبحث عن “Create a restore point” في مربع البحث أسفل قائمة Start ثم قم بالنقر على النتيجة الأولى كالعادة.
- بعد ذلك قم بالنقر على “System Restore” من أجل استعادة النظام ثم قم بالنقر على “Next”.
- ملحوظة: إذا كان زر System Restore غير مفعل ويظهر باللون الرمادي فهذا يعني عدم وجود نقاط استعادة مخزنة على جهازك!
- الآن سوف تظهر لك جميع نقاط الاستعادة على نظام التشغيل الخاص بك لذلك قم باختيار واحدة منها ثم قم بالنقر على “Scan for affected programs” وذلك من أجل تأكيد البرامج التي سوف يتم إزالتها (البرامج التي تم تثبيتها بعد إنشاء نقطة الاستعادة).
- بعد ذلك قم بالنقر على زر الإغلاق “Close” قم قم بالنقر على “Next” والآن قم بالنقر على “Finish” من أجل بدء عملية الإستعادة.
- فور الإنتهاء من عملية الاستعادة على نظام التشغيل الخاص بك سوف يعود الجهاز إلى الحالة السابقة قبل إجراء التغييرات التي تسببت في مشاكل للنظام وبالتالي سوف يتم حل هذه المشاكل.
استعادة النظام من خلال Advanced startup
تعتبر الطريقة السابقة سهلة ولكنها ليست فعالة إلا في حال كان بإمكانك تشغيل الكمبيوتر من أجل تفعيل نقطة الإستعادة، ولكن في حال أن الكمبيوتر لا يقوم بالتمهيد إلى سطح المكتب أصلًا ففي هذه الحالة سوف تحتاج إلى استخدام طريقة Advanced startup من أجل استعادة النظام، وهذه الطريقة سوف تشتمل على خطوتين:
- الخطوة الأولى: تشغيل الكمبيوتر في وضع التشغيل المتقدم “Advanced startup”.
- الخطوة الثانية: إستعادة النظام من خلال Advanced startup.
تشغيل الكمبيوتر في وضع Advanced startup
من أجل الدخول في وضع التشغيل المتقدم قم بتشغيل الكمبيوتر الخاص بك أولًا وبمجرد ظهور شعار ويندوز على الشاشة قم بالنقر على زر الطاقة مرة أخرى لمقاطعة عملية بدء التشغيل، ثم كرر هذه العملية مرة أو مرتين وذلك حتى يبدأ الجهاز في وضع recovery experience وبعد ذلك يمكنك اتباع الخطوات التالية من أجل استعادة النظام مرة أخرى.
التراجع عن التغييرات من خلال Advanced startup
- في البداية قم بالنقر على زر “Advanced options” ثم قم باختيار “Troubleshoot” ثم “Advanced options”.
- في النافذة التالية قم باختيار “System Restore” من بين الخيارات التي تظهر لك ثم قم باختيار حساب ويندوز الخاص بك وسوف تحتاج إلى إدخال كلمة المرور حتى يمكنك استعادة النظام، وبعد إدخال كلمة المرور قم بالنقر على “Continue” وفي النافذة التالية قم باختيار Next.
- الآن قم باختيار نقطة الاستعادة المرغوبة (يمكنك التعرف عليها من خلال الوصف) وبعد ذلك قم بالنقر على “Scan for affected programs” من أجل تأكيد البرامج التي سوف يتم إزالتها وهي البرامج التي تم تثبيتها بعد إنشاء نقطة الاستعادة.
- بعد ذلك قم بالنقر على زر الإغلاق “Close” قم قم بالنقر على “Next” والآن قم بالنقر على “Finish” من أجل بدء عملية الاستعادة.
بمجرد الإنتهاء من الخطوات السابقة سوف يتم إزالة التغييرات التي تسببت في حدوث مشكلة على نظام ويندوز وسوف يتم استعادة النظام إلى الوضع السابقة بدون مشاكل وبدون فقدان الملفات الخاصة بك.
كلمة أخيرة
إلى هنا نكون قد انتهينا من شرح عمل نقطة استعادة النظام ويندوز 10 واسترجاعها مرة أخرى وبالرغم من أن هذا الشرح موجه لنظام ويندوز 10 إلا أنه يعمل بدون مشاكل على ويندوز 8.1 أو ويندوز 7، ومن الجدير بالذكر أيضًا أن خاصية “استعادة النظام” هي ميزة مفيدة جدًا من أجل حل مشاكل النظام إلا أنها ليست ميزة مخصصة للنسخ الاحتياطي للملفات أو استعادة ضبط المصنع على الكمبيوتر.