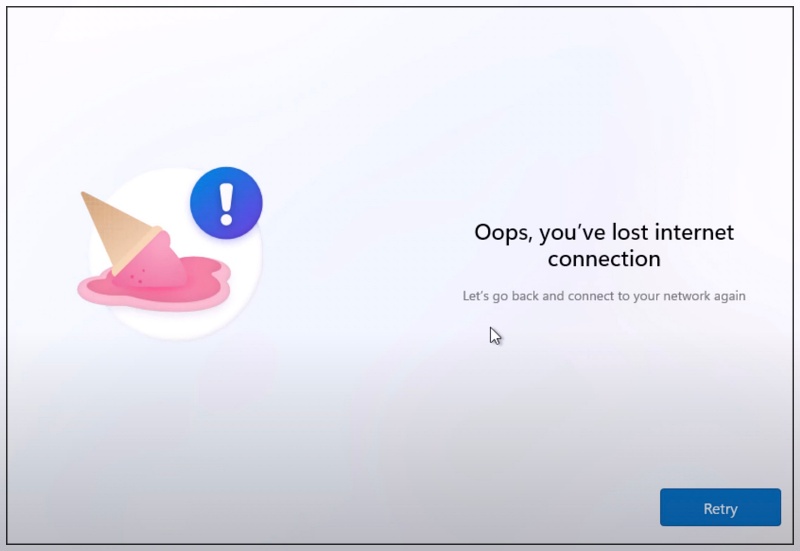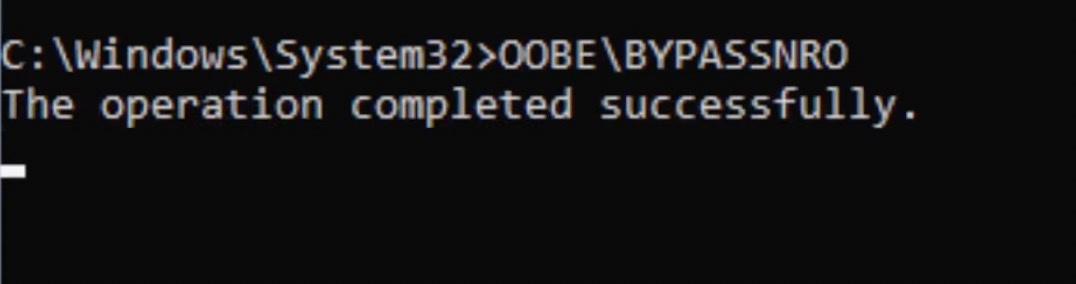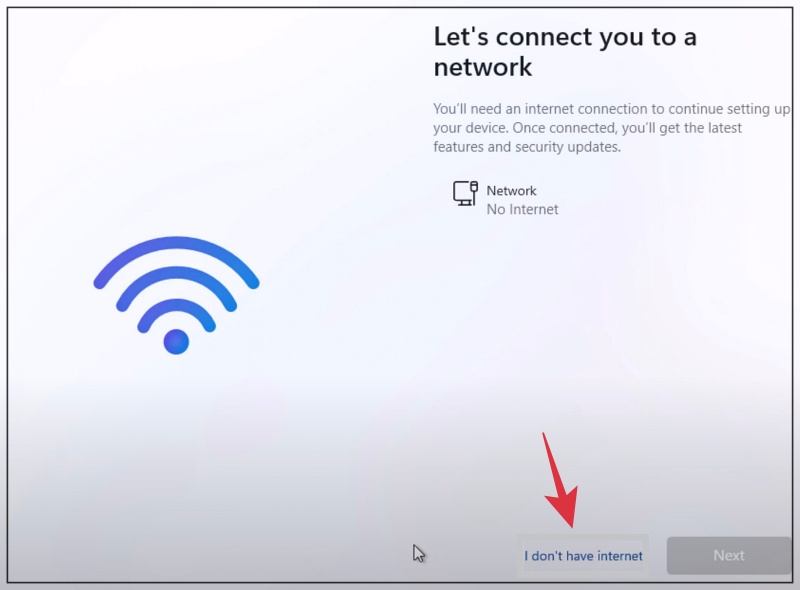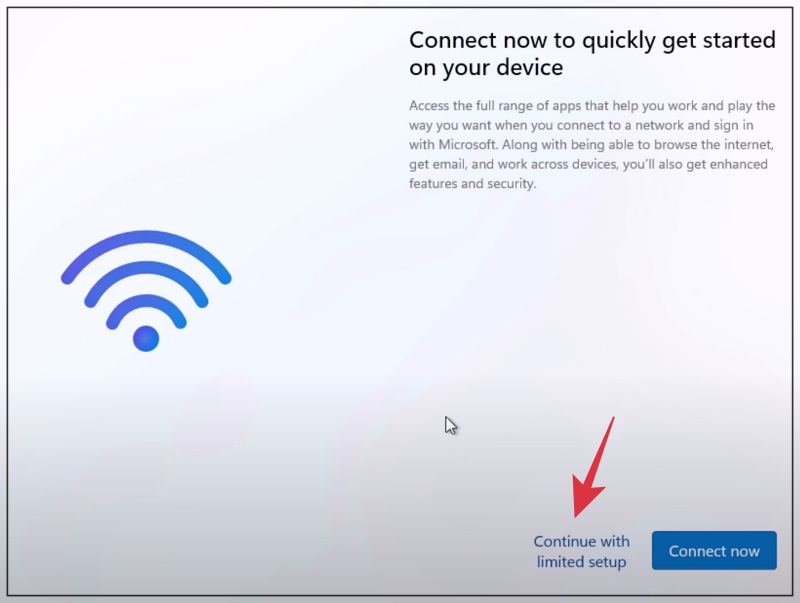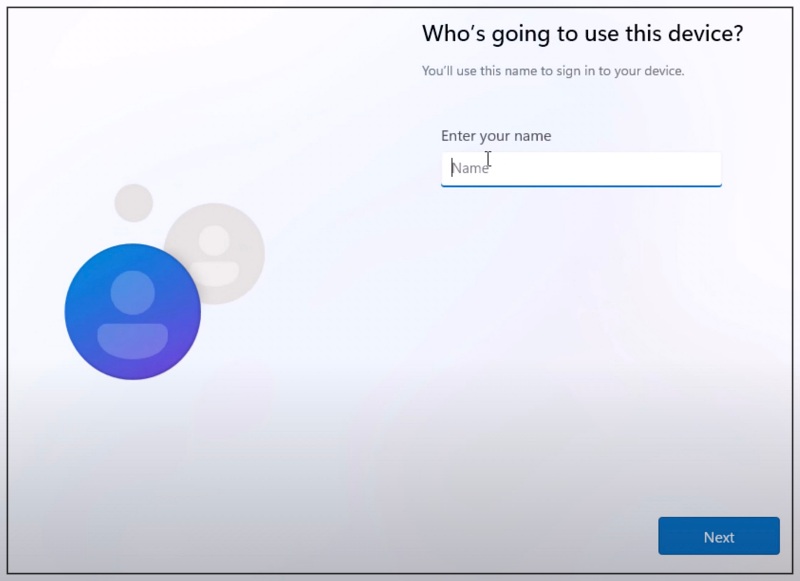ما هي طريقة تثبيت ويندوز 11 “أوف لاين بدون إنترنت” وبلا حساب مايكروسوفت؟
في هذا الدرس، نقوم بإرشادك حول كيفية تثبيت نظام تشغيل ويندوز 11 بدون حساب مايكروسوفت، أو بدون حتى أن تحتاج إلى اتصال إنترنت. عندما تقوم بشِراء لاب توب جديد بنظام Windows 11 من الصندوق أو حتى تحاول ترقية جهازك الحالي إلى نظام مايكروسوفت الأخير، ستصل إلى مرحلةٍ ما أثناء تثبيت الويندوز حيث ستحتاج إلى اتصال بالإنترنت وكذلك حساب في مايكروسوفت حتى تستطيع استكمال التنصيب.
تثبيت ويندوز 11 بدون إنترنت
مع إصدارات ويندوز السابقة سواء ويندوز 10 أو حتى ويندوز 7 كان بإمكانك ببساطة تخطي هذه الخطوة واستكمال التثبيت ثم توصيل الإنترنت بالكمبيوتر لاحقًا بعد أن تنتهي من جميع الإعدادات، ولكن للأسف مع ويندوز 11 هذه الخطة غير قابلة للتخطي، على الأقل بالطريقة المعتادة! بمجرد وصولك لنافذة “Let’s connect you to a network” أو “Let’s connect you to a network” أثناء تثبيت الويندوز، هنا ستكون مضطر إلى توصيل الكمبيوتر بشبكة Wi-Fi الحالية، وبالتالي لابد أن تقوم بإدخال معلومات حساب مايكروسوفت الشخصي. وإذا لم تفعل ذلك، ستظهر هنا عبارة “Oops, you’ve lost internet connection” مع خيار وحيد فقط لديك وهو زر Retry.
ولكن، إذا كان اتصال الإنترنت لديك لا يعمل، أو ما صادف أنك لا تمتلك حساب في مايكروسوفت، أو لا تريد توصيل الإنترنت بالكمبيوتر الآن لسببٍ ما، اليوم سأريك كيفية تخطي هذا الشرط المزعج وخطوات تثبيت ويندوز 11 بدون أن يكون لديك إنترنت أو لا تمتلك حساب مايكروسوفت.
بواسطة نافذة CMD
- ابدأ عملية تثبيت ويندوز 11 حتى تصل لنافذة “Let’s connect you to a network” أو “Let’s connect you to a network”.
- الآن من لوحة المفاتيح اضغط أزرار Shift + F10 لفتح نافذة الأوامر ثم اكتب السطر التالي:
OOBE\BYPASSNRO
- الآن سيقوم الكمبيوتر بإعادة التشغيل تلقائيًا. مرة أخرى امضي في خطوات التثبيت وصولًا إلى رسالة “Let’s connect you to a network”.
- الآن ينبغي أن يظهر في هذه الصفحة زر جديد وهو “I don’t have internet” اضغط عليه.
- في هذه الصفحة اختر “Continue with limited setup”.
- الآن بإمكانك استكمال تثبيت وعمل إعدادات الويندوز اوف لاين بدون إنترنت.
خطوات التثبيت بدون حساب مايكروسوفت
- ابدأ عملية تثبيت ويندوز 11 حتى تصل لنافذة “Let’s connect you to a network” أو “Let’s connect you to a network”.
- الآن قم بتوصل كابل الإنترنت ثم اضغط على زر “Next” عندما يظهر.
- والآن، اضغط “Next” مرة أخرى ثم افصل كابل الإنترنت مباشرةً بمجرد أن تضغط عليه.
- الآن ستتمكن من استكمال بقية خطوات التثبيت والإعدادات بدون حساب مايكروسوفت أو اتصال إنترنت.
إلى هنا وانتهينا! كانت هاتان طريقتان حتى تستطيع تثبيت واستكمال إعدادات نظام ويندوز 11 لديك بدون أن يكون لديك حساب مايكروسوفت أو حتى اتصال إنترنت. وإذا واجهت أي صعوبات في تنفيّذ أيًا منهما، فضلًا اشرح لنا مشكلتك في التعليقات وسنقوم بمساعدتك على حلها.