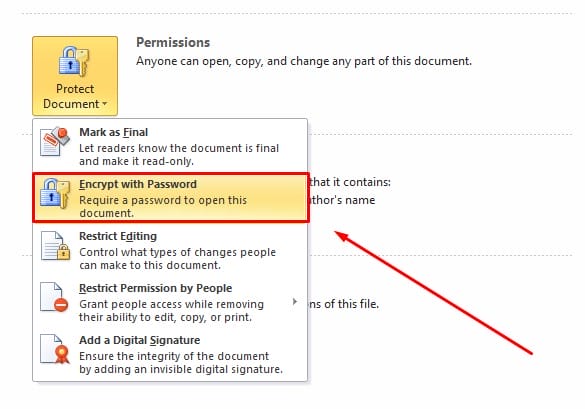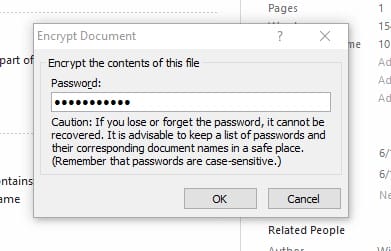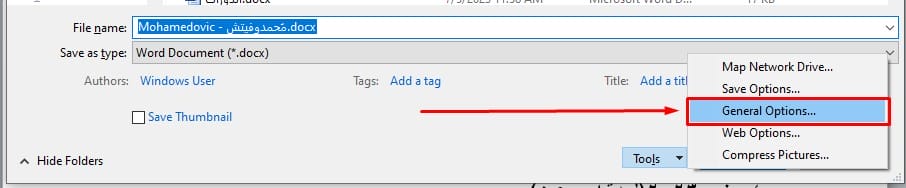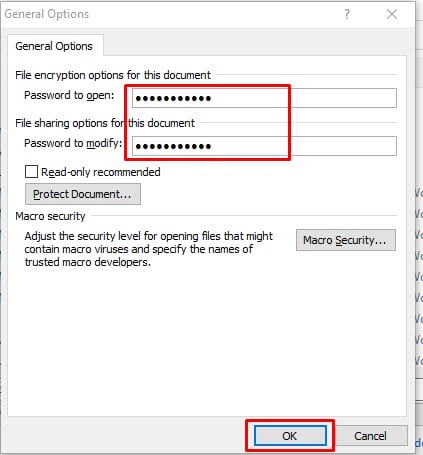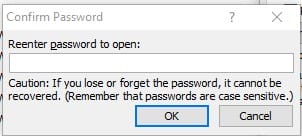كيفية حماية مستندات برنامج Microsoft Word بكلمة سر على الكمبيوتر
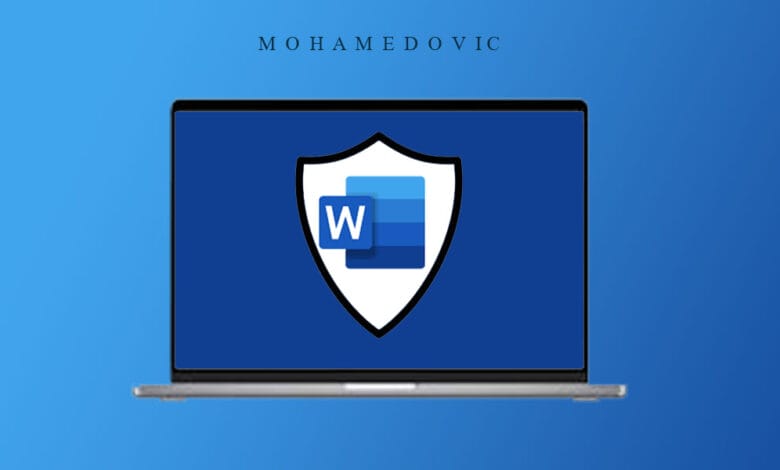
مايكروسوفت تقدم قائمة من الخدمات الرائعة التي تساعد بشكل كبير في إتمام المهام والأعمال اليومية، فهناك في قائمة برامج توفرها الشركة يمكنها أن تساعدك في القيام بالعديد من الأمر مثل برنامج جمع البيانات وجدولتها والقيام بالعمليات الحسابية Excel، هناك أيضاً برنامج تصميم العروض الأشهر PowerPoint، يمكنك التحكم في إرسال واستقبال رسائل البريد الإلكتروني بسهولة عن طريق وسيلة الوصول المختصرة Outlook، هناك أيضاً مساحة تخزين سحابية متوفرة لكل مستخدمي خدمات مايكروسوفت عن طريق One Drive، هناك العديد من الخدمات الأخرى تتوفر للقيام بأمور أخرى عديدة!
ومن تلك الإضافات أداة كتابة المستندات والتعديل عليها وهي Microsoft word، فلا شك أن الجميع على علم بأداة كتابة النصوص وتصميم المستندات وهي برنامج الورد، والذي لديه شعبية كبيرة وعدد كبير من المستخدمين، ولأنك في هذا الدليل فأنت واحد من المستخدمين الذين لديهم العديد من المستندات التي تم كتابتها عن طريقه، يمكنك بالاستعانة بهذا الدليل حماية ملفات Word برقم سري للحفاظ على الخصوصية وعدم الاختراق!
طرق حماية مستندات الورد برقم سري
لا شك أن لا أحد يمكنه إنكار عن برنامج Microsoft word هو أفضل أداة يمكنك أن تستعين بها في كتابة المستندات بقائمة من الإضافات التي توفر أفضل تجربة كتابة يمكنك الحصول عليها مثل تصحيح الأخطاء الإملائية، إضافة النصوص، الجداول، الصور بين النصوص، إمكانية طباعة الملفات، كما يمكنك التحكم في النصوص المكتوبة بسهولة عن طريق إضافة البحث والاستبدال، مميزات أخرى عديدة يوفرها وورد سوف تحصل عليها بمجرد بدء كتابة المستندات عن طريقه.
ولأن حماية الخصوصية هي واحدة من أهم الأمور التي تشكل أهمية كبيرة بالنسبة للجميع وليس مستخدمي برنامج وورد فقط، فتوفر الأداة لمستخدميها إمكانية حماية الملفات التي حصلت عليها منها برقم سري لعدم الوصول إليها من قِبل أي شخص، ولكي تقوم بذلك هناك أكثر من طريقة يمكنك الاستعانة بها وفي هذا الدليل سوف تجد كل الطرق التي يمكنك بها حماية مستندات وورد برقم سري في الكمبيوتر، إليك الطرق التي عليك أن تتبعها:
الطريقة الأولى
- في بداية الأمر سوف يكون عليك تحديد المستند الذي تريد القيام بحمايته عن طريق الضغط على زر File، ومن القائمة التي سوف تظهر إليك قم بالضغط على خيار Open لتحديد الملف أو New لإنشاء مستند جديد.
- بمجرد فتح المستند الجديد أو الذي قمت بإنشائه سابقاً قم بالضغط على خيار Info من القائمة الموجودة في يسار واجهة التعديل على المستند.
- بمجرد الضغط على الخيار سوف تظهر إليك واجهة بها خيارات أخرى، قم بالضغط منها على خيار Protect Document.
- بمجرد الضغط على الخيار السابق سوف تظهر إليك قائمة بها خيارات أخرى جديدة قم بالضغط منها على خيار Encrypt with Password.
- سوف تظهر إليك بعد ذلك نافذة جديدة قم بها بوضع كلمة السر التي تريد حماية مستندات Word الخاصة بك بها، ثم قم بالضغط على زر Ok.
- بمجرد الضغط على الزر الأخير سوف يتم حماية ملفاتك بسهولة.
تلك هي خطوات الطريقة الأولى لحماية ملفات Word برقم سري، هناك طريقة أخرى يمكنك بها حماية نفس الملفات برقم خاص أيضاً، ولكن في قائمة Protect Document هناك مميزات يمكنك أن تستعين بها في الحماية غير تلك الطريقة مثل وضع علامة بأن هذا المستند نهائي ومنع التعديل عليه بأي شكل عند مشاركته، يمكنك إلغاء التعديل تماماً وتحديد بعض الأجزاء البسيطة التي يمكن لأي شخص التعديل عليها، بإمكانك أيضاً منع بعض الأشخاص من الوصول الى التعديل على الملف، كما يمكنك إضافة توقيع لكي تضيف حق الملكية إلى المستند!
الطريقة الثانية
- قم بإنشاء المستند وكتابة ما تريد وتأكد من الانتهاء من التعديل كما تريد، ثم قم من قائمة الخيارات الموجودة في أعلى الواجهة بالضغط على زر File.
- قم من القائمة التي سوف تظهر إليك بالضغط على خيار Save As للقيام بحفظ الملف وحمايته أولا قبل تحميله على الكمبيوتر.
- قم بتحديد المسار الذي تريد حفظه عليه، قم بتحديد الصيغة التي تريد حفظ الملف بها ثم قم بالضغط على خيار Tools الموجود بجانب خيار حفظ الملف.
- بمجرد الضغط على الخيار السابق سوف تظهر إليك قائمة جديدة، قم منها بالضغط على خيار General Options.
- من النافذة التي سوف تظهر إليك بمجرد الضغط على الخيار السابق يمكنك في الشريط الموجود بجانب كلمة Password to modify إضافة رقم سري قبل القيام بالتعديل على الملف، أو عن طريق شريط Password to open إضافة رقم سري لابد من إدخاله عند تشغيل الملف لقراءته.
- قم بوضع كلمة السر التي تريدها في الشريط المناسب، ثم قم بالضغط على خيار Ok.
- بمجرد الضغط على الخيار السابق سوف تظهر إليك نافذة قم منها بوضع الرقم السري مرة أخرى للتأكيد، ثم قم بالضغط على زر OK.
- الآن قم من نافذة حفظ الملف مرة أخرى بالضغط على زر Save حتى يتم حفظ الملف على الكمبيوتر.
الخاتمة
هكذا ببساطة شديدة يمكنك حماية ملفات Word الخاصة بك برقم سري لمنع الوصول إليها من قِبل أي شخص ليس على علم بالرقم السري، يمكنك الاستعانة بالطريقة التي تراها هي الأسهل بالنسبة إليك فقد قمنا بتقديم طريقتين يقدمان نفس الفائدة ولكن الخطوات التي يجب عليك تنفيذها مختلفة. إذا واجهتك أي مشكلة أثناء إتباع الخطوات فقط قم بتركها في تعليق وسوف يتم الرد عليك في أقرب وقت.