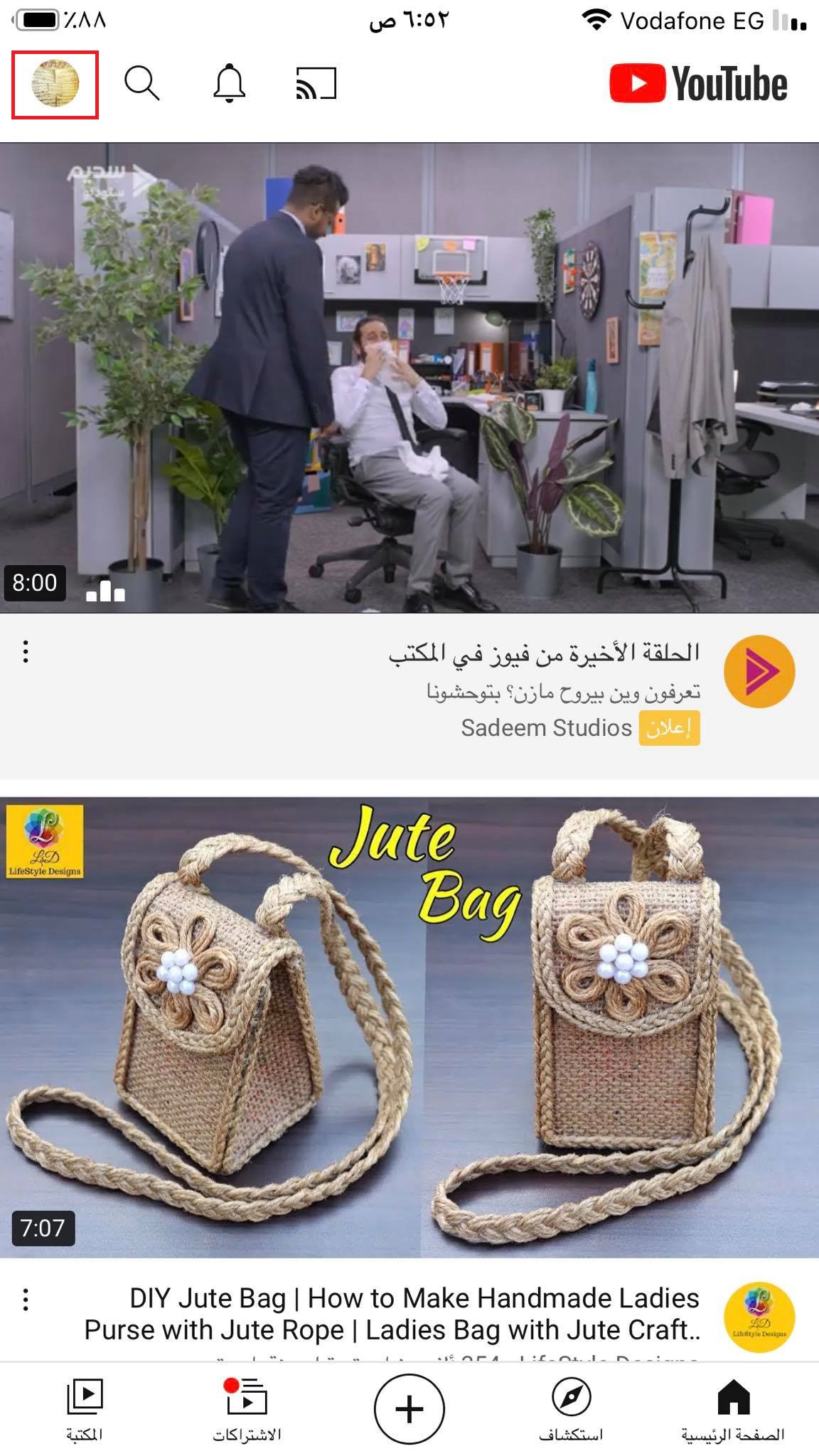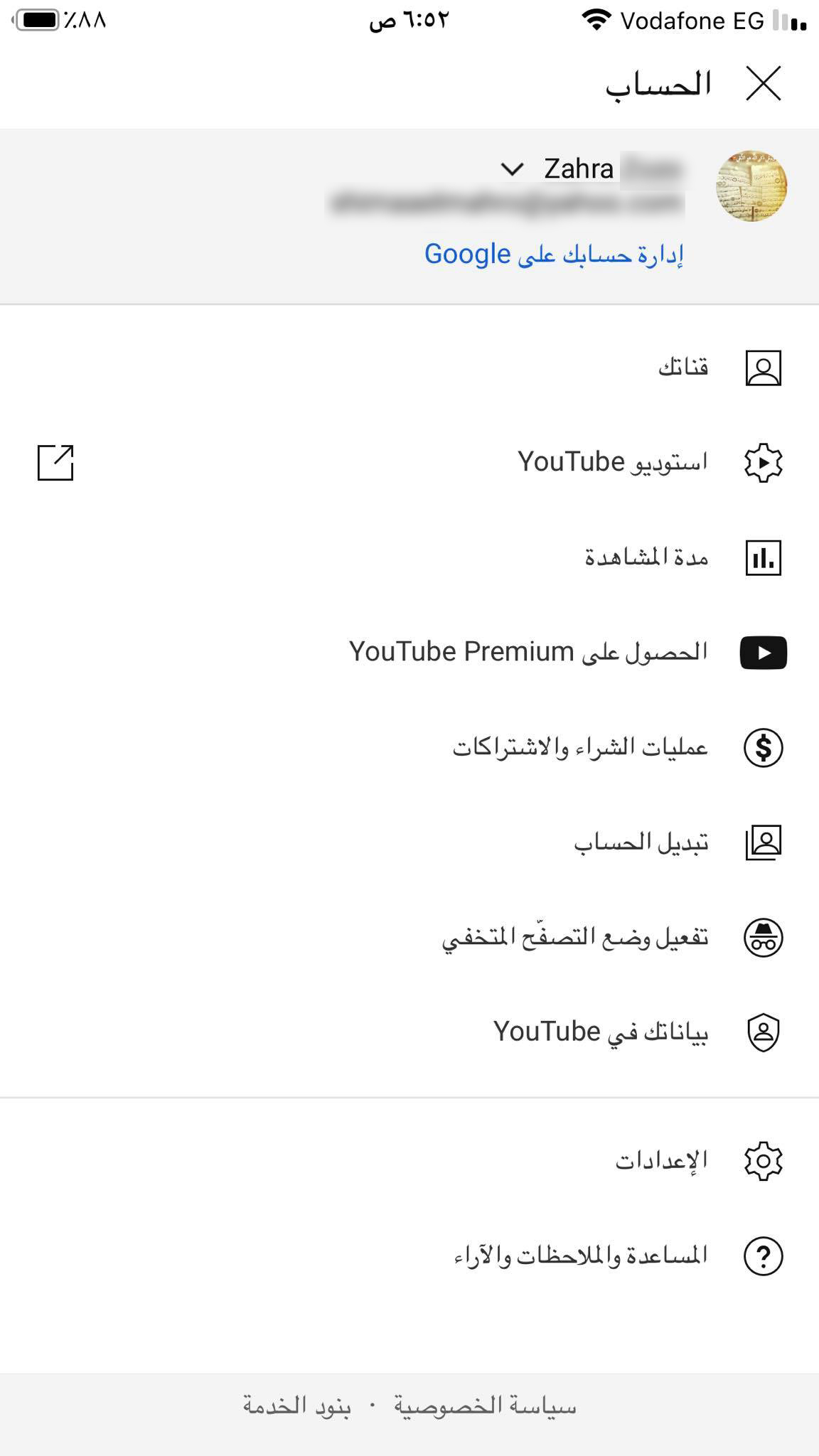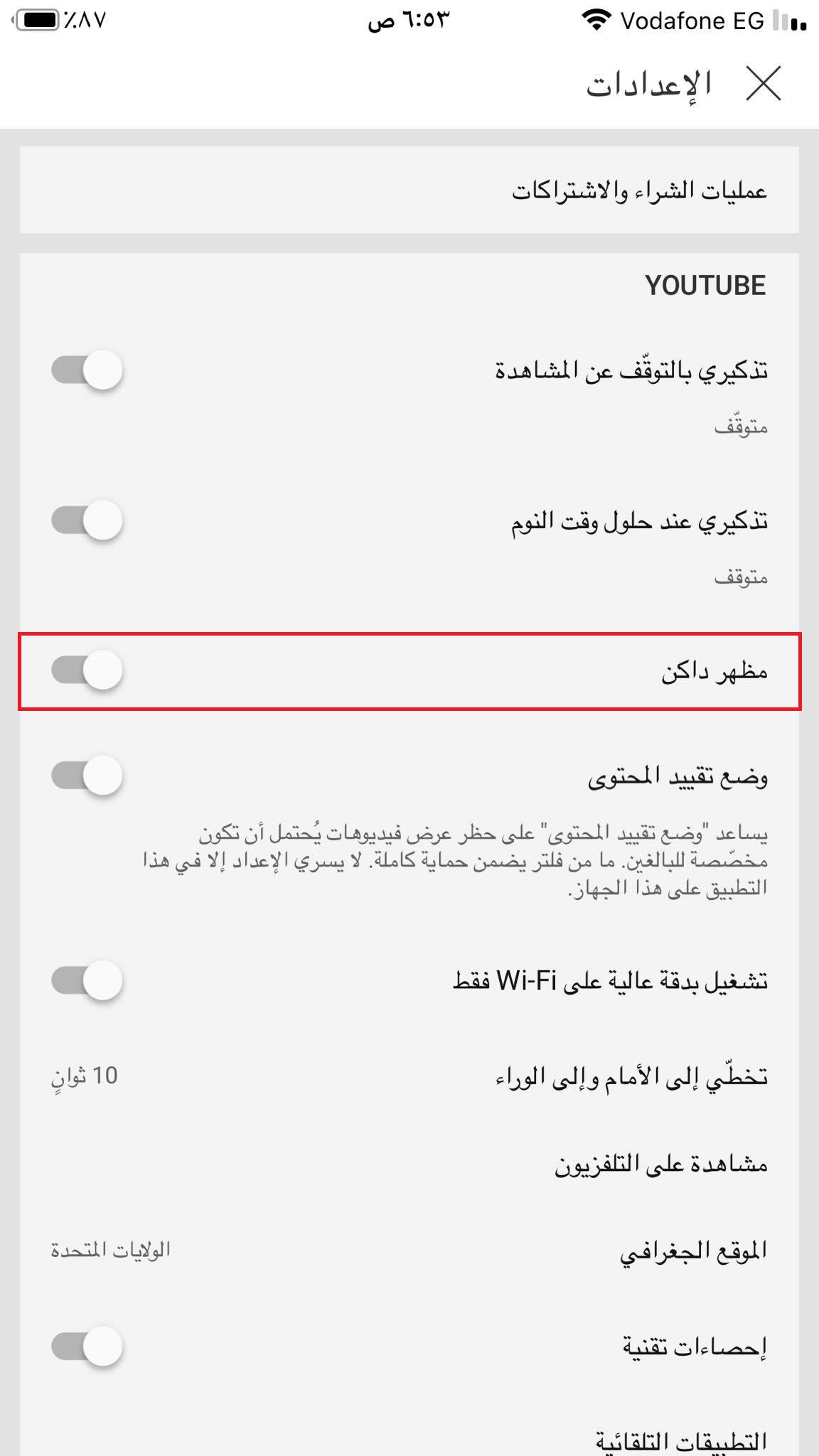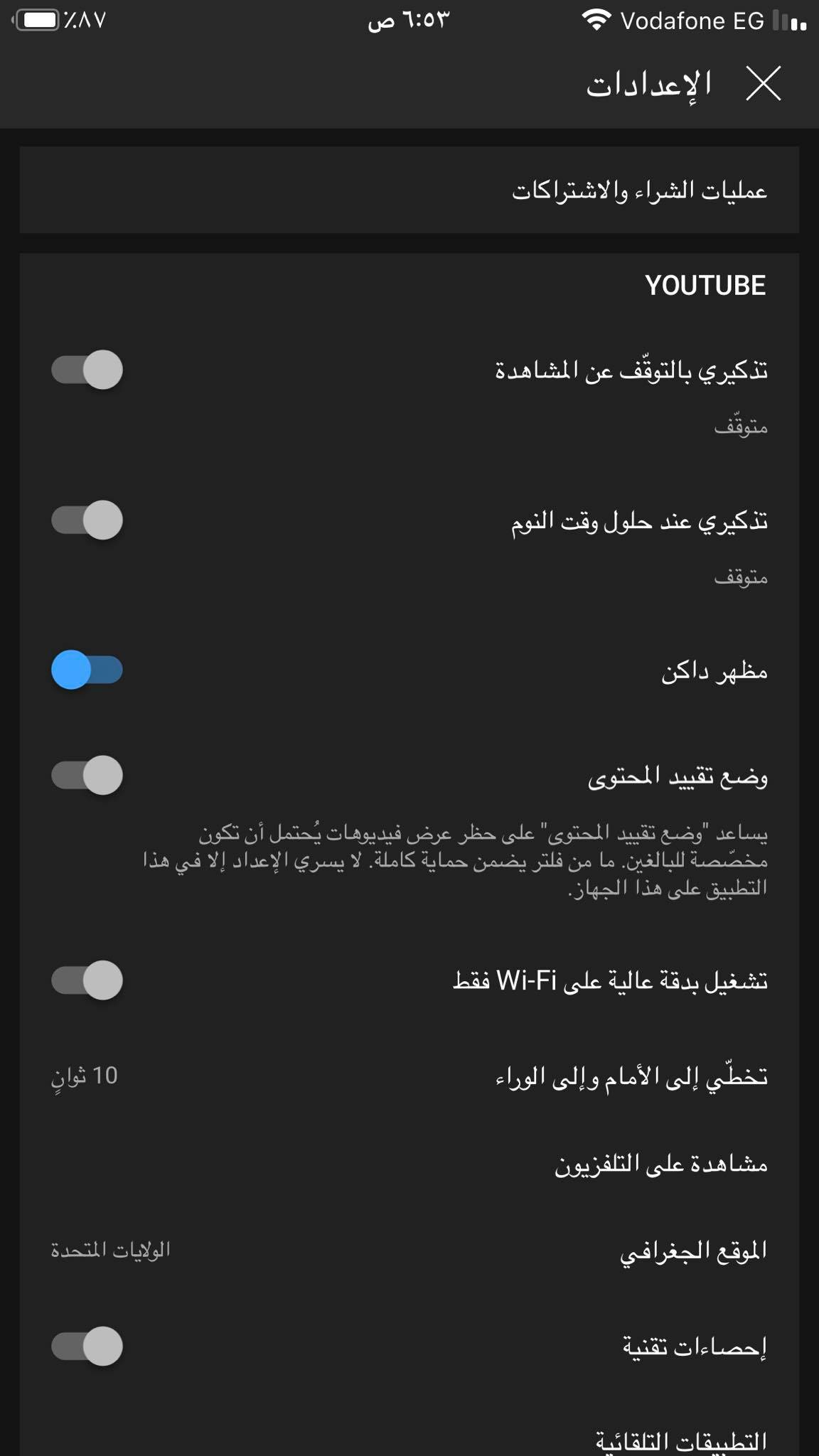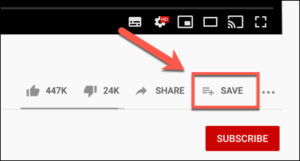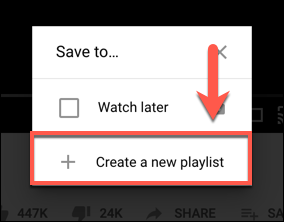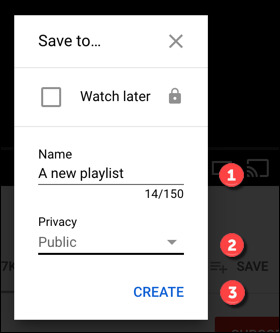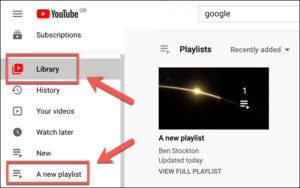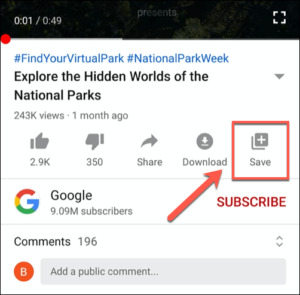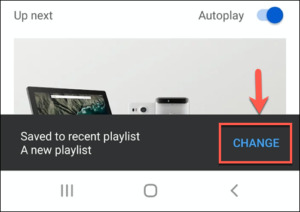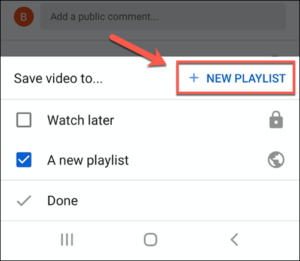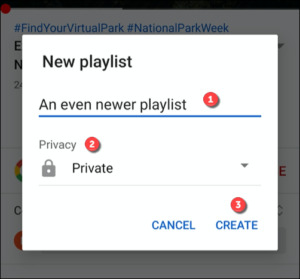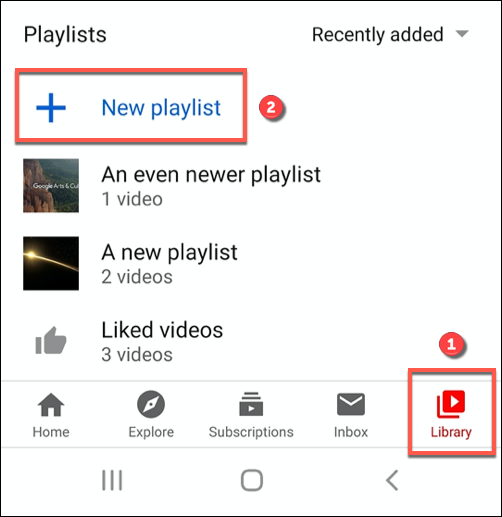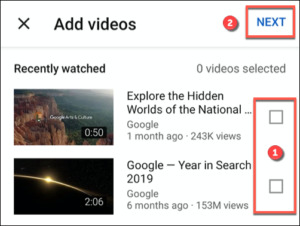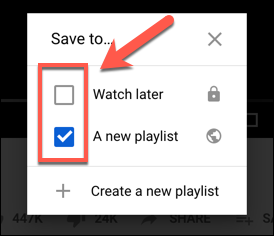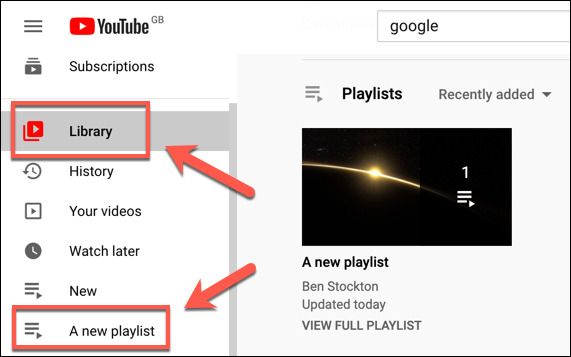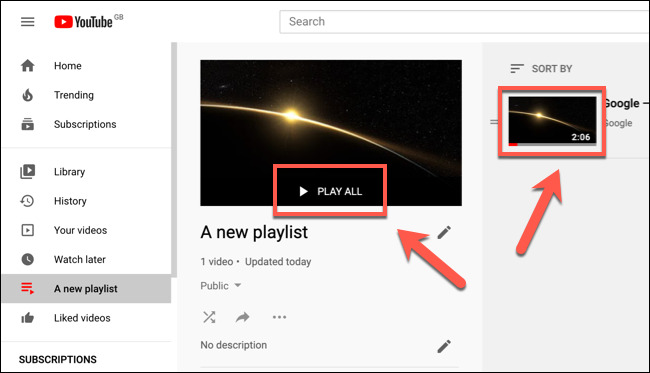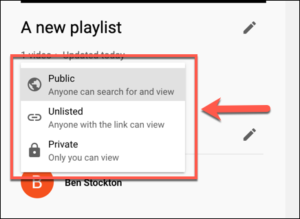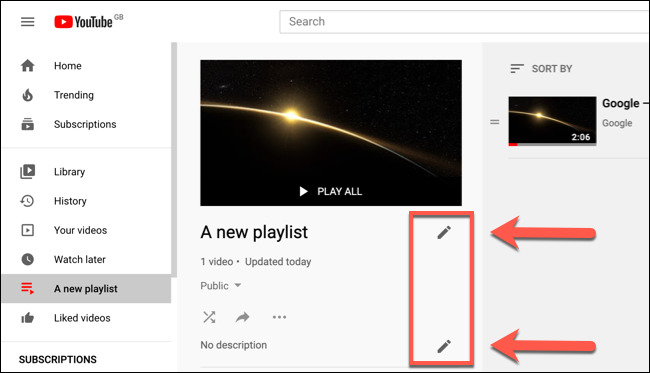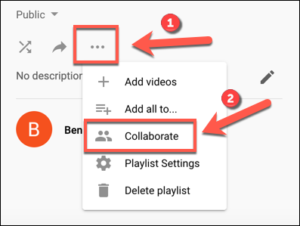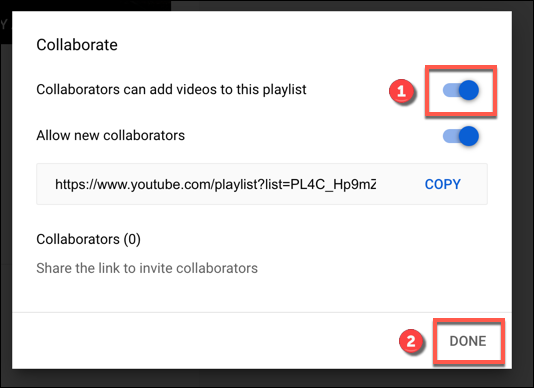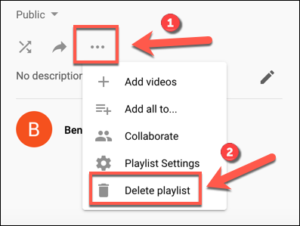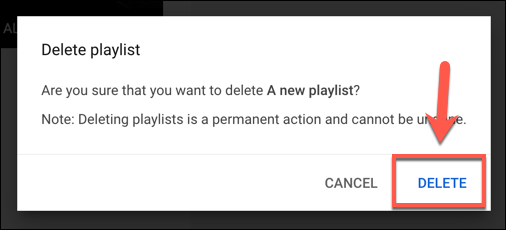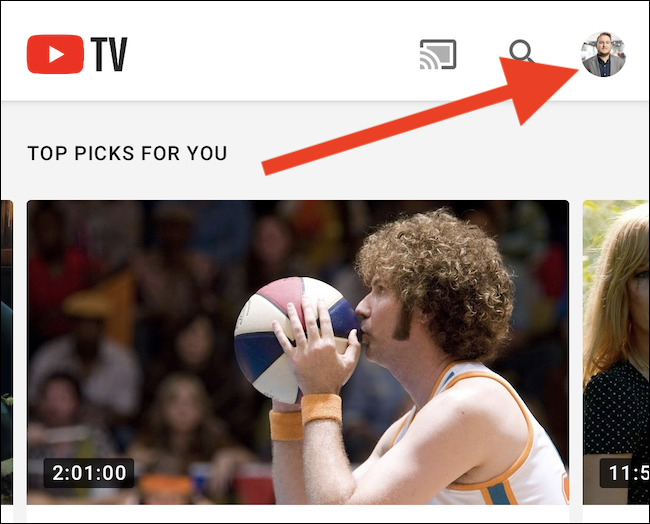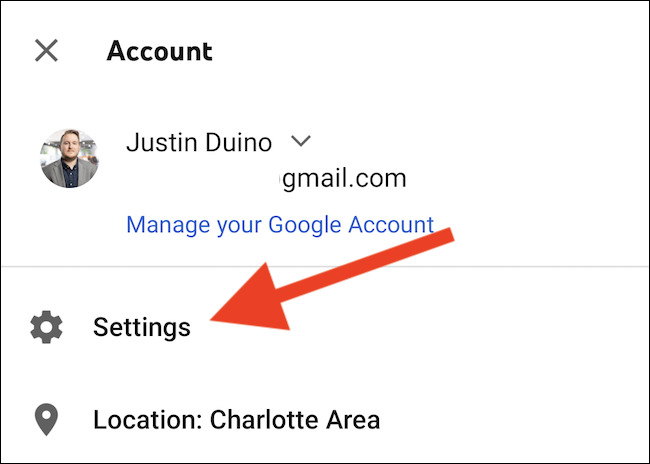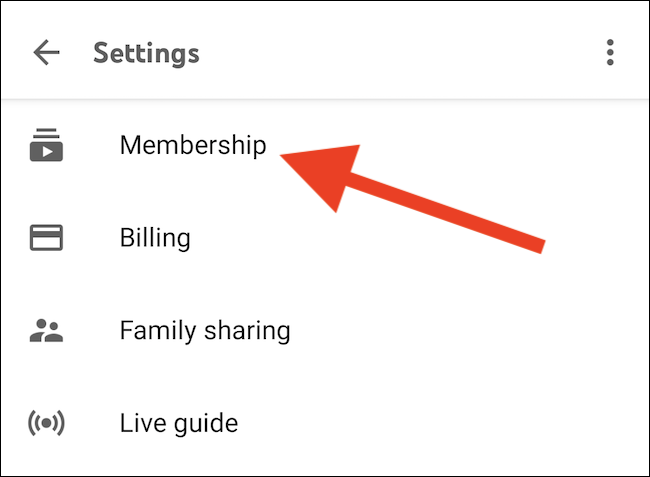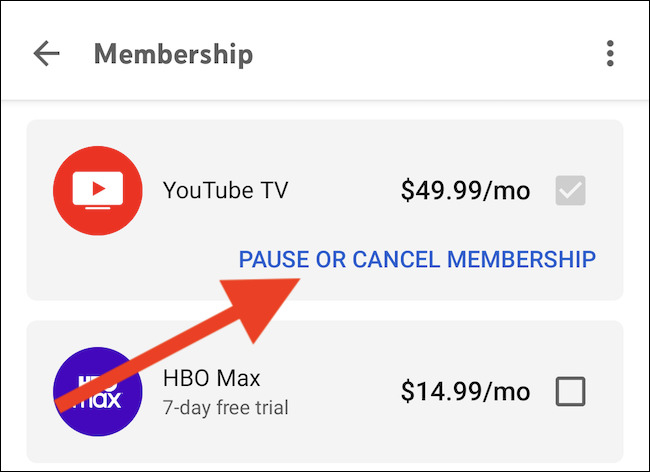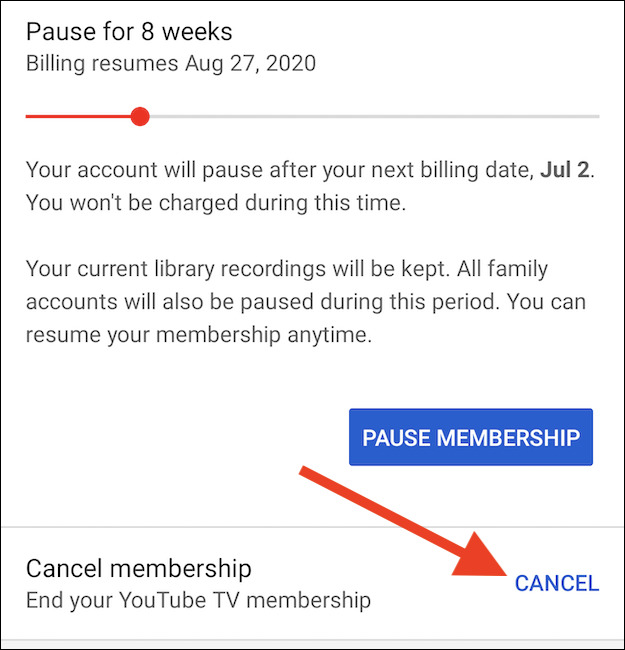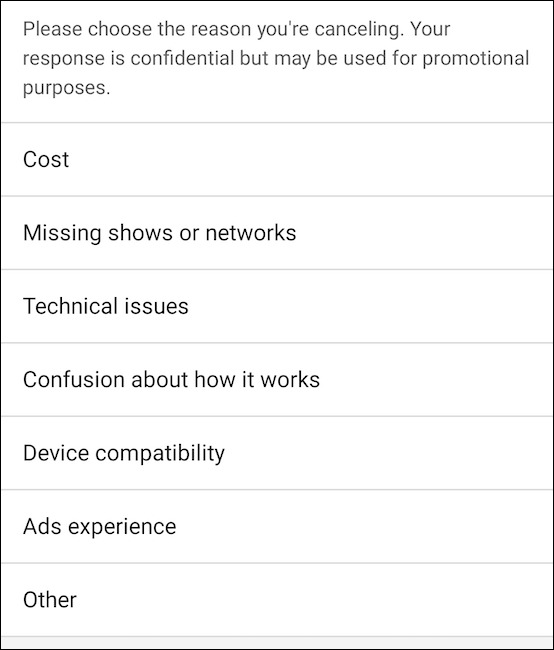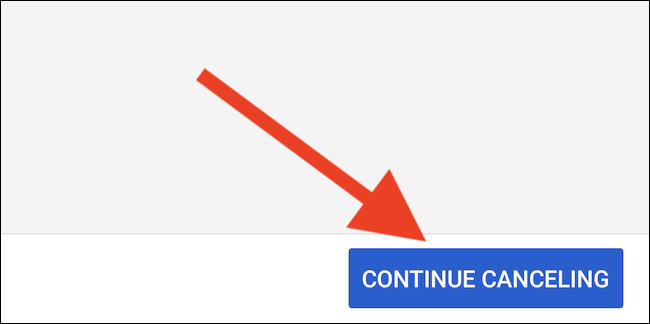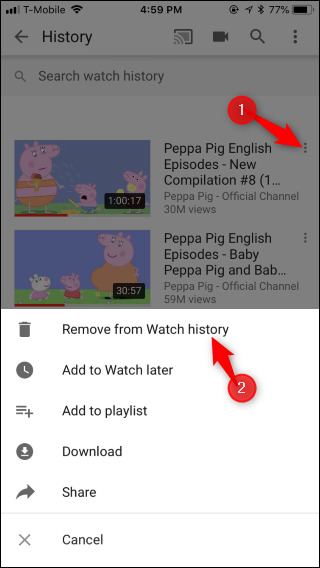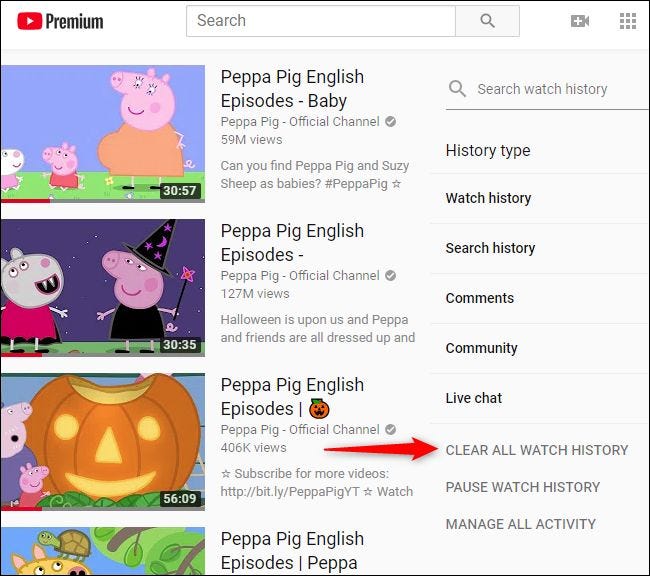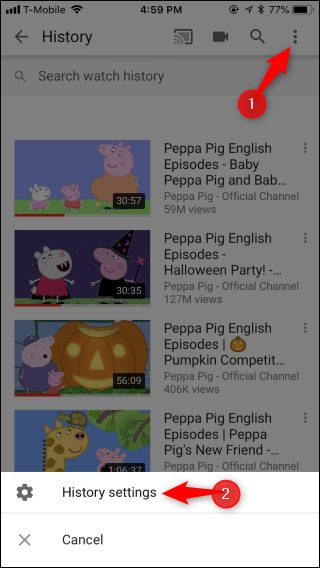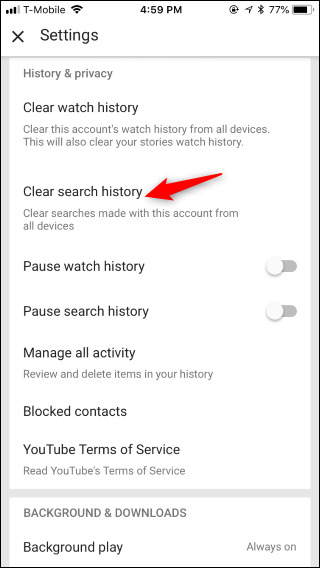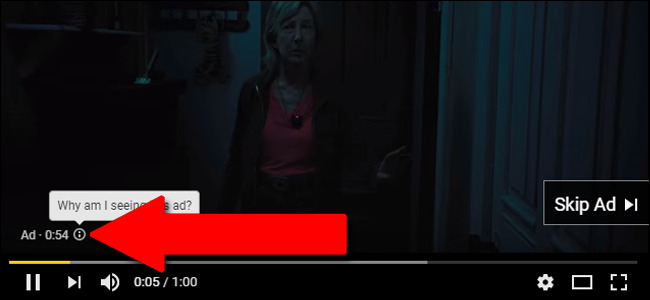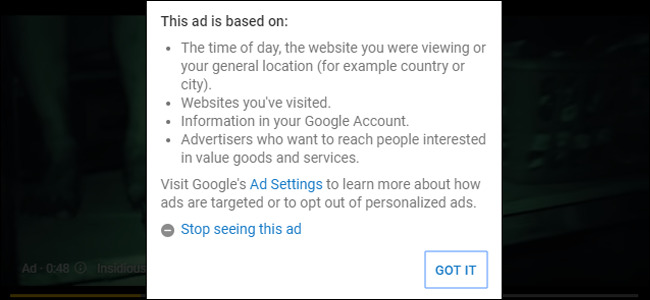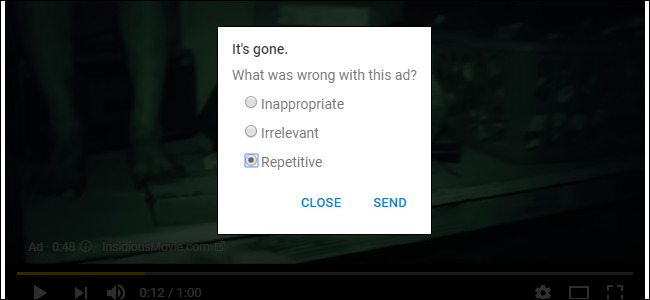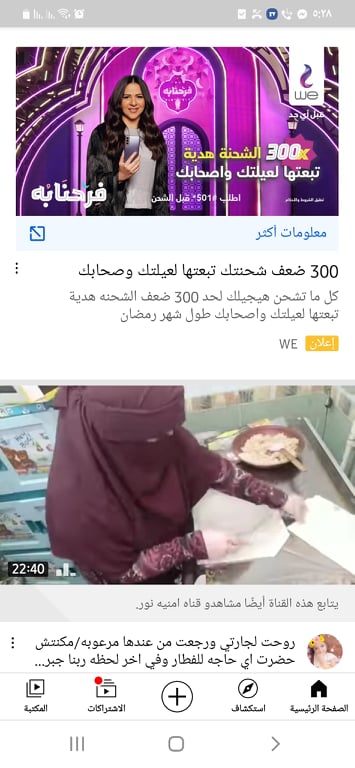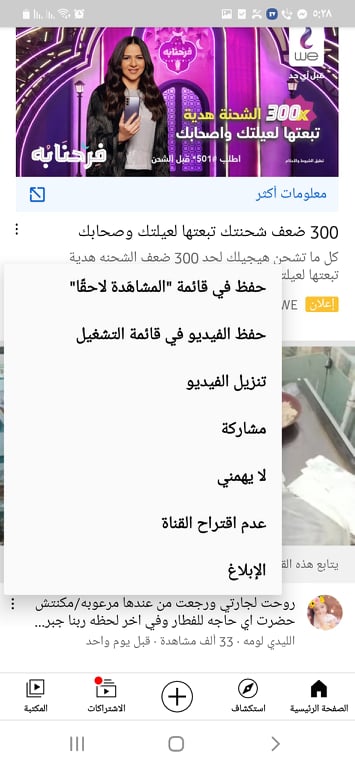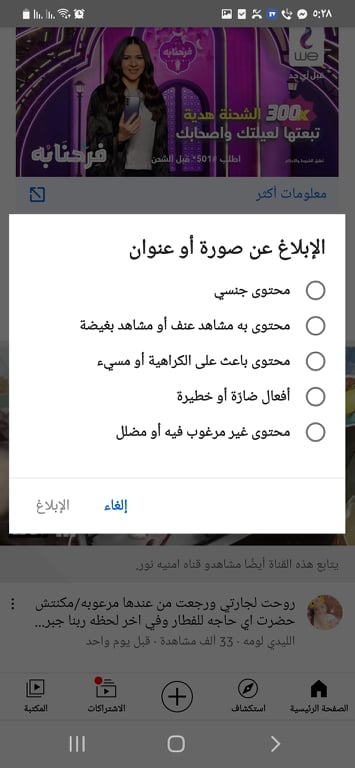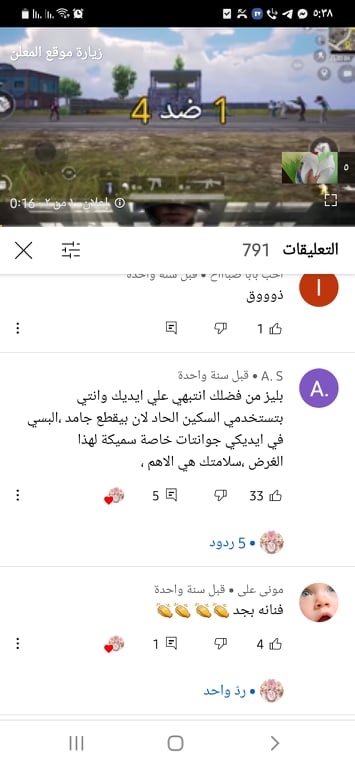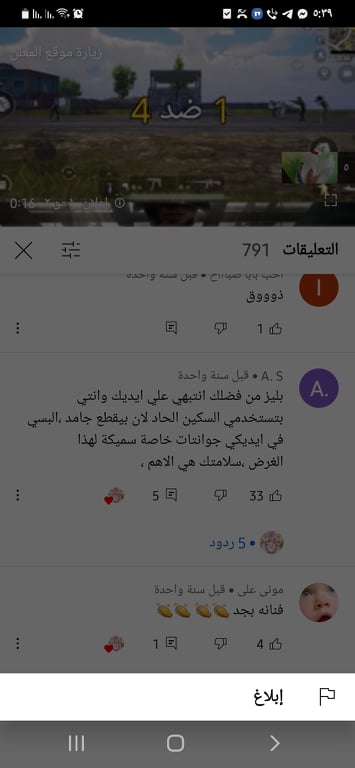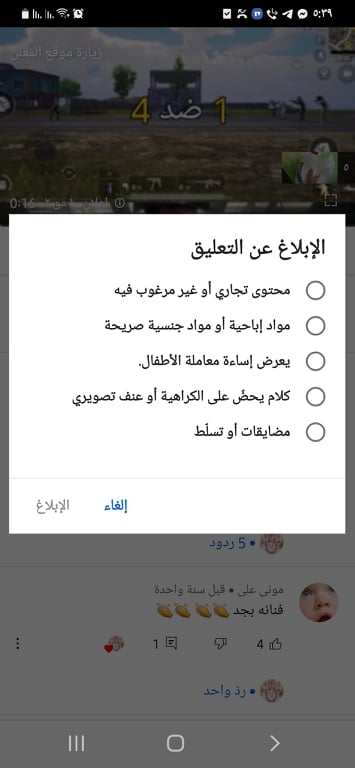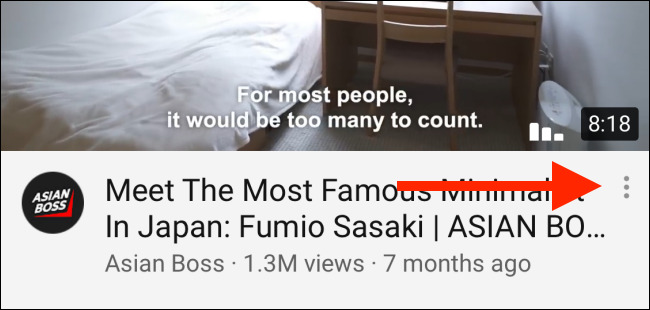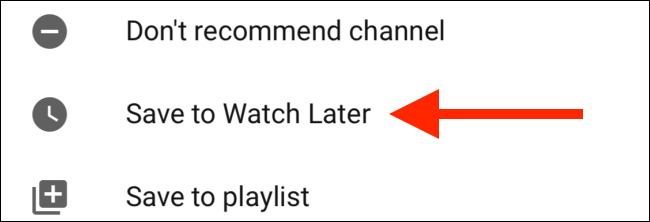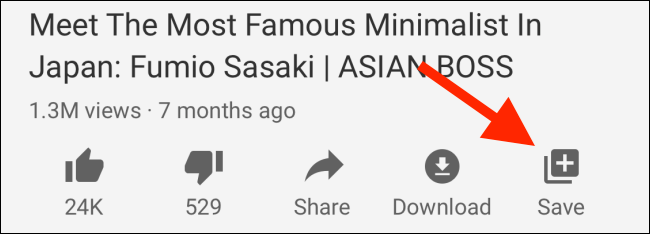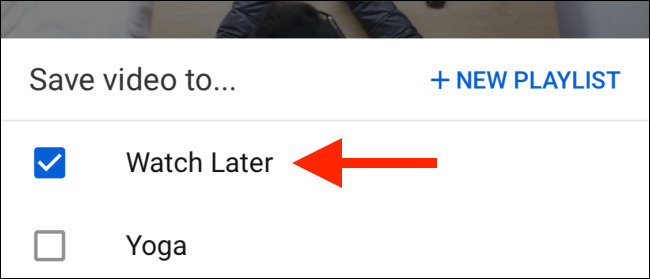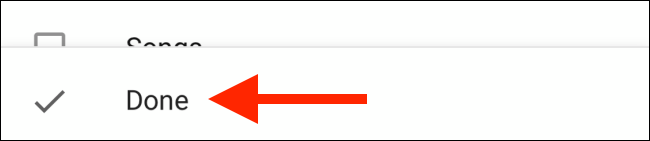هل تستخدم YouTube؟ إليك إذًا الدليل الكامل لاحتراف التعامل مع اليوتيوب!
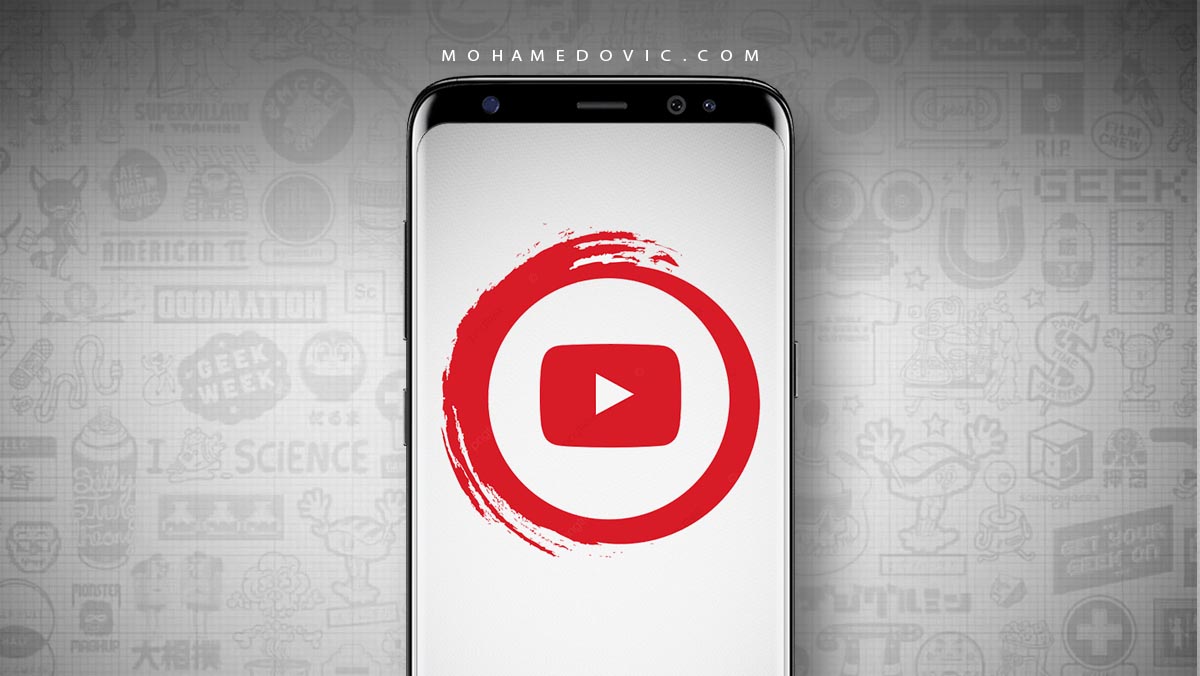
هل تستخدم يوتيوب في حياتك اليومية؟ إذًا إليك هذا الدليل حيث سنساعدك اليوم في كيفية التعامل مع تطبيق اليوتيوب حتى تستطيع استخدام التطبيق على أكمل وجه. فيعتبر اليوتيوب من أكثر التطبيقات استخدامًا في الآونة الأخيرة سواء على أجهزة الأندرويد أو الايفون وخاصةََ الأجهزة التي تمتاز بأنها شاشة كبيرة “Tables أو iPads” فهو يمكن للمستخدمين متابعة المسلسلات والأفلام المفضلة لهم سواء باللغة العربية أو باللغة الإنجليزية بالإضافة إلى أنه يوفر هذه المشاهدة بأعلى جودة ممكنة حتى يتمكن المشاهدين من رؤية الفنون المختلفة بمشاهدات وصور واضحة.
1. شرح كيفية تفعيل الوضع الليلي في YouTube
يعد Dark Mode من أكثر التقنيات الفعالة لكثير من المستخدمين حيث تمكنهم من تقليل استهلاك الهاتف للبطارية وتعمل على عدم تعرض العين لبعض الأشعة الصادرة من الهاتف مما لا يسبب أي ضرر مثل الوضع الفاتح لذلك يعد تطبيق اليوتيوب من التطبيقات الليلية، فإذا كنت تريد تنشيط الثيم الأسود، قم بإتباع الآتي على هواتف الايفون:
- أولًا قم بفتح اليوتيوب على هاتفك.
- ثم قم بالضغط على أيقونة حسابك.
- ومن ثم اضغط على الإعدادات أو Settings.
- بعد ذلك قم بالضغط على كلمة مظهر داكن واجعله نشط.
- ومن ثم سيقوم فورًا بتحويل اليوتيوب بالوضع الداكن كالصورة التالية:
أما إذا كنت تريد تفعيل الوضع الليلي في اليوتيوب على هاتف اندرويد، فهو لا يختلف إطلاقًا عن هاتف الايفون ولكن على كل حال قم بإتباع الآتي:
بعد فتح التطبيق على الهاتف، اضغط على رمز حسابك ومن ثم قم بالنقر على الإعدادات، ثم اختار إعدادات عامة (General)، ثم اضغط على المظهر واختار “مظهر داكن Dark Mode”.
2. شرح كيفية إنشاء قائمة تشغيل في اليوتيوب
يعتبر تطبيق YouTube قائم على نشر مقاطع الفيديو يوميًا حيث تم نشر أول فيديو كان بعنوان “أنا في حديقة الحيوان” في يوم 23 أبريل 2005 من قبل الأمريكي جاود كريم وهو أحد مؤسسي اليوتيوب لذلك يمكنك من خلال هذه الفيديوهات أن تقوم بقائمة تضمهم جميعًا وهي تسمي باللغة الإنجليزية “Playlist”، لذلك في الخطوات التالية سأعرفك طريقة إنشائها بسهولة على موقع اليوتيوب:
- قم بفتح الفيديو الذي تريد إضافته إلى قائمة تشغيل.
- ثم من أسفل هذا الفيديو، قم بالضغط على Save.
- ثم سيظهر لك صندوق، قم باختيار Create A New Playlist لإنشاء قائمة تشغيل.
- ثم بعد ذلك، قم بكتابة اسم القائمة في خانة “Name” حيث يمكنك إضافة 150 حرف كحد أقصى.
- وإذا كنت تريد جعل هذه القائمة متاحة للجميع، فاختار Public من خانة Privacy أو الخصوصية.
- ومن ثم قم بالضغط على Create أو إنشاء.
- وإذا كنت تريد رؤية هذه القائمة مرة أخرى، قم بالضغط على Library من الصفحة الرئيسية لليوتيوب ومن ثم سيظهر لك القائمة بنفس الاسم:
أما إذا كنت تريد إنشاء قائمة تشغيل على هاتفك الاندرويد، قم بإتباع الآتي:
- قم بتحديد الفيديو ومن ثم قم بالضغط على Save.
- ومن ثم سيتم حفظ الفيديو في قائمة مستخدمة مؤخرًا تلقائيًا أو سيحفظ في قائمة Watch Later في حالة إذا لم تستخدم قائمة من قبل، فقم بالضغط على Change.
- في قائمة حفظ الفيديو، قم بالضغط على New Playlist.
- قم بكتابة اسم القائمة وتحديد نوع الخصوصية سواء إذا كنت تريد عامة أم خاصة ومن ثم الضغط على Create.
- ثم سيتم حفظ الفيديو تلقائيًا في هذه القائمة الجديدة بالإضافة إلى إمكانك إنشاء قائمة جديدة من خلال الضغط على Library ومن ثم النقر على New Playlist.
- ثم سيظهر لك آخر مقاطع فيديو تم مشاهدتها، قم بتحديد الفيديوهات التي تريد إضافتها ومن ثم الضغط على Next.
- ثم بعد ذلك قم بتحديد اسمها وتحديد الخصوصية لديها ومن ثم الضغط على Create، ويمكنك رؤيتها بكل سهولة في المكتبة الخاصة بحسابك أو Library أو الضغط على See List لمشاهدة القائمة الجديدة فورًا.
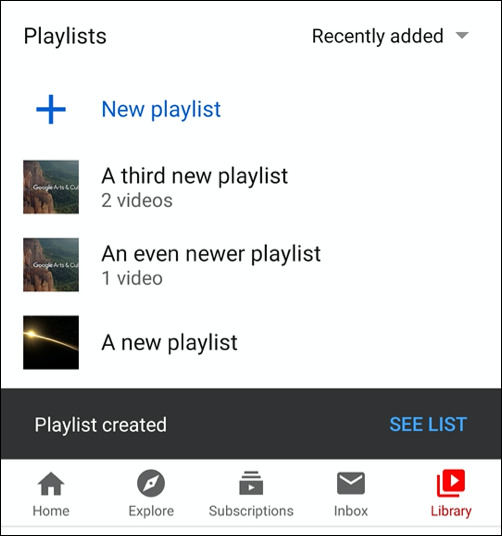
أما إذا كنت تريد حذف القائمة التي قمت بإنشائها، فعليك باتباع الخطوات التالية:
عندما تريد حفظ فيديو ما في القائمة، يمكنك الضغط على ثلاث شرط الموجودة بجانب الفيديو ومن ثم اختيار Save أو حفظ ومن ثم اختيار القائمة عن طريق الضغط على اسمها كالصورة التالية:
وإذا أردت الحذف، فقم بالذهاب إلى Library أو المكتبة ومن ثم اختيار القائمة كالصورة التالية:
- وإذا أردت تشغيل الفيديوهات الموجودة في القائمة، يمكنك الضغط على Play All أو الصورة المصغرة للفيديو.
- يمكنك تغيير خصوصية الفيديو من عامة إلى خاصة أو مخصصة بالضغط على قائمة Public.
- وإذا أردت تغيير اسم أو وصف القائمة، اضغط على أيقونة قلم الرصاص المصاحبة للفيديو:
- وإذا كنت تريد السماح للمستخدمين الآخرين بإضافة مقاطع فيديو جديدة، بإمكانك الضغط على ثلاث شرط الموجودة بجانب الفيديو ومن ثم اختيار خيار Collaborate.
- وفي قائمة Collaborate، قم بتفعيل Collaborators Can Add Videos To This Playlist والضغط على زر Done للتأكيد.
وإذا أردت حذف القائمة، اضغط على ثلاث شرط ومن ثم اختيار خيار Delete Playlist.
ومن ثم سيسألك اليوتيوب بهل أنت متأكد من حذف القائمة، فقم بالضغط على Delete.
وبهذا الشكل، ستستطيع حذف القائمة مثلما تشاء.
3. شرح كيفية إلغاء الاشتراك في عضوية Youtube TV
يقدم لك تطبيق اليوتيوب الاشتراك في عضوية تسمح لك بمشاهدة جميع الفيديوهات سواء مسلسلات أو مباريات رياضية على سبيل المثال بدون الحاجة إلى ظهور إعلانات مما يضمن لك مشاهدة ممتعة بدون أي عناصر ملفتة للانتباه ولكن مع وجود نفس المقاطع بدون اشتراك على Youtube، أصبح الكثير من المشتركين بحاجة إلى إلغاء العضوية، وهنا في السطور التالية، سنعرفك فعل ذلك:
- افتح تطبيق اليوتيوب تي في ثم قم بالضغط على صورة حسابك الموجودة في التطبيق.
- ثم اضغط على الإعدادات أو Settings.
- ثم اختار Membership أو العضوية.
- ثم اضغط على Pause Or Cancel Membership من تحت قائمة YouTube TV.
- إذا كنت تريد إنهاء الاشتراك، فيمكنك الضغط على pause membership لعدد معين من الأسابيع وإذا كنت لا تريد ذلك، فاضغط على Cancel.
- ثم سيظهر لك أسباب إنهاء الاشتراك، يمكنك اختيار سبب منهم أو الضغط على other.
- ومن ثم سيظهر لك إلغاء الاشتراك مرة ثانية، فقم بالضغط على Continue Canceling.
- ثم اضغط على Cancel Membership لإلغاء الاشتراك الشهري في تطبيق يوتيوب تي في.
4. شرح كيفية مسح سجل المشاهدة في تطبيق Youtube
يقوم تطبيق اليوتيوب بحفظ جميع الفيديوهات التي تقوم بمشاهدتها حتى لو لم تقم بمعاينة أجزاء الفيديو بالكامل ولكن على الرغم من ذلك، فبإمكانك حذف هذا السجل وذلك عن طريق تنفيذ التعليمات التالية:
- افتح تطبيق اليوتيوب ومن ثم اضغط على رمز المكتبة أو Library ثم قم بالنقر على History.
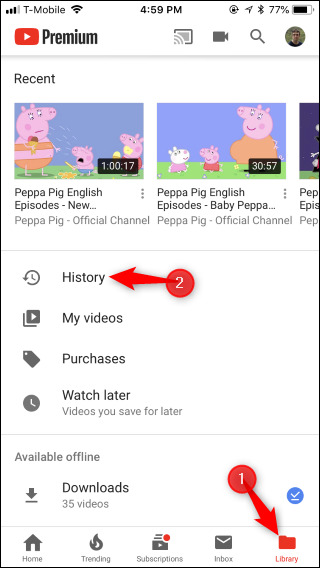
- ثم اضغط على ثلاث شرط من الفيديو الذي ترغب في مسحه من سجل المشاهدة ومن ثم اختيار خيار Remove From Watch History.
وإذا كنت تريد حذف سجل المشاهدة بالكامل، قم بكتابة https://www.youtube.com/feed/history في شريط البحث ومن ثم اضغط على Clear All Watch History أو محو سجل المشاهدة بالكامل.
- ثم سيظهر لك رسالة تأكيد محو سجل المشاهدة، فقم بالضغط على Clear Watch History لتأكيد اختيارك.
مع العلم بإمكانك وقف سجل المشاهدة من حفظ المشاهدات لديك بالضغط على Pause watch History وكذلك إدارة نشاطك بالضغط على Manage All Activity وإذا كنت تريد البحث داخل سجل المشاهدة بالضغط على Search Watch History أو البحث في سجل المشاهدة.
وإذا كنت تريد حذف سجل البحث في تطبيق Youtube، عليك بالذهاب إلى قسم Library ثم اختيار History ثم اضغط على ثلاث نقاط الموجودة في أعلى السجل ثم اختار History Settings.
- ثم قم بالضغط على Clear Watch History من قسم History & Privacy.
والجدير بالذكر، بإمكانك وقف تدوين سجل البحث في تطبيق اليوتيوب بالضغط على مؤشر Pause search history وكذلك بالنسبة لسجل المشاهدة بالضغط على مؤشر Pause watch history.
5. شرح كيفية حظر ظهور إعلانات محددة من Youtube
يعتبر تطبيق اليوتيوب من أشهر طرق الربح من الإنترنت وذلك عن طريق نشر مقاطع فيديو والضغط على الإعلانات التي تظهر من قبل المتابعين أو الزوار في حالة اهتمامهم بمحتوى الإعلان وهذا يحسب لك من خلال خدمة أدسنس إذا كنت مشتركًا بالفعل فيها.
ولكن مع ذلك تعتبر الإعلانات من أكثر العناصر المضرة لمشاهدي الفيديوهات لأنها تزعجهم وتشتت انتباههم، فإذا كنت منهم، فنحن هنا سنعرفك كيفية إلغاء ظهور بعض الإعلانات من خلال موقع اليوتيوب وذلك عن طريق اتباع الخطوات التالية:
- عند مشاهدة الفيديو، سيظهر لك إعلان فما عليك سوى الضغط على علامة التعجب الموجود عند السهم الأحمر في الصورة التالية:
- ثم سيظهر لك لماذا تشاهد هذا الإعلان، فما عليك سوى الضغط على Stop seeing this ad.
- ثم سيظهر لك عِدة أسباب يمكنك اختيار سبب منهم لمنع ظهور الإعلان مرة ثانية سواء كان مكرر أو غير مناسب أو لا يحتوي على معلومات ليست لها علاقة بالفيديو فقم باختيار السبب والضغط على Send أو الضغط على Close لعدم اختيار السبب.
وإذا كنت تريد منع ظهور الإعلان على الهاتف، فيمكنك ملء الشاشة ثم الضغط على Stop seeing this ad ثم على كلمة Yes للموافقة مرة ثانية ثم إبداء الرأي حول إلغاء ظهور الإعلان ستكون اختيارية.
6. أشهر اختصارات لوحة مفاتيح اليوتيوب استخدامًا
يعتبر موقع اليوتيوب من أكثر المواقع التي يمكنك التحكم بها من خلال الكيبورد لكي تستطيع مشاهدة جميع المقاطع مثلما تريد سواء لتقدم المسلسل أو الفيلم 10 ثوانٍ مثلًا أو تأخره لمدة تصل ل 5 ثوانٍ مثلًا، كما بإمكانك أيضًا الذهاب إلى الفيديو التالي أو السابق في قائمة التشغيل الحالي وفي الجدول التالي، ستجد أشهر هذه الاختصارات، حتى تستطيع متابعة كل الفيديوهات مثلما تشاء:
| الأمر | الوصف |
| الضغط على حرف J أو ت | تراجع الفيديو 10 ثوانٍ للوراء |
| الضغط على حرف K أو ن أو المسطرة أو Spacebar | وقف أو تشغيل الفيديو |
| الضغط على حرف M أو ة | كتم أو إلغاء كتم الفيديو |
| الضغط على سهم ↑ | رفع درجات الصوت 5% |
| الضغط على سهم ↓ | خفض درجات الصوت 5% |
| الضغط على سهم → | تقدم الفيديو 5 ثوانٍ للأمام |
| الضغط على سهم ← | تأخر الفيديو 5 ثوانٍ للوراء |
| الضغط على حرف L أو م | تقدم الفيديو 10 ثوانٍ للأمام |
| الضغط على حرف O أو خ | إنهاء أو ختم الفيديو |
| الضغط على حرف F أو ب | تكبير شاشة الفيديو |
| الضغط على حرف Esc | تصغير شاشة الفيديو |
| الضغط على Ctrl + → أو Shift+N | الذهاب إلى الفيديو التالي في قائمة التشغيل الحالية |
| الضغط على Ctrl + ← أو Shift+P | الذهاب إلى الفيديو السابق في قائمة التشغيل الحالية |
| الضغط على حرف C أو ؤ | تشغيل خاصية CC أو الترجمة النصية في الفيديو إذا كانت متاحة |
| الضغط على حرف + | تكبير حجم الترجمة |
| الضغط على حرف – | تصغير حجم الترجمة |
| الضغط على حرف B أو لا | تغيير لون الترجمة |
| الضغط على حرف > | زيادة سرعة الكلام في الفيديو |
| الضغط على حرف < | تقليل سرعة الكلام في الفيديو |
| الضغط على Home | الانتقال إلى الثوانٍ الأولى في الفيديو |
7. شرح كيفية الإبلاغ عن الفيديوهات والتعليقات في Youtube
يقدم اليوتيوب خدمة رائعة لمن يزعجه المحتوى الموجود بشكل عام وكذلك الكومنتات التي تأتي على مقاطع الفيديو سواء السلبية أو الإيجابية، فإذا كنت تريد إبلاغ عن الفيديوهات، فقم باتباع الخطوات التالية:
- اضغط على ثلاث نقاط الموجودة في الفيديو.
- ثم اختيار خيار Report أو الإبلاغ.
- ثم قم بتحديد السبب الذي تريد إبلاغ الفيديو عنه.
وإذا كنت إبلاغ بعض التعليقات التي لم تعجبك أثناء معاينة الكومنتات وذلك باتباع نفس الخطوات تقريبًا وهي:
- اضغط على ثلاث نقاط الموجودة بجانب التعليق.
- ثم اضغط على كلمة إبلاغ.
- ثم اختيار سبب الإبلاغ مثل الفيديو بالضبط.
8. شرح كيفية استخدام خاصية Watch Later في اليوتيوب
تقدم منصة اليوتيوب خدمة رائعة لمحبي مشاهدة الفيديوهات في وقت لاحق سواء كان هناك اتصال بالإنترنت حاليًا أم لم يكن اتصال من الأساس وهي خاصية المشاهدة لاحقًا أو ما تسمي باللغة الإنجليزية باسم Watch Later، فإذا كنت تريد تفعيل هذه الميزة، قم باتباع التالي:
- قم بالضغط على ثلاث نقاط الموجودة بجانب الفيديو.
- ثم اختار خيار Save to Watch Later.
كما بإمكانك حفظ الفيديو من المشاهدة لاحقًا، وذلك بالضغط على كلمة Save.
- ثم اختار قائمة تشغيل Watch Later.
- ثم اضغط على كلمة Done.
الخاتمة
وبهذا الشكل، ستستطيع استخدام اليوتيوب مثلما تشاء سواء كنت تريد استخدامه لمشاهدة فيديو مثلًا أو متابعة الدورات المجانية بداخله.