هل سمعت من قبل عن كروم كاست؟ في حالة لم تعرف ما هو جهاز Chromecast، فاليوم في هذا المقال سنعرض لك مجموعة من الشروحات حتى تستطيع استخدام الجهاز بطريقة مُحترفة مع عرض نبذة مختصرة عن كروم كاست، يعتبر جهاز Chromecast من أكثر الأجهزة التي تم تطويرها من قبل شركة جوجل الأمريكية. وهو ببساطة يعتمد على بث وإذاعة الوسائط الرقمية الموجودة على هاتفك (اندرويد أو ايفون) أو جهازك الحاسوب سواء كان يدعم ويندوز أو ماك، حيث يسمح للمستخدمين باستخدام الهاتف أو الكمبيوتر كجهاز تحكم عن بُعد (Remote Control)، كما يمكنهم من مشاهدة الأفلام والمسلسلات الأجنبية والعربية المنتجة من قبل المؤسسات الترفيهية العالمية كمنصة Netflix على سبيل المثال.
فجهاز التحكم عن بُعد بإمكانك من خلاله أن تقوم بفتح منصات الفيديو الموجودة على الإنترنت كاليوتيوب وخدمات جوجل الأخرى مثل متصفح جوجل كروم (Google Chrome Browser) حتى تستطيع مشاهدة كل ما تحتاجه بسهولة ويدعم فتح التطبيقات التي تدعم تشغيل جهاز كروم كاست.
وهو يشبه إلى حد كبير سماعة الهاتف (Headphone) ومصاحب معها وصلة USB وهذا في الإصدار الثالث أما في الجيل الثاني فهو عبارة عن قطعة دائرية ومعها كابل يو اس بي ومشابه للجيل الأول أو النسخة الأولى وهو كان عبارة عن فلاشة كمبيوتر كما هو يعتمد على وصلة HDMI بشكل أساسي.
تحميل تطبيق Google Home
لذلك عند تنفيذ بعض الشروحات الموجودة معنا في مقال اليوم، ستحتاج إلى تحميل تطبيق جوجل هوم على هاتفك حتى تستطيع تفعيل كل ما تحتاجه بكل سهولة وهو متوفر في الرابط التالي:
شرح تفعيل وضع الضيف في كروم كاست
يعتبر وضع الضيف أو ما يسمي ب Guest mode من أكثر الخدع المناسبة لجميع مستخدمي الاندرويد حيث هي تجعل المستخدم قادر على فتح ومعاينة بعض التطبيقات وكذلك فتح بعض الملفات والصور وليس كلها، نفس الشيء هنا بإمكانك تشغيل وضع الزائر في جهاز Chromecast حتى لا يستطيع أي شخص معرفة ما تقوم به أثناء فتح الجهاز.
وإذا كنت تريد كيفية تنشيط وضع الزائر في جهاز كروم كاست، اتبع الخطوات التالية:
- أولًا، عليك تحميل تطبيق Google Home على هاتفك سواء كان الاندرويد أو الايفون.
- ثم بعد ذلك تأكد من تشغيل جهاز ChromeCast للاستخدام العادي.
- ومن ثم تأكد أيضًا من التقاط نفس شبكة الواي فاي في جهاز كروم كاست بنفس شبكة الهاتف لديك.
- ثم افتح تطبيق Google Home، وقم بإيجاد جهاز Chromecast.
- ثم اضغط على اسم الجهاز عندما يظهر لك ومن ثم اضغط على رمز Settings.
- ومن ثم قم بالنزول إلى أسفل حتى تصل إلى Guest mode.
- ثم من نافذة وضع الضيف، قم بتفعيل المؤشر المقابل له.
- أثناء تفعيل وضع الزائر، سيعرض لك كود مكون من أربع أرقام عليك الاحتفاظ به حتى تستطيع إضافته في جهاز كروم كاست.
شرح كيفية الاتصال بجهاز كروم كاست كضيف
تعرفنا في الفقرة السابقة، كيفية استخدام جهاز Chromecast في وضعية الزائر ولكن على الرغم من ذلك، فيمكنك الآن الاتصال بجهاز كروم كاست بوضيعة زائر حيث يسمح لك الجهاز الاتصال بوضعية Guest بطريقتين، إحدهما هي الطريقة المذكورة سابقًا والثانية هي عن طريق تقنية البلوتوث.
ولكن إذا أردت استخدام جهاز Chrome Cast كزائر، عليك اتباع الخطوات التالية:
- من أي جهاز يدعم كروم كاست، اضغط على كلمة Cast الموجودة في الفيديو.
- ثم سيظهر لك إشعار يشمل على كل أجهزة كروم كاست القريبة منك، فاضغط على الجهاز المجاور لك.
- ومن ثم سيقوم جهازك بالاتصال مع جهاز Chromecast عن طريق إصدار نغمة صوتية ثم اضغط على كلمة OK, CONNECT.
- في حالة لم يتم المزامنة أو الاتصال، سيظهر لك شاشة جديدة حيث يمكنك من خلالها إدخال رمز PIN، فكل ما عليك سوى كتابة الكود ثم اضغط على كلمة Connect.
- ومن ثم سيتم الاتصال بجهاز كروم كاست وستستطيع سماع أو مشاهدة الفيديو أو الصوت في وضع الزائر.
شرح كيفية استخدام جهاز Chromecast على الاندرويد والايفون
في هذه الفقرة، ستستطيع كيفية إرسال محتوى مرئي أو مسموع من هاتفك سواء كان يدعم نظام اندرويد أو iOS إلى التليفزيون الخاص بك بالاستعانة أو باستخدام جهاز كروم كاست وذلك من خلال مدخل HDMI حيث هذه الميزة تعتبر من أكثر الخدمات الرائعة التي يقدمها Chrome Cast لكثير من مستخدمي ومتابعي المسلسلات والأفلام التي تأتي على التلفاز سواء في شهر رمضان المبارك على سبيل المثال أو غيره.
- قم بتوصيل جهاز كروم كاست بمدخل HDMI إلى تلفازك سواء عن طريق وصلة USB أو وصلة الشاحن.
- ثم قم بتحميل تطبيق Google Home على هاتفك.
- ومن ثم قم بتشغيل التليفزيون لديك وفي تطبيق جوجل هوم قم بتحديد الجهاز الخاص بك حيث سيقوم جهاز كروم كاست بعرض بعض الخطوات حتى تستطيع أن تقوم بتشغيل Chromecast.
- ومن ثم سيظهر لك كود على جهاز كروم كاست والتي في، فإذا كانوا متوافقين، فقم بالضغط على كلمة Yes.
- ثم بعد ذلك، عليك باختيار اسم لجهاز Chromecast، حيث سيوفر لك خيارات متعلقة بتعديل الخصوصية وأيضًا تفعيل Guest mode.
- ومن ثم قم باتصال جهاز كروم كاست بالإنترنت سواء عن طريق هاتفك أو إدخالها يدويًا.
- وإذا كانت هذه هي المرة الأولى لك لتشغيل كروم كاست، فقم باختيار tutorial حتى تستطيع كيفية تشغيل محتوى على الجهاز.
كيفية إرسال المحتوى إلى جهاز Chromecast بواسطة الهاتف
وفي الخطوات التالية، ستستطيع كيفية إذاعة المحتوى عبر كروم كاست باستخدام هاتفك:
- قم بتشغيل هاتفك والتلفاز.
- ثم افتح تطبيق Google Home ثم اذهب إلى media أو audio streaming provider الذي تريد استخدامه ومن ثم قم بتحديد المحتوى واضغط على كلمة cast للتشغيل.
- إذا كان لديك أكثر من جهاز إرسال فقم بتحديد واختيار الجهاز الصحيح أولًا.
- بعد إرسال المحتوى، سيصبح هاتفك بمثابة ريموت كنترول للتحكم في درجات الصوت وبدء أو وقف المحتوى وفي حالة إذا تريد وقف إرسال المحتوى، فقم بالضغط على كلمة Cast ثم اختيار disconnect.
شرح كيفية تنصيب جهاز Chromecast
عند شراء جهاز كروم كاست لأول مرة، ستحتاج إلى تفعيل وتشغيل الجهاز حتى تستطيع أن تشاهد كافة المحتويات التي تريدها بدون الحاجة إلى استخدام هاتفك في كل مرة عندما تريد أن تعرف محتوى الأفلام المفضلة لك على سبيل المثال.
حيث في هذه العملية ستحتاج أولًا إلى اتصال جهاز كروم كاست بهاتفك (تعليمات الفقرة السابقة) ثم اتبع الخطوات التالية:
- بعد اتصال جهازك بالهاتف، افتح تطبيق Google Home وانتهي من خطوات التهيئة.
- ثم اضغط على رمز الجهاز.
- ومن ثم سيعرض لك كل الأجهزة التي تحتاج إلى إعداد، فقم بالضغط على الجهاز المراد تنصيبه واضغط على كلمة Set Up.
- وفي الخطوة الأولى من عملية التنصيب، ثم سيعرض لك اسم مؤقت لجهاز كروم كاست واضغط على كلمة Continue.
- ثم بعد ذلك سيتم إرسال كود إلى التلفاز وما عليك سوى الضغط على كلمة I See It.
- ومن ثم سيطلب منك تحديد منطقتك الجغرافية ثم اضغط على كلمة Continue ومن ثم قم بإنشاء اسم جديد لجهاز كروم كاست لديك “بإمكانك تسمية الجهاز باسم الغرفة لسهولة الاستخدام فيما بعد” ثم اضغط على كلمة Continue.
- ثم بعد ذلك قم بتأكيد نفس شبكة الواي فاي وإذا كنت تريد التسجيل بحساب جوجل الخاص بك، فاضغط على كلمة Sign in أما إذا لم تكن ترغب في ذلك، فاضغط على Skip.
شرح كيفية تغيير اسم جهاز كروم كاست
بعدما قمت بتنصيب وتشغيل جهاز Chrome cast، الآن عليك بتغيير بعض الإعدادات حتى تستطيع إيجاد الجهاز بسهولة وذلك عن طريق تحديد الاسم الخاص به ولكن إذا لم تستطع إيجاد الجهاز عن طريق الاسم، عليك بتغيير اسم جهاز كروم كاست وذلك عن طريق اتباع الخطوات التالية:
- أولًا، قم بتحميل تطبيق Google Home.
- ثم اذهب إلى قسم Devices أو الأجهزة.
- ثم قم بالضغط على ثلاث نقط واختار Device settings.
- ثم من خلال إعدادات الجهاز، اختار Name ثم قم بالضغط عليه.
- ثم سيفتح لك صندوق جديد يحمل اسم الجهاز القديم وما عليك سوى كتابة الاسم الجديد والضغط على كلمة OK.
وبهذا الشكل، قمت بتغيير اسم جهاز كروم كاست إلى اسم جديد حيث ستستطيع بعد ذلك إيجاد الجهاز بسهولة لإرسال المحتوى.
شرح كيفية إخفاء معلومات التاريخ والموقع في جهاز Chrome Cast
في كل جهاز تقوم باستخدامه، ستتمكن من معاينة ومعرفة تاريخ اليوم وبالتالي ستستطيع تحديد الموقع الجغرافي الخاص بك وبالمثل هنا أيضًا في جهاز كروم كاست حيث هذه المعلومات بالتأكيد تتجدد باستمرار عندما نتنهي من يوم سابق ونبدأ في يوم جديد وفي التعليمات التالية، ستستطيع إخفائها بكل سهولة:
- فتح تطبيق Google Home على هاتفك سواء اندرويد أو ايفون.
- ثم بعد ذلك اضغط على الجهاز الذي تريد إخفاء معلومات التاريخ والموقع منه.
- ثم اضغط على رمز الإعدادات.
- ثم قم بالتمرير إلى أسفل حتى تصل إلى Ambient Mode (الوضع المحيطي).
- ثم من تحت كلمة More Settings، قم بإيجاد Personal Photo Data واضغط على كلمة Hide أو إخفاء.
وبهذا الشكل، ستستطيع إخفاء كل معلومات الصور مثل أسماء الألبومات، تاريخ وموقع الصور وغيرها الكثير.
شرح حل مشكلة عدم اتصال جهاز كروم كاست بشبكة Wi-Fi
في بعض الأحيان عندما تستخدم أي جهاز بكثرة (كالهاتف أو الحاسوب على سبيل المثال)، تتعرض لمشكلة عدم اتصال بالإنترنت وذلك بسبب عدم مقدرة الجهاز المستخدم على الشبكة الجديدة سواء لتغيير اسمها أو تغيير كلمة السر الخاصة بها وكذلك بالمثل بالنسبة لمزود الخدمة أو ما يسمي ب service provider، فإذا كنت طريقة تساعدك في ذلك، اتبع الآتي:
- افتح تطبيق Google Home.
- ثم من الجهة اليسرى، اضغط على زر (+) أو الإضافة.
- ومن ثم قم بالضغط على Set up device.
- ثم بعد ذلك قم بالنقر على New device.
شرح كيفية إعادة ضبط جهاز كروم كاست
إذا كنت تستخدم جهاز Chrome cast بكثرة، فبكل تأكيد قد تحتاج في بعض الأحيان إلى إعادة تشغيل الجهاز وذلك لعِدة أسباب، لعل من أبرزها تهنج أو عطل مفاجئ، فإذا كنت واحدًا من هؤلاء الأشخاص التي تستخدم خاصية إعادة تعيين الجهاز، فقم باتباع الخطوات التالية:
- قم بتأكيد توصيل جهاز كروم كاست بالتلفاز عن طريق وصلة HDMI.
- تأكد أيضًا من اتصال الجهاز بنفس شبكة واي فاي الهاتف.
- ثم افتح تطبيق Google Home.
- ومن ثم اضغط على اسم الجهاز في تطبيق جوجل هوم.
- ثم اضغط على رمز الإعدادات.
- إذا كنت تستخدم هاتف اندرويد، فاضغط على ثلاث نقط الموجودة في أعلى يمين التطبيق أما إذا كنت تستخدم هاتف ايفون، فقم بالضغط على كلمة Remove device.
- ثم اضغط على كلمة Factory reset.
- ومن ثم سيظهر لك رسالة تحذيرية للتأكد من مدى جديتك في إعادة ضبط جهاز كروم كاست وما عليك سوى الضغط على Reset مرة أخرى.
شرح تشغيل جهاز كروم كاست في نظام الماك
في حالة إذا كنت تريد مشاهدة أو بث فيديو أو فتح نسخة الديسك توب الخاصة بجهاز الحاسوب أو تريد إرسال محتوى من الماك إلى جهاز Chromecast، اتبع التعليمات التالية:
- افتح متصفح جوجل كروم.
- اضغط على ثلاث نقط واختار Cast.
- ثم اختار مكان الفيديو.
- ومن ثم انقر على Sources لإرسال ملف أو علامة تبويب كما تشاء.
- ثم اجعل متصفح جوجل قيد التشغيل أثناء تشغيل الفيديو.
الخاتمة
تناولنا في هذه المقالة، مجموعة من الشروحات البسيطة والموجهة للمبتدئين وبالتأكيد في نفس الوقت المحترفين في استخدام جهاز كروم كاست حتى تستطيع أن تقوم بفعل ما تشاء على الجهاز ولكن في حالة إذا كان لديك استفسار آخر، بإمكانك الرد في قسم التعليقات بالأسفل ونحن سنرد عليك في أسرع وقت.

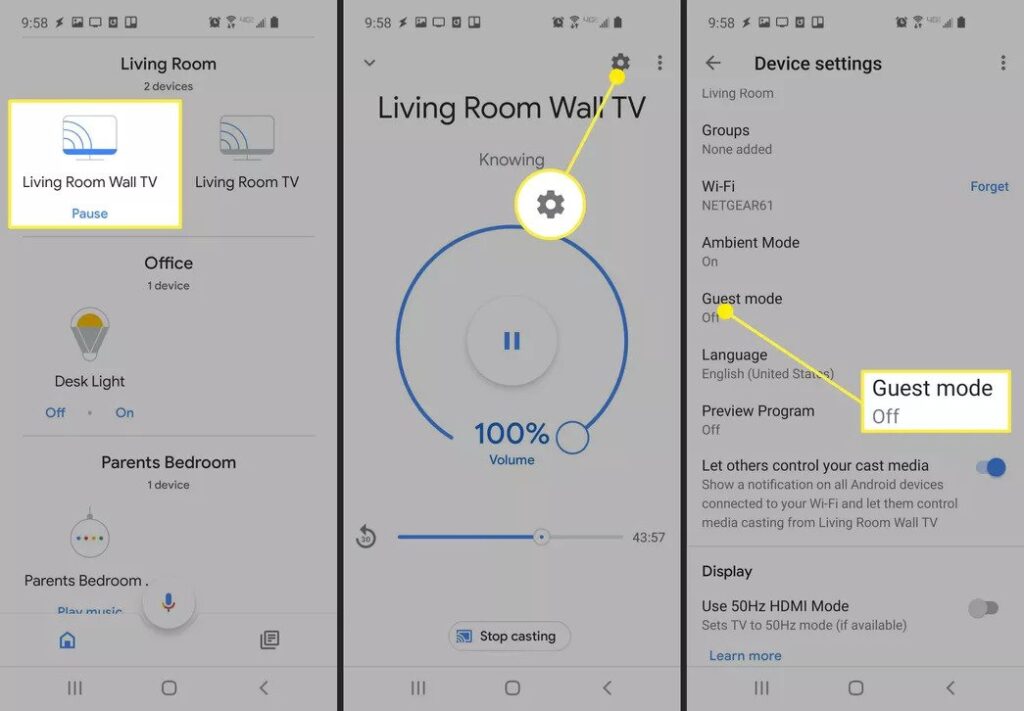
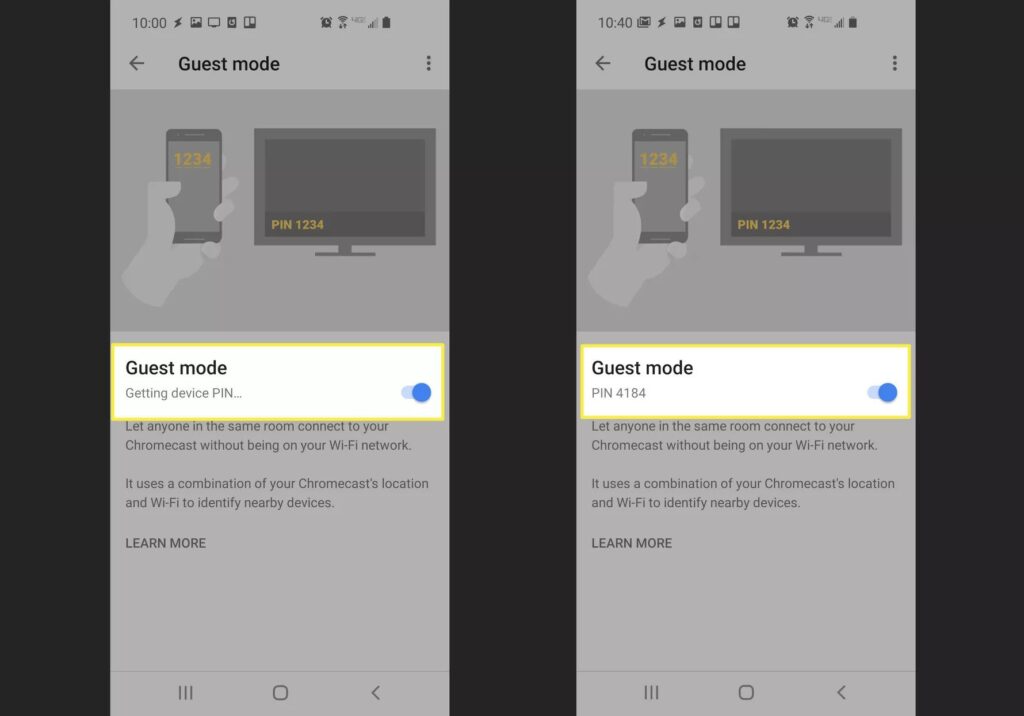
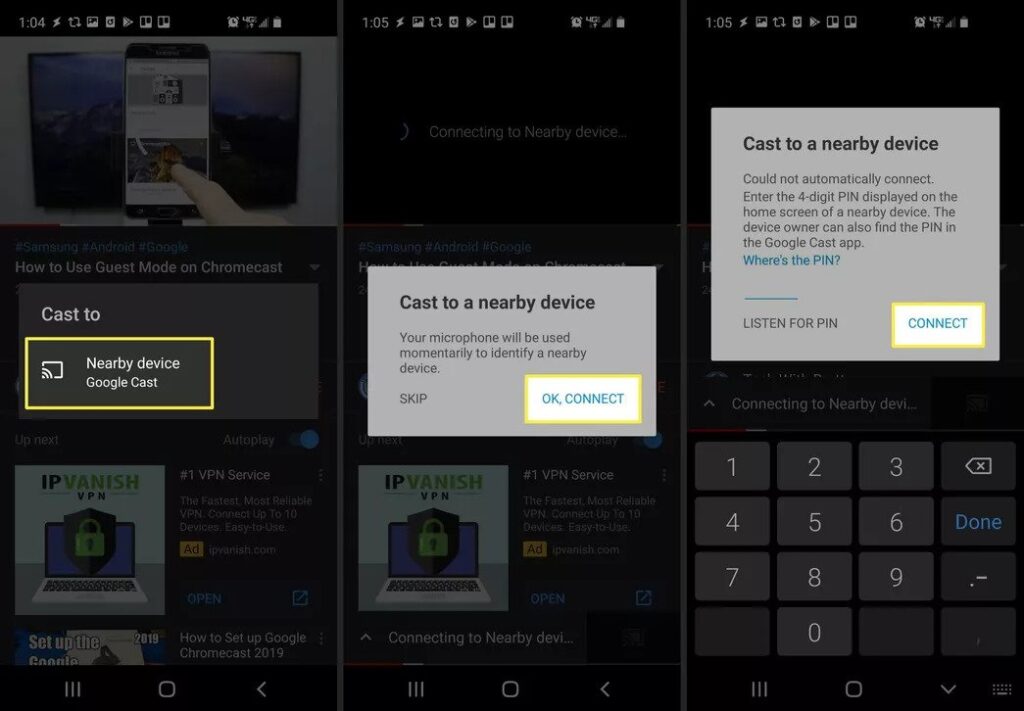
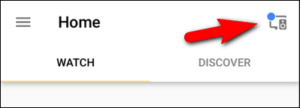
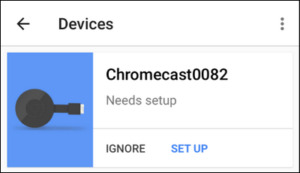
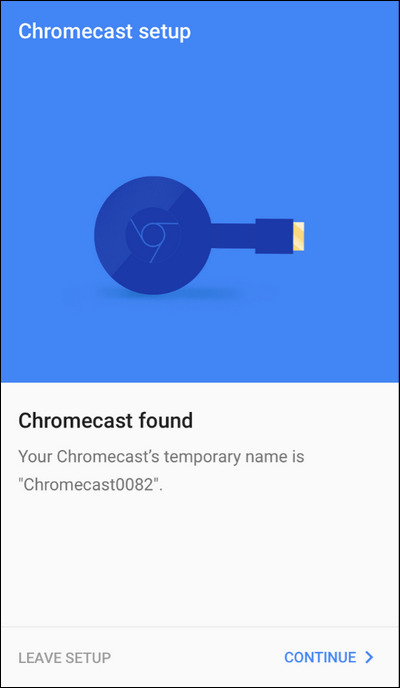
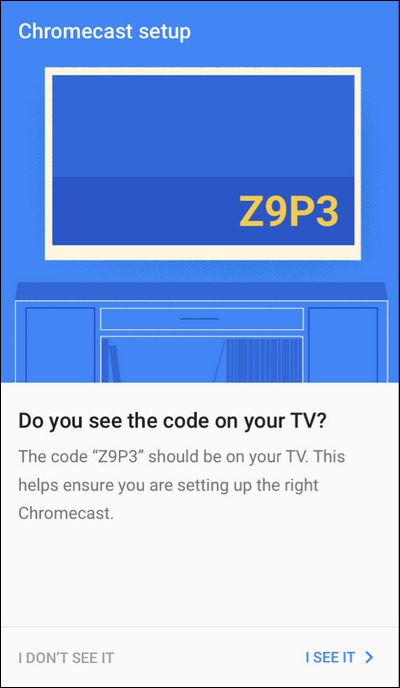
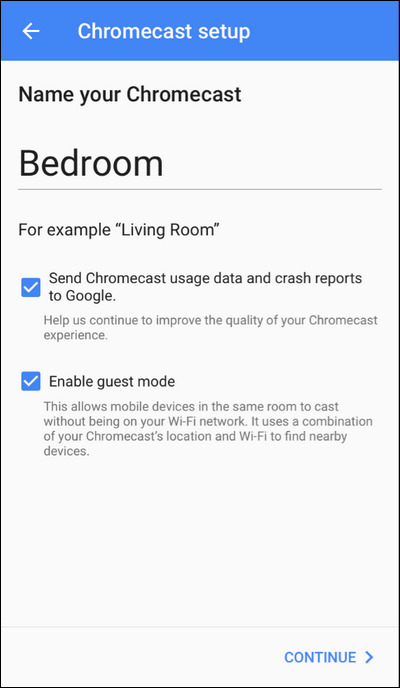
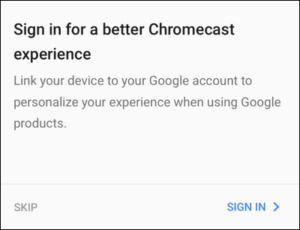
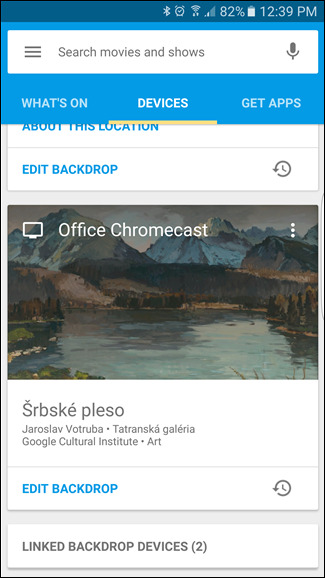
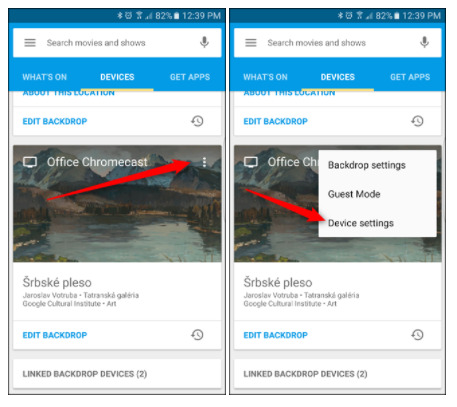
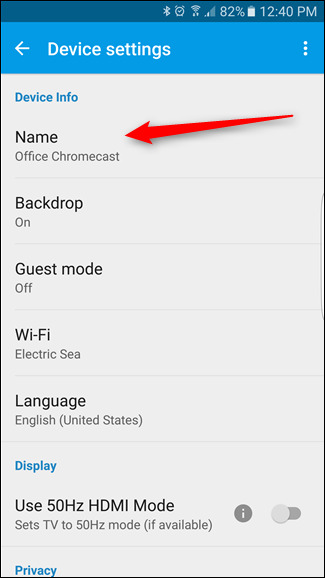
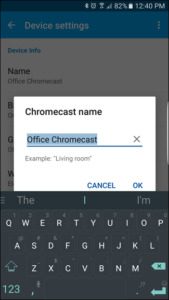
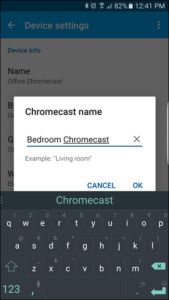
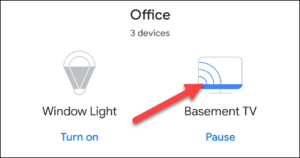
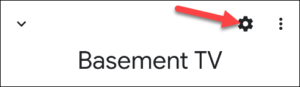
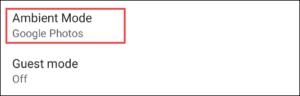
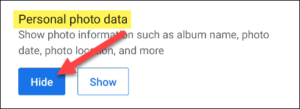
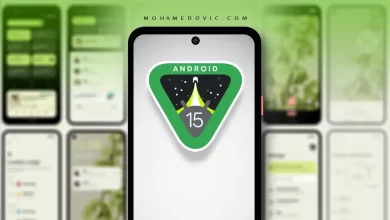
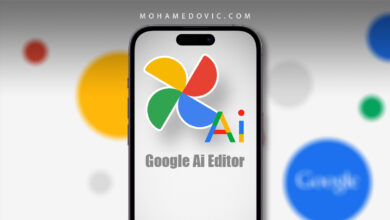


الكمبيوتر المحمول الخاص بيacer aspir لم يتمكن من التعرف على الضيف ومشاركته في خانة cast عن طريق chromcast