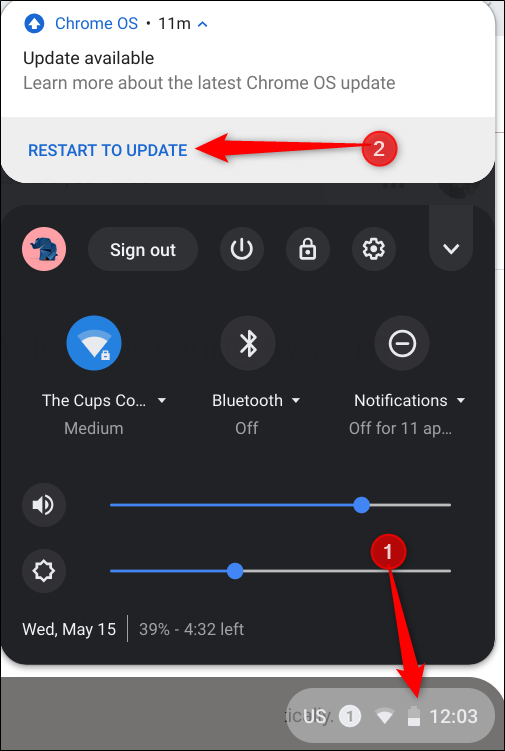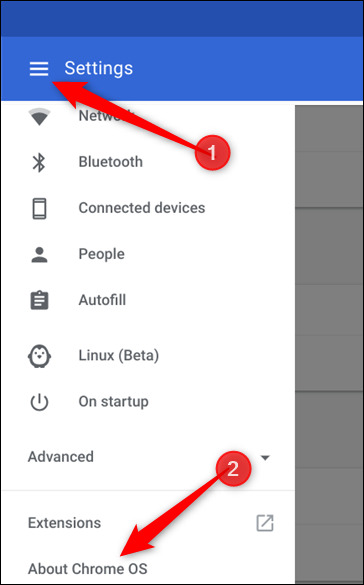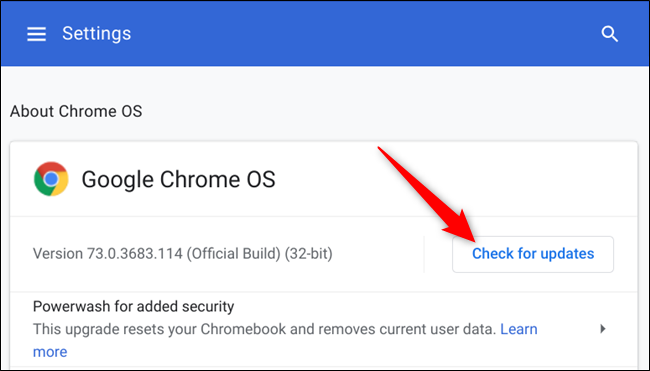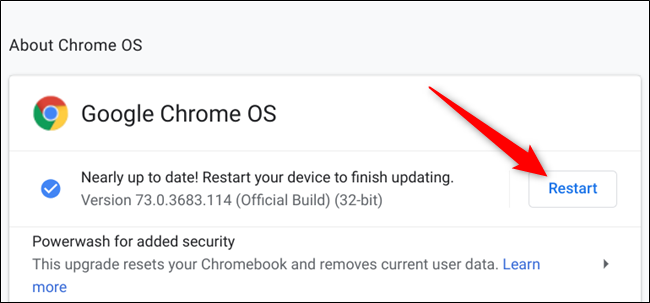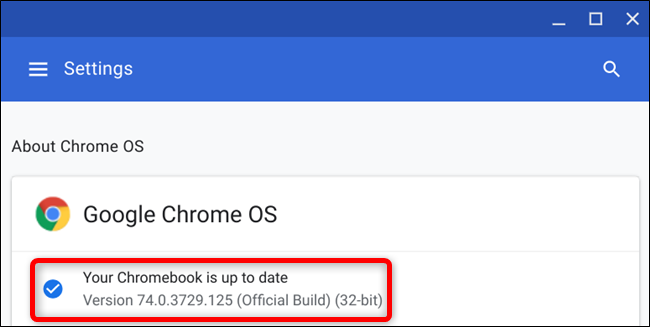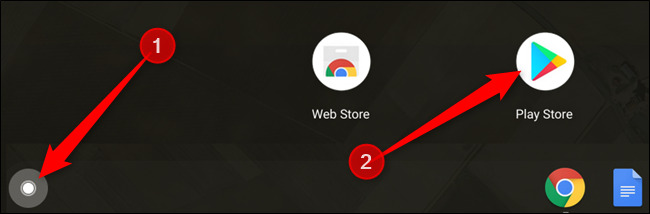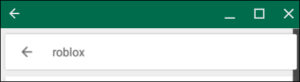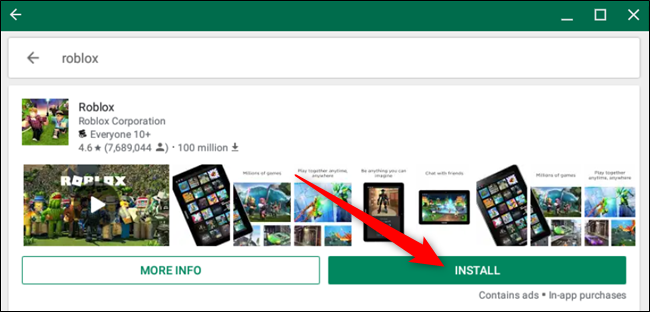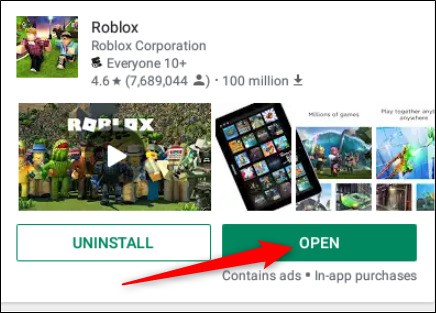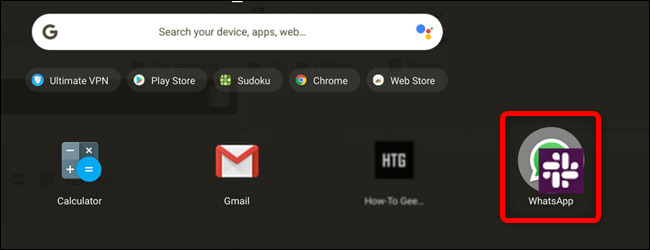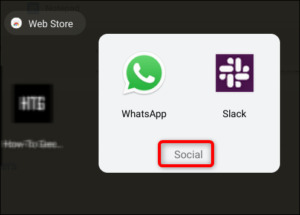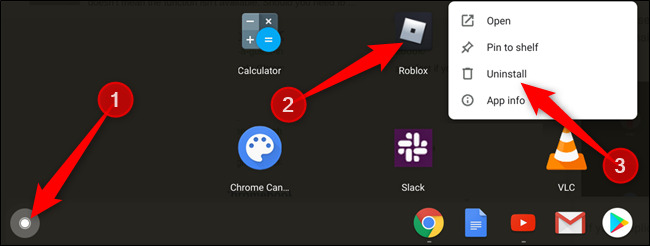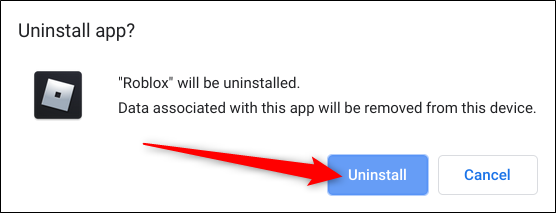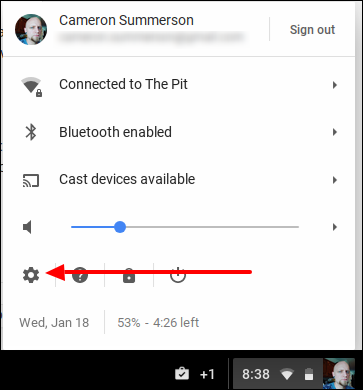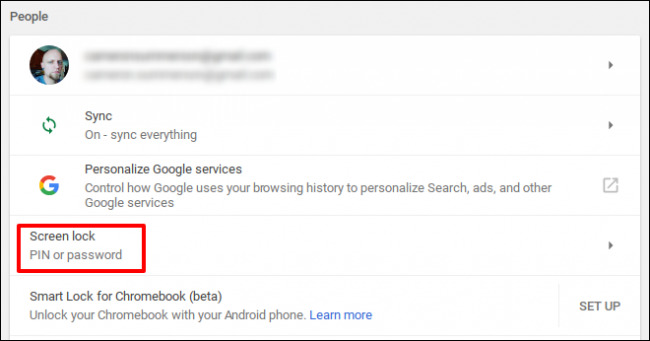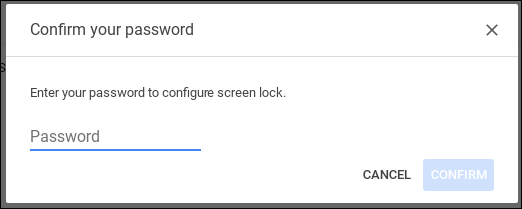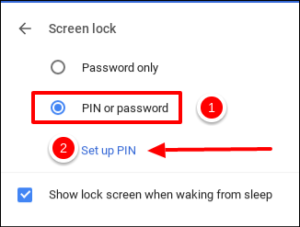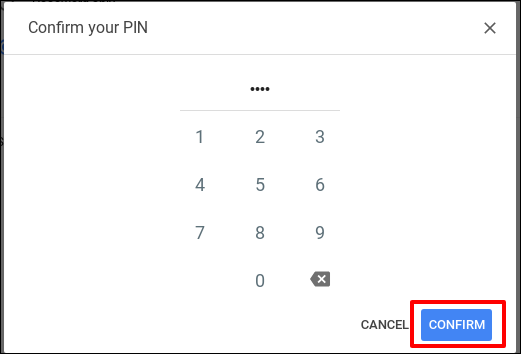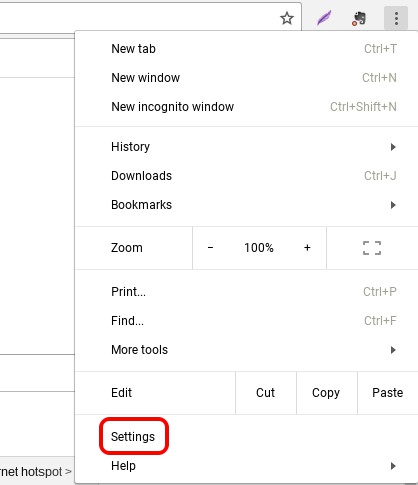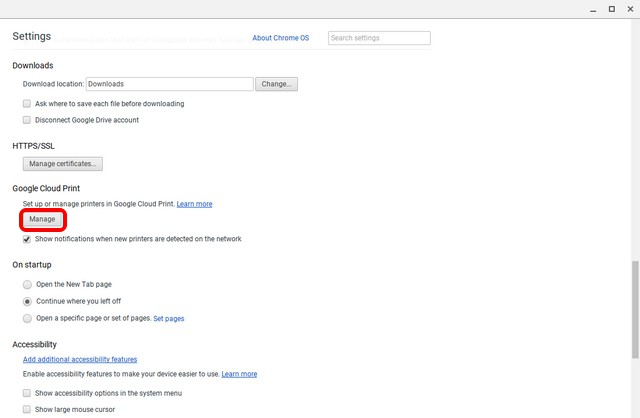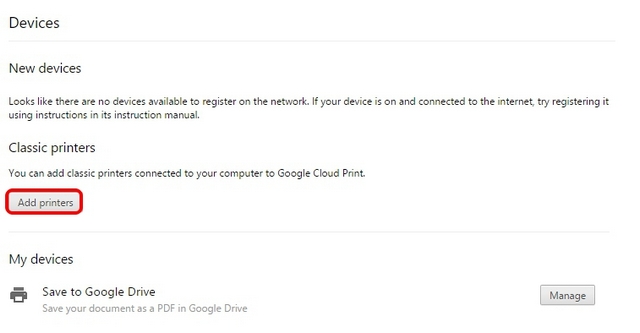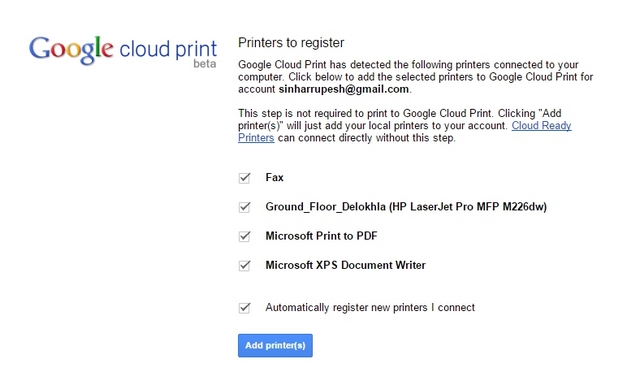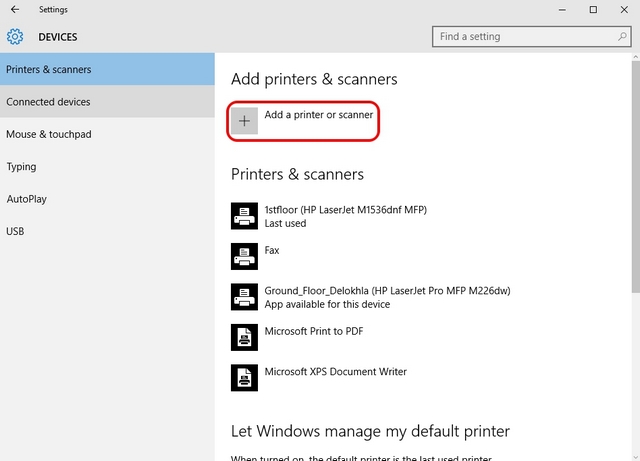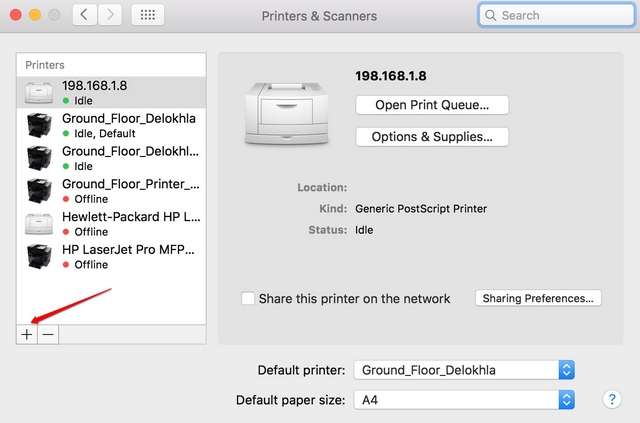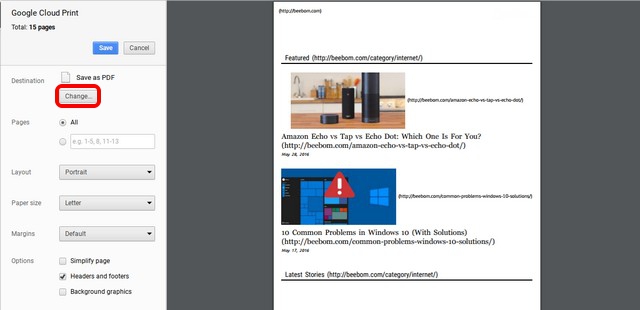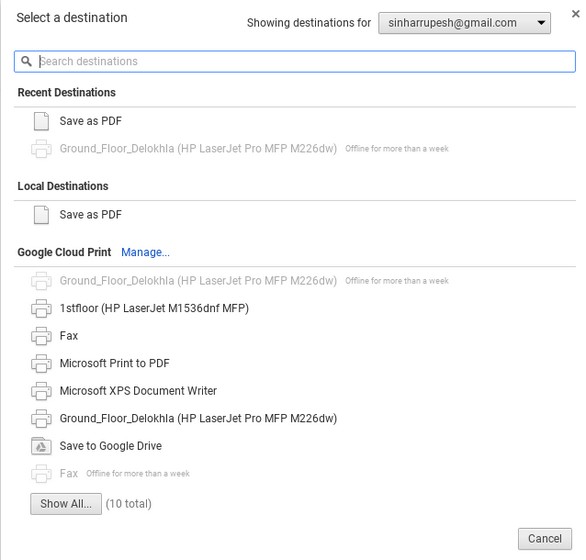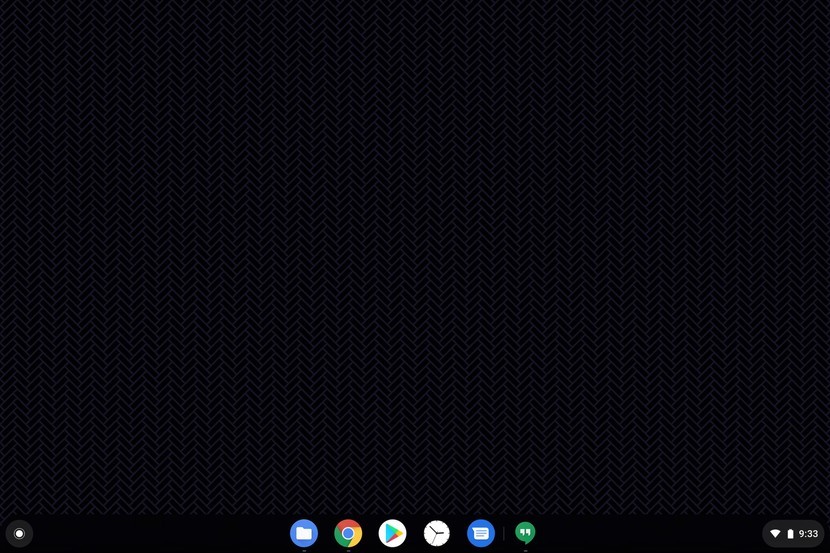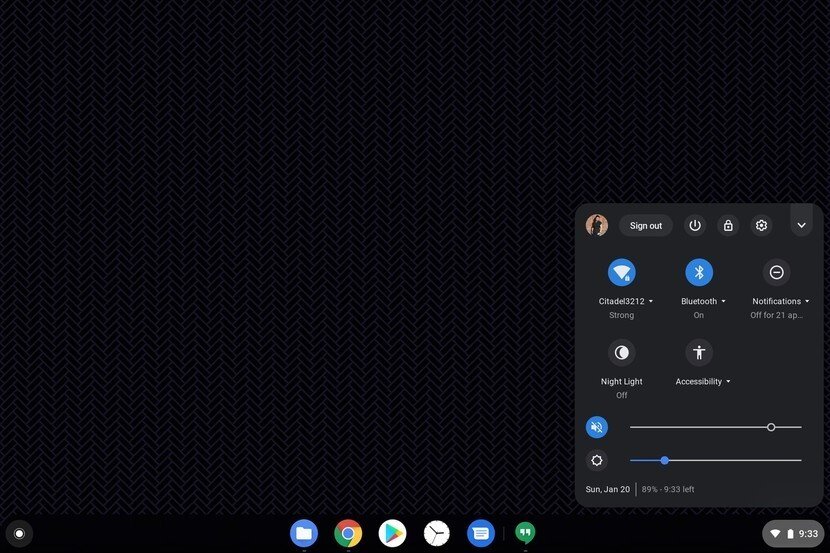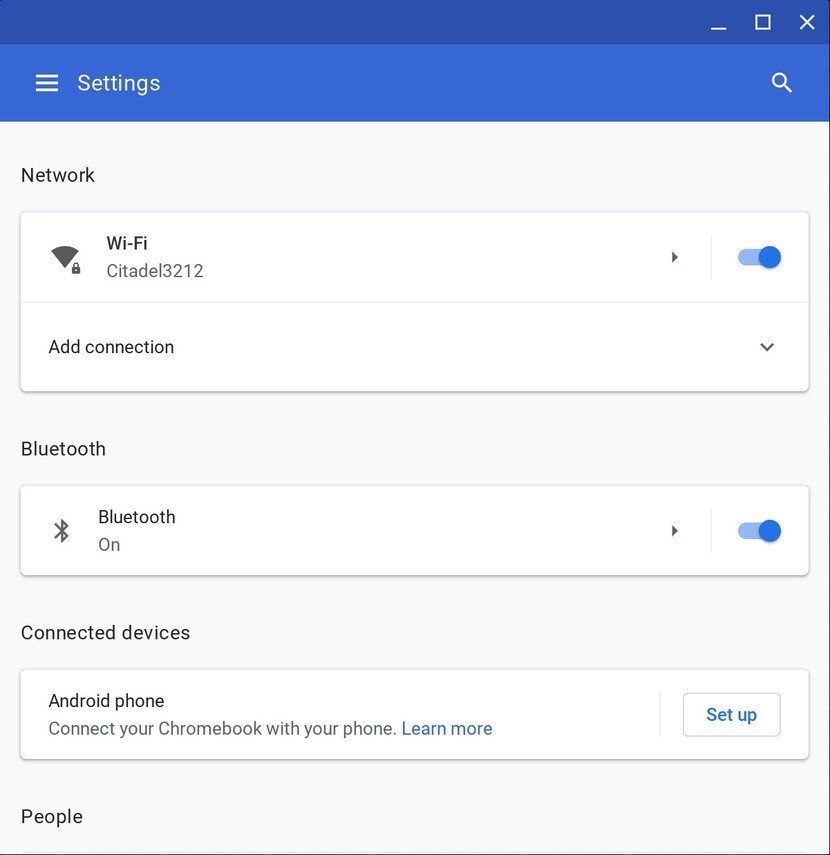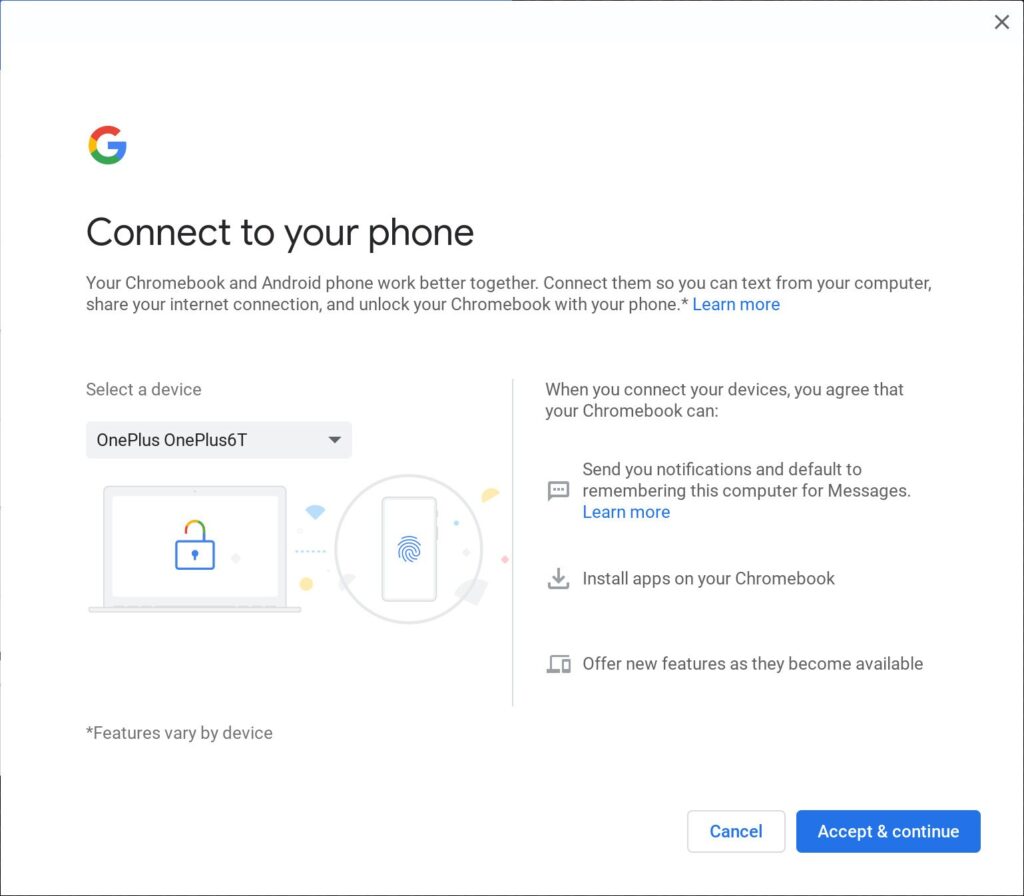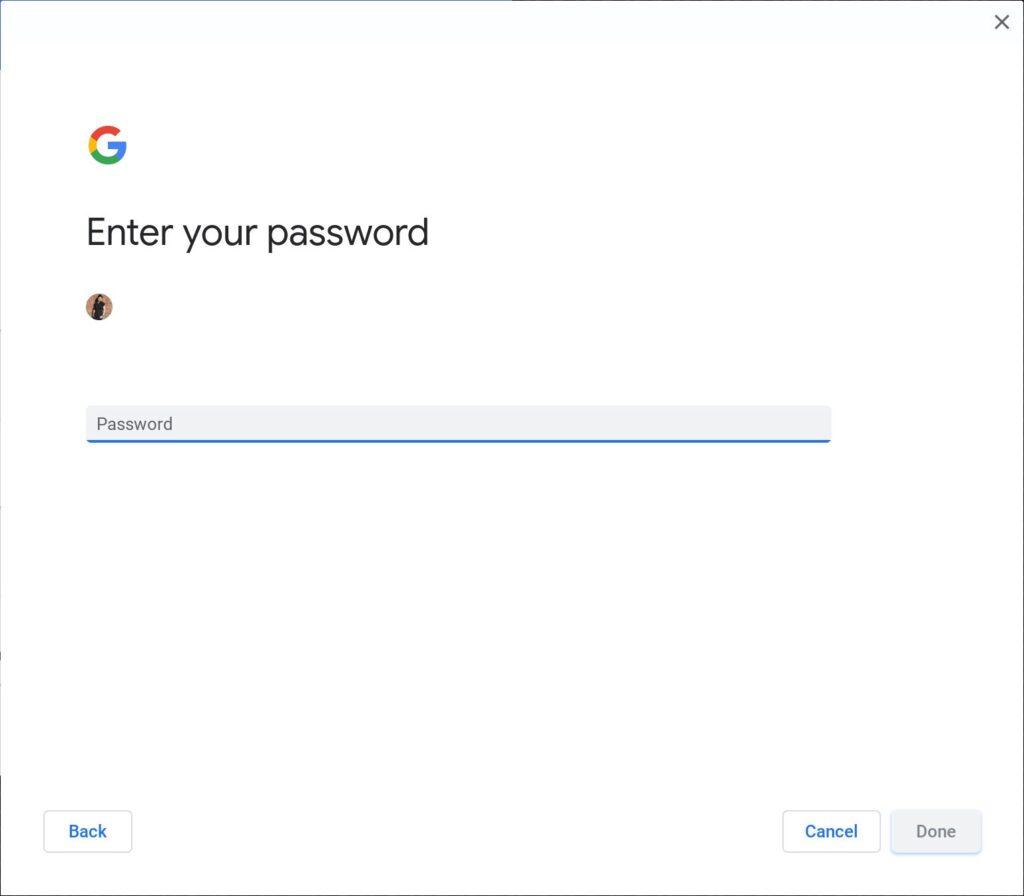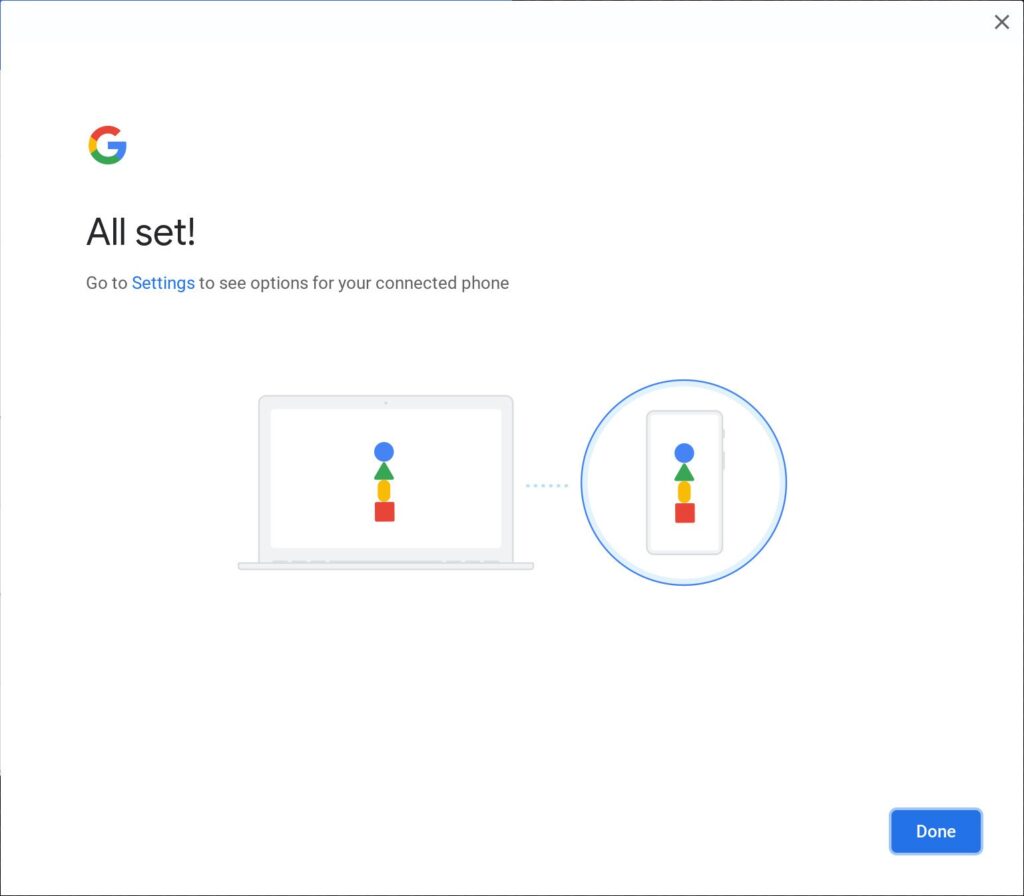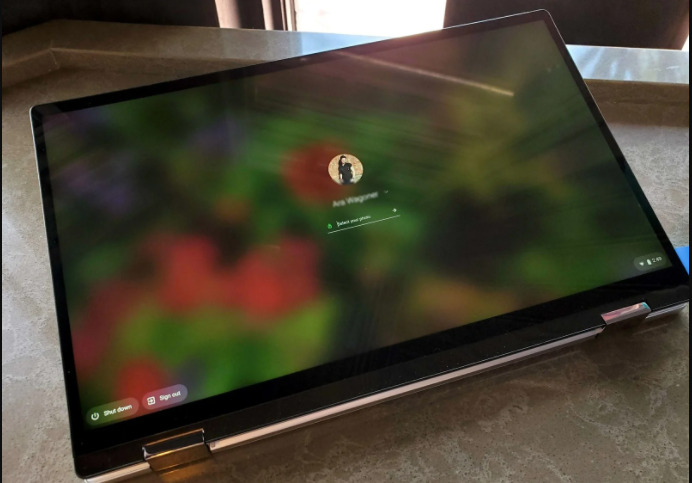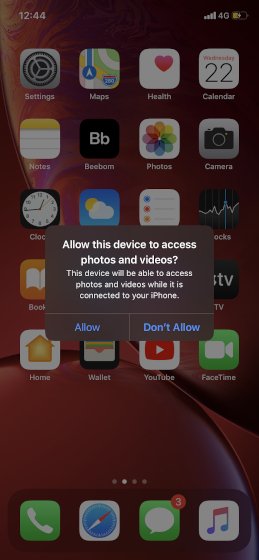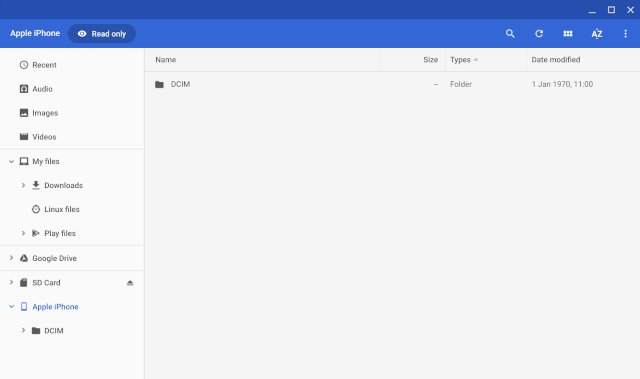هل قمت بشِراء لاب توب Chromebook؟ إليك إذًا الدليل الكامل للتعامل مع أجهزة كروم بوك
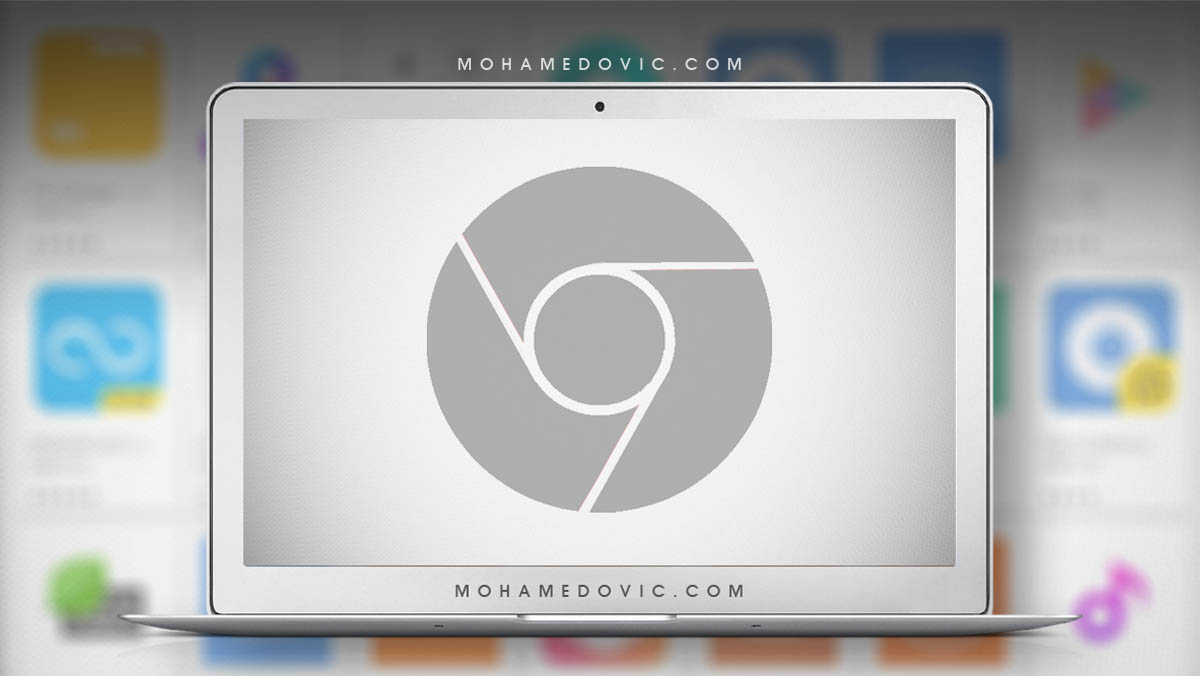
هل سمعت من قبل عن كروم بوك؟ يعتبر جهاز Chromebook من أشهر الأجهزة التي تم إصدارها من قبل شركة جوجل، فهو عبارة عن حاسوب يعمل بنظام جوجل كروم كنظام تشغيل أساسي، ولكن بدون اتصال بالإنترنت لا يمكنك العمل أو استخدام هذا الجهاز لذلك هو من أهم الأجهزة التي تتطلب اتصال دائم بالنت، كما يتميز بأنه يمكنك من تحويل الجهاز من حاسوب إلى تابلت لتستطيع تقليب الشاشة 360 درجة بحيث يتيح لك التعامل معه باللمس (التاتش)، ويقدم أيضًا كافة تطبيقات جوجل بدون الحاجة إلى تحميل وتثبيت هذه البرامج.
ويتيح لك أيضًا تحميل تطبيقات الاندرويد المختلفة من خلال متجر جوجل بلاي، فهو يُعاب عليه بأنه ذات مساحة تخزينية محدودة فهو ليس مناسب لمن يريد تحميل الألعاب المختلفة (مثال ألعاب رويال باتل كبابجي وفورت نايت)، فهو من وجهة نظري يعتبر أحد الأجهزة التي من الممكن أن تعمل في مجال استخدام التطبيقات التعليمية وفي نفس الوقت لمن يحتاج إلى جهاز للعمل فقط مثل وظيفتي التدوين والمكتبات.
لذلك في هذا المقال سنتناول شرح خطوات مختلفة تساعدك على استخدام كروم بوك بسهولة لكي تستطيع أن تقرر بجعله جهازك المستقبلي أم ستستمر بنفس الجهاز الحالي!
تحديث جهاز Chromebook لأعلى إصدار
كل جهاز سواء هاتف أو لاب كنت تمتلكه، يتم تحديثه باستمرار لكي تستطيع أن تقوم بالمميزات الجديدة بدون الحاجة إلى إجراء أي عملية روت فمن المنطقي أن جهاز كروم بوك يتحدَّث لذلك في السطور التالية سنعرفك على طريقة تمكنك من تحديث الجهاز لأعلى إصدار ممكن:
عند إصدار جديد للجهاز سيعرض لك إشعار يمكنك الضغط عليه لكي تتم عملية التحديث وذلك عن طريق الضغط على Restart To Update بعد النقر على مؤشر الساعة والبطارية كالصورة التالية:
- أما إذا لم يظهر لك الإشعار، فقم بالضغط على مؤشر البطارية والساعة ومن ثم اضغط على Settings.
- ثم بعد ذلك اضغط على About Chrome OS.
- لو جهازك محتاج تحديث، سيظهر لك Check for Updates ليقوم بتحميل التحديث تلقائيًا.
- بعد تحميل التحديث، كل ما عليك فعله سوى إعادة بدء الجهاز مرة أخرى بالضغط على Restart.
- بعد تحميل وتثبيت التحديث الجديد، عليك التأكد الآن من إتمام العملية وذلك عن طريق رؤية كلمة Your Chromebook is up to date بالضغط على About Chrome OS أو كتابة chrome://settings/help في شريط البحث.
شرح تثبيت تطبيقات الاندرويد على كروم بوك
مثل ما قولنا في المقدمة بأنه يمكنك تحميل مختلف التطبيقات الموجهة لنظام الاندرويد من خلال متجر Google Play لذلك من الطبيعي أن يكون جهازك كرومبوك يحتوي على تطبيقات، لذلك عليك اتباع السطور التالية في حالة إذا كنت ترغب في تحميل لعبة Roblox على سبيل المثال:
- قم بالضغط على متجر جوجل بلاي، ثم انتظر عملية الفتح.
- ثم قم بكتابة اسم اللعبة “Roblox” في خانة البحث الخاصة بالمتجر.
- ثم اضغط على كلمة Install لتثبيت اللعبة.
- بعد ذلك انتظر عملية التثبيت تتم بنجاح، وبعدها اضغط على كلمة Open.
- وإذا كنت تريد إضافة اللعبة إلى مجلد، فقم بالضغط على اللعبة ضغطة مطولة وضعها مع التطبيق الآخر عن طريق سحب اللعبة ووضعها أعلى التطبيق.
- ثم بعد ذلك سيظهر لك المجلد الذي يحمل التطبيقان معًا، فهو لم يحمل اسم بعد ولكن إذا أردت تسمية الفولدر فاضغط على Unnamed ثم اكتب الاسم الجديد.
- وإذا كنت تريد حذف بعض التطبيقات التي لم تريدها، فاضغط ضغطة مطولة على التطبيق المراد مسحه، واختار Uninstall.
- ثم سيعرض لك سؤال بتأكيد عملية الحذف، فكل ما عليك سوى الضغط على Uninstall.
وبهذا الشكل أصبحت قادر على حذف أي تطبيق تريده سواء قمت بتحميله في الحال أو قابلك أثناء التصفح لمتجر جوجل.
شرح كيفية قفل كرومبوك برمز PIN
قفل أي جهاز برمز البين يعتبر من أفضل الطرق التي تستطيع أن تأمن بها على هاتفك ولكن ليس في كل الحالات وذلك بسبب سهولة إدخال الكود إذا كنت من الأشخاص التي تقوم بتسجيل نفس الرقم في كل مرة ولكن على الرغم من ذلك فهو متوفر كخيار ثاني في جهاز Chromebook لقفل الشاشة، فإذا كنت ترغب في تفعيل هذا الخيار، عليك بإتباع الآتي:
- اذهب إلى قسم الإعدادات أو Settings.
- ثم من قسم People، اضغط على Screen Lock.
- ثم بعد ذلك سيظهر لك تأكيد كلمة السر، فما عليك سوى إدخالها.
- بعدها ستظهر كلمة Confirm بوضوح، فاضغط عليها.
- سيعرض لك اختيار طريقة القفل “Password Only” أو “PIN or Password” فقم بالضغط على PIN or Password ومن ثم على كلمة Set up PIN لتقوم بإدخال رمز البين الجديد.
- بعد ذلك سيعرض عليك إدخال الرمز مرتين ثم في المرة الثانية سيمكنك من التأكيد بالضغط على Confirm.
- وبعد ذلك عند قيامك لفتح الجهاز، سيعرض لك إدخال رمز PIN أو كلمة السر أولًا ثم بعدها ستستطيع فعل أي شيء.
شرح كيفية تنفيذ الطباعة من كروم بوك
للاسف جهاز Chromebook لم يدعم الطباعة من خلال استخدام خاصية USB مثل باقي الأجهزة التي تعتمد على اتصالها بجهازك ولكن بفضل خاصية Google Cloud Print ستستطيع أن تقوم بطباعة أي شيء سواء كانت وثيقة أو صورة أو حتى لو كانت صفحة ويب لذلك عليك تفعيلها وتنشيطها أولًا، وذلك عن طريق:
- إذهب إلى قسم الإعدادات أو Settings من خلال الضغط على الثلاثة نقط فوق بعض بعد فتح كروم.
- ثم اضغط على Show Advanced Settings من صفحة الإعدادات، ثم بعد ذلك اضغط على Manage من خانة Google Cloud Print.
- في حالة إذا كنت تستخدمها لأول مرة، قم بالضغط على Add printers أما إذا كنت قمت باستخدامها من قبل فقم بالضغط على اسم الجهاز المستخدم من القائمة التي ظهرت لك.
- بعد ذلك سترى قائمة تشمل على جميع الطابعات المدعومة من Google Cloud Print والمتصلة بنفس شبكة WiFi التي تستخدمها والتي تكون متاحة للتسجيل، فما عليك سوى تحديد الطابعة التي تريد استخدامها وانقر فوق “Add Printers”.
- بعد ذلك ستكون عملية الطباعة جاهزة للبدء.
- إذا لم تكن لديك طباعة يمكنك استخدامها في جهاز Chromebook، عليك إضافتها من خلال الضبط الخاص بجهازك سواء الذي يدعم ويندوز أو ماك وذلك عن طريق اختيار Printer & scanners من Devices.
- ومن ثم الضغط على add a printer or scanner.
- ثم بعد ذلك سيظهر لك قائمة تحمل اسماء الطابعات التي قمت بتوصيلها أو قم بإضافتها بالضغط على علامة (+).
- بعد إتمام جميع الخطوات السابقة، بعد ذلك قم بفتح الملف الذي تريد طباعته واضغط على Ctrl + P من لوحة المفاتيح أو اضغط على لكي تتم عملية الطباعة من كروم بوك.
- فإذا كنت تريد تغيير المكان المقصود فقم بالضغط على Change.
- فاختار ما تشاء من القائمة التي ظهرت لك.
- ثم اضغط على Print لتتم طباعة صفحة الويب فورًا.
إلغاء قفل جهاز Chromebook من هاتف الاندرويد
من خلال هاتف Android يمكنك فعل الكثير وخصوصًا لأجهزة الديسكتوب فمثلًا يتيح لك استخدام الهاتف كفأرة تسمح لك بالتحكم في جهازك وميزة أخرى تمكنك من ربط حسابك للاثنين معًا وكذلك أيضًا بالنسبة لجهاز كروم بوك يمكنك من فتح الجهاز بواسطة هاتف الاندرويد بواسطة خاصية Smart Lock مع العلم هناك بعض الشروط عليك التحقق منها أولًا قبل إجراء هذه العملية (فتح القفل الخاص بكرومبوك من خلال الاندرويد):
- لا بد من هاتفك الاندرويد يدعم أندرويد لوليبوب (اندرويد 5) أو Android Lollipop وأكثر.
- يجب جهاز Chromebook يكون ذات إصدار Chrome OS v40 وأكثر حيث هذا الفيرجن يمتاز بأنه يدعم خاصية البلوتوث.
- يرجي أن يكون جهاز كرومبوك قريب من هاتف الاندرويد.
- استخدام حساب واحد في كلا من الهاتف وجهاز الكروم.
- التأكد من تفعيل خاصية القفل الذكي Smart Lock لهاتفك.
- تأكيد اتصال الهاتف والجهاز بالإنترنت.
لكي تستطيع أن تقوم بربط هاتفك بجهازك الكروم عن طريق البلوتوث، عليك الضغط على مؤشر الساعة والبطارية في الجهة اليمنى لشاشة كروم بوك.
- ثم بعد ذلك سيظهر لك هذه الصورة:
- بعد ذلك اضغط على زر الضبط أو التهيئة.
- ومن ثم قم بالنقر على Set Up التي تكون تحت قسم Connected devices.
- بعد ذلك يمكنك ربط هاتف واحد لجهاز Chromebook، ثم قم بتحديد الهاتف الذي ترغب به.
- ثم بعد ذلك قم بالضغط على Accept & continue بعد اختيار الهاتف الخاص بك من خلال Select a device.
- ومن ثم قم بإدخال كلمة السر الخاصة بحسابك الخاص في جوجل كروم.
- ثم اضغط على كلمة Done.
- بعد تأكيد جوجل لكلمة المرور الخاصة بك، قم بالنقر على كلمة Done لإغلاق الجهاز المتصل.
- بعدها سيظهر لك إشعار على هاتفك بأنه تم الاتصال بجهاز كرومبوك.
- وبعد ذلك قم بفتح الهاتف والجهاز، ثم انظر إلى أيقونة القفل المجاورة لاسمك شاشة تسجيل الدخول ستجدها باللون الأخضر كالصورة التالية التي توضح التعرف على هاتفك بأنه مفتوح:
- فقم بالنقر على صورة ملفك الشخصي لإلغاء قفل جهاز Chromebook، أما إذا وجدتها باللون الأصفر فمعناها بأن جهاز Chromebook لم يتعرف على هاتفك ويعتقد بأنه مغلق.
شرح كيفية اتصال هاتف iphone بجهاز Chromebook
تحدثنا في الفقرة السابقة عن كيفية فتح القفل لجهاز كروم بوك من خلال هاتف الاندرويد ولكن في هذه الفقرة سنتحدث عن شيء مختلف نوعًا ما ولكن يعتبر مشابه جدًا لأنه متاح لاتصال وربط الهاتف بشكل عام وخاصةً iphone لذلك سنعرفكم على طريقة سهلة تعتمد على كابل يو سي بي لكي تستطيع أن تقوم بنقل ملفاتك المرئية سواء كانت مقاطع الفيديو أو الصور وهي كالتالي:
- قم بتوصيل الهاتف بجهاز كرومبوك عن طريق وصلة USB، ثم سيظهر لك بعد ذلك تنبيه وهو عبارة عن السماح للجهاز بالوصول إلى الملفات والصور فكل ما عليك فعله سوى الضغط على Allow.
- ثم بعد ذلك افتح برنامج File Manager الموجود في جهاز الكروم بوك، ثم ستلاحظ مجلد يحمل اسم Apple iPhone في الجهة اليسرى من الشاشة فاضغط عليه ستجد جميع الملفات الموجودة في هاتفك، وبذلك يمكنك نقلها إلى جهاز Chromebook بسهولة.
عرض اختصارات لوحة المفاتيح الخاصة بجهاز Chromebook
مثلما تحدثنا في مقال تطبيق VLC Player عن عرض أبرز وأشهر اختصارات الكيبورد المتخصصة للبرنامج حيث هو يعتبر من أفضل مشغلات الموسيقى والفيديو سواء الموجودة على هاتفك أو جهاز الحاسوب، فهنا أيضًا في هذا المقال سنعرفك على بعض الاختصارات الخاصة بالكيبورد المتعلقة بجهاز Chromebook في جدول لكي يسهل عليك معرفة كل اختصار بماذا يفيدك بالضبط.
| طباعة صفحة الويب الحالية | Ctrl+P |
| حفظ صفحة الويب الحالية | Ctrl+S |
| إعادة تحميل صفحة الويب الحالية | Ctrl+R |
| تحديث الصفحة الحالية بدون استخدام المحتوى المخزن مؤقتا | Ctrl+Shift+R |
| تكبير صفحة الويب | Ctrl+ (+) |
| تصغير صفحة الويب | Ctrl+ (-) |
| إعادة حجم الصفحة الأصلي | Ctrl+0 |
| وقف تحميل صفحة الويب الحالي | Esc |
| حفظ صفحة الويب الحالية كمرجع أو Bookmark | Ctrl+D |
| حفظ كل صفحات الويب في نافذتك الحالية كبوك مارك في مجلد جديد | Ctrl+Shift+D |
| إضافة WWW. و.COM للنص الذي أدخلته في شريط العناوين وفتح عنوان URL الخاص بالنتائج | Ctrl+Enter |
| التقاط لقطة شاشة من صفحة الويب الحالية | Ctrl+
|
| التقاط جزء من الشاشة | Shift+Ctrl+
|
| معاينة مصدر الصفحة | Ctrl+U |
| فتح Task Manager | Shift+Esc |
| فتح نافذة جديدة | Ctrl+N |
| فتح نافذة جديدة في التصفح المتخفي | Ctrl+Shift+N |
| فتح علامة تيويب جديدة | Ctrl+T |
| فتح ملف ما في المتصفح | Ctrl+O |
| تسجيل خروج من حسابك في جوجل (الضغط مرتان) | Ctrl+Shift+Q |
| إغلاق علامة التيويب الحالية | Ctrl+W |
| إغلاق النافذة الحالية | Ctrl+Shift+W |
| إعادة فتح آخر علامة تيويب قمت بإغلاقها | Ctrl+Shift+T |
| الذهاب إلى آخر علامة تيويب في النافذة | Ctrl+9 |
| الانتقال إلى آخر نافذة مفتوحة | Alt+9 |
| الانتقال إلى علامة التيويب التالية في النافذة | Ctrl+Tab |
| الانتقال إلى علامة التيويب السابقة في النافذة | Ctrl+Shift+Tab |
| الانتقال إلى النافذة التالية التي فتحتها | Alt+Tab |
| الانتقال إلى النافذة السابقة التي فتحتها | Alt+Shift+Tab |
| الذهاب إلى الصفحة السابقة في سجل التصفح | الضغط على المسطرة أو Alt+← |
| الذهاب إلى الصفحة التالية في سجل التصفح | Shift+المسطرة أو Alt+→ |
| فتح الرابط في علامة تبويب جديدة في الخلفية | الضغط على Ctrl وتحديد الرابط |
| فتح الرابط في نافذة جديدة | الضغط على Shift وتحديد الرابط |
| غلق شاشة كروم بوك | Ctrl+Shift+L |
| تسجيل خروج من الكروم | Ctrl+Shift+Q |
| فتح تطبيق الملفات | Alt+Shift+M |
| فتح سجل الصفحة | Ctrl+H |
| فتح سجل التحميلات | Ctrl+J |
| فتح قائمة اختصارات الكيبورد المتاحة | Ctrl+Alt+/ |
| الذهاب إلى مركز المساعدة (Help Center) | Ctrl+? |
| فتح قائمة كروم | Alt+E أو Alt+F |
| تدوير الشاشة بدرجة 90 | Ctrl+Shift+Reload |
| تحديد كل شيء في الصفحة | Ctrl+A |
| تحديد المحتوى في شريط العنوان | Ctrl+L |
| تحديد الكلمة أو الحرف التالي | Ctrl+Shift+→ |
| تحديد الكلمة التالية أو الحرف | Ctrl+Shift+← |
| تشغيل أو وقف زر Caps Lock | Alt + زر Search |
| نسخ النص المحدد | Ctrl+C |
| قطع النص المحدد | Ctrl+X |
| لصق النص | Ctrl+V |
| لصق النص بدون تنسيق | Ctrl+Shift+V |
| التراجع عن فعل آخر خطوة | Ctrl+Z |
| التقدم عن فعل آخر خطوة | Shift+Ctrl+Z |
| التبديل بين اللغات المختلفة | Shift+Ctrl+Space |
الخاتمة
وبهذا الشكل أصبح الآن يمكنك التحكم في جهازك كرومبوك الجديد سواء عن طريق تنفيذ بعض الخطوات أو بواسطة استخدام لوحة المفاتيح.