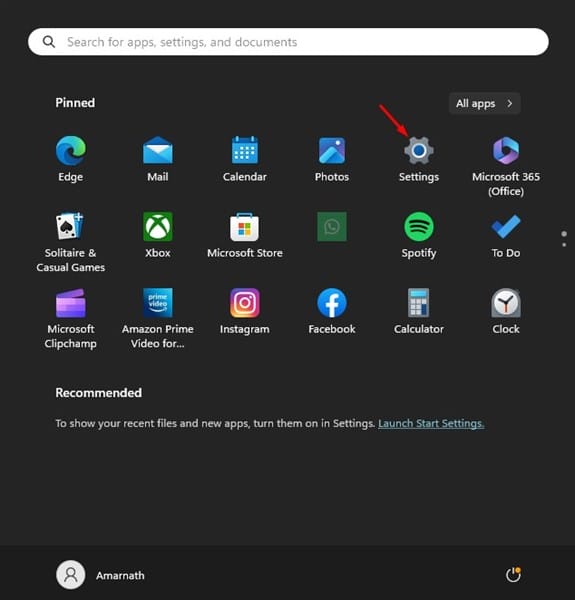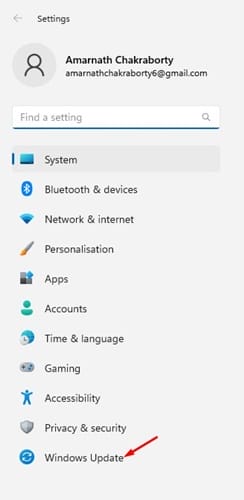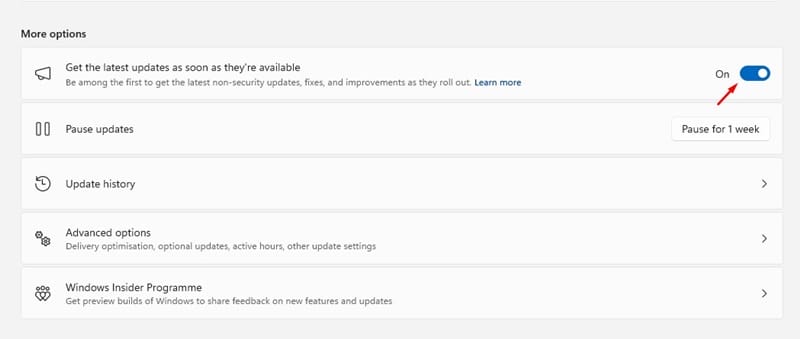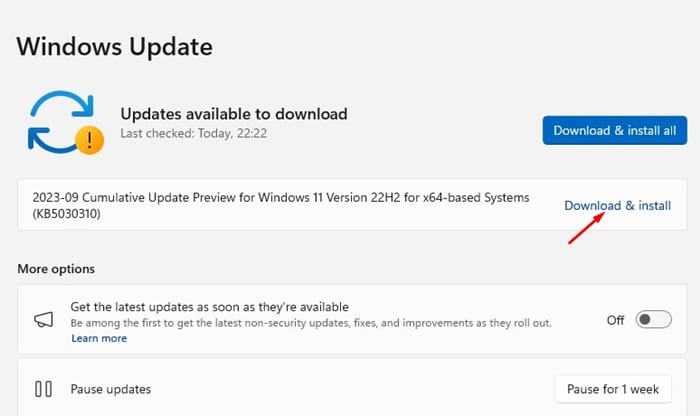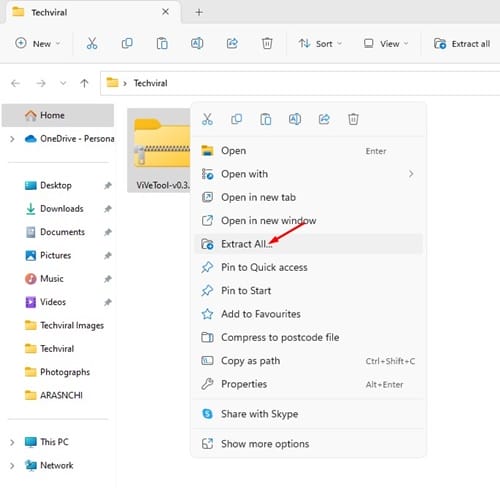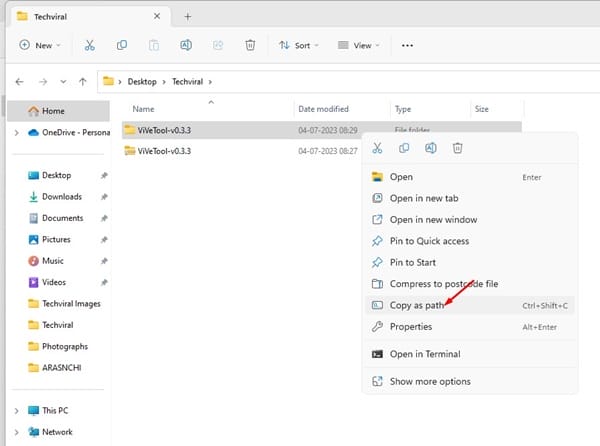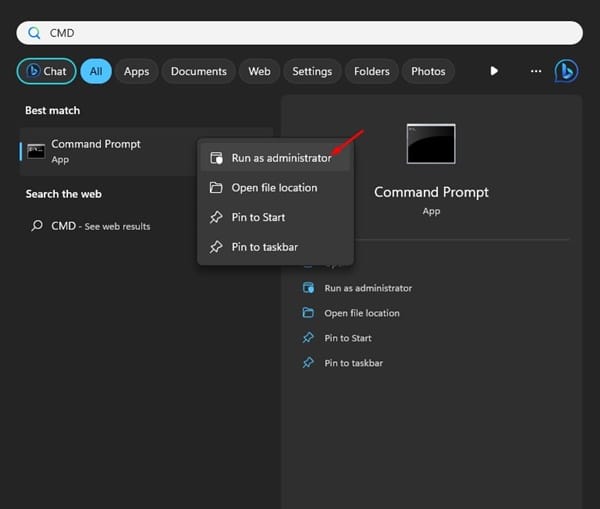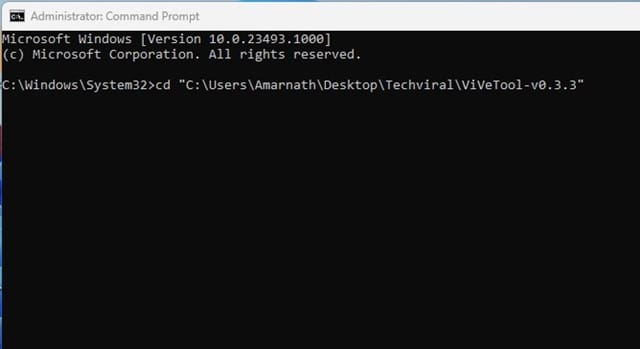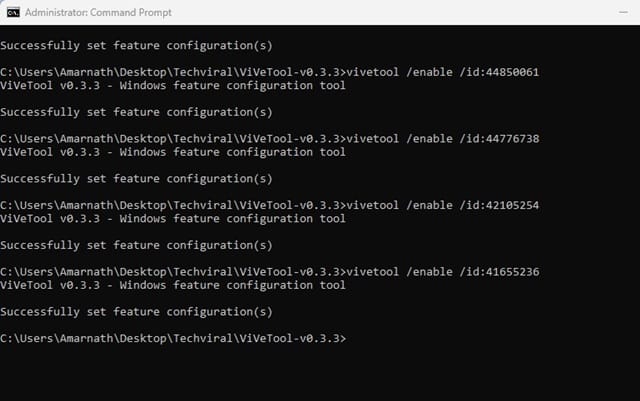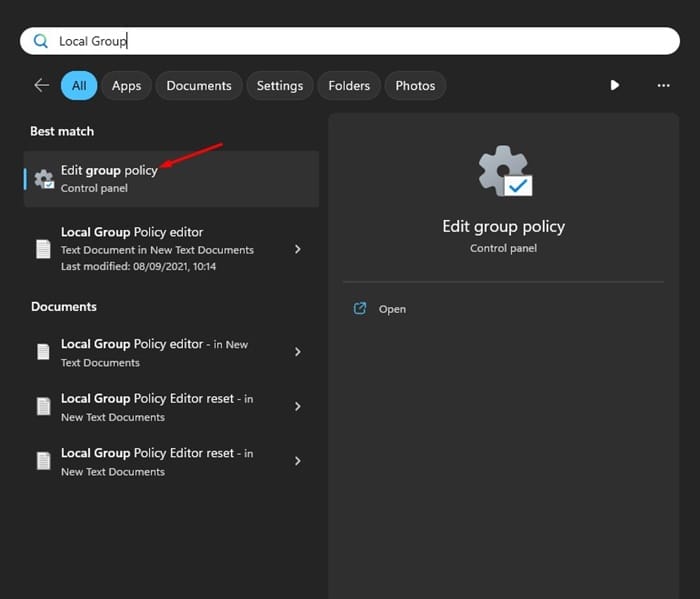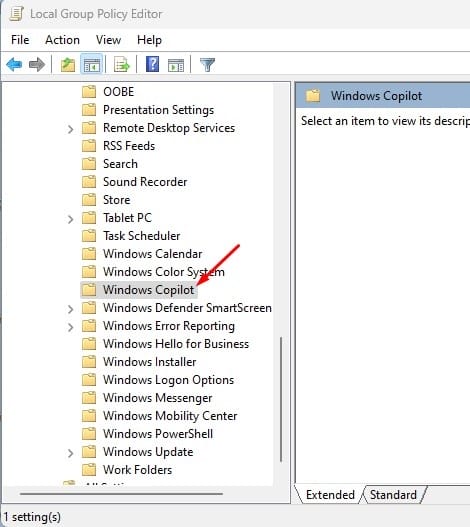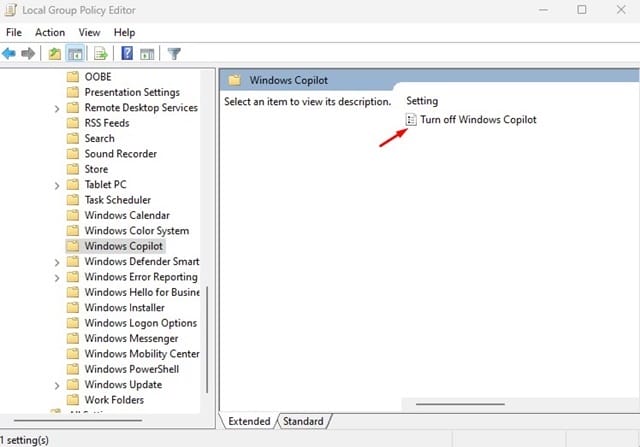ما هي طريقة تشغيل Copilot AI بعد تحديث Windows 11 23H2؟ الدليل الكامل
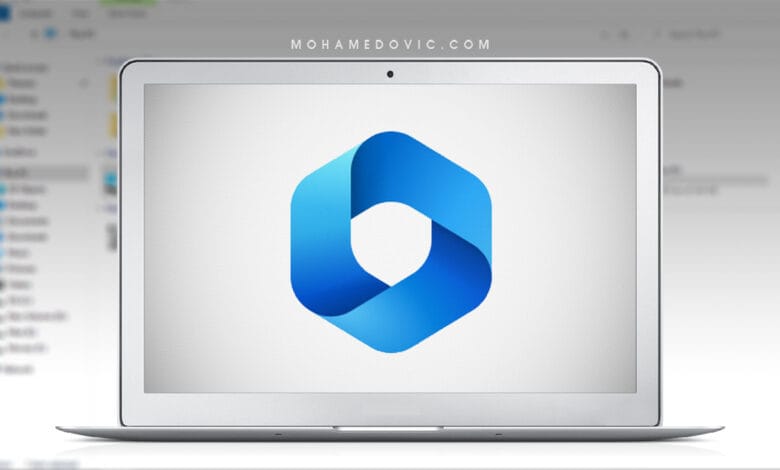
طريقة استخدام Copilot على Windows 11 23H2. هل لديك المعلومات الكافية عن ميزة Copilot وماهيته؟ يُصنف Copilot كروبوت ذكاء اصطناعي تم تطويره حديثاً تقوم بمساعدة المستخدمين لإتمام المهام والإجراءات المختلفة بدون الحاجة إلى فعل الكثير اعتماداً على الأوامر التي تقوم بطرحها عليه وسيتم تنفيذها في غصون ثواني كما يمكنه إنشاء عروض تقديمية وفعل الكثير من الأشياء المفيدة في المجالات المختلفة والذي من المفترض ان يكون متواجد بالجزء الأيمن من شاشتك في شريط جانبي يحتوى على قائمة دردشة.
تم إصدار تلك الميزة مع طرح تحديث Windows 11 2023 والذي جاء مُحملاً بالعديد من التحديثات والمميزات المختلفة مثل ميزة Virtual Desktops فتح أكثر من سطح مكتب في آن واحد كما يمكنك الان التحقق من حالة البطارية على ويندوز 11 والعديد من المميزات الأخرى المتواجدة بذلك التحديث والتي من ضمنها بالتأكيد Copilot لذلك سيتوجب عليك الحصول على ويندوز 11 الجديد للاستفادة من تلك الميزة الجديدة.
طريقة استخدام وتمكين Copilot على ويندوز 11
من المفترض أن تتمكن من الوصول إلى Copilot من خلال شريط المهام المتواجد لديك او من خلال اختصار Windows + C وسيتم فتحه بجانب التطبيقات ولكن ماذا إذا كان غير متواجد لديك؟
كما تم الذكر أعلاه سيتوجب عليك الحصول أولاً على تحديث ويندوز 11 الجديد للحصول على Copilot حيث أنها طرحت خصيصاً لهذا التحديث ولكن من الجدير بالذكر أنها لا يمكن تمكينها تلقائياً بل يتوجب عليك فعل ذلك الأمر يدوياً، لبدء استخدام Copilot قم بإتباع الخطوات التالية:
1. تثبيت تحديث ويندوز 11 23H2
قبل تمكين وتفعيل تلك الميزة يجب عليك التأكد من حصولك على التحديث حيث يمكنك الحصول عليه بكل سهولة وتثبيت جميع التحديثات المتوفرة به، يمكنك تثبيت التحديث من خلال الخطوات التالية:
- في البداية كل ما عليك فعله هو الذهاب إلى الإعدادات على جهاز الكمبيوتر الخاص بك.
- سيظهر لديك العديد من الخيارات قم بالضغط على Windows Update تحديثات الويندوز الخيار الأخير.
- بعد ذلك قم بتفعيل خيار الحصول على أخر التحديثات عند توفرها.
- عند انتهاءك قم بالضغط على خيار التحقق من وجود تحديثات، ستجد أمامك تحديث ويندوز 11 Version 22H2 (KB5030310) قم بالضغط على تنزيل وتثبيت.
وهكذا سيتم تثبيت التحديث الجديد بنجاح على الجهاز الخاص بك بعد ذلك ستتوفر لديك جميع الخواص المميزة الجديدة وستتمكن من الحصول على جميع المميزات المتاحة والبرامج الجديدة التي تم إصدارها خصيصاً لذلك التحديث بكل سهولة.
2. تفعيل Copilot باستخدام ViveTool
تعتبر من الطرق القديمة بعض الشيء ولمنها مازالت تعمل بشكل مثالي، إذا لم يظهر لديك Copilot في شريط المهام سيتوجب عليك تمكينه من خلال ViveTool، لتنفيذ تلك الطريقة قم بإتباع التالي:
- في البداية كل ما عليك فعله هو الحصول على أحدث إصدار من ملف ViveTool المضغوط، عند انتهاءك من التنزيل قم باستخراج الملف الذي قمت بتنزيله على جهاز الكمبيوتر الخاص بك عن طريق الضغط على استيراد الكل.
- بعد ذلك قم بالنقر بالزر الأيمن على الملف ثم قم بالضغط على Copy as Path.
- قم بالذهاب إلى بحث ويندوز ثم قم بكتابة Command Prompt موجه الأوامر، ثم قم بالضغط عليه بالزر الأيمن ثم قم بالضغط على Run as administrator تعيين كمسؤول.
- ستظهر أمامك قائمة موجه الأوامر قم بلصق ما قمت بنسخه مسبقاً.
- بعد ذلك سيتوجب عليك كتابة هذه الأوامر
vivetool /enable /id:44774629 vivetool /enable /id:44850061 vivetool /enable /id:44776738 vivetool /enable /id:42105254 vivetool /enable /id:41655236
- عند انتهاءك من الأمر قم بإعادة تشغيل جهازك من جديد.
وهكذا سيتم تمكين Copilot بنجاح وسيظهر في شريط المهام الخاص بك وستتمكن من استخدامه بشكل طبيعي والاستفادة منه في العديد من الإجراءات المختلفة.
طريقة إصلاح تعطل Copilot بنظام ويندوز 11
إذا قمت بتمكين Copilot وإتمام جميع الخطوات التي تم ذكرها بالأعلى ولكنك تعاني من تعطله فلا تقلق فلقد واجه العديد من المستخدمين ذلك الأمر أيضاً، يمكنك إصلاح الأمر من خلال القيام بعدة خطوات لا تتطلب الكثير، لتنفيذ تلك الطريقة قم بإتباع الخطوات التالية:
- أولاً قم بالضغط على Windows Key + R سيتم فتح قائمة Run أمامك قم بكتابة gpedit ثم قم بالضغط على زر Enter إدخال، او بدلاً من ذلك قم بالولوج إلى محرك بحث الويندوز وقم بكتابة Group Policy.
- سيظهر لديك العديد من الخيارات قم بالضغط على Edit Group Policy.
- بعد ذلك قم بالضغط على إعدادات الاستخدام User Configuration ثم القوالب الإدارية Administrative Templates ثم عناصر الويندوز Windows Components ثم Windows Copilot.
- سيظهر لديك في الجانب الأيمن إيقاف تشغيل إعدادات Copilot قم بالضغط عليها، بعد ذلك قم بالضغط على زر موافق لحفظ التغييرات.
وهكذا سيتم تفعيل Copilot على جهاز الكمبيوتر الخاص بك بنجاح عند إتمامك للخطوات التي تم ذكرها أعلاه، كما من المتوقع أنه سيتم إضافة العديد من المميزات الأخرى إلى برنامج Copilot بمرور الوقت بكل تأكيد.